So entfernen Sie Benutzerkonten von Ihrem Mac
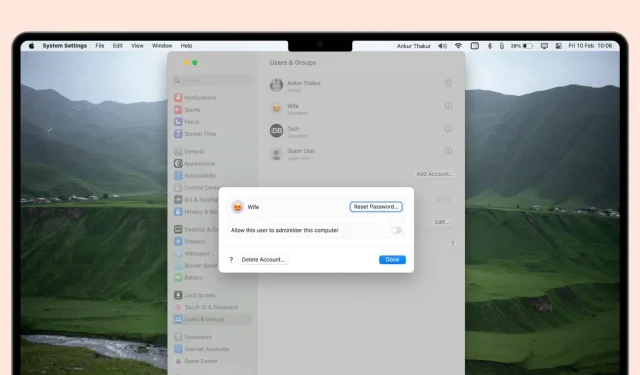
Unabhängig davon, ob Sie Speicherplatz auf Ihrem Gerät freigeben oder einfach nur Ihre Konten organisieren möchten, führt Sie diese Anleitung durch die Schritte zum Löschen von Benutzerkonten auf Ihrem Mac, einschließlich Administratorkonten.
Wenn mehrere Personen denselben Mac verwenden, kann es sehr hilfreich sein, über mehr als ein Benutzerkonto zu verfügen, um die Dateien und Apps aller Benutzer zu trennen und eine Ebene der Privatsphäre und Sicherheit zwischen den Benutzern hinzuzufügen. Wenn Sie jedoch kein zusätzliches Benutzerkonto mehr für Ihren Mac benötigen, können Sie dieses Konto mit nur wenigen Klicks entfernen.
Bevor du anfängst
- Um ein Benutzerkonto zu löschen, müssen Sie bei einem Administratorkonto angemeldet sein.
- Bevor Sie auf die Schaltfläche „Konto dauerhaft löschen“ klicken, werden Sie gefragt, ob Sie die vorhandenen Details des Benutzerkontos, das Sie löschen, behalten möchten. Zu diesem Zeitpunkt haben Sie die Wahl: Behalten Sie alle Ihre Daten oder behalten Sie nichts. Wenn Sie also bestimmte Daten des Benutzerkontos, das Sie löschen möchten, behalten möchten, melden Sie sich zunächst bei diesem Konto an und verschieben Sie die Dateien zur sicheren Aufbewahrung auf ein externes Laufwerk.
So entfernen Sie Benutzerkonten vom Mac
1) Öffnen Sie die Systemeinstellungen in macOS Ventura oder höher und klicken Sie auf Benutzer & Gruppen.
2) Klicken Sie auf die Informationsschaltfläche ⓘ neben dem Benutzerkonto, das Sie löschen möchten.
3) Klicken Sie auf „Konto löschen“ und geben Sie das Administratorkennwort zur Authentifizierung ein.
4) Entscheiden Sie nun, was Sie mit den Benutzerdateien machen möchten:
- Speichern Sie Ihren Home-Ordner in einem Disk-Image: Wenn Sie diese Option wählen, werden alle Daten dieses Benutzerkontos in einer Datei archiviert. dmg und in einem Ordner an Ort und Stelle gespeichert
/Users/Deleted Users. Sie können damit später einen Benutzer mit allen Dateien wiederherstellen. - Ändern Sie nicht den Home-Ordner: Dadurch bleiben alle Dateien des Benutzers im Hauptordner
Users. Es wird keine komprimierte DMG-Datei erstellt, sondern lediglich das Wort (gelöscht) neben dem Namen des Basisordners des Benutzers hinzugefügt. Wenn Sie planen, den Benutzer in Zukunft wiederherzustellen, empfehle ich, diese Option anstelle der ersten zu verwenden, da die Wiederherstellung etwas einfacher ist. - Home-Ordner löschen: Löscht den Home-Ordner des Benutzers und alle seine Dateien und gibt so Speicherplatz auf dem internen Laufwerk Ihres Mac frei. Wenn Sie diese Option wählen, können Sie die Dateien des Benutzers später natürlich nicht wiederherstellen.
Klicken Sie auf „Konto löschen“, wenn Sie bereit sind.
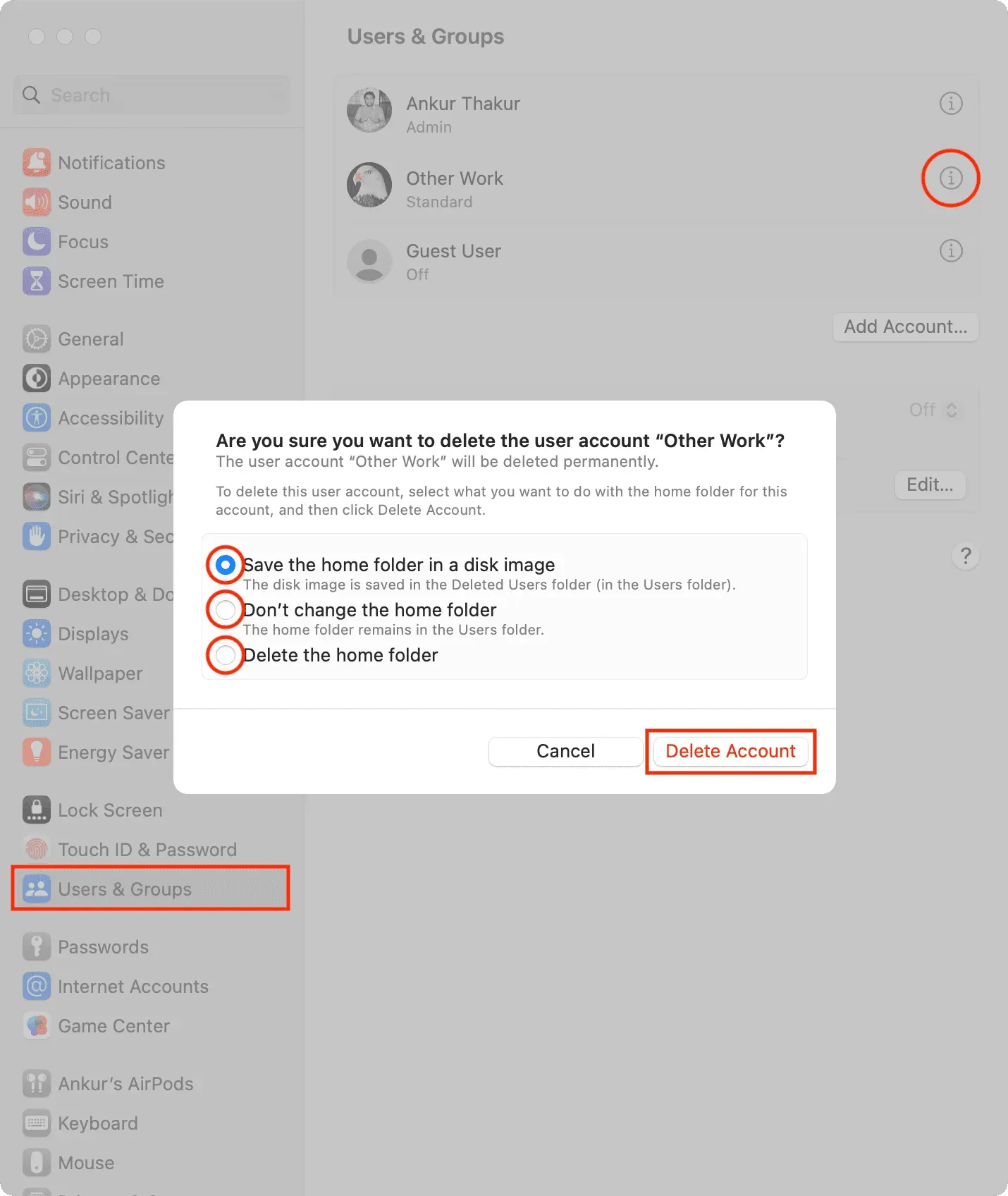
Sie haben ein Benutzerkonto erfolgreich gelöscht und dieser Person den Zugriff auf Ihren Mac verweigert.
Wenn Sie dieser Person jemals wieder Zugriff auf Ihren Mac gewähren müssen, müssen Sie ein neues Benutzerkonto erstellen.
Auf älteren Versionen von macOS
1) Öffnen Sie die Systemeinstellungen in macOS Monterey oder früher und navigieren Sie zum Einstellungsbereich „Benutzer & Gruppen“.
2) Klicken Sie dann unten im Einstellungsbereich „Benutzer und Gruppen“ auf die Schaltfläche „Sperren“, um die Sperre aufzuheben.
3) Wenn Sie dazu aufgefordert werden, geben Sie Ihr Administratorkennwort ein und klicken Sie dann auf die blaue Schaltfläche „Entsperren“.
4) Wenn Sie angemeldet sind, wählen Sie aus der Liste auf der linken Seite des Fensters das Benutzerkonto aus, das Sie löschen möchten. In diesem Fall entfernen wir den Standard-iDownloadBlog-Benutzer. Klicken Sie dann unten in der Kontoauswahlliste auf die Schaltfläche „Minus“ (-).
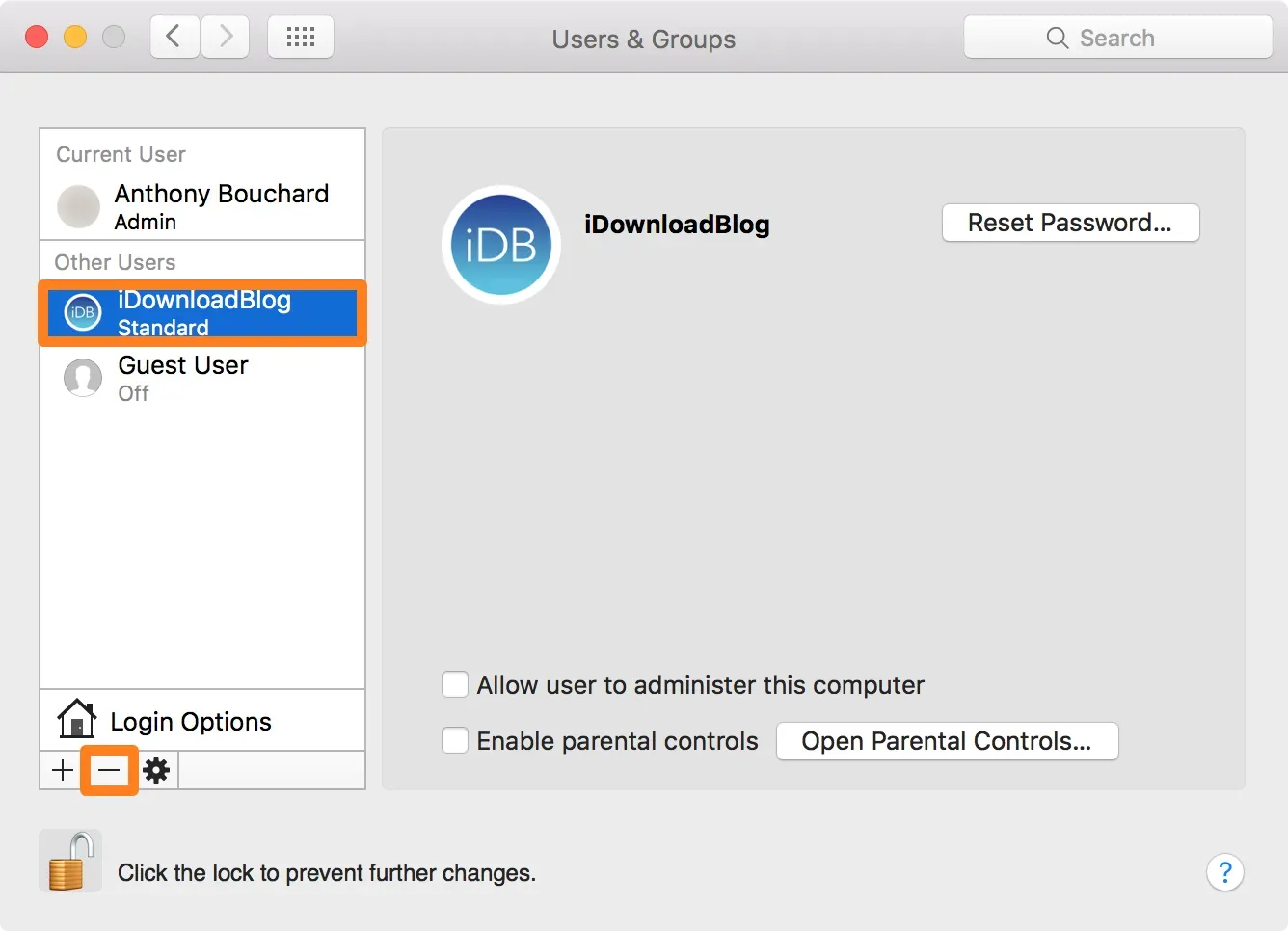
5) Bestätigen Sie, dass Sie den Home-Ordner des zu löschenden Kontos löschen möchten, indem Sie in der angezeigten Eingabeaufforderung die letzte Option auswählen und dann auf die Schaltfläche „Benutzer löschen“ klicken.
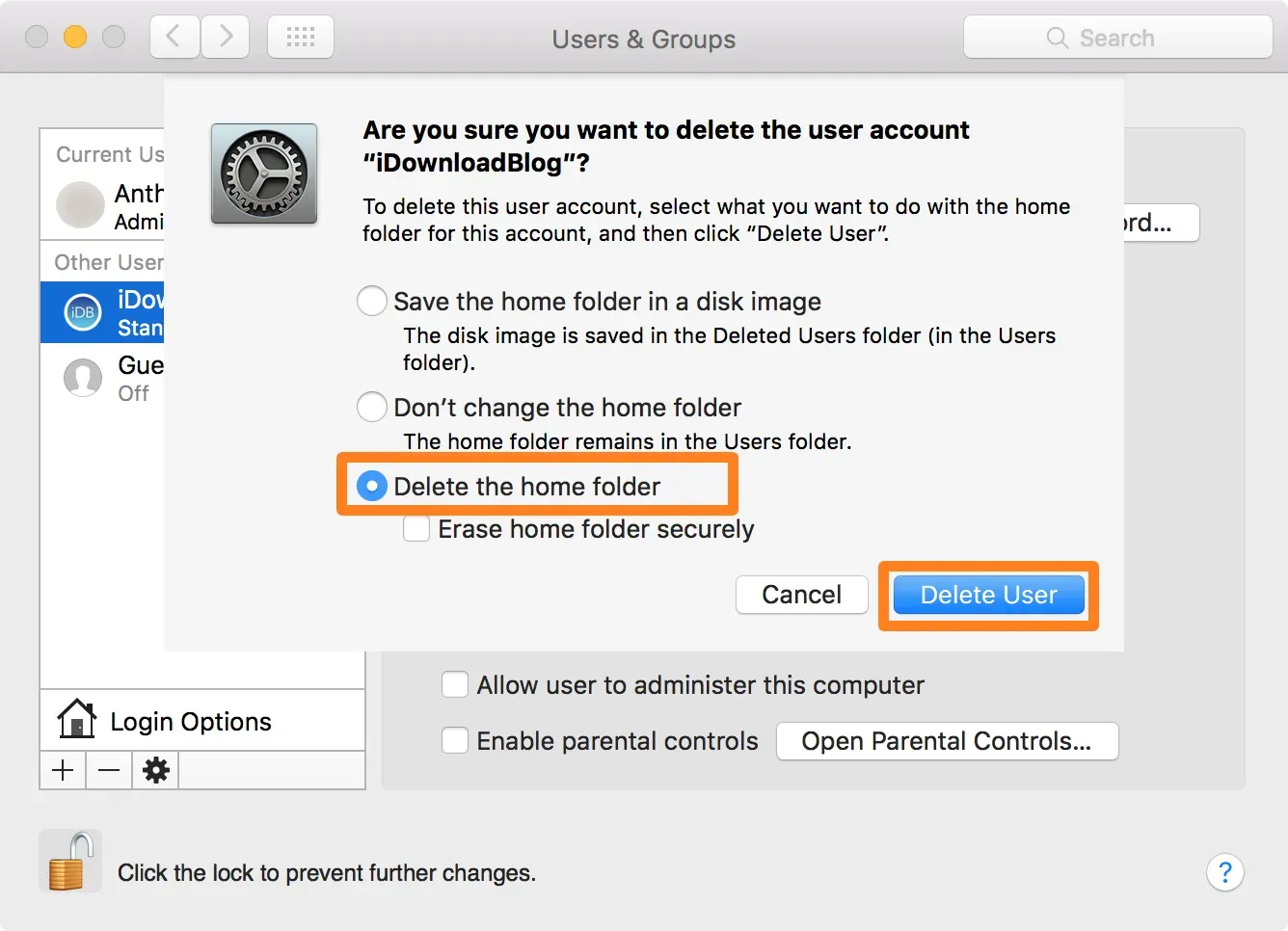
6) Klicken Sie nach dem Löschen erneut auf die Schaltfläche „Sperren“, um die Änderungen zu sperren und zu speichern.



Schreibe einen Kommentar