So entfernen Sie Malware aus Chrome: 11 Lösungen

Befindet sich in Ihrem Google Chrome ein Virus? Wenn Sie es nicht wissen, haben Sie eine Möglichkeit, es herauszufinden. Die Methode erfahren Sie in diesem Ratgeber. Wenn Sie Ursachen und Ursachen einer Malware-Infektion finden möchten, finden Sie diese ebenfalls unten. Aber es ist nicht!
Dieses Handbuch enthält verschiedene Lösungen, mit denen Sie diese Probleme beheben können. Die Lösungen reichen von Windows-Benutzern bis hin zu Mac-, iOS- und Android-Benutzern. Daher handelt es sich um einen vollständigen Leitfaden.
Schließlich ist Google Chrome ein recht beliebter Webbrowser, der jedoch anfällig für Malware-Infektionen ist. Lesen Sie diesen Artikel, um zu erfahren, wie Sie Malware ganz einfach aus dem Chrome-Browser entfernen. Dies ist also Ihr ultimativer Leitfaden für die besten Problemlösungstechniken. Entfernen wir Malware aus Google Chrome!
Woher weiß ich, ob Google Chrome Malware enthält?
In diesem Abschnitt erfahren Sie, wie Sie herausfinden, ob Ihr Google Chrome einen Virus enthält. Denken Sie daran, dass Sie schnell handeln müssen, wenn einer dieser Punkte übereinstimmt. Es dauert nicht lange, bis Ihr gesamtes System infiziert wird.
Hier ist eine Checkliste, die Ihnen hilft, festzustellen, ob Ihr Browser Malware enthält:
- Normalerweise finden Sie den ersten Hinweis auf der Chrome-Startseite. Wenn Sie eine bestimmte Homepage festgelegt haben, diese sich aber geändert hat, könnte es sich um Malware handeln. Aber das reicht nicht aus, um es zu sagen. Bleibt dies auch nach dem Zurücksetzen der Homepage bestehen, erhöht sich die Wahrscheinlichkeit. Das Gleiche gilt für die Standardsuchmaschine.
- Es gibt ein Problem beim Laden von Websites, selbst bei zwischengespeicherten Dateien. Dies gilt insbesondere für Websites, die Sie nahezu regelmäßig besuchen oder nutzen. Wenn ja, könnte es sich um einen Malware-Eingriff in Chrome handeln.
- Irgendwie lädt Chrome einige unbekannte und unerwünschte Dateien oder Programme herunter. In einigen Fällen werden sie sogar aus Chrome heraus installiert. Dies gilt auch für Erweiterungen und Anwendungen für das Gerät.
- Wie oft sehen Sie Popup-Anzeigen in Google Chrome? Dies kann auch dann passieren, wenn Sie echte Websites besuchen. Wenn ja, dann besteht eine gute Chance.
- Überprüfen Sie die Erweiterungen und Symbolleistenoptionen. Sehen Sie nach, ob es welche gibt, die Sie nicht kennen. Werden sie wieder angezeigt, wenn Sie sie löschen? Wenn die Erweiterungen immer wieder auftreten, handelt es sich um Malware.
- Werden Sie auf eine unbekannte Website oder ein unbekanntes Gateway weitergeleitet? Am Ende sehen Sie sich Inhalte an, die nicht aus Ihrer Region stammen. All dies könnte auf Probleme mit dem Virus hinweisen.
- Wenn die Leistung von Google Chrome nachgelassen hat, könnte es sich um Malware handeln. Google Chrome verbraucht bereits viele PC-Ressourcen. Wenn es zu hohe Kosten, langsame Reaktionen oder Ausfälle erfordert, können Sie es prüfen. In diesen Fällen handelt es sich in den meisten Fällen um ein Malware-Problem.
Worauf Sie achten müssen, bevor Sie Malware aus Chrome entfernen
Bevor wir mit der Diagnose und der Suche nach Lösungen beginnen, sollten Sie diese Punkte im Hinterkopf behalten. Betrachten Sie es wie eine Checkliste. Dies kann Ihnen möglicherweise dabei helfen, die Gefährdung durch oder die Verbreitung von Malware zu verringern. Noch wichtiger ist, dass Sie viele Probleme lösen können, wenn Sie dieses Protokoll befolgen:
1. Speichern Sie Ihre Lesezeichen und Daten
Bevor Sie mit den Lösungen beginnen, sichern Sie unbedingt Ihre Chrome-Daten. Es kann riskant sein, aber Sie können Ihre Lesezeichen sichern. Schließlich können Sie alles andere wiederherstellen. Machen Sie dasselbe für gespeicherte Passwörter und mehr.
- Der beste Weg zur Sicherung besteht darin, sie aufzuschreiben. Dadurch wird verhindert, dass Malware Chrome verlässt. Sie können Notepad oder andere Anwendungen verwenden, sogar Papier und Stift.
2. Stoppen Sie die Synchronisierung
Möglicherweise möchten Sie überprüfen, ob die Datensynchronisierung und andere ähnliche Funktionen aktiviert sind. Dies ist die neueste Option, die Chrome-Nutzern auf jedem Gerät das gleiche Erlebnis bietet. Sie können es also zurücksetzen.
Warum willst du das tun? Weil dadurch die Synchronisierung von Malware verhindert wird, nur für den Fall:
- Gehen Sie zu den Einstellungen Ihres Webbrowsers.
- Suchen Sie den Abschnitt „Personen“. Wenn Sie es nicht finden können, sind es möglicherweise Sie und Google.
- Sie finden eine Option: Synchronisierung und Google-Dienste. Klicken Sie hier.
- Fahren Sie dann mit der Synchronisierung der Daten von Chrome fort.
- Klicken Sie auf Synchronisierung zurücksetzen. Sie können alle synchronisierungsbezogenen Einstellungen auch manuell überprüfen und deaktivieren. Dadurch bleibt Ihr Gerät sicher.
- Manchmal gibt es möglicherweise die Option „Deaktivieren“ anstelle der Option „Synchronisierung zurücksetzen“. Du kannst es auch versuchen.
3. Überprüfen Sie den Chrome-Ressourcenverbrauch
Die beste Möglichkeit, dies zu überprüfen, ist der Task-Manager. Dies kann Ihnen Aufschluss über Anwendungen und Programme geben, die übermäßig Ressourcen verbrauchen. Wie bereits erwähnt, verbraucht Chrome die meisten Ressourcen, wenn es fehlerhaft ist.
So:
- Drücken Sie STRG + UMSCHALT + ESC für Windows-Benutzer. Gehen Sie dann zum Task-Manager-Monitor und überprüfen Sie es.
- Für Mac-Benutzer steht ein Aktivitätsmonitor zur Verfügung: Wählen Sie „Anwendungen“ > „Dienstprogramme“ > „Aktivitätsmonitor“.
- Android- und iOS-Benutzer haben diesen Luxus möglicherweise nicht. Sie müssen die Anwendungsinformationen überprüfen, um festzustellen, ob Chrome das Problem verursacht. In den meisten Fällen kann die Gerätepflege zeigen, dass die Anwendung die meisten Ressourcen verbraucht. Sehen Sie nach, ob es sich um Google Chrome handelt.
Sie werden auch sehen, ob eine andere App der Übeltäter ist. Wenn Sie eine verdächtige andere App finden, ergreifen Sie sofort Maßnahmen.
So entfernen Sie Malware aus Google Chrome
- Google Chrome aktualisieren
- Entfernen Sie verdächtige Erweiterungen
- Cache und Browserdaten löschen
- Setzen Sie die Google Chrome-Einstellungen zurück
- Verwenden Sie den abgesicherten Modus
- Verwenden Sie Gerätepflege
- Verwenden Sie Play Protect
- Verwenden Sie die Bereinigungsoption in Windows
- Entfernen Sie Malware vom Mac
- Verwenden Sie einen anderen Browser
- Verwenden Sie Antivirensoftware von Drittanbietern
Wie entferne ich Malware aus Google Chrome?
1. Aktualisieren Sie Google Chrome
Google aktualisiert Bedrohungsdefinitionen und Datenbank. Er aktualisiert regelmäßig Apps und Browser, um Sicherheitspatches zu veröffentlichen. Diese Korrekturen tragen dazu bei, Ihren Browser vor verschiedenen Bedrohungen zu schützen. Nicht nur Malware. Dies schützt Sie vor Hackerangriffen und dergleichen.
Daher sollten Sie Ihren Google Chrome-Browser immer auf dem neuesten Stand halten. Dies gilt für jede Plattform (Windows, Android, iOS, macOS usw.), die Sie verwenden. Als Erstes müssen Sie nach Updates suchen.
- Windows- und macOS-Benutzer können zum Google Chrome-Menü gehen. Im Abschnitt „Über Google Chrome“ sehen Sie eine Option zum Suchen nach Updates. Sie können es dort verwenden.
- Für Android- und iOS-Benutzer gehen Sie zum App Store. Sehen Sie nach, ob neue App-Updates verfügbar sind und ob Google Chrome auf der Liste steht. Stellen Sie sicher, dass Sie nach Möglichkeit ein Update durchführen.
Als allgemeiner Tipp gilt: Halten Sie Ihre Geräte immer auf dem neuesten Stand. Dies gilt für Anwendungen, Betriebssystem und alles andere. Dies verhindert viele Sicherheitsverletzungen und sorgt für die Sicherheit Ihres Geräts.
2. Entfernen Sie verdächtige Erweiterungen
Als Nächstes können Sie sich die Add-ons und Erweiterungen ansehen, die Chrome bietet. Wir alle wissen, dass Google Chrome ein hochkompatibler Browser ist. Jeden Tag veröffentlichen verschiedene Entwickler und Unternehmen neue Erweiterungen. Aber das gilt auch für Hacker. Möglicherweise haben sie eine Erweiterung für Ihr Google Chrome veröffentlicht, die das Problem verursacht.
Das Beste, was Sie also tun können, ist:
- Gehen Sie zur Liste der Erweiterungen in Google Chrome. Sehen Sie, ob Sie mehr haben, als Sie erwartet haben.
- Entfernen Sie alle Erweiterungen, die Sie längere Zeit nicht verwendet haben. Sie werden sie so schnell nicht verwenden, wenn Sie sie nicht verwendet haben. Dies spart Platz, Leistung und mehr.
- Überprüfen Sie, ob eine Erweiterung installiert ist, an die Sie sich nicht erinnern. Entfernen Sie es sofort. Tun Sie dies für Erweiterungen, die Sie nicht kennen.
- Beachten Sie, dass Sie möglicherweise den Entwicklermodus aktivieren müssen, um Erweiterungen zu ändern.
Nachdem Sie die Erweiterungen entfernt haben, starten Sie Google Chrome neu. Sie können diese Methode für jedes Gerät und jede Plattform anwenden.
3. Cache löschen und Browserdaten löschen
Eine der besten Möglichkeiten, Ihr Google Chrome zu schützen, besteht darin, alle Daten zu löschen. Sie müssen den Verlauf Ihres Google Chrome aufrufen. Glücklicherweise ist diese Methode für alle Plattformen gleich. Gehen Sie also wie folgt vor:
- Gehen Sie zum Verlauf (STRG+H für Windows- und Mac-Benutzer). Suchen Sie dann nach der Option „Browserdaten löschen“. Klicken Sie hier.
- Wählen Sie dann „Immer“ aus. Löschen Sie unbedingt Ihren Browserverlauf, Cookies, zwischengespeicherte Bilder und Dateien. Alle.
- Dann machen Sie weiter und lassen Sie Chrome seine Arbeit erledigen. Starten Sie dann Chrome neu.
Suchen Sie nach Updates und prüfen Sie, ob Chrome mehr Probleme verursacht als früher.
4. Setzen Sie Google Chrome zurück
Dies ist einer der letzten Auswege, erweist sich jedoch oft als die beste Lösung. Durch das Zurücksetzen von Google Chrome wird das Tablet bereinigt. Das bedeutet, dass es keine Erweiterungen, kein Anmeldekonto oder sonstiges gibt. Auf diese Weise entfernen Sie auch alle schädlichen Inhalte aus dem Browser.
- Navigieren Sie zur Menüschaltfläche in der oberen rechten Ecke.
- Suchen Sie als Nächstes die Einstellungen im Menü.
- Sobald Sie „Einstellungen“ geöffnet haben, gehen Sie zur Option „Erweiterte Einstellungen“.
- Dort finden Sie die Option zum Zurücksetzen.
- Bei einigen Geräten ist es möglicherweise nur die Option „Einstellungen zurücksetzen“. Für andere heißt es „Ursprüngliche Standardeinstellungen wiederherstellen“. Klicken Sie darauf und folgen Sie den Anweisungen.
Ein Reset ist wie eine sanfte Neuinstallation. Wenn es funktioniert, dann großartig. Andernfalls können Sie Google Chrome von Ihrem Gerät deinstallieren. Installieren Sie es anschließend erneut und prüfen Sie, ob das Problem dadurch behoben wird.
Entfernen Sie Malware aus Google Chrome auf Android
Es gibt drei Möglichkeiten, Google Chrome-Malware von Android zu entfernen. Nein, es gibt auch keinen eingebauten Scanner.
1. Abgesicherter Modus
Die erste Möglichkeit für Sie wäre, auf den abgesicherten Modus zuzugreifen. Dadurch wird Ihr Android-Gerät mit den Grundeinstellungen neu gestartet. So können Sie jede verdächtige Anwendung finden und entfernen. Sie können damit auch Google Chrome deinstallieren und neu installieren. Dies ist eine der besten Möglichkeiten, mit Android-Malware-Problemen umzugehen.
- Halten Sie die Ein-/Aus-Taste einige Sekunden lang gedrückt. Dadurch werden Ihnen die Power-Button-Optionen angezeigt.
- Halten Sie die „Ausschalten“-Taste eine Weile gedrückt und prüfen Sie, ob die Option „Abgesicherter Modus“ angezeigt wird. Wenn nicht, wiederholen Sie den gleichen Vorgang mit der Schaltfläche „Neustart“. Einer von ihnen kann im abgesicherten Modus neu gestartet werden.
2. Verwenden Sie Gerätepflege
Das integrierte Pflege- und Wartungstool für Geräte von Android verfügt häufig über einen Bedrohungsscanner. Es sucht nach schädlichen Inhalten wie Viren, Malware, Ransomware usw. Sie können es also ausführen.
- Gehen Sie zu den Einstellungen Ihres Android-Geräts. Die Gerätepflege finden Sie in den Optionen.
- Sie finden die Möglichkeit, das gesamte Telefon zu scannen oder zu optimieren. Benutze es.
Jedes Gerät kann über ein eigenes Optionsfach verfügen. Daher müssen Sie möglicherweise einen finden, der nach dem Virus sucht.
3. Verwenden Sie Play Protect
Der Google App Store für Android verfügt über eine Play Protect Scan-Funktion. Es funktioniert genau wie der integrierte Scanner von Chrome. Sie können damit schädliche Inhalte erkennen und entfernen. Gehen Sie dazu folgendermaßen vor:
- Öffnen Sie den Google Play Store.
- Klicken Sie oben rechts auf Ihr Kontosymbol.
- Wählen Sie Play Protect aus der Liste der Optionen aus.
- Dort finden Sie die Option zum Scannen.
Denken Sie daran, dass Google Play Protect Ihr gesamtes Telefon scannt. Wenn Sie keinen Dienst wie Device Care haben, sollte dies Ihre Option sein. Es schützt Ihr gesamtes Gerät vor Bedrohungen.
Bereinigungstool für Windows Chrome-Benutzer
Für Google Chrome-Nutzer unter Windows steht ein Malware-Scanner zur Verfügung. Dies erfolgt automatisch und fordert Sie auf, die Bedrohung zu entfernen, falls vorhanden. Sie können es aber auch manuell ausführen:
- Starten Sie Google Chrome. Navigieren Sie zur Menüschaltfläche (drei Punkte) in der oberen rechten Ecke. Wählen Sie im Menü Einstellungen aus.
- Suchen Sie in den Einstellungen nach „Erweitert“-Optionen. Sie finden die Option zum Zurücksetzen und Löschen. Wählen Sie die Option Computer bereinigen.
- Deaktivieren Sie unbedingt „Daten an Google übermitteln“. Überprüfen Sie bitte das. Wenn eine Bedrohung gefunden wird, meldet Chrome diese an Google. Sie werden dann daran arbeiten, Lösungen bereitzustellen, falls es keine gibt. Dies dient auch der langfristigen Sicherheit anderer Benutzer.
- Sobald Sie den Scan starten, wird der PC gescannt. Wenn schädliche Inhalte gefunden werden, erhalten Sie die Möglichkeit, diese zu entfernen. Sie können auf die Schaltfläche Löschen klicken.
Starten Sie anschließend Ihren Computer neu. Es ist so einfach. Google Chrome verfügt über eine integrierte Quarantäne für Benutzer. Wenn Sie glauben, dass einige Chrome-Dateien versehentlich gelöscht wurden, können Sie sie wiederherstellen. Sie müssen lediglich auf die Quarantäne zugreifen. Gehen Sie dazu folgendermaßen vor:
- Gehen Sie zu Ihren Dokumenten und dem Benutzerprofil, das Sie verwenden. Navigieren Sie dann zu diesem Pfad: AppData\Local\Google\Chrome Cleanup Tool\Quarantine.
- Sobald Sie Zugriff auf den Quarantäneordner haben, können Sie jede Datei auswählen, die Sie freigeben möchten. Klicken Sie dann mit der rechten Maustaste darauf und wählen Sie die Option „Extrahieren“.
- Anschließend müssen Sie erneut auf Chrome Cleanup zugreifen. Geben Sie das Passwort ein und die Datei wird wiederhergestellt.
Entfernen Sie Google Chrome-Malware vom Mac
Ein Mac bietet Ihnen nicht den Luxus, einen Chrome-Malware-Scanner zu verwenden. Es ist in der Mac-Version des Google Chrome-Browsers nicht verfügbar. Zunächst einmal ist es für Malware recht schwierig, in macOS einzudringen.
Warum ist das? Weil es ein Apple-Produkt und -Betriebssystem ist. Der beste Weg, die Sicherheit Ihres Apple-Geräts zu gewährleisten, besteht darin, es auf dem neuesten Stand zu halten. Es bietet Ihnen immer die Sicherheit, die Sie brauchen. Wenn dies jedoch nicht ausreicht, können Sie eine andere Lösung ausprobieren.
Wenn Sie das Vorhandensein einer Anwendung, Erweiterung oder eines Tools vermuten, können Sie diese deinstallieren:
- Starten Sie die Finder-App. Dies ist der Datei-Explorer Ihres Mac.
- Im linken Bereich finden Sie Anwendungen in den Optionen. Klicken Sie hier.
- Sehen Sie sich nun die Liste Ihrer Programme an. Gibt es etwas, das auffällt? Etwas, das Sie nicht verwenden oder an dessen Installation Sie sich nicht erinnern können.
- Wenn Sie ein solches Programm finden, klicken Sie mit der rechten Maustaste darauf. Wählen Sie dann die Option „In den Papierkorb verschieben“.
- Suchen Sie unbedingt nach anderen Programmen in der Liste. Tun Sie dasselbe für ihn. Dadurch wird das Programm auch automatisch von Ihrem System entfernt.
- Gehen Sie dann zur Papierkorb-App. Klicken Sie mit der rechten Maustaste und wählen Sie die Schaltfläche „Papierkorb leeren“, um das Programm zu deinstallieren.
Halten Sie also macOS, Apps und Chrome auf dem neuesten Stand. Verwenden Sie in anderen Fällen die oben beschriebene Methode, um Malware zu entfernen. Wenn Ihr Chrome infiziert ist, deinstallieren Sie es und installieren Sie es erneut.
Wenn bisher nichts funktioniert hat
Wenn bisher keine der Lösungen funktioniert hat, liegt das Problem möglicherweise an Ihrem Gerät. Die Quelle der Malware kann unterschiedlich sein. In diesem Fall müssen Sie Diagnosen und Lösungen für jede Plattform verwenden. Sie können auch diese beiden Optionen ausprobieren, bevor Sie eine Schlussfolgerung ziehen:
1. Verwenden Sie einen anderen Browser
Wenn selbst das Zurücksetzen und Neuinstallieren von Chrome nicht geholfen hat, versuchen Sie es mit einem anderen Browser. Warum sollten Sie es tun? Das Problem könnte in einer gewissen Kompatibilität zwischen dem Gerät und Chrome liegen.
Diese Probleme sind selten, aber möglich. In diesen Fällen müssen Sie möglicherweise eine Diagnose Ihres Geräts durchführen. Das ist eine ganz andere Sache. Es kann auch bedeuten, dass Ihr Gerät infiziert ist und nicht Chrome.
Um dies zu testen, können Sie andere echte Webbrowser verwenden. Es stehen viele Optionen zur Verfügung. Überprüfen Sie und stellen Sie sicher, dass sie ordnungsgemäß funktionieren. Überprüfen Sie, ob Ihr Gerät frei von Malware ist . Wenn nicht, können Sie bei der Lösung bleiben und sich an den Google-Support wenden.
2. Verwenden Sie Antivirensoftware von Drittanbietern
Wenn Sie Malware wirklich aus Chrome oder Ihrem System entfernen möchten, verwenden Sie ein Sicherheitstool eines Drittanbieters. Sie kümmern sich um Ihre Anliegen und bieten Ihnen außergewöhnlichen Schutz. Aber achten Sie auf diese Dinge:
- Windows 10 und 11 verfügen über einen integrierten Windows Defender. Sie können damit nach Malware suchen.
- Mac-Benutzer verfügen möglicherweise über ein ähnliches Tool, müssen es aber nicht.
- Achten Sie darauf, immer die Premium-Tools für alle Plattformen, Android, iOS und macOS, zu verwenden. Auch für Windows
- Fallen Sie nicht auf unbekannte und kostenlose Antiviren- und Wartungstools von Drittanbietern herein. Sie tragen höchstwahrscheinlich die Schuld.
Abschluss
Dies markiert das Ende des ultimativen Leitfadens. Jetzt wissen Sie, wie Sie herausfinden, ob Ihr Google Chrome Malware enthält. Sie können das Problem auch diagnostizieren und beheben. Aber halten Sie sich immer Ihre Optionen offen. Wie bereits erwähnt, kann das Problem bei Ihrem Gerät oder einer anderen Anwendung liegen. Bleiben Sie also informiert und bleiben Sie sicher.
Denken Sie daran, dass alle Plattformen erhebliche Verbesserungen erfahren haben. Sie alle bieten zuverlässigen Schutz. Um sie im Spiel zu halten, müssen Sie sie lediglich aktualisieren. Halten Sie daher Ihre Geräte und Ihr Betriebssystem auf dem neuesten Stand, um Malware und andere Probleme zu vermeiden.
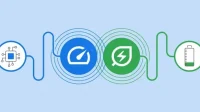

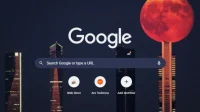
Schreibe einen Kommentar