So installieren und richten Sie Cortana unter Windows 11 ein
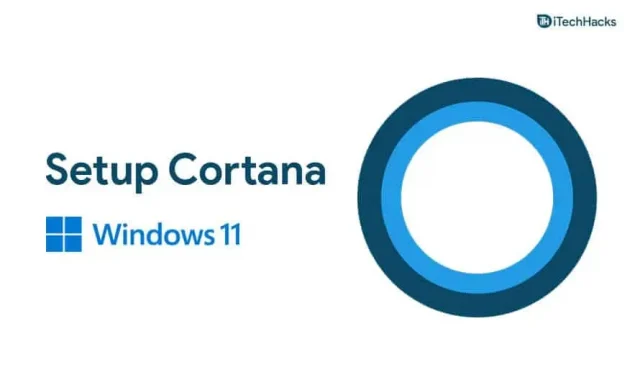
Cortana ist der virtuelle Assistent, den Sie mit Windows erhalten. Es erschien erstmals in Windows 10 und fungierte als Assistent für Windows-Benutzer, um ihnen bei der Erledigung ihrer grundlegenden Aufgaben zu helfen. In Windows 11 ist es jedoch standardmäßig deaktiviert. Im Gegensatz zu Windows 10 erhalten Sie Cortana unter Windows 11 nicht standardmäßig. Um es zu verwenden, müssen Sie es erneut aktivieren oder auf Ihrem Windows 11-Gerät installieren. Wenn Sie nach einer Anleitung zur Installation von Cortana unter Windows 11 suchen, sind Sie hier genau richtig.
Cortana in Windows 11 einrichten
In diesem Artikel besprechen wir, wie man Cortana unter Windows 11 installiert.
Cortana unter Windows 11 installieren
Cortana ist von Windows 11 nicht ausgeschlossen, aber standardmäßig deaktiviert. Daher müssen Sie es erneut aktivieren, um es auf Ihrem System verwenden zu können.
- Drücken Sie die Windows-Taste auf Ihrer Tastatur und suchen Sie dann im Startmenü nach Cortana.
- In den Suchergebnissen wird die Cortana-App angezeigt. Öffne es.
- Sie werden nun aufgefordert, sich bei Cortana anzumelden. Klicken Sie auf „Anmelden“ und melden Sie sich mit Ihrem Microsoft-Konto an.

- Cortana wird Sie dann um eine App-Erlaubnis bitten. Klicken Sie auf Akzeptieren und fortfahren.
- Dadurch wird Cortana eingerichtet und Sie können es unter Windows 11 verwenden.
- Wenn Sie es mit Ihrer Stimme steuern möchten, müssen Sie die Sprachaktivierung aktivieren.
- Klicken Sie auf die drei Ellipsen in der oberen linken Ecke des Cortana-Fensters und dann auf Sprachaktivierung.
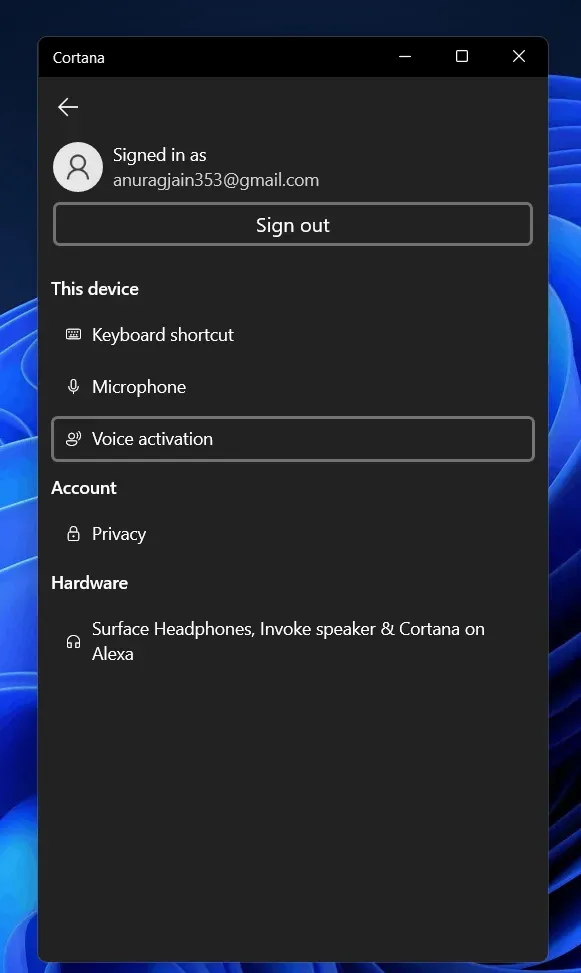
- Sie werden aufgefordert, Sprachberechtigungen zu erteilen. Klicken Sie auf Datenschutzeinstellungen für die Sprachaktivierung.

- Sie werden zum Abschnitt zur Sprachaktivierung in der Einstellungs-App weitergeleitet. Scrollen Sie hier nach unten, um Cortana zu finden.
- Aktivieren Sie nun „Cortana erlauben, auf die Schlüsselwortumschaltung „Cortana“ zu antworten “. Nach dem Einschalten dieses Schalters können Sie mit einem Sprachbefehl auf den Sprachassistenten zugreifen.
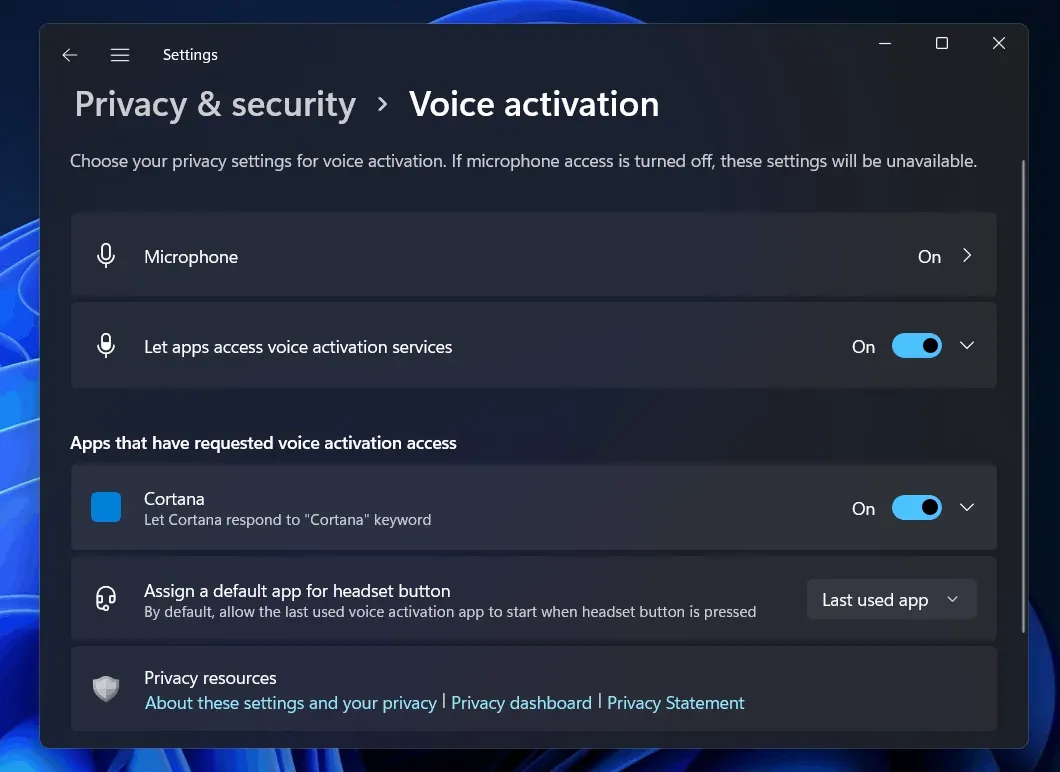
So verwenden Sie Cortana in Windows 11
Wenn Sie die Cortana-App nicht wie im zweiten Schritt erwähnt in den Suchergebnissen gefunden haben, führen Sie die folgenden Schritte aus:
- Suchen Sie im Startmenü nach dem Microsoft Store und öffnen Sie ihn.
- Durchsuchen Sie den Microsoft Store nach Cortana. Klicken Sie auf die allererste Option, die angezeigt wird.
- Klicken Sie nun auf „get/install“. Dadurch wird Cortana heruntergeladen und auf Ihrem Computer installiert.
- Schließen Sie nach der Installation von Cortana den Microsoft Store.
- Suchen Sie im Startmenü nach Cortana und öffnen Sie es. Jetzt müssen Sie es einrichten. Befolgen Sie die oben genannten Schritte, um Cortana einzurichten und jederzeit darauf zuzugreifen.
Letzte Worte
Cortana ist nicht aus Windows 11 verschwunden, aber standardmäßig deaktiviert. Wenn Sie es nutzen möchten, müssen Sie es zunächst aktivieren. Sie können dies tun, indem Sie die in diesem Artikel beschriebenen Methoden befolgen. Wenn Cortana auf Ihrem PC nicht verfügbar ist oder deinstalliert wurde, haben wir bereits beschrieben, wie Sie es neu installieren. Teilen Sie uns mit, wenn Sie zu irgendeinem Zeitpunkt nicht weiterkommen.


Schreibe einen Kommentar