So legen Sie in Windows 11/10 ein benutzerdefiniertes Batterielimit fest
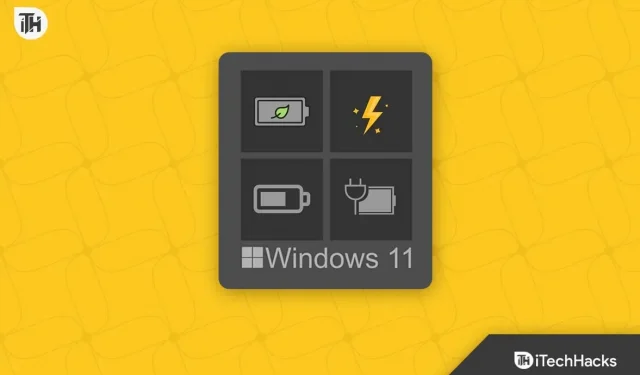
Windows 11 erschien 7 Jahre nach Windows 10. Es hat sich jedoch nichts dramatisch geändert. Zum Beispiel niedrige Akkulaufzeit und Aufladen. Diese beiden Probleme verfolgten die Benutzer wie Albträume. Entweder war der Akku früher schnell entladen oder die Ladekapazität war völlig erschöpft. Aus diesem Grund hat Windows eine Lösung zur Begrenzung der Batterieleistung entwickelt. In Windows wird dies als benutzerdefiniertes Batterielimit bezeichnet. In dieser Anleitung besprechen wir, was das ist und wie Sie in Windows Ihr eigenes Batterielimit festlegen können.
Was ist ein benutzerdefiniertes Batterielimit in Windows?
Es stellt sich heraus, dass Lithium-Ionen-Batterien dafür bekannt sind, dass ihnen die Ladezyklen ausgehen. Das heißt, wenn Sie den Akku Ihres Laptops etwa 1000 Mal von 0 auf 100 % aufladen, endet sein Lebenszyklus und Sie erhalten einen Laptop, dessen Aufladung nicht länger als 15 Minuten dauert.
Alle Lithium-Ionen-Akkus verlieren mit der Zeit ihre Fähigkeit, die Ladung zu halten. Ihr Laptop ist besonders anfällig, da er viel Strom benötigt, sich schnell erwärmt und schneller kaputt geht, wenn er in einem überhitzten Raum ohne ausreichende Belüftung gelagert wird. Wie können Sie dann die Akkulaufzeit Ihres Laptops verlängern?
Es gibt zwar viele Möglichkeiten, Ihren Akku gesund zu halten, aber eine einfache Möglichkeit, die Lebensdauer Ihres Laptop-Akkus zu verlängern, besteht darin, die Ladezeit zu begrenzen. Zwar verfügen nicht alle Laptops über eine benutzerdefinierte Batteriebegrenzungsfunktion, einige verfügen jedoch über eine solche. Hier ist unsere Anleitung, wie es geht.
So legen Sie ein benutzerdefiniertes Batterielimit für Windows 11/10-Laptops fest
Das Festlegen eines benutzerdefinierten Batterielimits ist ein völlig anderer Vorgang. Wie sich herausstellt, ist dies von Gerät zu Gerät unterschiedlich. Daher werden wir diese Sache in verschiedenen Abschnitten besprechen. Es spielt keine Rolle, welche Laptop-Marke Sie besitzen, wir werden versuchen, so viele Hersteller wie möglich aufzulisten.
Festlegen eines benutzerdefinierten Akkulimits für Acer-Laptops
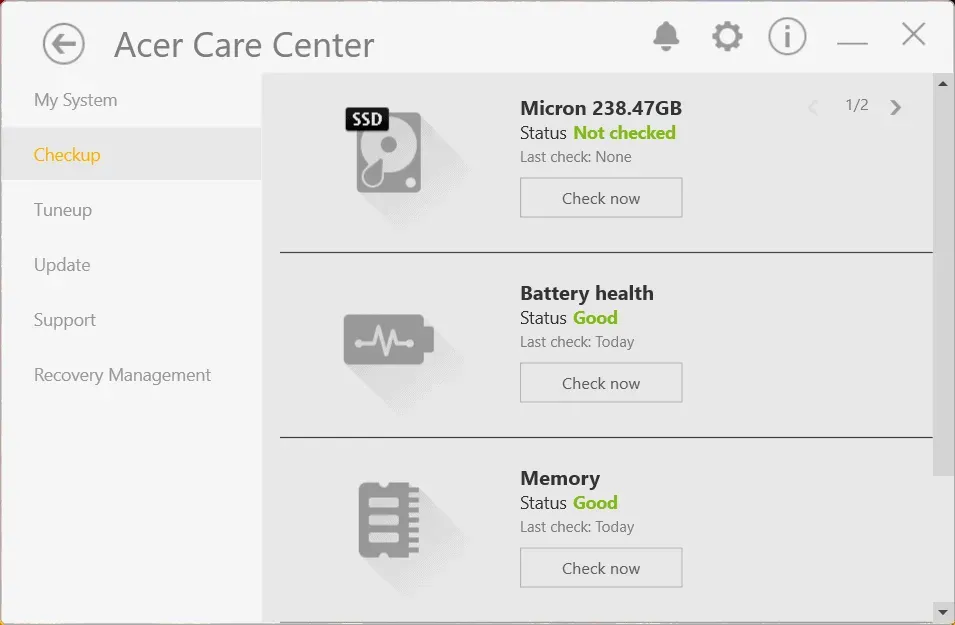
Wenn Sie einen Acer-Laptop besitzen, können Sie im Acer Care Center ein Standardladelimit festlegen. Nach unseren Ergebnissen funktioniert es jedoch nach Windows 11 nicht. Wenn Sie einen Windows 10-PC haben, können Sie diese Funktion vorerst nutzen und den Batteriebegrenzer einschalten. Hier sind die Schritte:
- Drücken Sie die Windows-Taste und öffnen Sie das Acer Care Center.
- Wenn Sie es nicht haben, besuchen Sie die Acer-Website für Treiber und Support.
- Geben Sie Ihre Seriennummer ein und laden Sie das Acer Care Center herunter.
- Starten Sie das Acer Care Center und klicken Sie im linken Bereich auf „Prüfen“.
- Hier finden Sie einen Schalter neben „Batterielimit“. Schalten Sie diesen Schalter ein.
Wenn Sie jetzt Ihren Laptop aufladen und Ihr Acer-Laptop eine Ladung von 80 % erreicht, stoppt er den Ladevorgang, was die Akkulaufzeit verlängert.
Festlegen eines benutzerdefinierten Batterielimits für MSI-Notebooks
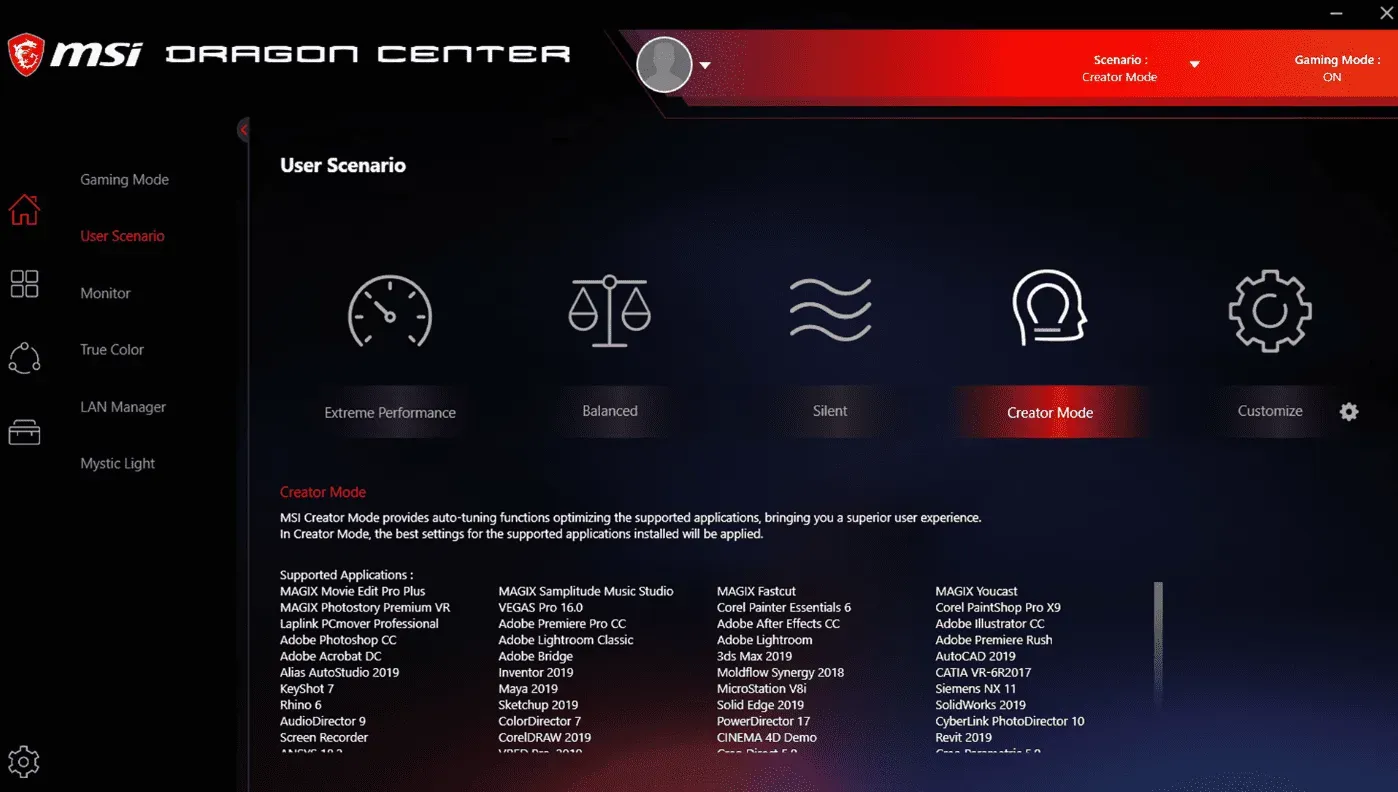
Wer ein MSI-Notebook besitzt, dürfte froh sein, dass der Ladebegrenzer bereits funktioniert. Wenn Sie jedoch nicht das Gefühl haben, dass dies geschieht, müssen Sie die folgenden Schritte befolgen:
- Starten Sie MSI Dragon Center mit der Dragon-Taste auf Ihrer Tastatur oder mit der Windows-Taste.
- Klicken Sie auf das Batteriesymbol.
- Sie haben nun zwei Möglichkeiten: „Ausgeglichen“ und „Best for Battery“. Wählen Sie eine davon aus und schon sind Sie fertig.
Wie bereits erwähnt lädt die standardmäßig ausgewählte Balanced-Option den Akku bis zu 80 % auf. Wenn Sie Ihren Akku jedoch besser schonen möchten, können Sie die Option „Best for Battery“ auswählen, wodurch die Ladegrenze weiter auf 60 % gesenkt wird.
Festlegen eines benutzerdefinierten Akkulimits für HP-Laptops
Bei HP-Laptops ist die Festlegung eines benutzerdefinierten Akkuladelimits etwas anders. Dies liegt daran, dass Sie keine zusätzlichen Anwendungen herunterladen oder verwenden müssen. Stattdessen ist es in das BIOS des Systems integriert. Das Einzige ist, dass Sie ins BIOS gehen und es sorgfältig machen müssen. Entspannen Sie sich, es ist ganz einfach. Befolgen Sie diese Schritte, um den Ladebegrenzer auf HP-Laptops zu aktivieren:
- Schalten Sie Ihren Laptop aus.
- Drücken Sie nun den Netzschalter am Laptop.
- Sobald Sie das HP-Logo sehen, drücken Sie gleichzeitig F10, um das BIOS-Fenster zu öffnen.
- Wischen Sie mit der rechten Pfeiltaste zur Registerkarte „Systemkonfiguration“ oder „Konfiguration“.
- Wenn die Registerkarte „Konfiguration“ fehlt, suchen Sie nach der Registerkarte „Erweitert“.
- Navigieren Sie nun mit den Aufwärts- und Abwärtspfeiltasten zum Adaptive Battery Optimizer.
- Drücken Sie die Eingabetaste und schalten Sie es ein.
- Drücken Sie Esc und wählen Sie Speichern und Beenden.
Sobald sich Ihr Laptop einschaltet, ist der Akku auf 80 % begrenzt. Im Gegensatz zu MSI-Laptops haben Sie leider keine Möglichkeit, die Grenzwerte zu ändern. Darüber hinaus können Sie den Ladevorgang nicht begrenzen, wenn Ihr Laptop nicht über Adaptive Battery Optimizer im BIOS-Menü verfügt.
Festlegen eines benutzerdefinierten Akkulimits für Asus-Laptops
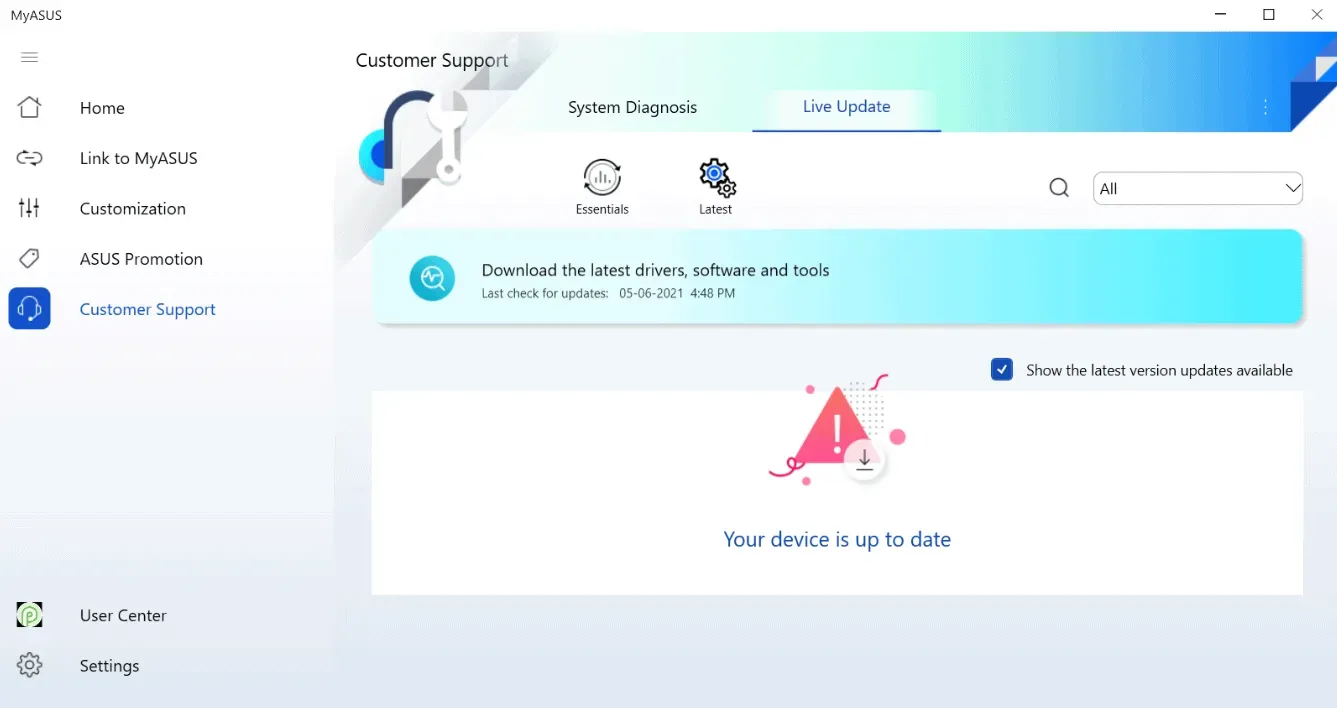
Wenn Sie ein Asus-Laptop verwenden, werden Sie erfreut sein zu erfahren, dass Ihr Laptop bereits mit Healthy Charging ausgestattet ist und diese standardmäßig aktiviert ist. Wenn Sie sich jedoch nicht sicher sind, müssen Sie die folgenden Schritte ausführen:
- Öffnen Sie die MyAsus-App.
- Wenn Sie diese App nicht installiert haben, folgen Sie bitte diesem Link und laden Sie sie herunter.
- Gehen Sie nach dem Öffnen zur Registerkarte „Leistung und Leistung“.
- Auf der Registerkarte „Leistung und Leistung“ finden Sie die Option „Akku laden“. Wählen Sie dort den Modus „Maximale Lebensdauer“ aus.
- In diesem Modus wird Ihr Akku maximal zu 60 % aufgeladen.
- Klicken Sie auf OK, um Ihre Änderungen zu speichern.
So können Sie die Akkulaufzeit in Asus-Laptops begrenzen. Interessanterweise beginnt der Ladevorgang, wenn der Akku sogar 59 % erreicht, was ihn zu einer großartigen Option macht.
Festlegen eines benutzerdefinierten Akkulimits für Lenovo-Laptops
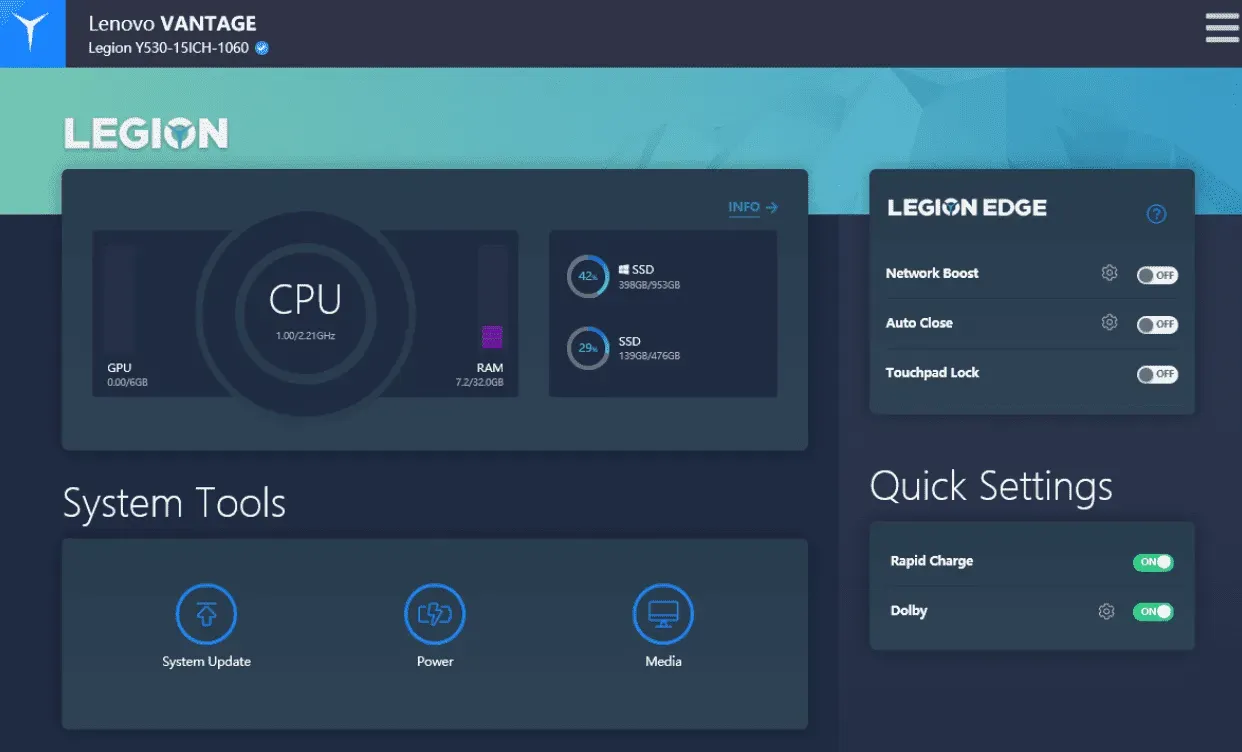
Wenn Sie ein Lenovo-Notebook besitzen, haben Sie auch die Möglichkeit, die Akkulaufzeit bis zu einem gewissen Grad zu begrenzen. Interessanterweise ist Lenovo Vantage im Gegensatz zu HP, wo diese Funktion auf erstklassige Laptops beschränkt ist, mit nahezu jedem Laptop kompatibel, vom Ideapad bis zum Legion. Hier sind die Schritte, die Sie befolgen müssen, um das Batterielimit für Lenovo-Laptops festzulegen:
- Öffnen Sie die Lenovo Vantage-App.
- Wenn Sie Lenovo Vantage nicht haben, folgen Sie bitte diesem Link und laden Sie es herunter.
- Führen Sie nach dem Herunterladen das Installationsprogramm aus und befolgen Sie dabei die Anweisungen auf dem Bildschirm.
- Starten Sie die App und gehen Sie zu „Geräteeinstellungen“.
- Klicken Sie auf Power.
- Scrollen Sie nun etwas nach unten und gehen Sie zu den Batterieeinstellungen.
- Schalten Sie nun den Schalter neben „Batterieschwelle“ um.
Leider haben Sie keine Möglichkeit, den Schwellenwert zu ändern. Der Schwellenwert funktioniert, wenn beispielsweise die Ladung unter 50 % fällt, der Ladevorgang beginnt und bei 80 % stoppt.
Festlegen eines benutzerdefinierten Akkulimits für Dell-Laptops
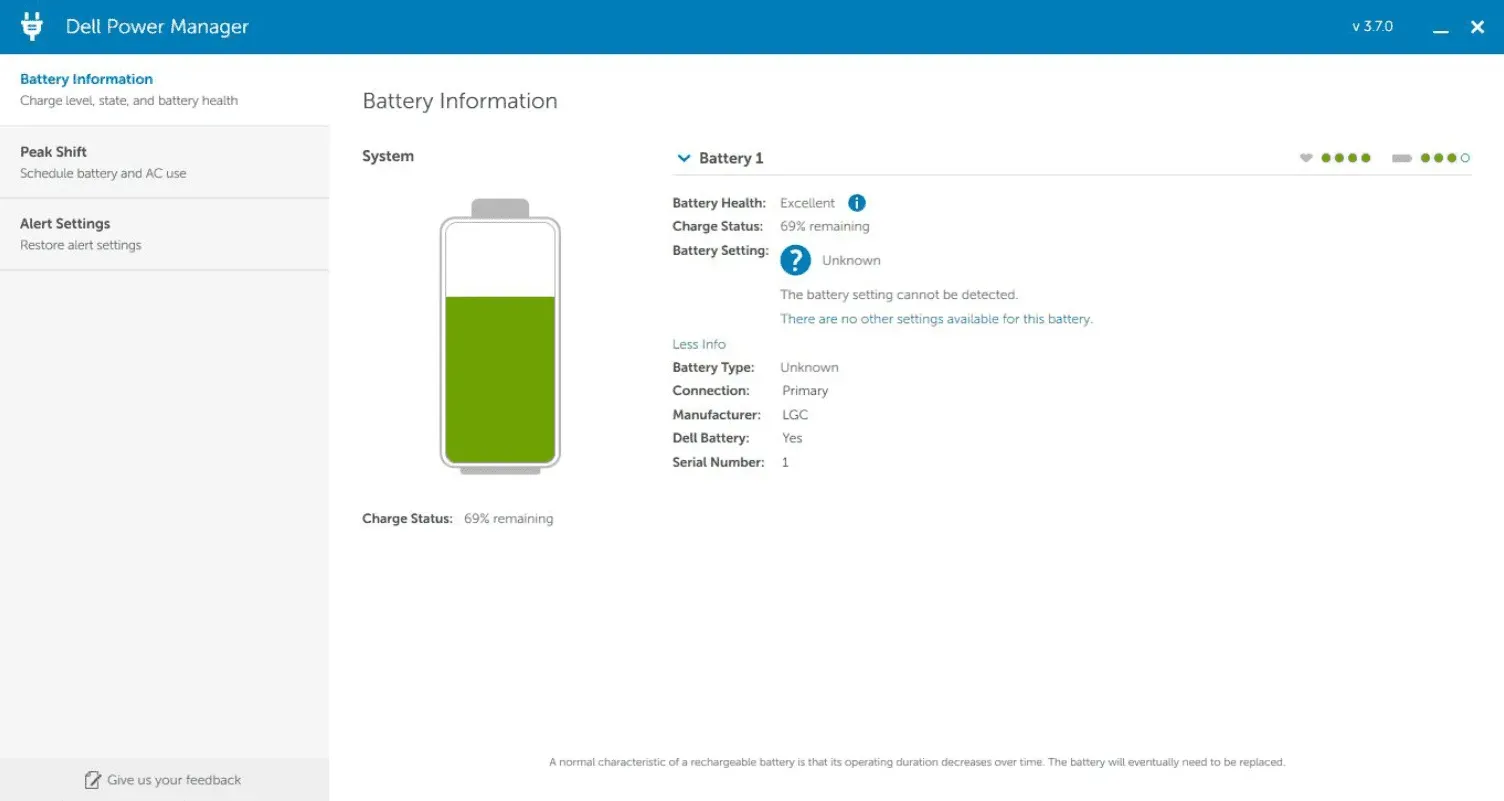
Wenn Sie einen Dell-Laptop besitzen, machen Sie sich wahrscheinlich bereits Sorgen um den Akku. Dell-Laptops sind dafür bekannt, vor allen anderen Laptops Probleme mit der Batterie zu haben. Daher ist die Festlegung eines benutzerdefinierten Batterielimits für sie von entscheidender Bedeutung. Befolgen Sie die folgenden Schritte, um dasselbe zu tun.
- Öffnen Sie die Dell Power Manager-Anwendung auf Ihrem PC.
- Wenn Sie Dell Power Manager nicht haben, können Sie es über diesen Link herunterladen .
- Die Anwendung wird automatisch installiert, nachdem Sie auf „Get“ geklickt haben.
- Öffnen Sie die App und gehen Sie zur Registerkarte Batterieinformationen.
- Klicken Sie oben rechts auf „Einstellungen“.
- Wählen Sie die Option „Hauptsächlich AC“.
Im Gegensatz zu anderen Apps haben Sie leider nicht die Möglichkeit, den Ladeschwellenwert des Akkus zu ändern. Wenn Sie sich jedoch überwiegend für Wechselstrom entscheiden, stellen Sie sicher, dass Ihr Laptop immer über eine Kabelverbindung läuft und im Akkubetrieb nicht viel Strom verbraucht.
Kann ich meinen Laptop während der Nutzung mit dem Netzwerk verbunden lassen?
Wenn Ihr Laptop angeschlossen ist, schadet es Ihrem Computer nicht, da moderne Laptop-Akkus ein Überladen verhindern. Das kontinuierliche Laden des Akkus bis zur maximalen Kapazität kann jedoch zu einer abnormalen Schwellung führen und die Lebensdauer des Akkus verkürzen.
Die meisten Laptops von Unternehmen wie Acer, Lenovo, HP, MSI, Dell und Asus verfügen über einen integrierten Batteriebegrenzer, der die Batterielebensdauer während des Gebrauchs verlängern soll. Es ist auch hilfreich, wenn Sie Ihr Gerät immer angeschlossen und voll aufgeladen lassen.
Allerdings empfehlen Hersteller generell eine maximale Ladung von 80 % für Geräte. Daher stoppt der Ladevorgang Ihres Akkus automatisch, wenn er 80 % der Kapazität erreicht, wenn Sie ein Gerät der oben genannten Hersteller besitzen.
Der maximale RSOC (relative Ladezustand) des Akkus Ihres Laptops kann entweder im BIOS (z. B. HP) oder in einer herstellerspezifischen Systembegleitanwendung (z. B. MyAsus und Dragon Center) konfiguriert werden.
Endeffekt
Nun, das ist alles, was wir zum Festlegen eines benutzerdefinierten Batterielimits in Windows 10 und 11 wissen. Wir hoffen, dass Ihnen diese Anleitung geholfen hat. Wenn der Hersteller Ihres Laptops nicht aufgeführt ist, ist Ihr Laptop möglicherweise nicht bekannt und verfügt möglicherweise nicht über die Option, den Ladevorgang zu begrenzen. Wenn Sie Zweifel oder Fragen haben, hinterlassen Sie bitte unten einen Kommentar.


Schreibe einen Kommentar