So legen Sie Ihre bevorzugte Audio- und Untertitelsprache als Standard auf Apple TV fest
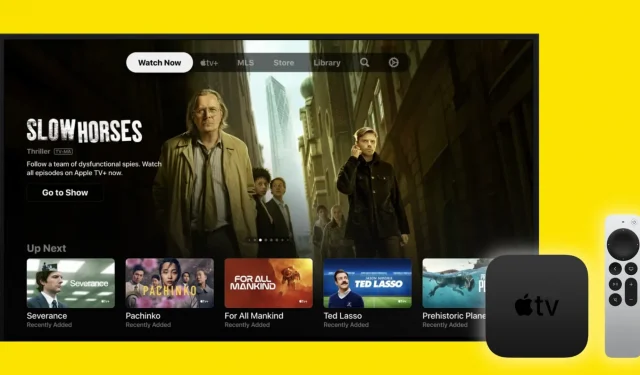
In dieser Anleitung erfahren Sie, wie Sie Ihre bevorzugten Audio- und Untertitelsprachen standardmäßig auf Apple TV und der Apple TV-App auf iPhone, iPad und Mac festlegen.
Informationen zur Audio- und Untertitelsprache auf Apple TV
Audio. Standardmäßig werden die Videos, die Sie auf Apple TV ansehen, in ihrer Originalsprache abgespielt.
Untertitel: Wenn das, was Sie abspielen, in einer anderen Sprache als Ihrem Apple TV wiedergegeben wird, werden Untertitel automatisch basierend auf der Sprache Ihres Apple TV aktiviert (Einstellungen > Allgemein > Apple TV-Sprachen).
Wenn Sie jedoch lieber Inhalte ansehen oder Untertitel in einer anderen Sprache lesen möchten, haben Sie zwei Möglichkeiten:
- Ändern Sie die Sprache von Audio und Untertiteln direkt auf dem Bildschirm des Videoplayers.
- Ändern Sie die Standardsprache für Audio und Untertitel.
Wenn Sie nun ein einmaliges Video in einer anderen Sprache ansehen müssen, ist es nicht schwierig, die Sprache von Audio und Untertiteln auf dem Bildschirm des Videoplayers mithilfe der Untertiteltaste und der Audiotaste zu ändern.
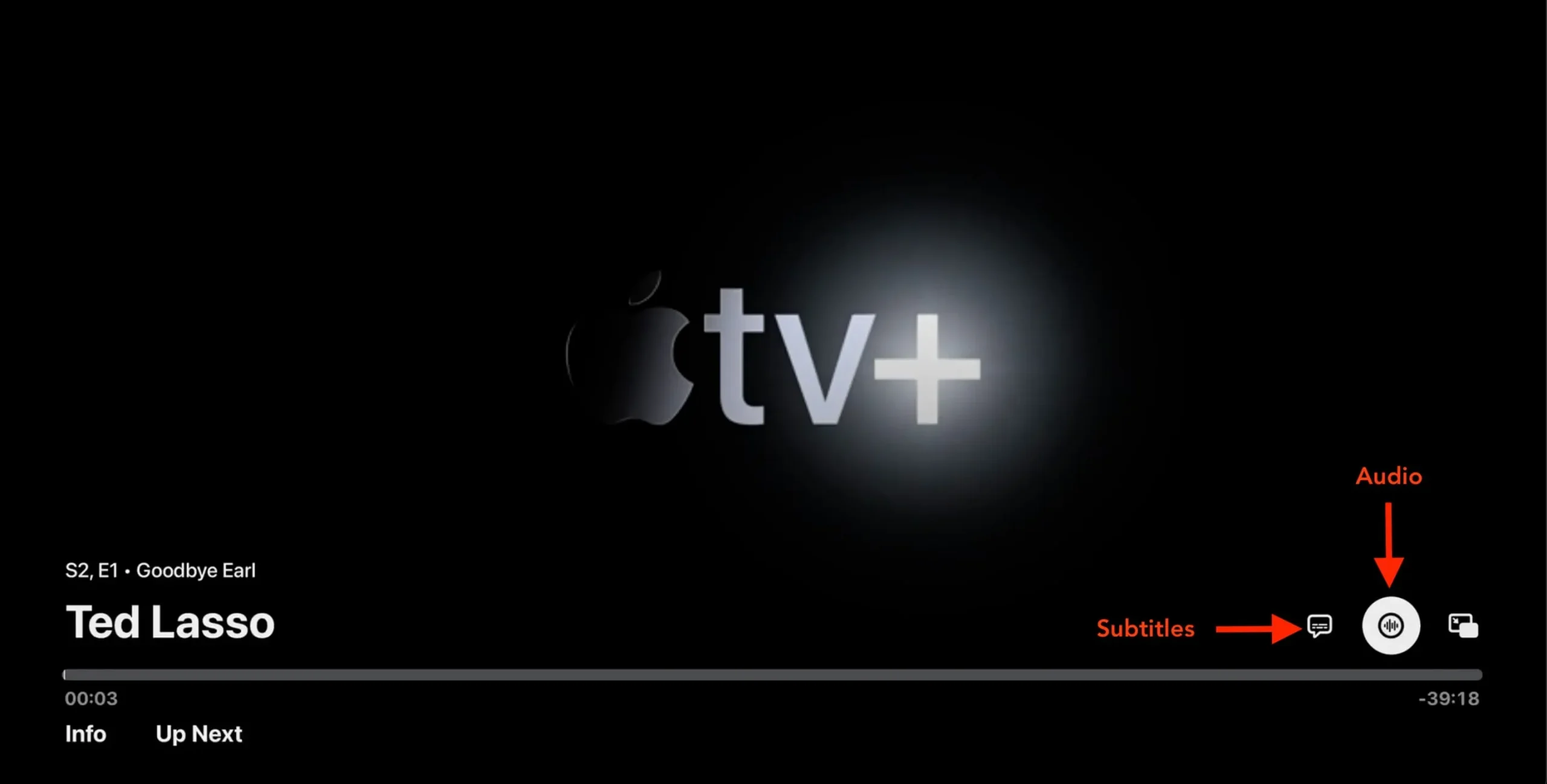
Wenn Sie Fernsehsendungen und Filme jedoch immer in einer bestimmten Sprache genießen möchten, sollten Sie die Standardeinstellungen für Audio und Untertitel auf Ihrem Apple TV ändern. Ihr Apple TV spielt das Video dann automatisch in Ihrer bevorzugten Audiosprache ab (falls verfügbar) und zeigt auch Untertitel in der ausgewählten Sprache an. Hier erfahren Sie, wie es geht.
Legen Sie die Standard-Audiosprache auf Apple TV fest
- Öffnen Sie die Einstellungen-App auf Ihrem Fernseher .
- Wählen Sie Video & Audio.
- Scrollen Sie nach unten zu „Audiosprache“ und wählen Sie sie aus.
- Wählen Sie nun die gewünschte Audiosprache außer „Auto“ aus.
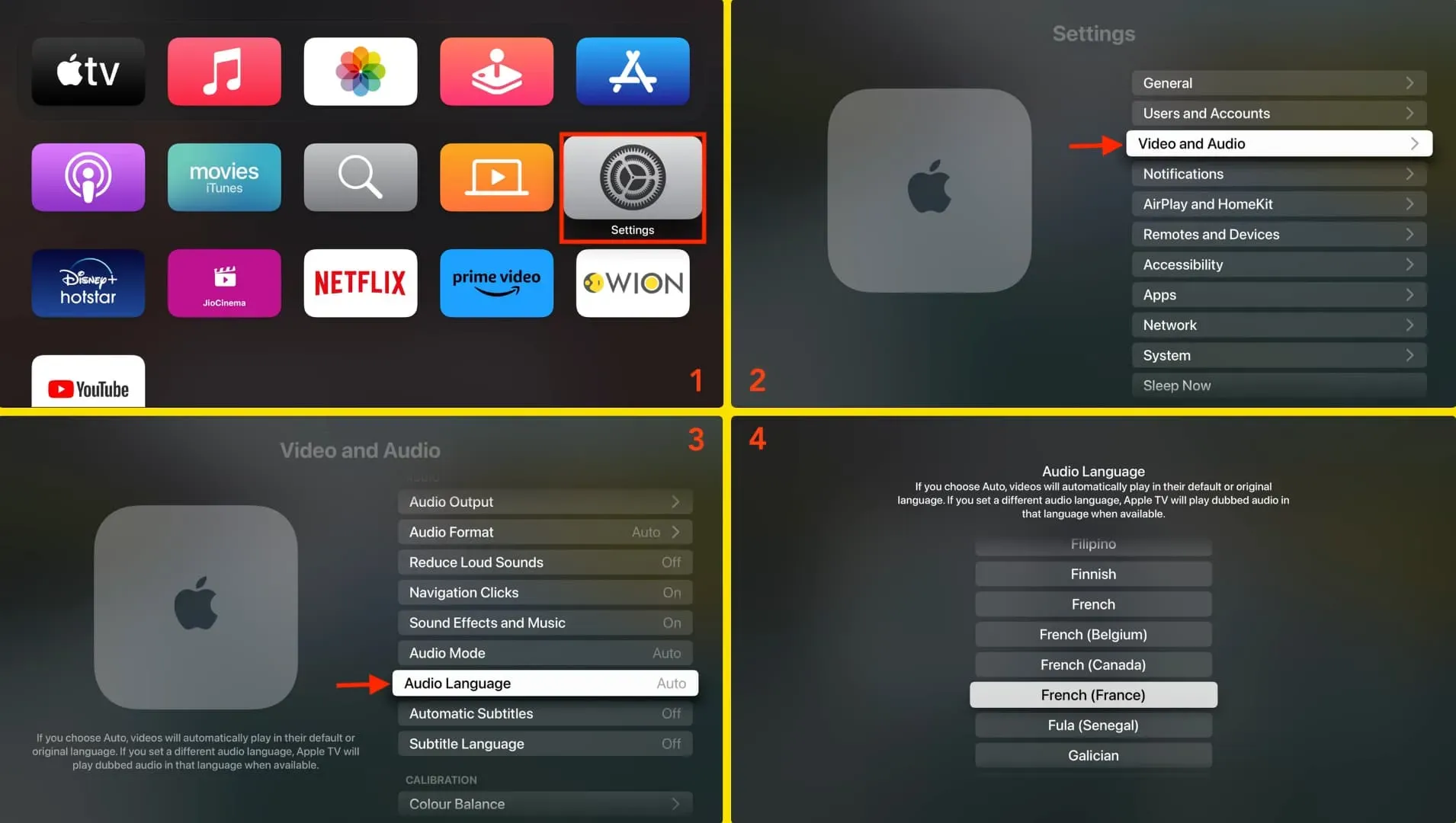
Von nun an spielt Apple TV Sendungen und Filme in der synchronisierten Audiosprache ab, die Sie in Schritt 4 ausgewählt haben.
Legen Sie die Standard-Untertitelsprache auf Apple TV fest
- Gehen Sie zu TV-Einstellungen.
- Wählen Sie Video & Audio.
- Scrollen Sie nach unten zu „Automatische Untertitel“ und klicken Sie einmal, um sie zu deaktivieren.
- Klicken Sie dann auf „Untertitelsprache“.
- Wählen Sie die Sprache aus, in der Sie alle Untertitel Ihrer Videos sehen möchten.

Es ist wichtig zu beachten:
1) Obwohl Sie Standardsprachen für Audio und Untertitel festlegen können, funktionieren diese nur, wenn sie verfügbar sind. Angenommen, Sie haben die Audio- und Untertitelsprache auf Französisch eingestellt, aber die Fernsehsendung, die Sie ansehen möchten, ist nicht mit französischem Ton verfügbar und verfügt nicht über französische Untertitel. In diesem Fall wird diese Show in der Originalsprache abgespielt. Die unterstützten Audio- und Untertitelsprachen für die Sendung oder den Film können Sie im Beschreibungsbereich auf Apple TV sehen.
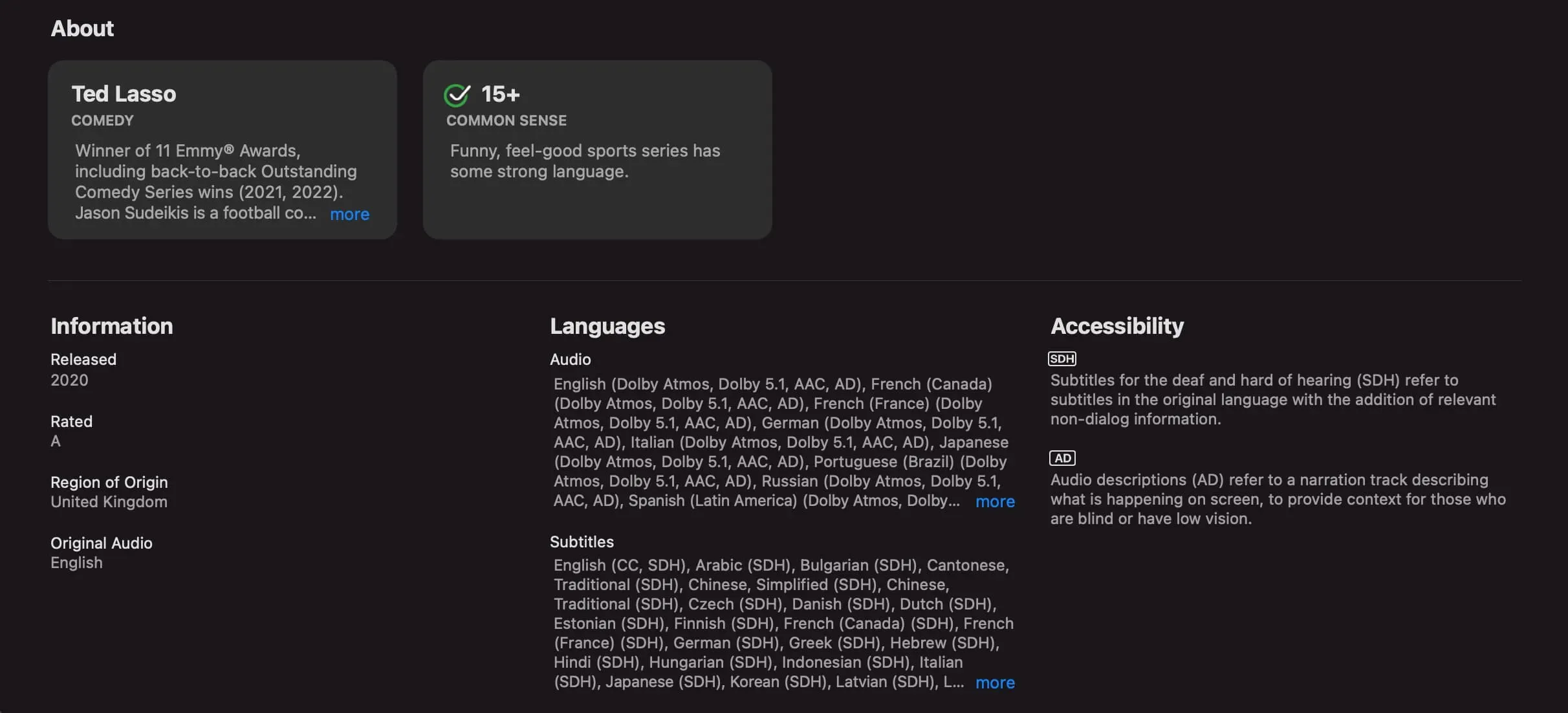
2) Die oben genannten Einstellungen gelten für die Apple TV App und ähnliche Apple Apps wie den iTunes/Movie Store. Sie wirken sich möglicherweise nicht auf Apps von Drittanbietern aus, da die meisten Apps von Drittanbietern über eigene Audio- und Untertiteleinstellungen verfügen.
3) Die Untertitelsprache, die Sie in Vorschauen/Trailern sehen, hängt möglicherweise von Ihrem Land/Ihrer Region ab und nicht von der Sprache, die Sie oben ausgewählt haben.
Tipp: Möchten Sie überhaupt keine Untertitel auf Apple TV sehen? Deaktivieren Sie die automatischen Untertitel und wählen Sie „Aus“ für die Option „Untertitelsprache“. Danach werden beim Starten der Wiedergabe keine Untertitel mehr angezeigt.
Ändern Sie die Standard-Audiosprache für die Apple TV-App
Im vorherigen Abschnitt haben wir über das Ändern der Audiosprache auf dem Apple TV gesprochen, dem kleinen physischen Video-Streaming-Gerät von Apple. Wir schauen uns nun an, wie Sie die Standard-Audiosprache ändern können, wenn Sie Inhalte in der TV-App auf anderen Geräten wie Smart TV, iPhone, iPad oder Computer ansehen.
iPhone oder iPad
- Öffnen Sie die Einstellungen-App.
- Scrollen Sie nach unten und tippen Sie auf TV.
- Klicken Sie auf „Audiosprache“ und wählen Sie die gewünschte Sprache aus.
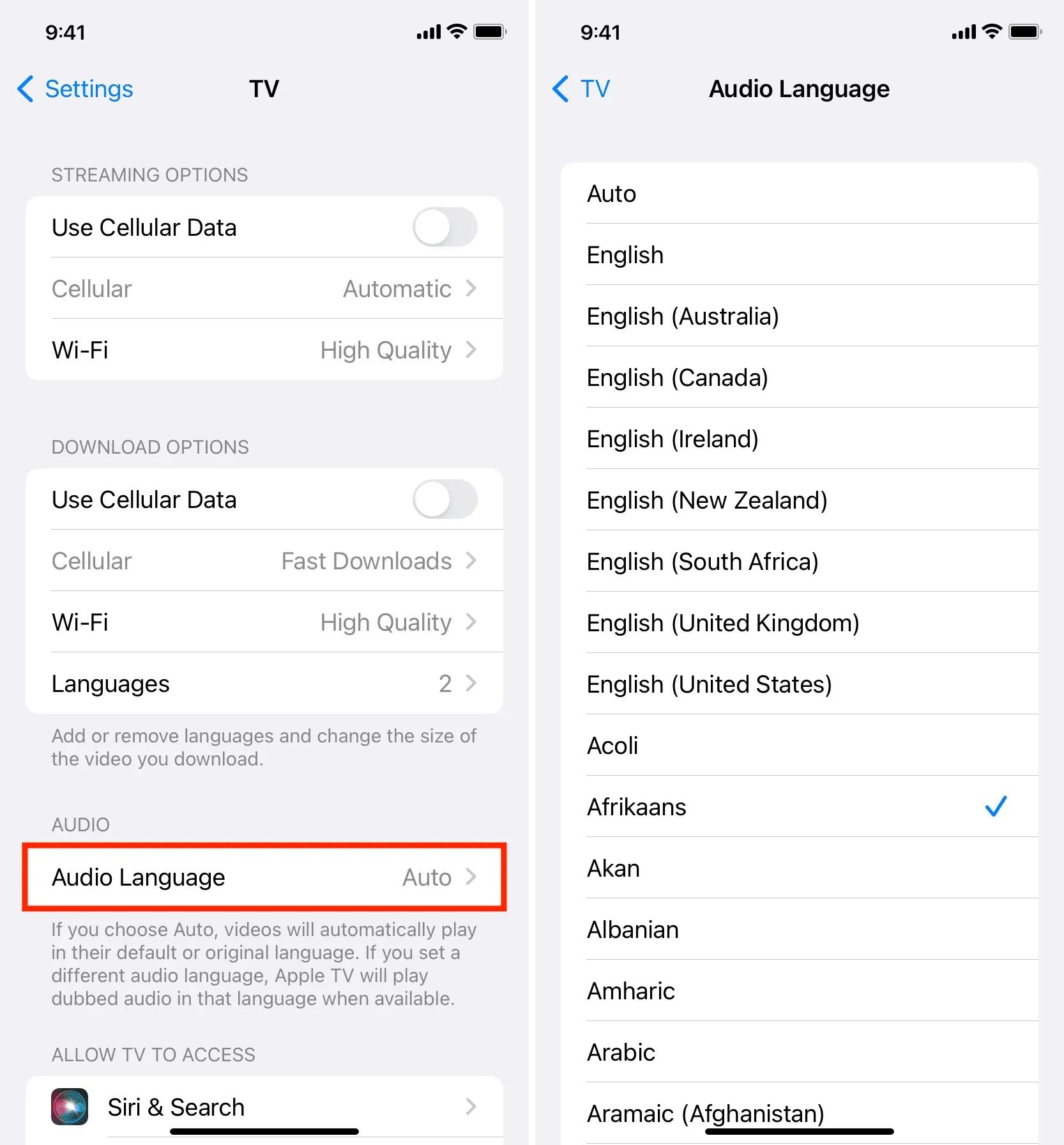
Mac oder PC
Sie können die Audiosprache auswählen, während Sie ein Video in der Apple TV-App auf Ihrem Windows-PC oder Mac abspielen, indem Sie die Audio-Schaltfläche in der unteren rechten Ecke des Bildschirms verwenden.


Schreibe einen Kommentar