So legen Sie Ihr eigenes Profilbild für Netflix fest
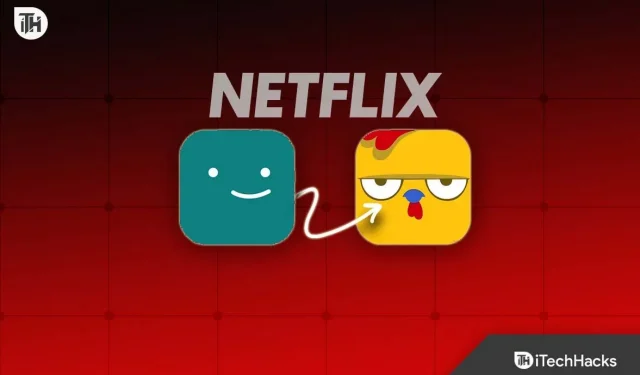
Millionen Nutzer auf der ganzen Welt nutzen Netflix, eine der beliebtesten Streaming-Plattformen der Welt. In der heutigen Welt ist dies aufgrund der riesigen Auswahl an Filmen und Fernsehsendungen der beliebteste Ort für Unterhaltung. Das Tolle an Netflix ist, dass Benutzer mehrere Profile erstellen können, sodass jedes Familienmitglied ein individuelles Erlebnis hat. Sie können für jede Beobachtungsliste, Bewertung und jeden Browserverlauf separate Profile erstellen. In diesem Artikel erfahren Sie, wie Sie Profilbilder für Netflix einrichten.
Inhalt:
- 1 Warum ein eigenes Profilbild haben?
- 2 Schritte zum Festlegen eines benutzerdefinierten Profilbilds für Netflix auf allen Geräten auf PC/Mac
- 3 Legen Sie das Netflix-Profilbild im Webbrowser fest
- 4 Einige häufig gestellte Fragen – Häufig gestellte Fragen
Warum ein eigenes Profilbild haben?
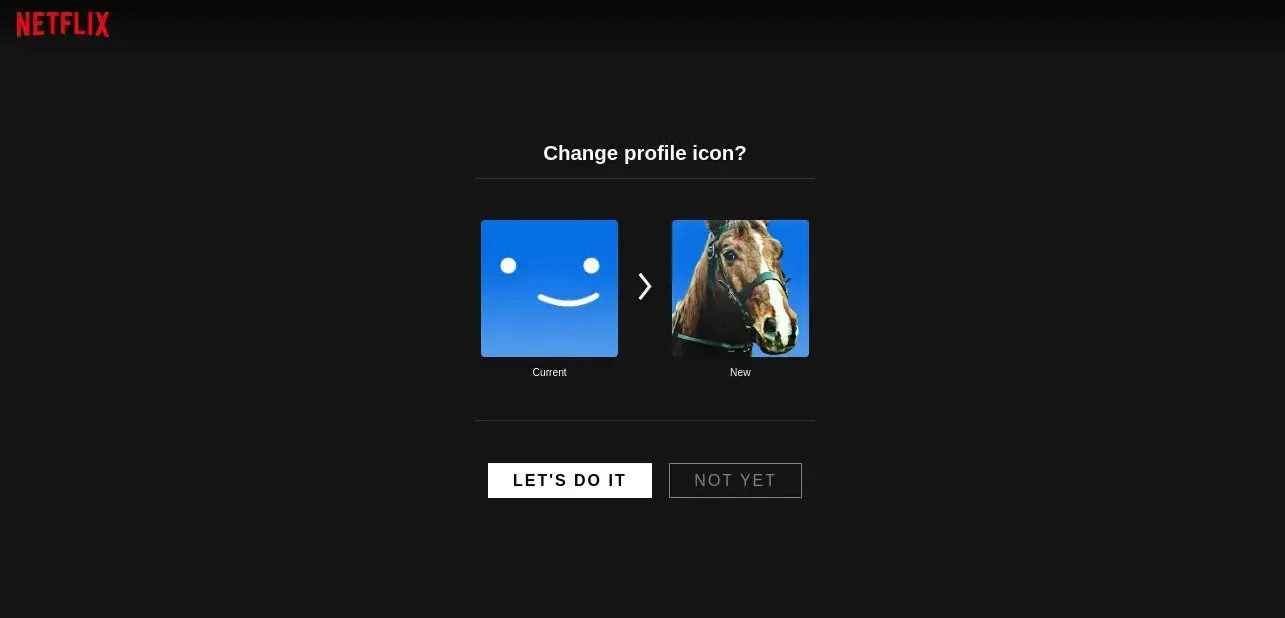
Sie können Ihr Netflix-Profil personalisieren und interessanter gestalten, indem Sie Ihr eigenes Profilbild hinzufügen. Außerdem lässt sich so leichter feststellen, welches Profil zu wem in Ihrem Haushalt gehört. Machen Sie Ihr Netflix-Erlebnis noch angenehmer, indem Sie ein benutzerdefiniertes Profilbild hinzufügen, sei es Ihr eigenes Bild, Ihr Lieblingscharakter aus einem Film oder einer Fernsehsendung oder sogar ein Zeichentrickfilm.
Schritte zum Installieren eines benutzerdefinierten Profilbilds in Netflix auf allen Geräten auf PC/Mac
Um Ihr eigenes Profilbild für Netflix festzulegen, gehen Sie folgendermaßen vor:
- Um zu beginnen, müssen Sie sich bei Ihrem Netflix-Konto anmelden. Auf der Netflix-Website können Sie sich für ein Konto registrieren, sofern Sie bereits eines haben.
- Nach der Anmeldung können Sie Ihr Profil auswählen. Die Liste der von Ihnen erstellten Profile finden Sie hier. Um ein Profil einzurichten, klicken Sie auf Profile verwalten.
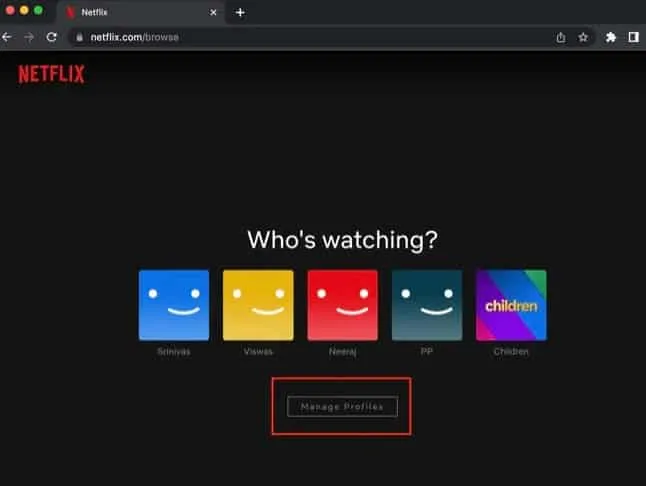
- Klicken Sie erneut auf das Stiftsymbol oben in Ihrem Profil und wählen Sie aus einer Vielzahl von Bildoptionen aus, und schon sind Sie fertig.
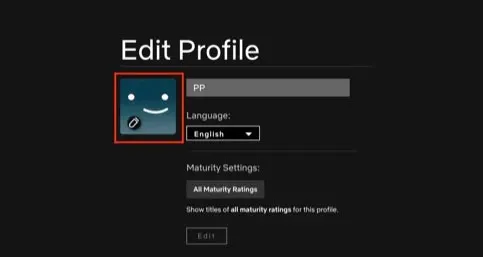
- Klicken Sie im nächsten Schritt neben Ihrem Profilbild auf Bearbeiten . In diesem Fenster können Sie ein neues Bild hochladen. Mit der Webcam können Sie entweder ein neues Foto aufnehmen oder eines von Ihrem Computer auswählen.
- Wenn Sie ein neues Foto ausgewählt oder aufgenommen haben, müssen Sie es zuschneiden. Sie können das Bild zuschneiden, um den gewünschten Teil als Profilbild zu verwenden. Mithilfe des Schiebereglers und der Drehknöpfe können Sie das Bild vergrößern oder verkleinern und verschieben. Sobald das Zuschneiden abgeschlossen ist, klicken Sie auf „Speichern“ .
- Bestätigen Sie abschließend die Änderung. Wenn Sie die Option zum Ändern Ihres Profilbilds auswählen, wird ein Bestätigungs-Popup angezeigt. Klicken Sie dann auf „Ja, Bild ändern“, um es zu speichern.
Tipps zur Auswahl eines benutzerdefinierten Profilbilds
Berücksichtigen Sie diese Faktoren bei der Auswahl eines benutzerdefinierten Profilbilds für Netflix:
- Stellen Sie sicher, dass das von Ihnen ausgewählte Foto Ihre Persönlichkeit widerspiegelt und Sie repräsentiert. Sie können Ihr Foto, Ihre Lieblingsfigur aus einem Film, einer Fernsehsendung oder einem Zeichentrickfilm verwenden.
- Es ist wichtig, ein klares Bild von guter Qualität auszuwählen. Ihr Profilbild sollte nicht verschwommen oder von schlechter Qualität sein.
- Sie müssen das Bild sorgfältig zuschneiden, damit beim Zuschneiden der gewünschte Teil ausgewählt wird.
Legen Sie Ihr Netflix-Profilbild in einem Webbrowser fest
Gehen Sie folgendermaßen vor, um über einen Webbrowser Ihr eigenes Profilbild auf Netflix festzulegen:
- Besuchen Sie den folgenden Link , um die Netflix-Icon-Changer-Erweiterung für Google Chrome herunterzuladen.
- Installieren Sie hier die benutzerdefinierte Netflix-Profilerweiterung.
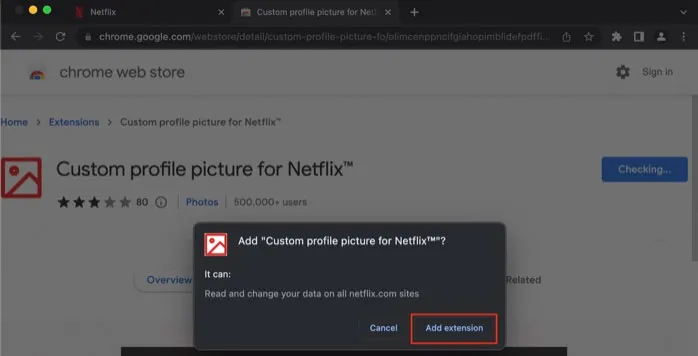
- Um auf Ihr Netflix-Konto zuzugreifen, gehen Sie zur Netflix-Website. Klicken Sie dann auf das Erweiterungssymbol.
- Klicken Sie in der oberen rechten Ecke des Bildschirms auf das Erweiterungssymbol und wählen Sie Netflix-Benutzerprofil.
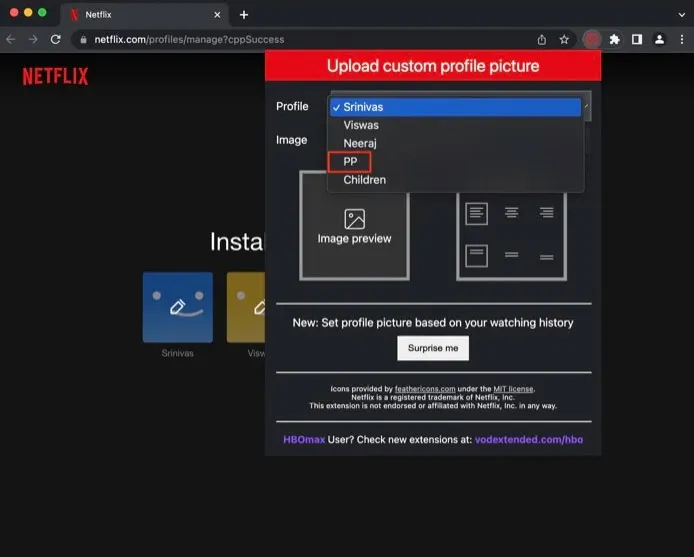
- Sie können nun Ihr Profil aus der Dropdown-Liste auswählen und Ihr eigenes Profilbild hochladen.
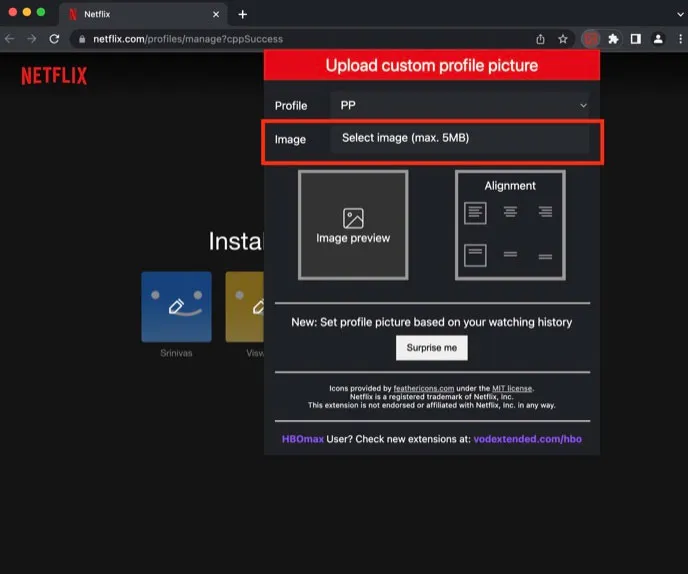
- Klicken Sie im nächsten Schritt auf die Schaltfläche Bearbeiten neben Ihrem Profilbild.
- Sie können ein neues Foto aufnehmen oder es mit Ihrer Webcam von Ihrem Computer hochladen.
- Befolgen Sie die Anweisungen auf dem Bildschirm, um Ihr ausgewähltes Bild zuzuschneiden, nachdem Sie es ausgewählt oder aufgenommen haben.
- Um das Update abzuschließen, klicken Sie auf die Schaltfläche „Speichern“ .
Beachten Sie, dass das Bild, das Sie in Ihrem Webbrowser auswählen, auf allen Ihren mit Netflix verbundenen Geräten synchronisiert wird.
Einige häufig gestellte Fragen – Häufig gestellte Fragen
Kann ich mein Foto zu meinem Netflix-Profil hinzufügen?
Ja, Sie können in Ihrem Netflix-Profil ein benutzerdefiniertes Profilbild festlegen. Dies kann über die Netflix-Website oder die Netflix-App auf einem Smart-TV mit einem Webbrowser oder der Kamera des Fernsehers erfolgen. Wir haben die Schritte jedoch bereits oben beschrieben.
Wie viele Netflix-Profile kann ich haben?
Abhängig von Ihrem Abonnementplan sind Sie auf eine bestimmte Anzahl von Netflix-Profilen beschränkt. Mit dem Standardabonnement von Netflix können Sie fünf Profile pro Konto verwenden. Mit dem Premium-Plan können Sie bis zu vier zusätzliche Profile haben, sodass Ihr Konto neun Profile verwalten kann. Dadurch können verschiedene Familienmitglieder Netflix auf ihre eigene Art genießen.
Wie ändere ich das Netflix-Bild auf meinem Smart TV?
Hier sind die Schritte, die Sie befolgen müssen, um Ihr Netflix-Profilbild auf Smart TV zu ändern:
- Öffnen Sie auf Ihrem Smart TV die Netflix-App und melden Sie sich an.
- Um Ihr Profilbild zu ändern, wählen Sie es im Hauptmenü aus.
- Klicken Sie anschließend in der oberen rechten Ecke auf das Zahnradsymbol oder die drei Punkte, um auf Ihre Kontoeinstellungen zuzugreifen.
- Wählen Sie im Menü „Kontoeinstellungen“ die Option „Profil und Kindersicherung“ aus.
- Klicken Sie auf Profil und Kindersicherung und wählen Sie das Profil aus, das Sie ändern möchten.
- Um Ihr Profilbild zu ändern, klicken Sie auf das aktuelle. Mit Smart TV können Sie ein neues Bild aus der Fotogalerie auswählen oder ein neues Foto mit der Kamera aufnehmen.
- Befolgen Sie die Anweisungen auf dem Bildschirm, schneiden Sie das neue Bild zu und validieren Sie es, nachdem Sie es ausgewählt oder aufgenommen haben.
Es ist wichtig zu bedenken, dass nicht alle Smart-TV-Modelle es Benutzern ermöglichen, Profilbilder direkt auf dem Fernseher zu ändern. In diesem Fall können Sie das Bild auf Ihrem Smart TV über den Webbrowser auf Ihrem Computer ändern.
Wird durch das Löschen der Erweiterung das Netflix-Profilfoto des Benutzers gelöscht?
Je nachdem, welche Erweiterung Sie im Sinn haben, kann es sein, dass sie funktioniert oder auch nicht. Wenn Sie eine Erweiterung auf Netflix deinstallieren, wird auch das benutzerdefinierte Profilbild entfernt, wenn Sie die Erweiterung zum Ändern Ihres Profilbilds verwenden. Denn das Profilbild des Nutzers wird nicht direkt in Netflix, sondern in einer Erweiterung gespeichert.
Das Entfernen der Erweiterung sollte jedoch keine Auswirkungen auf Ihr eigenes Profilbild haben, wenn Sie sie über die Netflix-Website oder -App installiert haben. Wenn Sie das Bild nicht über Ihre Netflix-Einstellungen gelöscht haben, verbleibt das Bild in Ihrem Profil.
Abschluss
Das Festlegen eines eigenen Profilbilds auf Netflix ist sehr einfach. Der Vorgang ist derselbe, unabhängig davon, ob Sie einen Webbrowser, ein Smart-TV oder ein Smartphone verwenden. Sie können das richtige Netflix-Konto schnell identifizieren, wenn mehrere Benutzer dasselbe Netflix-Konto mit einem benutzerdefinierten Profilbild verwenden, das Ihrem Profil nicht nur Persönlichkeit, sondern auch eine persönliche Note verleiht.
Befolgen Sie die Schritte in diesem Artikel, um ein benutzerdefiniertes Profilbild für Ihr Netflix-Profil festzulegen und es zu Ihrem eigenen zu machen. Hier erfahren Sie, wie Sie ein benutzerdefiniertes Profilbild für Netflix festlegen. Ich hoffe, dass Sie diesen Leitfaden hilfreich fanden. Wenn Sie weitere Informationen benötigen, hinterlassen Sie unten einen Kommentar und lassen Sie es uns wissen.
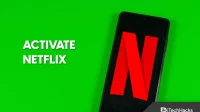

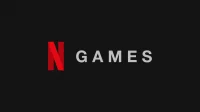
Schreibe einen Kommentar