So erhöhen Sie die Geschwindigkeit der Internetverbindung in Windows 11
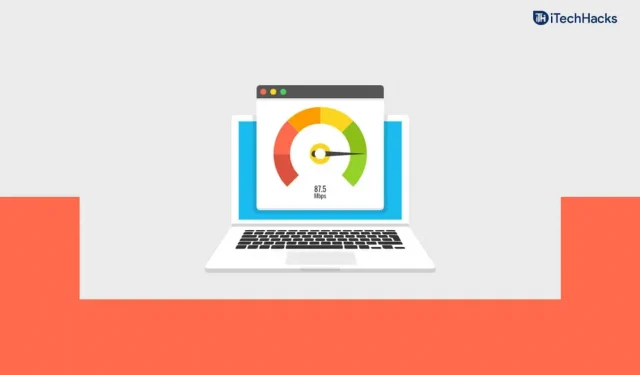
Eine langsame Internetgeschwindigkeit kann etwas sein, das niemand auf seinem PC jemals erleben möchte. Es kann jedoch vorkommen, dass Sie unter Windows 11 unter Problemen mit der langsamen Internetgeschwindigkeit leiden, weshalb Sie Ihre Arbeit nicht fortsetzen können. Aber was wäre, wenn ich Ihnen sagen würde, dass es bestimmte Tricks gibt, um die Internetgeschwindigkeit in Windows 11 zu erhöhen?
Inhalt:
- 1 Verbessern Sie die Internet-Download-/Upload-Geschwindigkeit in Windows 11
- 2 Bandbreitenbegrenzung für Updates
- 3 Scannen Sie Ihren Computer auf Viren
- 4 Deaktivieren Sie die getaktete Verbindung
- 5 Beenden Sie Hintergrundaufgaben mit zu vielen Daten
- 6 DNS ändern
- 7 Bereinigen Sie temporäre Dateien
- 8 Deaktivieren Sie den Windows Update-Dienst
- 9 Deaktivieren Sie die Firewall
- 10 Fazit
Erhöhen Sie die Internet-Download-/Upload-Geschwindigkeit in Windows 11
Wenn Sie erfahren möchten, wie Sie die Internetgeschwindigkeit in Windows 11 erhöhen können, sind Sie hier wahrscheinlich genau richtig. In diesem Artikel besprechen wir, wie Sie die Internetgeschwindigkeit in Windows 11 erhöhen können.
Begrenzen Sie die Bandbreite für Updates
Sie können versuchen, eine niedrigere Bandbreite für das Hoch- und Herunterladen von Dateien in Windows 11 festzulegen. Dies wird Ihnen helfen, Ihre Internetgeschwindigkeit in Windows 11 zu erhöhen, wenn Ihre Geschwindigkeit langsam ist.
- Öffnen Sie zunächst die Einstellungen auf Ihrem PC. Die Verknüpfung zum Öffnen der Einstellungen- App ist die Tastenkombination Windows + I.
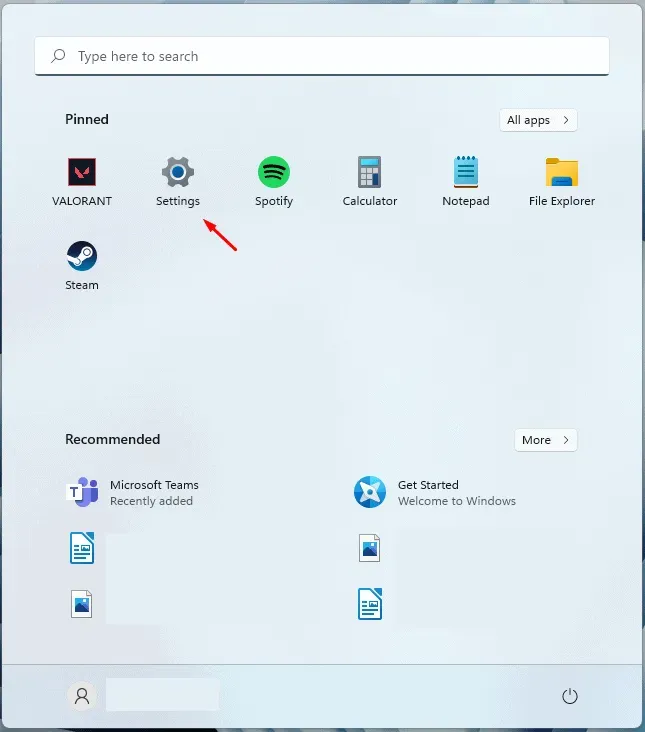
- Gehen Sie in den Einstellungen in der linken Seitenleiste zu Windows Update .
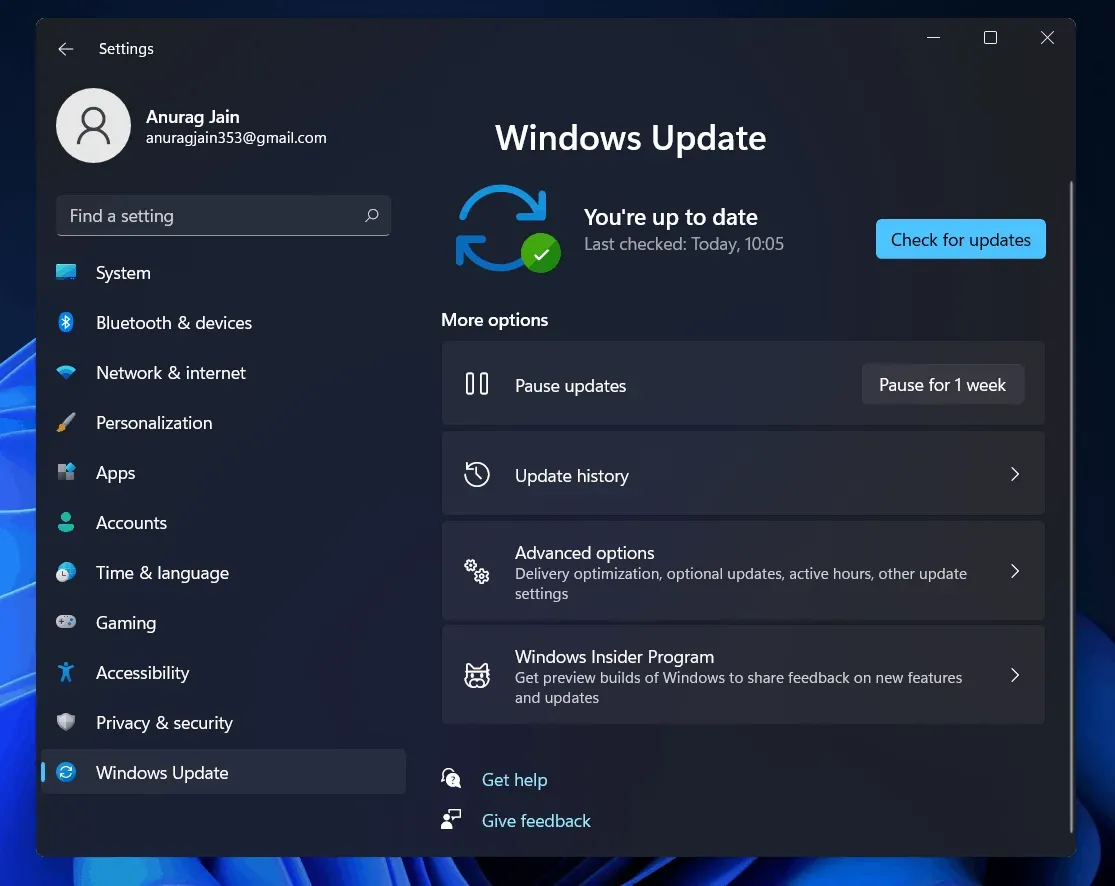
- Klicken Sie hier auf der rechten Seite auf Erweiterte Optionen. Klicken Sie in den erweiterten Optionen auf Übermittlungsoptimierung .
- Schalten Sie nun den Schalter Downloads von anderen Computern zulassen aus .
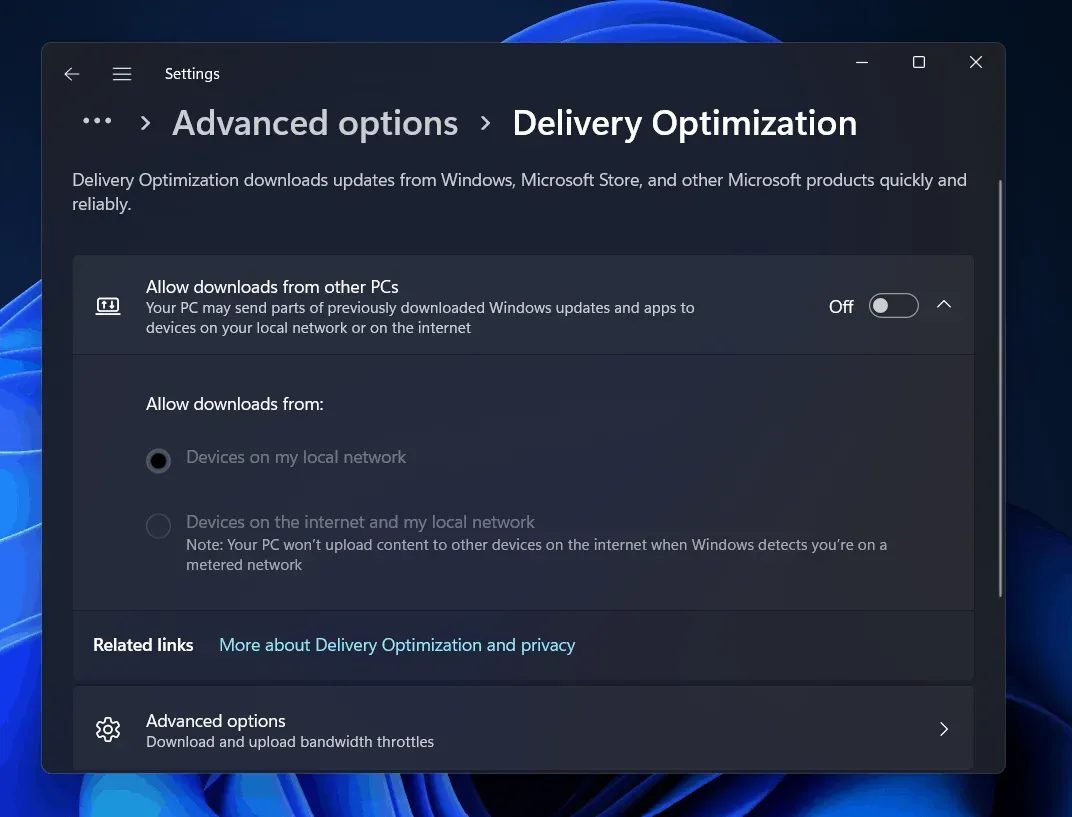
- Navigieren Sie unter „Lieferoptimierung“ zu „Erweiterte Optionen“.
- Wählen Sie Absolute Bandbreite. Hier sehen Sie zwei Felder, eines zum Begrenzen der Bandbreite für das Herunterladen von Updates im Hintergrund und das andere zum Begrenzen der Bandbreite für Updates im Vordergrund.
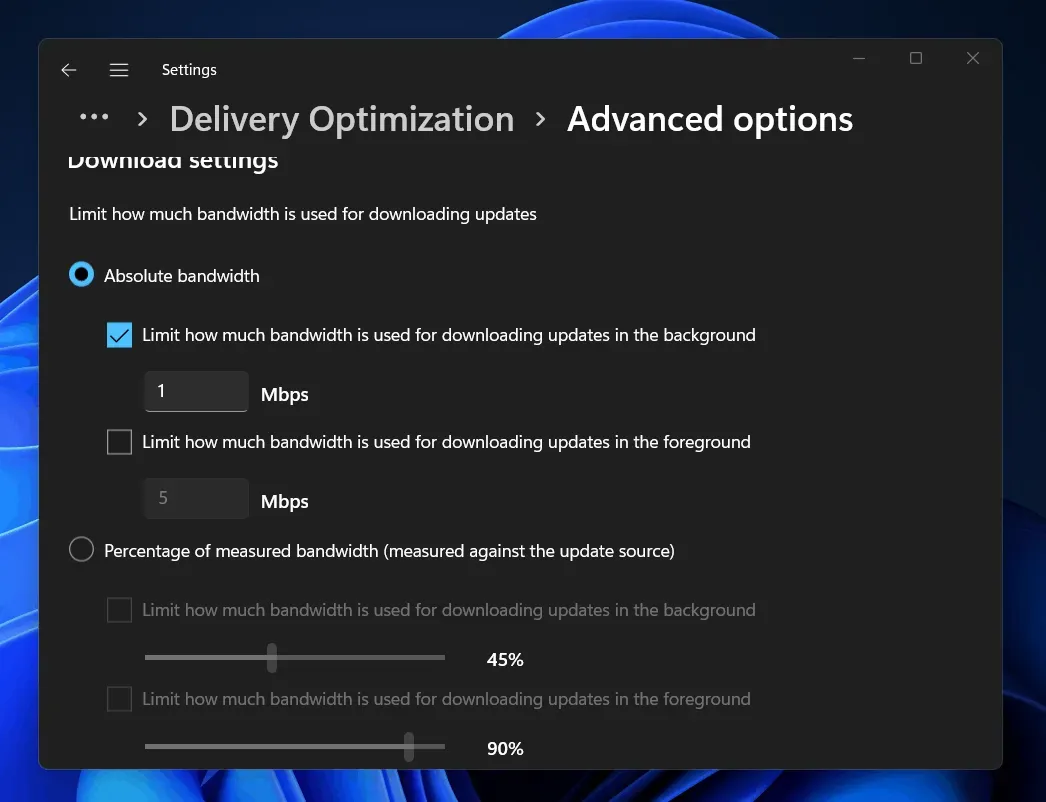
- Sie können die Option „Prozentsatz der gemessenen Bandbreite“ auswählen . Ziehen Sie hier den Schieberegler, um die Bandbreite zu begrenzen.
- Begrenzen Sie auch die Bandbreite für Download-Optionen.
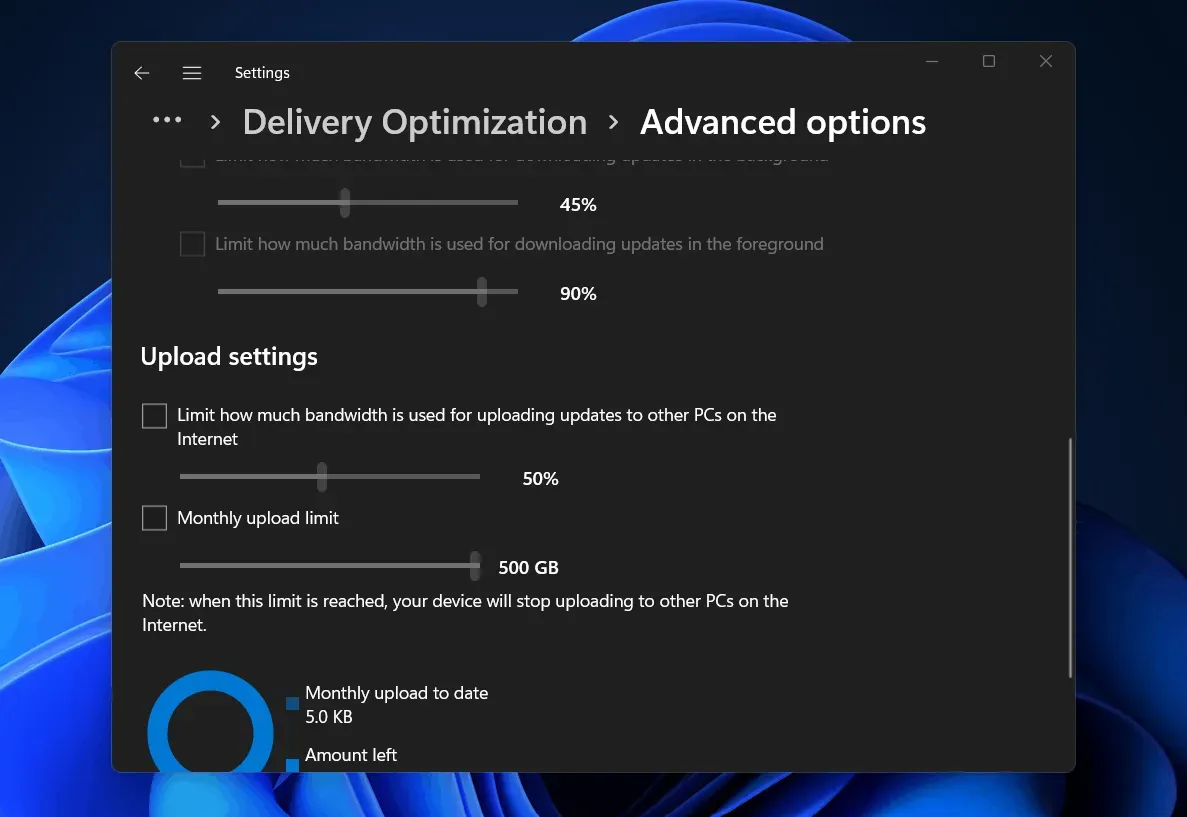
- Schließen Sie nun die Einstellungen und überprüfen Sie die Internetgeschwindigkeit. Ihre Internetgeschwindigkeit sollte bereits erhöht sein.
Scannen Sie Ihren Computer auf Viren
Auch eine Virusinfektion Ihres Computers kann die Ursache für eine langsame Internetgeschwindigkeit sein. Wenn Ihr Computer einen Virus oder Malware enthält, kann es zu Problemen mit dem Internet kommen. In diesem Fall wird empfohlen, einen Antiviren- und Malware-Scan durchzuführen.
Mit Windows Defender können Sie Ihren Computer auf Viren scannen. Wenn Sie ein Antivirenprogramm eines Drittanbieters verwenden, können Sie Ihren Computer auch auf einen Virus scannen und das Problem mit der langsamen Internetverbindung sollte behoben sein.
Deaktivieren Sie die gemessene Verbindung
Gemessene Verbindungen in Windows begrenzen die Internetgeschwindigkeit, um Ihre Daten zu schützen. Wenn Sie über eine langsame Internetverbindung verfügen, kann dies an einer deaktivierten getakteten Verbindung liegen. Sie können versuchen, die gemessene Verbindung zu deaktivieren und dann prüfen, ob das Problem weiterhin besteht oder nicht.
- Öffnen Sie die App „Einstellungen“ und gehen Sie dann in der linken Seitenleiste zum Abschnitt „Netzwerk und Internet“ .
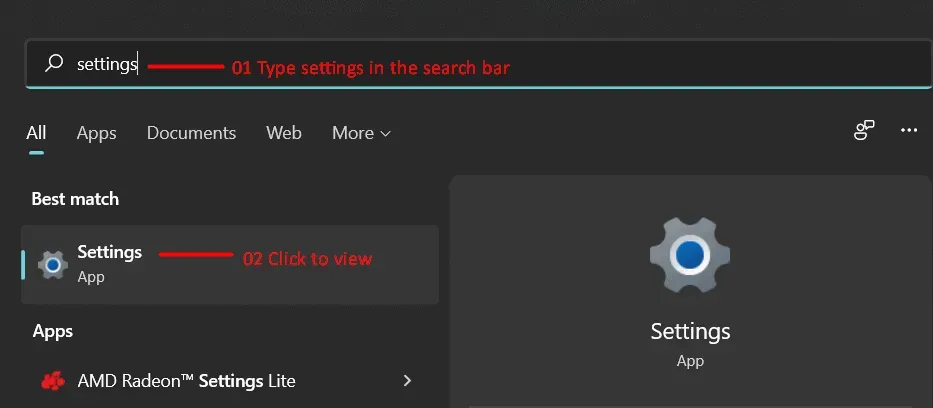
- Gehen Sie nun zum Abschnitt „WLAN“ , wenn Sie WLAN verwenden, oder zum Abschnitt „Ethernet“ , wenn Sie eine Kabelverbindung verwenden.
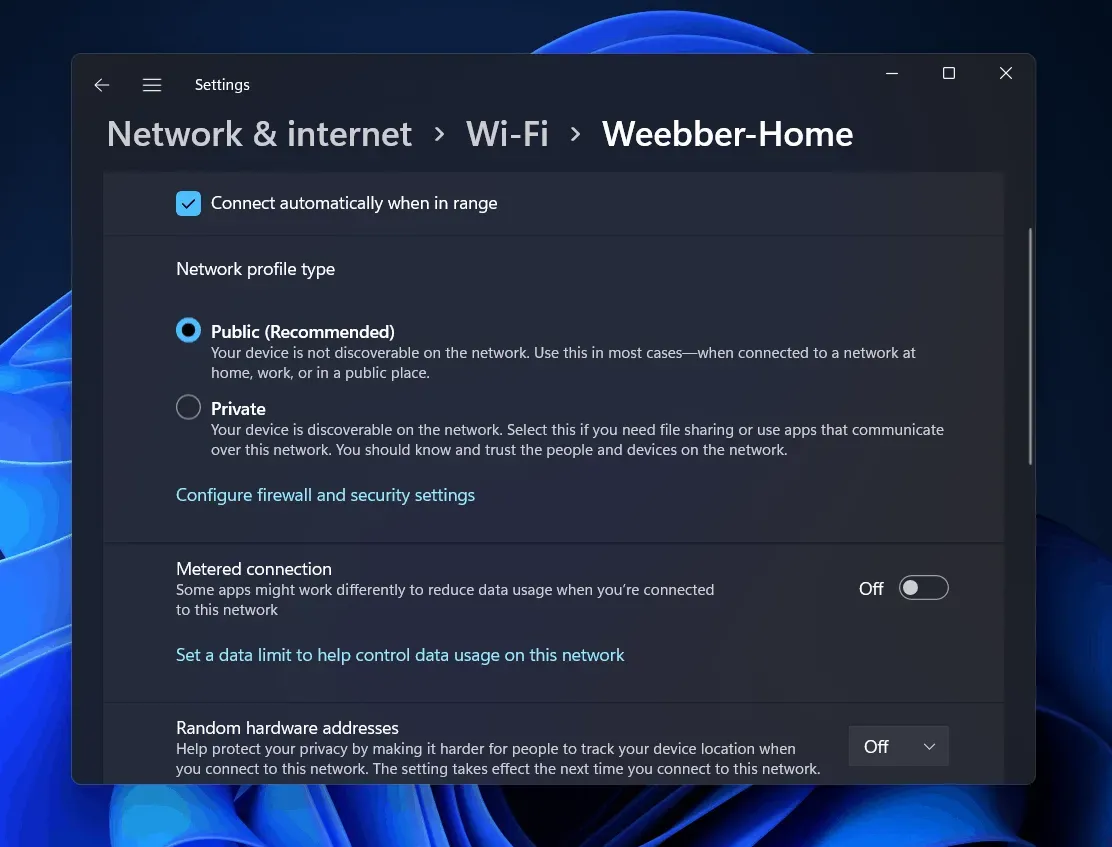
- Wählen Sie nun Ihre Internetverbindung aus und schalten Sie dann den Schalter „Gemessene Verbindung“ aus .
Beenden Sie Hintergrundaufgaben, die zu viele Daten verbrauchen
Wenn Sie ein Programm öffnen, das zu viele Daten verbraucht, kann dies ebenfalls zu dem Problem führen. Beenden Sie Hintergrundaufgaben, die zu viel Daten verbrauchen, und Ihre Internetgeschwindigkeit erhöht sich in Windows 11. Um Hintergrundaufgaben zu beenden, gehen Sie folgendermaßen vor:
- Suchen Sie im Startmenü nach „ Task-Manager“ und öffnen Sie ihn.
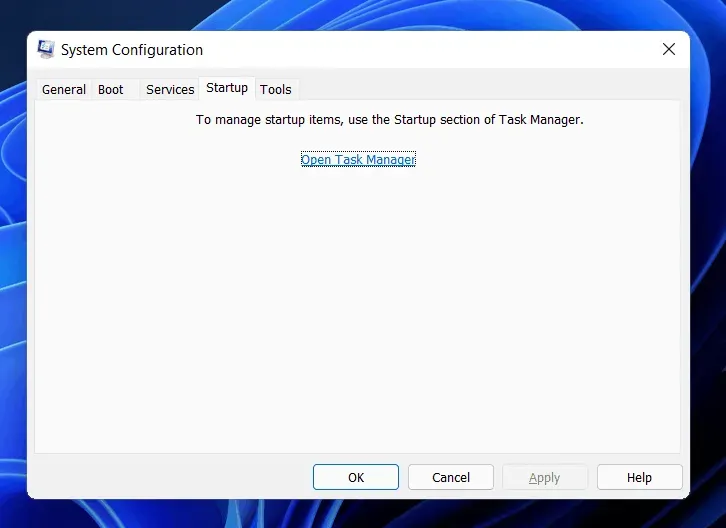
- Gehen Sie hier zur Registerkarte „Leistung“ und klicken Sie auf „Ressourcenmonitor öffnen“.
- Klicken Sie im Ressourcenmonitor auf die Registerkarte Netzwerk .
- Prüfen Sie, welcher Prozess zu viele Ihrer Daten verbraucht.
- Wählen Sie ein Programm, das viele Daten verbraucht. Klicken Sie mit der rechten Maustaste darauf und wählen Sie Prozess beenden.
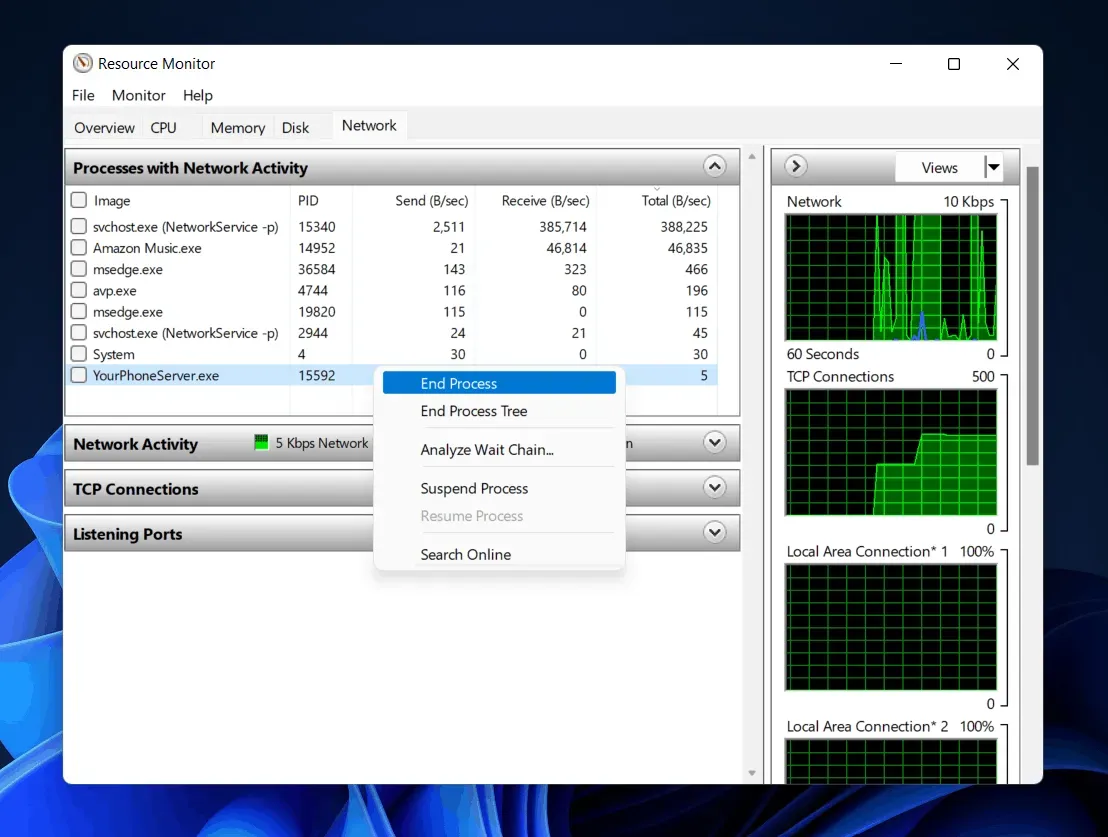
- Tun Sie dies für alle Programme/Prozesse, die viele Ihrer Daten verbrauchen.
DNS ändern
Wenn Sie weiterhin Probleme mit der langsamen Internetverbindung haben, versuchen Sie, DNS zu ändern, um die Internetgeschwindigkeit in Windows 11 zu erhöhen. Um den DNS-Server zu ändern, gehen Sie folgendermaßen vor:
- Drücken Sie die Tastenkombination Windows + R, um das Dialogfeld „Ausführen“ zu öffnen.
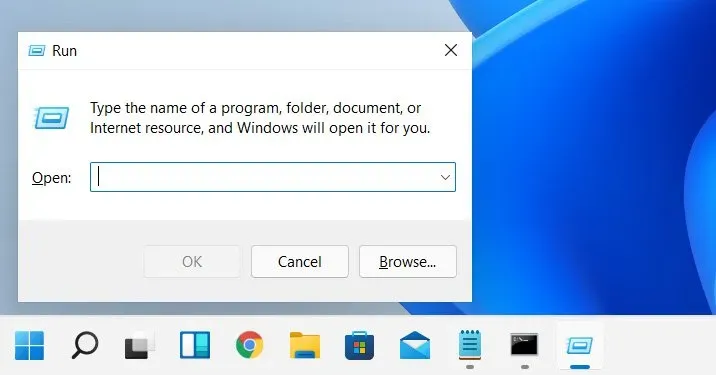
- Geben Sie im Dialogfeld „Ausführen “ ncpa.cpl ein und drücken Sie die Eingabetaste.
- Sie sehen, dass sich das Fenster öffnet. Wählen Sie hier das Netzwerk aus, mit dem Sie verbunden sind. Klicken Sie mit der rechten Maustaste darauf und dann auf Eigenschaften.
- Wählen Sie im Fenster „Netzwerkeigenschaften“ Internetprotokoll Version 4 (TCP/IPv4) aus und klicken Sie auf Eigenschaften.
- Wählen Sie hier im zweiten Abschnitt die Option Folgende DNS-Serveradresse verwenden aus.
- Stellen Sie nun Ihren bevorzugten DNS-Server auf 8.8.8.8 und Ihren alternativen DNS-Server auf 8.8.4.4 ein und klicken Sie dann auf OK.
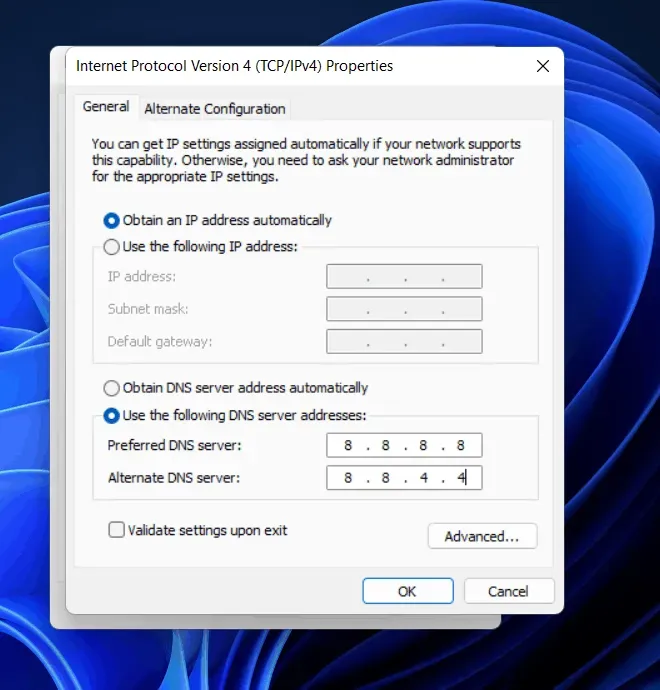
- Schließen Sie nun alle Programme und starten Sie Ihren Computer neu.
- Überprüfen Sie nach dem Neustart des Computers die Internetgeschwindigkeit, sie sollte bereits ansteigen.
Temporäre Dateien löschen
Temporäre Dateien können ein weiterer Grund sein, der zu Problemen mit der langsamen Internetgeschwindigkeit führen kann. Sie können versuchen, temporäre Dateien und zwischengespeicherte Dateien auf Ihrem Computer zu löschen, um Ihre Internetgeschwindigkeit zu erhöhen. Befolgen Sie dazu die folgenden Schritte:
- Drücken Sie die Windows-Taste auf Ihrer Tastatur und suchen Sie im Startmenü nach „Datenträgerbereinigung“.
- Öffnen Sie die Datenträgerbereinigung und wählen Sie Laufwerk C aus.
- Wählen Sie nun alle Dateien aus und klicken Sie auf OK .
- Sie werden aufgefordert, das Löschen der Dateien zu bestätigen; bestätige es. Dadurch werden alle zwischengespeicherten Dateien und temporären Dateien entfernt.
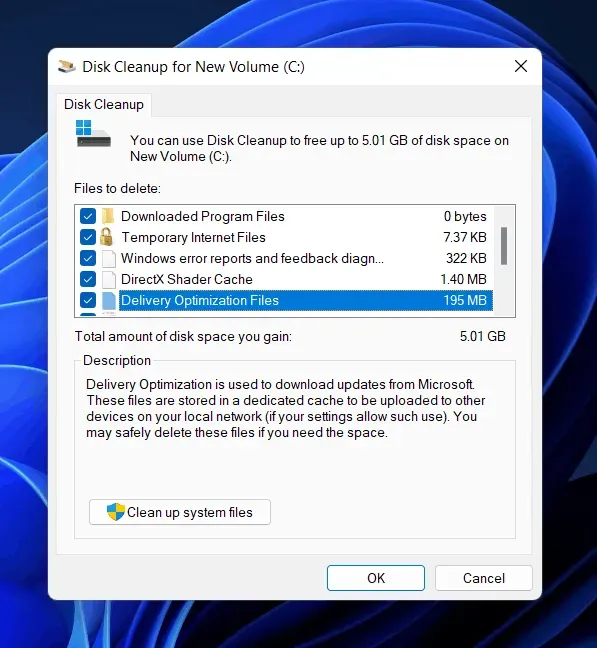
- Wiederholen Sie den Vorgang noch einmal, um alle temporären Dateien von Ihrem Computer zu löschen, was Ihre Internetgeschwindigkeit erhöhen sollte.
Deaktivieren Sie den Windows Update-Dienst
Der Windows Update-Dienst behält die Windows-Updatehäufigkeit bei. Es verwaltet Windows-Updates, lädt alle notwendigen Updates herunter und installiert sie. Dies kann jedoch dazu führen, dass Windows-Updates im Hintergrund heruntergeladen werden und Ihre Internetgeschwindigkeit verlangsamt. Sie können versuchen, den Windows Update-Dienst zu deaktivieren und prüfen, ob ein Problem mit der langsamen Internetverbindung vorliegt. Im Folgenden finden Sie die Schritte zum Deaktivieren des Windows Update-Dienstes.
- Suchen Sie im Startmenü nach „Dienste“ und öffnen Sie es.
- Suchen Sie unter „Dienste“ nach Windows Update und wählen Sie es aus.
- Klicken Sie mit der rechten Maustaste darauf und dann auf Eigenschaften.
- Wählen Sie in den Windows Update-Eigenschaften „Starttyp“ als „Deaktiviert“ aus und klicken Sie dann auf „Beenden“ , um den Dienst zu beenden.
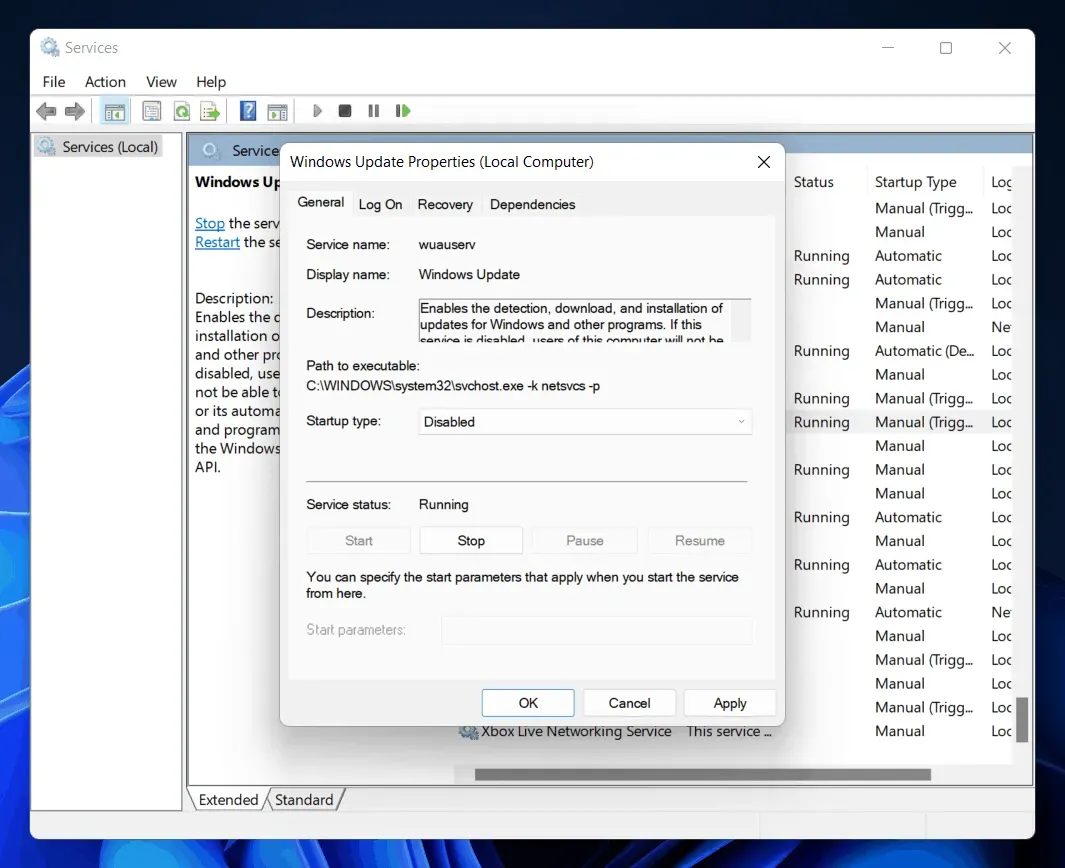
- Klicken Sie anschließend auf OK und schließen Sie die Diensteanwendung .
- Starten Sie Ihren Computer neu, um die Änderungen zu speichern, und schon sind Sie fertig.
Firewall deaktivieren
Die Firewall auf Ihrem PC begrenzt möglicherweise die Datenübertragungsrate auf Ihrem PC. Die Deaktivierung der Firewall ist die Lösung, um dieses Problem zu beheben. Wenn Sie Antivirensoftware eines Drittanbieters verwenden, wird diese mit der Firewall geliefert und diese Antivirensoftware eines Drittanbieters verwaltet alle Firewall-Einstellungen. Daher sollten Sie die Firewall Ihres Antivirenprogramms deaktivieren.
Wenn Sie kein Antivirenprogramm eines Drittanbieters verwenden, müssen Sie die Windows Defender-Firewall deaktivieren. Gehen Sie folgendermaßen vor, um die Windows Defender-Firewall zu deaktivieren:
- Suchen Sie im Startmenü nach Windows Defender Firewall und öffnen Sie es.
- Klicken Sie im neuen Fenster, das sich öffnet, in der linken Seitenleiste auf „Windows Defender-Firewall ein- oder ausschalten“ .

- Wählen Sie die Option „Windows Defender-Firewall deaktivieren“ für „Einstellungen für private Netzwerke“ und „Einstellungen für öffentliche Netzwerke“ und klicken Sie dann auf „OK“.
Abschluss
Dies waren einige grundlegende Tricks, um die Internetgeschwindigkeit unter Windows 11 zu erhöhen. Wenn Sie unter Windows 11 mit einer langsamen Internetgeschwindigkeit konfrontiert sind, können Sie die folgenden Schritte ausführen, um die Internetgeschwindigkeit unter Windows 11 zu erhöhen.



Schreibe einen Kommentar