So aktivieren Sie den Dunkelmodus auf dem iMac
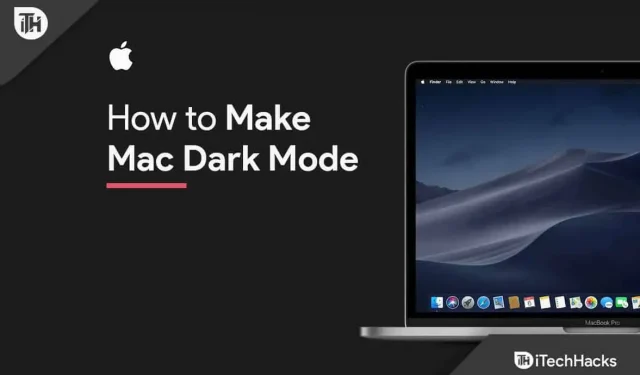
Mit dem Dunkelmodus auf Ihrem Apple Mac oder MacBook können Sie nachts und bei schlechten Lichtverhältnissen effizienter arbeiten. Sobald Sie den Dunkelmodus aktivieren, wechseln unterstützte Programme und Websites sofort zu einem schwarzen Hintergrund mit weißen Schriftarten. Der Dunkelmodus reduziert die Belastung der Augen erheblich, insbesondere wenn Sie eine Nachteule sind. Der Dunkelmodus verwendet im gesamten Betriebssystem ein dunkles Farbschema, einschließlich der Apps auf Ihrem Gerät.
Inhalt:
- 1 So stellen Sie den Mac-Dunkelmodus ein | Aktivieren Sie den Dunkelmodus auf dem Mac
- 2 Schalten Sie den Dunkelmodus mit Siri ein
- 3 Erstellen Sie eine Tastenkombination, um den Dunkelmodus auf dem Mac zu aktivieren
So erstellen Sie den Mac-Dunkelmodus | Aktivieren Sie den Dunkelmodus auf dem Mac
Das Aktivieren des Dunkelmodus auf dem Mac ist ziemlich einfach und unkompliziert. Hierfür gibt es mehrere Möglichkeiten. Der einfachste Weg führt jedoch über die Systemeinstellungen. Hier haben wir es erklärt. Mach Folgendes:
- Wählen Sie „Systemeinstellungen“ aus der Menüleiste, nachdem Sie Ihren Mac eingeschaltet haben.
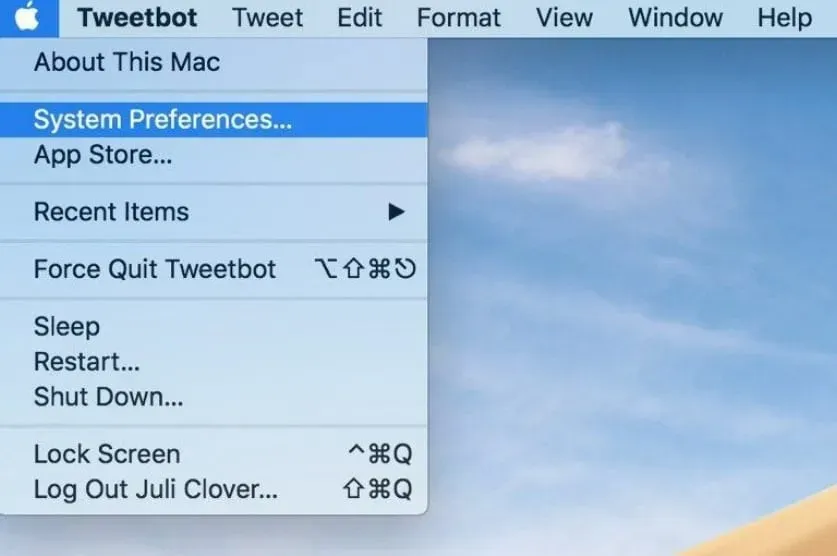
- Wählen Sie nun Allgemein aus.
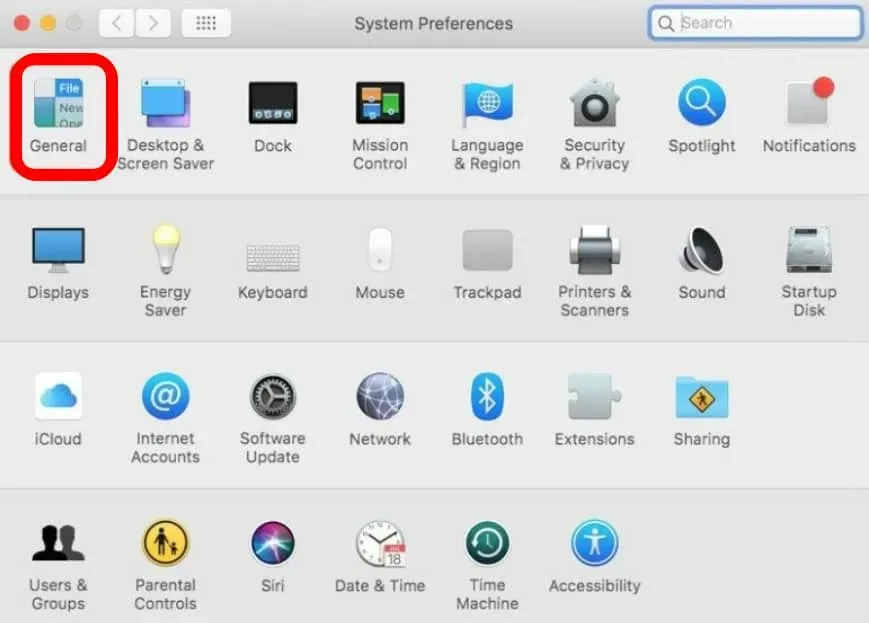
- Wählen Sie auf der Registerkarte „Darstellung“ die Option „Dunkel“.

- Schließen Sie abschließend das Fenster.
Alles, was Sie tun müssen, um den Dunkelmodus auf dem Mac zu aktivieren, ist Folgendes. Wenn Sie den Dunkelmodus aktivieren, ändert sich alles auf Ihrem Mac in ein dunkles Design, einschließlich des Docks, der Menüleiste und aller Apps, auch von Drittanbietern.
Aktivieren Sie den Dunkelmodus mit Siri
Aktivieren Sie auf Ihrem Mac oder MacBook den Nachtmodus. Mit einem anderen Ansatz können Sie den Dunkelmodus auch auf Ihrem Mac oder MacBook aktivieren und verwenden. Bitten Sie Siri um Hilfe, wenn Sie diese benötigen. Folge diesen Schritten:
- Starten Sie Ihren Mac und wählen Sie dann oben in der Apple-Menüleiste das Siri-Symbol aus.
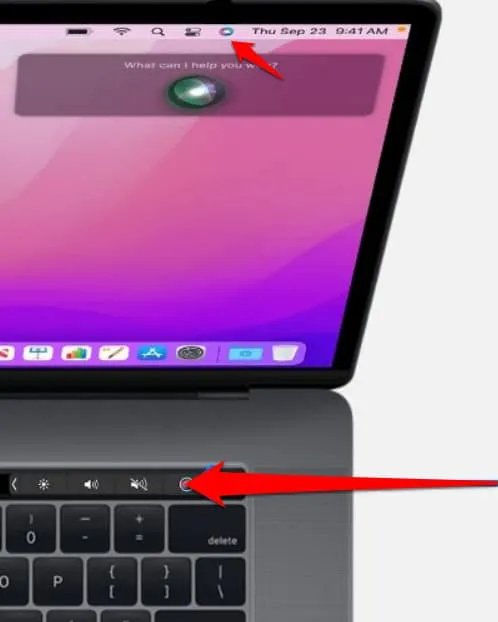
- Sagen Sie Siri: „Dunkelmodus aktivieren“

Jetzt zeigt Ihr Gerät sofort eine dunklere Benutzeroberfläche an, nachdem Siri den Dunkelmodus aktiviert hat. Dies ist eine wirklich einfache Möglichkeit, Ihr MacBook dunkler zu machen. Beachten Sie jedoch, dass dies nur von macOS Sierra und späteren Versionen unterstützt wird.
Aktivieren Sie den Dunkelmodus im Kontrollzentrum
Apples Dark Mode für Mac wurde erstmals mit macOS Mojave veröffentlicht. Benutzer können den Dunkelmodus auf dem Mac über die ausziehbare Benachrichtigungsleiste von Catalina aktivieren. Die Veröffentlichung von macOS Big Sur, portiert auf das neue Control Center.
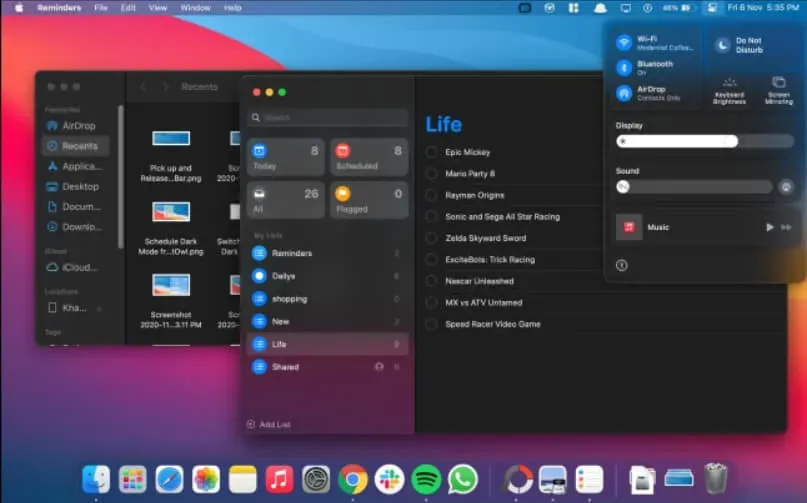
- Wählen Sie das „Kontrollzentrum“-Symbol in der oberen rechten Ecke des Bildschirms.
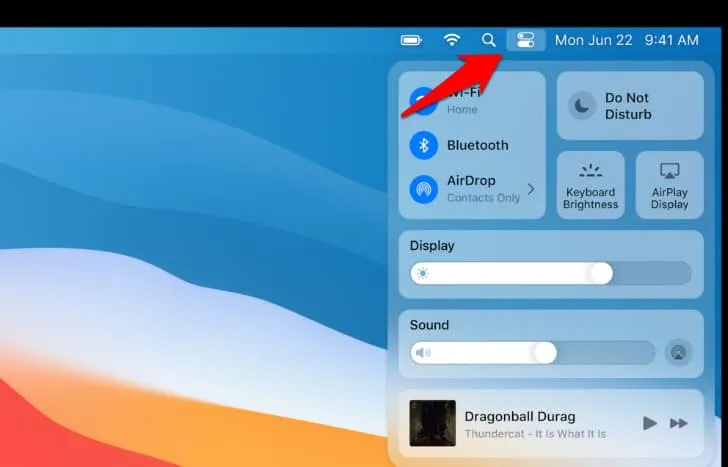
- Wählen Sie „Anzeige“ aus dem Dropdown-Menü des Kontrollzentrums.
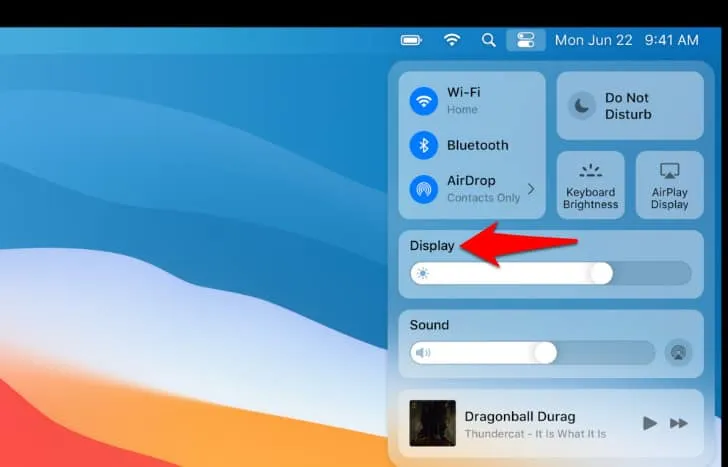
- Aktivieren Sie den Dunkelmodus
- Jetzt wird das Anzeigemodul vergrößert.
- Jetzt wird das Anzeigemodul vergrößert. Schalten Sie diese Funktion ein oder aus, indem Sie die Option „Dunkler Modus“ auswählen.
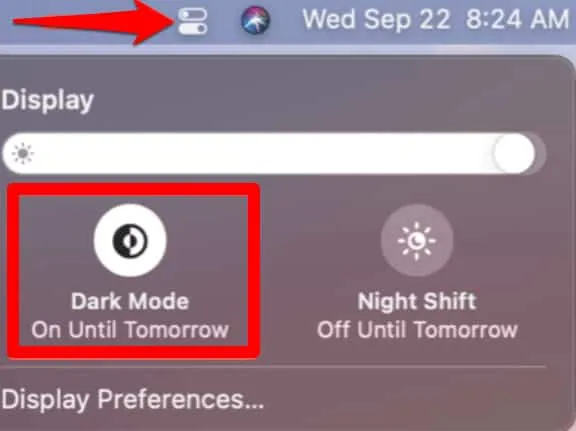
Erstellen Sie eine Tastenkombination, um den Dunkelmodus auf dem Mac zu aktivieren
Auf einem Mac können Sie auch eine Tastenkombination erstellen, um den Dunkelmodus zu aktivieren. So können Sie Ihren Mac mit wenigen Tastendrücken schnell ausschalten. Mach Folgendes:
- Wählen Sie „Systemeinstellungen“ in der Apple-Menüleiste.
- Klicken Sie nun auf Tastatur.
- Wählen Sie dann „Verknüpfungen“.
- Doppelklicken Sie dann in den Diensten auf die Verknüpfung „Dunkler Modus“.
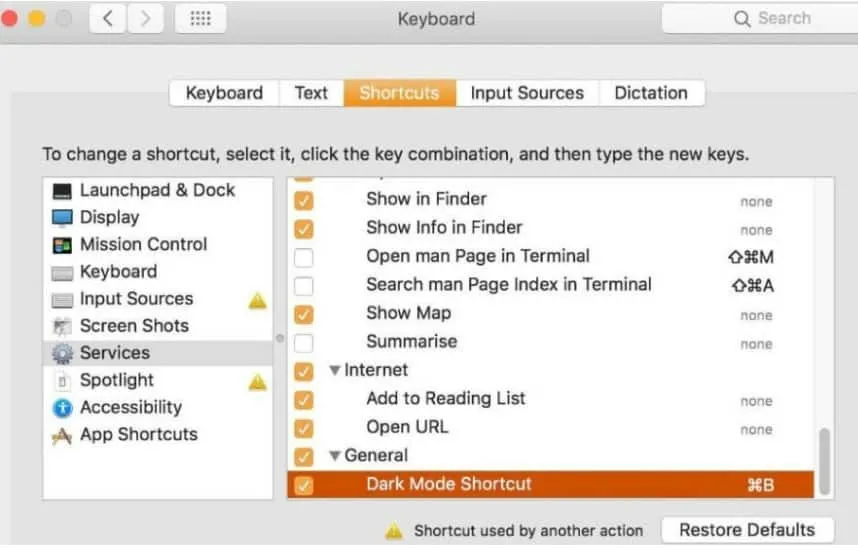
- Fügen Sie nun einen Verknüpfungsbefehl hinzu, um zwischen hellem und dunklem Modus zu wechseln. Stellen Sie sicher, dass die vorhandene Tastenkombination keiner anderen Funktion zugewiesen ist.
- Das permanente Anzeigeleistensymbol wird in der Menüleiste Ihres Mac angezeigt. Um ein größeres Fenster zu öffnen, wählen Sie „Anzeigen“. Von hier aus können Sie die visuelle Funktion sofort aktivieren oder deaktivieren, indem Sie die Option „Dunkler Modus“ auswählen.
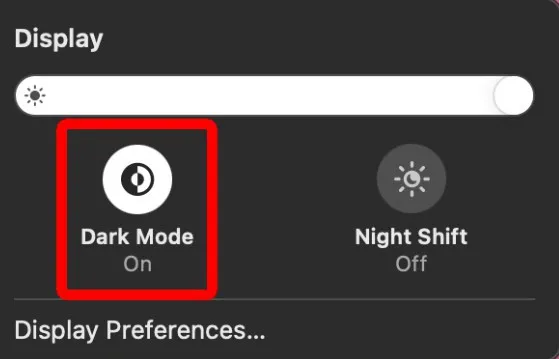
- Aktivieren Sie den Dunkelmodus
- Das Anzeigesymbol kann aus der Menüleiste verschoben oder entfernt werden. Ziehen Sie das Anzeigesymbol an die gewünschte Stelle, während Sie die Befehlstaste gedrückt halten.
- Ziehen Sie das „Anzeige“-Symbol auf den „Desktop“ und lassen Sie dann die Maustaste los, um es zu entfernen.
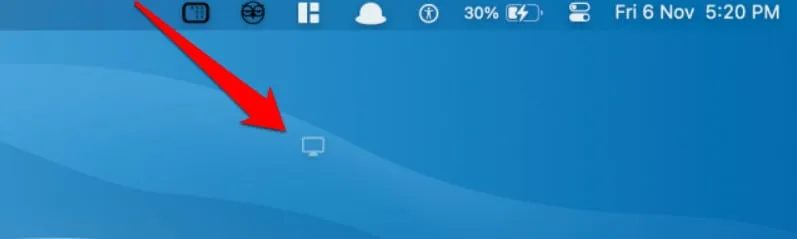
So machen Sie Ihren Mac noch dunkler
Klicken Sie oben rechts auf Ihrem Bildschirm auf „Kontrollzentrum“ und wählen Sie dann „Anzeige“, um Ihren Mac dunkler zu machen. Um beide zu aktivieren, drücken Sie Dark Mode und Night Shift. Night Shift macht Ihren Bildschirm weniger blau und mehr gelb, und der Dunkelmodus ändert die Farben einiger Programme.
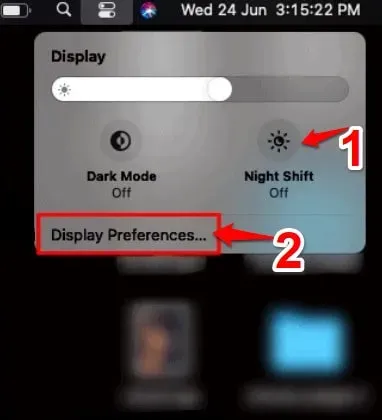
Aktivieren Sie den Dunkelmodus
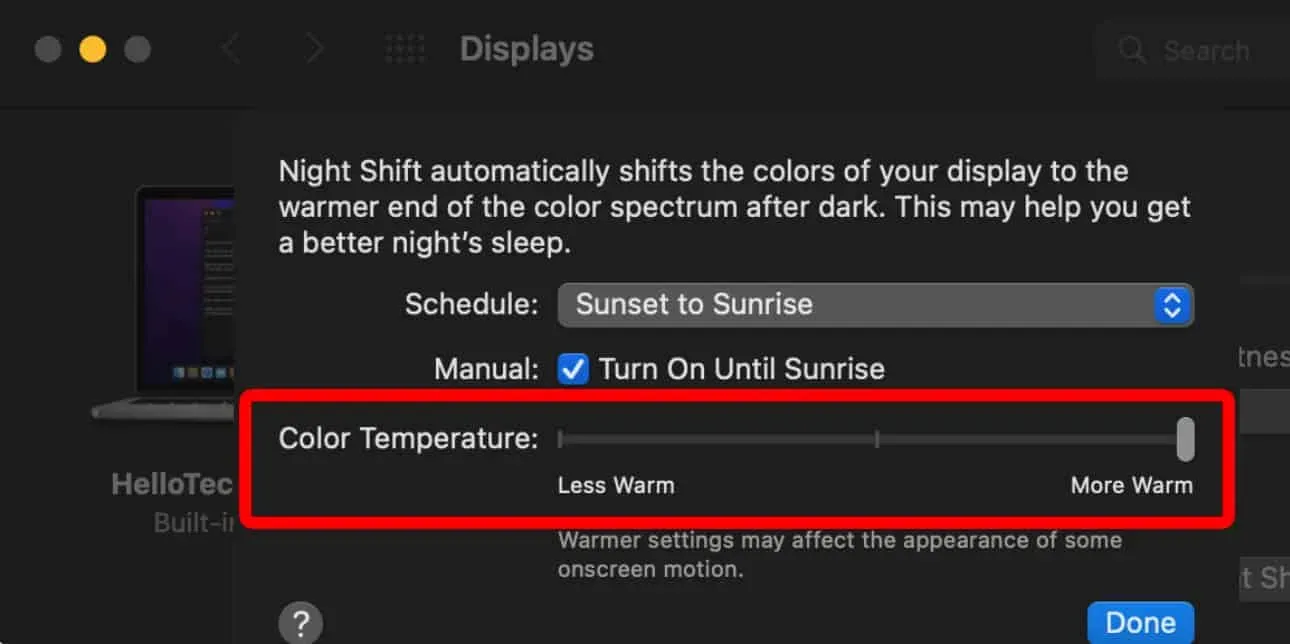
Aktivieren Sie den Mac-Dunkelmodus
Unten im Popup-Fenster können Sie auch Anzeigeeinstellungen auswählen. Wählen Sie dann „Nachtschicht“ und bewegen Sie schließlich den Schieberegler „Farbtemperatur“ auf die Position „Wärmer“. Dadurch wird die Menge des von Ihrem Bildschirm ausgestrahlten blauen Lichts weiter reduziert, was dazu beiträgt, einer Ermüdung der Augen vorzubeugen, insbesondere wenn Sie nachts Text lesen.
Sie können planen, wann die Nachtschicht ein- und ausgeschaltet wird.
So planen Sie den Dunkelmodus auf dem Mac
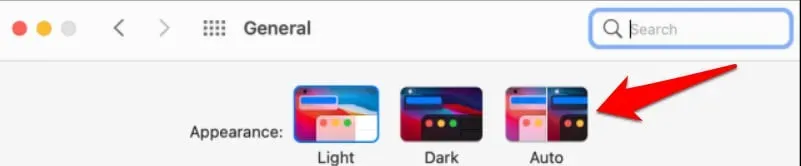
Aktivieren Sie den Dunkelmodus
macOS kann den Dunkelmodus auch automatisch je nach Tageszeit ein- oder ausschalten. Gehen Sie zu „Systemeinstellungen“ > „Allgemein“ und wählen Sie unter „Darstellung“ die Option „Automatisch“.
Wenn diese Einstellung aktiviert ist, aktiviert macOS nachts automatisch den Dunkelmodus. Außerdem kehrt macOS in den Light-Modus zurück, wenn Sie Ihren Mac morgens einschalten.
So aktivieren Sie den Dunkelmodus auf dem Mac
Es kann vorkommen, dass die Verwendung des Dunkelmodus Ihres Mac unnötig ist. Wenn Sie es einschalten, können Sie es schnell ausschalten. Wählen Sie einfach „Licht“ unter „Darstellung“ im Abschnitt „Allgemein“ der Systemeinstellungen aus, nachdem Sie auf „Allgemein“ geklickt haben.
Erledigt. Danach kehrt die Benutzeroberfläche Ihres Mac in den Standardzustand zurück. Mit den hier beschriebenen Tricks können Sie den Dunkelmodus jedoch jederzeit einstellen oder ausschalten.
Die hier behandelten Methoden helfen Ihnen, den Dunkelmodus auf Ihrem Mac oder MacBook zu aktivieren. Jetzt wird das Fokussieren einfacher und ermüdet Ihre Augen weniger. Wir hoffen, dass dieser Artikel Ihnen dabei geholfen hat, die einfachen Schritte zum Aktivieren des Dunkelmodus zu finden.



Schreibe einen Kommentar