So aktivieren Sie den Dunkelmodus in Windows 11
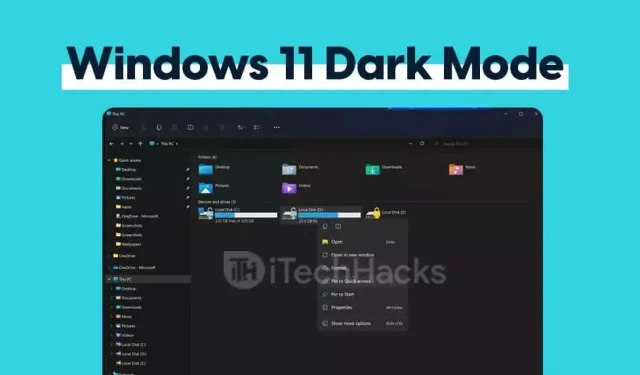
Viele Benutzer mögen den Dunkelmodus von Windows 11. Benutzer können ihre Geräte nachts im Dunkelmodus verwenden, ohne ihre Augen zu belasten, und es sieht stilvoller aus. Der Dunkelmodus wurde ursprünglich in Windows 10 eingeführt und ist jetzt in Windows 11 verfügbar. Benutzer können den Dunkelmodus in Windows 11 einfach aktivieren, indem sie die Einstellungen ändern. In diesem Artikel erfahren Sie, wie Sie den Dunkelmodus in Windows 11 mithilfe der Einstellungen aktivieren.
Aktivieren Sie den Dunkelmodus von Windows 11 über die Einstellungen
Um den Dunkelmodus in Windows 11 zu aktivieren, gehen Sie folgendermaßen vor:
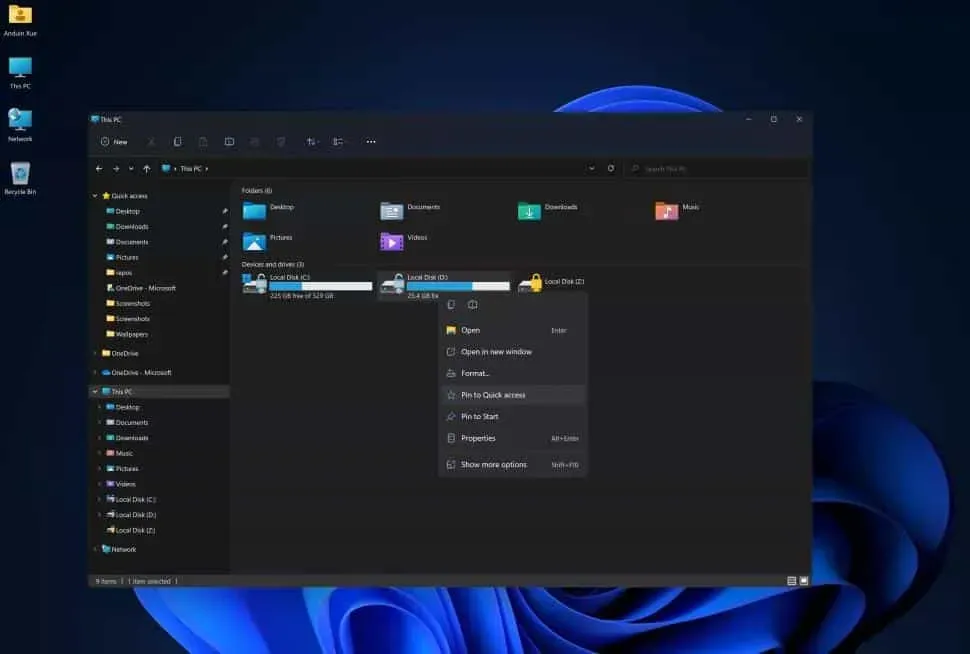
- Öffnen Sie das Startmenü auf Ihrem PC, suchen Sie nach Einstellungen und öffnen Sie es. Sie können die Windows-Taste + I gleichzeitig drücken, um Ihre PC-Einstellungen zu öffnen.
- Gehen Sie nun in den Einstellungen zum Abschnitt Personalisierung.
- Klicken Sie in der linken Seitenleiste auf die Option „Farben“.
- Im Abschnitt „Farbe“ sehen Sie die Option „Wählen Sie Ihre Farbe“. Sie können jetzt im Dropdown-Menü eine dunkle Farbe, eine helle Farbe oder eine benutzerdefinierte Farbe auswählen.
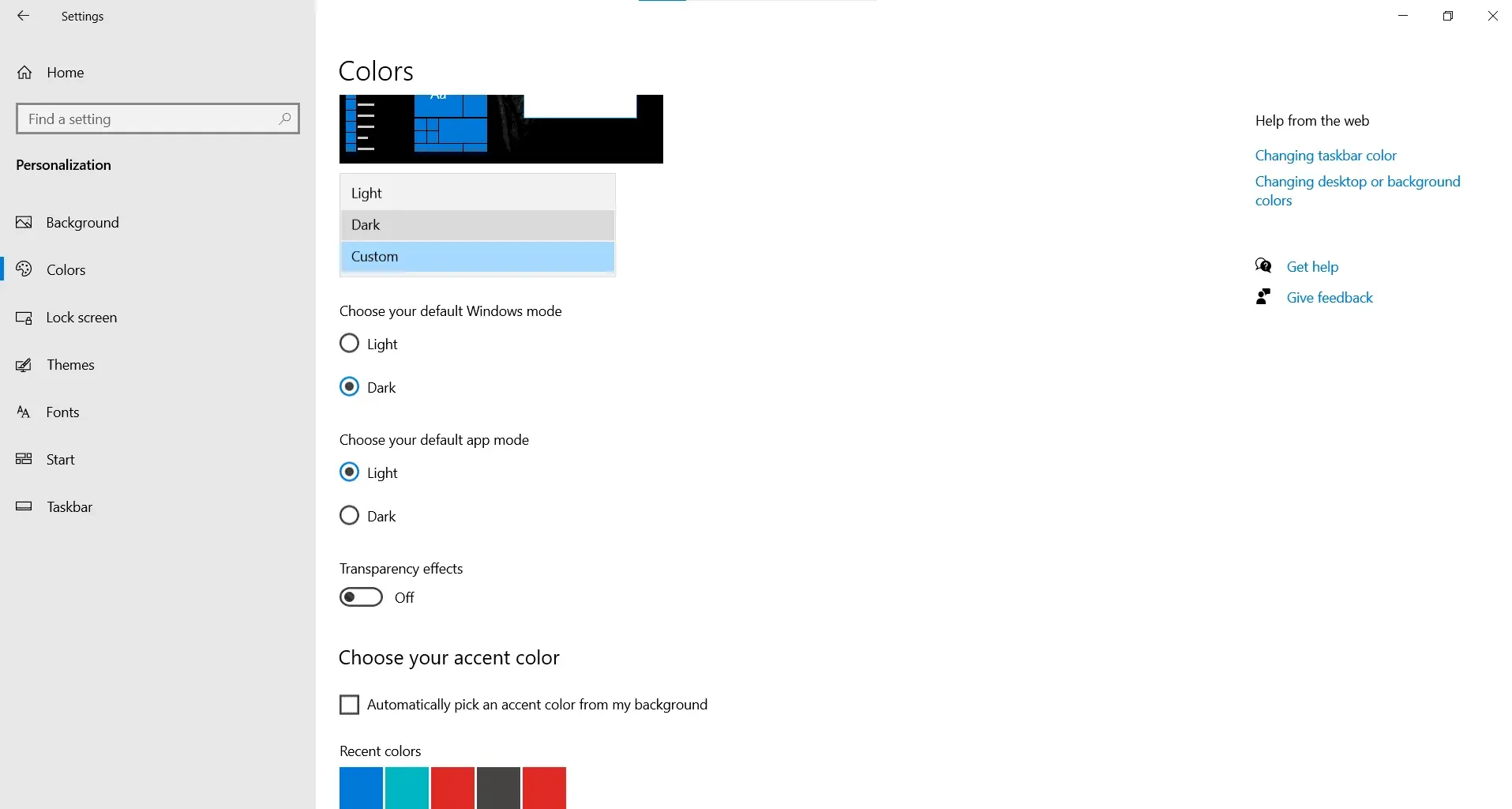
- Licht – Es versetzt Ihr Windows 11 in den Lichtmodus. Standardmäßig befindet sich Ihr Computer im einfachen Modus.
- Dunkel. Dadurch wird Ihr Computer in den Dunkelmodus versetzt.
- Brauch. Mit dieser Option können Sie einstellen, welche Windows-Elemente im dunklen und welche im hellen Modus angezeigt werden.
So können Sie den Dunkelmodus mithilfe der Einstellungen in Windows 11 aktivieren.
Ändern Sie das Design in dunkel, ohne Windows zu aktivieren
Die obige Methode erläutert, wie Sie die Farbe in dunkel ändern können. Wenn Sie das Erscheinungsbild von Windows 11 komplett ändern möchten, können Sie dies mit den folgenden Schritten tun:
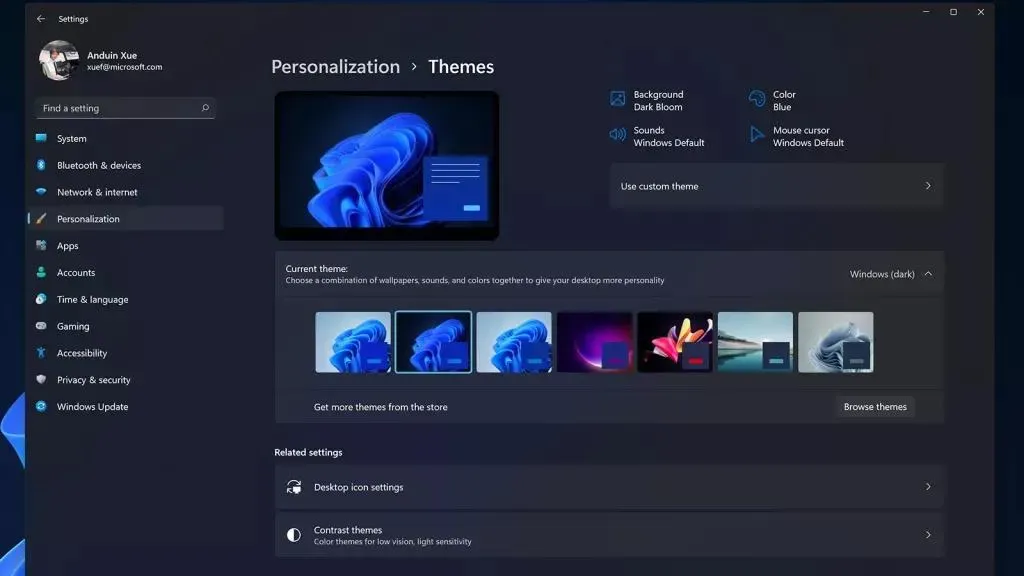
- Navigieren Sie über das Startmenü zu Ihren PC-Einstellungen. Oder drücken Sie einfach die Tastenkombination Windows + I, um Ihre PC-Einstellungen zu öffnen.
- Gehen Sie nun in den Einstellungen zum Abschnitt Personalisierung.
- Klicken Sie auf die Themenoption, die Sie in der linken Seitenleiste finden.
- Scrollen Sie nach unten, um den Abschnitt zum Ändern des Themas auf der rechten Seite des Fensters zu finden. Klicken Sie auf das dunkle Windows-Design. Oben sehen Sie das aktuelle Windows-Design (dunkel). Dadurch wird Ihr aktuelles Thema in ein dunkles Thema geändert. Das dunkle Design wird auf die gesamte Windows-Benutzeroberfläche angewendet.
Letzte Worte
Damit ist der Vorgang der Aktivierung des Dunkelmodus auf einem Windows 11-PC über die Einstellungen abgeschlossen und wirkt sich nur auf die Benutzeroberfläche des Systems und auf Programme aus, bei denen die Benutzeroberfläche als Standard festgelegt ist. Wenn die Benutzeroberfläche der App auf hell eingestellt ist, aktiviert die obige Einstellung den Dunkelmodus für diese App nicht. Wenn Sie daher in allen Ihren Apps den Dunkelmodus verwenden möchten, stellen Sie sicher, dass deren Design/Benutzeroberfläche auf die Standardeinstellung eingestellt ist.



Schreibe einen Kommentar