So aktivieren/deaktivieren Sie die Startmenü-Animation in Windows 11
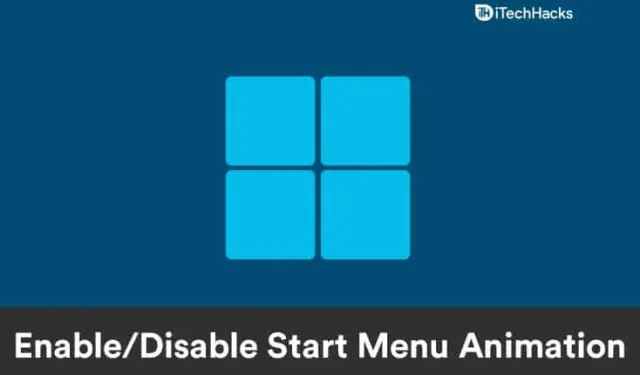
Windows 11 erweitert das aktuelle Betriebssystem um viele Animationen und Grafiken. In Bezug auf die Benutzeroberfläche stellt Windows 11 eine deutliche Verbesserung gegenüber Windows 10 dar. Daher verfügt Windows 11 über eine neue Startmenü-Animation, die einigen Benutzern möglicherweise gefällt oder nicht. Glücklicherweise können Sie die Startmenü-Animation von Windows 11 jederzeit ein- oder ausschalten. In diesem Artikel werfen wir einen Blick darauf, wie Sie das Startmenü in Windows 11 aktivieren oder deaktivieren.
Deaktivieren Sie die Startmenü-Animation in Windows 11
Sie können die Startmenü-Animation von Windows 11 ganz einfach in den Systemleistungsoptionen deaktivieren. Befolgen Sie dazu die folgenden Schritte:
- Öffnen Sie zunächst das Dialogfeld „Ausführen“ auf Ihrem PC, indem Sie die Tastenkombination Windows + R drücken.
- Geben Sie nun im Dialogfeld „Ausführen “ SystemPropertiesPerformance ein . Klicken Sie nun auf OK oder drücken Sie die Eingabetaste , um die Leistungsoptionen zu öffnen.
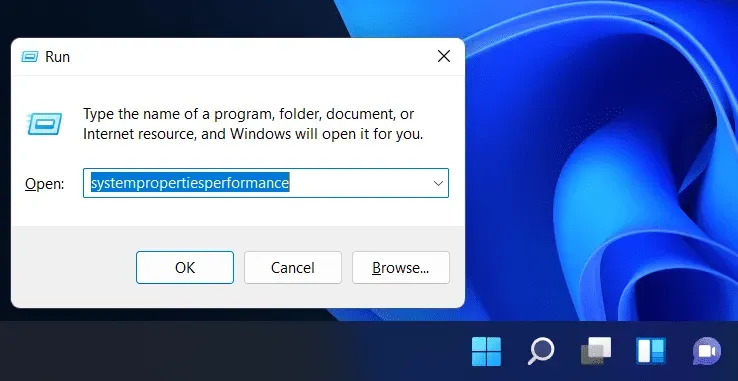
- Gehen Sie in den Leistungsoptionen zum Abschnitt „Visuelle Effekte“ .
- Hier sehen Sie vier Optionen: „Windows auswählen lassen, was für meinen Computer am besten funktioniert “, „Für bestes Erscheinungsbild anpassen “, „Für beste Leistung anpassen “ und „ Benutzerdefiniert“.
- Wählen Sie „Benutzerdefiniert“ aus den bereitgestellten Optionen aus.
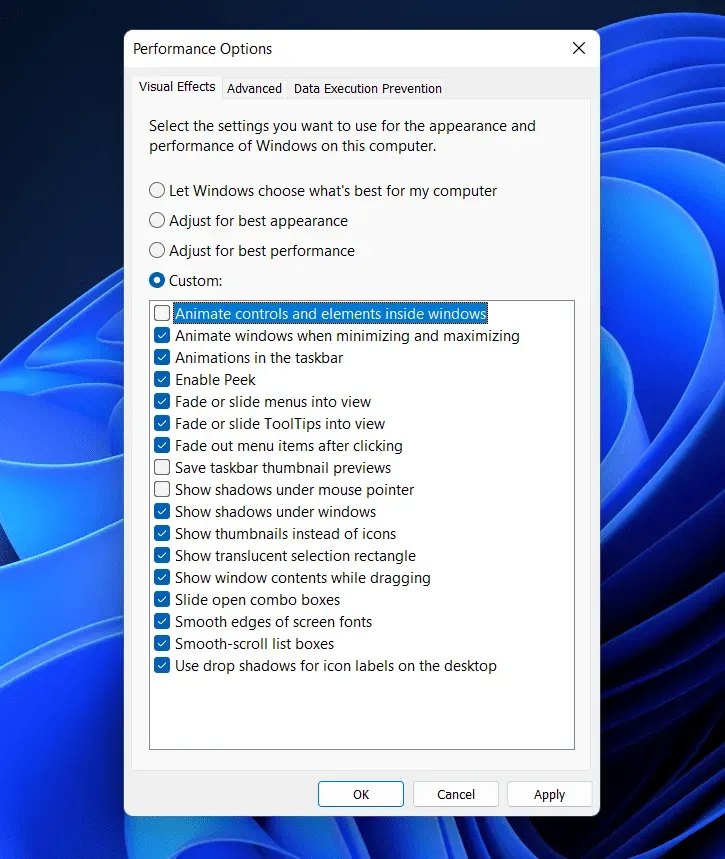
- Stellen Sie sicher, dass Sie das Kontrollkästchen „ Steuerelemente und Steuerelemente in Fenstern animieren “ deaktivieren. Wenn Sie dieses Kontrollkästchen deaktivieren, wird die Animation des Windows 11-Startmenüs deaktiviert.
- Klicken Sie anschließend auf „ Übernehmen“ und dann auf „ OK“ , um Ihre Änderungen zu speichern.
- Starten Sie Ihren Computer neu oder melden Sie sich ab und dann wieder bei Ihrem Computer an, um die Startmenü-Animation in Windows 11 zu deaktivieren.
Aktivieren Sie die Startmenü-Animation in Windows 11
Das Aktivieren von Startmenü-Animationen in Windows 11 ist genauso einfach wie das Deaktivieren von Startmenü-Animationen. Wenn Sie die Startmenü-Animation in Windows 11 wieder aktivieren möchten, können Sie die folgenden Schritte ausführen:
- Öffnen Sie die Leistungsoptionen im Dialogfeld „Ausführen“ . Drücken Sie die Tastenkombination Windows + R , suchen Sie dann im sich öffnenden Dialogfeld „Ausführen“ nach „SystemPropertiesPerformance “ und drücken Sie die Eingabetaste.
- Gehen Sie nun in den Leistungsoptionen zur Registerkarte „Visuelle Effekte“ .
- Wählen Sie in der auf dem Bildschirm angezeigten Option „Benutzerdefiniert“ aus.
- Aktivieren Sie nun das Kontrollkästchen für Animate-Steuerelemente und -Elemente in Fenstern.
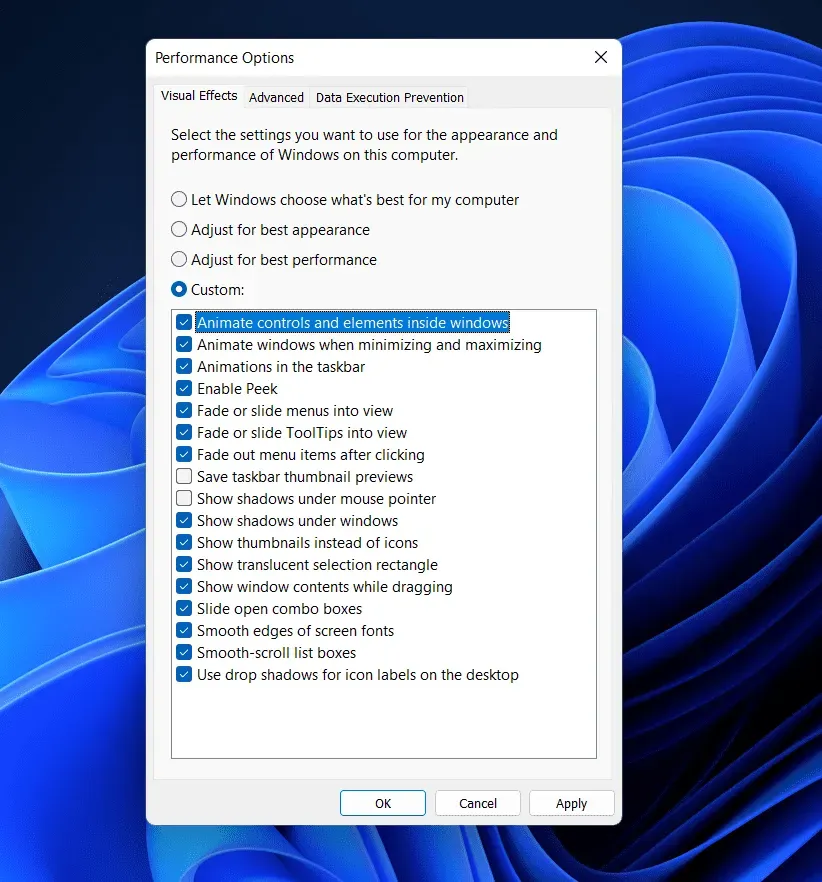
- Dadurch wird die Startmenü-Animation in Windows 11 aktiviert.
- Klicken Sie anschließend auf „ Übernehmen“ und dann auf „ OK“ , um die Änderungen zu speichern. Sie müssen Ihren Computer neu starten oder sich abmelden und dann wieder anmelden, um die Startmenü-Animation in Windows 11 zu aktivieren.
So können Sie die Startmenü-Animation in Windows 11 aktivieren oder deaktivieren. Das Deaktivieren oder Aktivieren der Startmenü-Animation von Windows 11 ist sehr einfach und Sie können es jederzeit tun. Wenn Sie die oben genannten Schritte ausführen, können Sie die Animation des Startmenüs aktivieren und deaktivieren.
FAQ
Wie aktiviere ich die Startmenü-Animation in Windows 11?
Sie können Animationen in Windows 11 mithilfe der Leistungsoptionen aktivieren. Wir haben die Schritte zum Aktivieren der Animation in Windows 11 im obigen Artikel besprochen. Sie können die in diesem Artikel genannten Schritte befolgen, um Animationen in Windows 11 zu aktivieren.
Wie deaktiviere ich die Startmenü-Animation in Windows 11?
Sie können Animationen in Windows 11 ganz einfach über die Registerkarte „Visuelle Effekte“ in den Leistungsoptionen deaktivieren. Sie müssen hier das Kontrollkästchen für Steuerelemente und Elemente in Windows animieren deaktivieren , um Animationen in Windows 11 zu deaktivieren. Um eine detaillierte Anleitung dazu zu erhalten, können Sie die in diesem Artikel genannten Schritte befolgen.



Schreibe einen Kommentar