So stellen Sie gespeicherte Passwörter auf Android wieder her
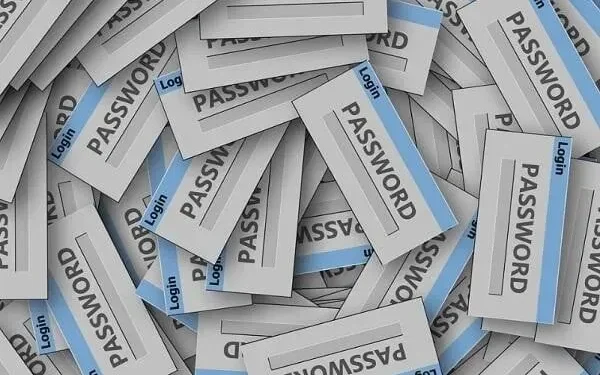
Sie haben das Passwort also auf Ihrem Android-Gerät gespeichert. Aber jetzt, wenn Sie es auf ein anderes Gerät übertragen müssen, werden Sie sich nicht mehr daran erinnern. Vielleicht versuchen Sie es zu ändern und können sich nicht erinnern. Und die automatische Vervollständigung funktioniert auch nicht oder ist nicht aktiv.
Das sind alles Situationen, die Sie in eine schwierige Lage bringen. Unabhängig davon ist es immer eine gute Idee zu erfahren, wie Sie Ihr Passwort sehen können. Es gibt verschiedene Möglichkeiten.
Denn es gibt verschiedene Apps, IDs und mehr. Lassen Sie uns also alles durchgehen und Ihnen helfen, diese Passwörter wiederherzustellen:
Können Sie gelöschte Passwörter auf Ihrem Android-Telefon wiederherstellen?
Es gibt weltweit keine Möglichkeit, gelöschte Passwörter wiederherzustellen. Sobald Sie sie gelöscht haben, können Sie sie – selbst aus Versehen – nicht mehr über Android abrufen.
Es können aber auch andere Methoden eingesetzt werden. Ähnlich der Option „Passwort vergessen“ auf den meisten Websites. Sie senden Ihnen einen Link zum Zurücksetzen des Passworts oder eine E-Mail mit Ihrem Passwort.
Sie können diese Methoden verwenden, wenn Sie sich nicht mehr an das gespeicherte Passwort erinnern und es von Android gelöscht haben. Ansonsten gibt es keine Möglichkeit.
Sobald Sie das Passwort aus Google-, Chrome- oder Android-Apps entfernen, bleibt es entfernt.
Nachdem dies gesagt ist, beginnen wir mit den Anweisungen, für die Sie hier sind:
Wie kann ich gespeicherte Passwörter auf Android wiederherstellen?
- Finden Sie sie auf Ihrem Telefon
- Verwendung des integrierten Passwort-Tools (Samsung Pass)
- Verwendung eines Google-Kontos
- Verwendung der Google Chrome App
- Verwendung eines anderen Browsers
- WLAN-Passwort-Finder
- Passwort exportieren
1. Suchen Sie sie auf Ihrem Telefon
Beginnen wir damit, sie auf Ihrem Smartphone zu suchen. Das ist der springende Punkt. Betrachten Sie dies nun als Leitfaden, um Ihre Suche einzugrenzen.
- Entscheiden Sie zunächst, wo Sie suchen möchten. Es gibt verschiedene Anwendungen wie Google-Konto, Google Chrome , integrierten Passwort-Manager usw.
- Sie müssen feststellen, wo sich das Passwort befinden könnte. Befolgen Sie anschließend die entsprechenden Anweisungen.
- Möglicherweise besitzen Sie jetzt ein Samsung-Telefon oder ein Smartphone eines anderen Herstellers. Das ist egal.
- Das Android-Betriebssystem ist oft dasselbe. Daher können Sie diese Schritte verwenden, um fortzufahren.
- Gehen Sie zunächst zu Ihren Geräteeinstellungen. Dazu müssen Sie nach unten oder oben schieben, um die Taskleiste zu öffnen. Dies ist die Version mit Android-Optionen.
- Suchen Sie dann die Option „Einstellungen“. Normalerweise handelt es sich hierbei um eine Variante des Zahnrads.
- Wenn Sie die neueste Android-Version haben, haben Sie die Möglichkeit, in den Einstellungen zu suchen. Es ist die Lupe in der oberen rechten Ecke.
- Klicken Sie darauf und finden Sie das Passwort. Es wird Ihnen der Abschnitt „Passwörter und automatisches Ausfüllen“ angezeigt. Klicken Sie darauf, um darauf zuzugreifen.
- Wenn Sie die Option „Suchen“ nicht haben, finden Sie „Passwörter und automatisches Ausfüllen“ in der „Allgemeinen Verwaltung“. Gehen Sie zu den allgemeinen Verwaltungseinstellungen und suchen Sie nach dieser Option.
- Sobald Sie darauf klicken, werden Ihnen alle Apps angezeigt, die Passwörter speichern. Normalerweise verfügt es über ein Google-Konto und ein Samsung-Konto, wenn Sie ein Samsung-Telefon verwenden.
- Manchmal verfügte er auch über ein anderes Sicherheitstool, beispielsweise Samsung Pass.
- In jedem Fall können Sie fortfahren und auf eine der Kontooptionen klicken.
- Sobald Sie dies getan haben, werden Ihnen alle gespeicherten Passwörter angezeigt. Fahren Sie fort und wählen Sie die Website oder App aus, für die Sie das Passwort benötigen.
Dies ist eine allgemeine Laufoption. Wenn Sie etwas Spezifischeres wünschen, machen Sie weiter.
2. Verwendung des integrierten Passwort-Tools (Samsung Pass)
Viele Smartphones verfügen außerdem über integrierte Sicherheitsfunktionen. Samsung Pass ist eines der leicht zugänglichen Tools. Sie haben die Qualität und Zuverlässigkeit von Samsung.
Sie können auch andere Organizer oder Passwortspeicher erwerben, beispielsweise einen Pass. Sie speichern Ihr Passwort und andere persönliche Informationen wie Bankdaten, Kreditkarten usw.
- Sie können auf die gleiche Weise wie oben auf Samsung Pass (oder jede andere App) zugreifen.
- Bei Passwörtern und automatischem Ausfüllen wird diese App höchstwahrscheinlich aufgelistet. Ist dies nicht der Fall, müssen Sie die App öffnen.
- Versuchen Sie, keine nicht authentischen und unsicheren Anwendungen zu verwenden. Bleiben Sie bei Premium-Optionen wie Samsung Pass.
- Sobald Sie sich in den „Einstellungen für Passwörter und automatisches Ausfüllen“ befinden, wird Samsung Pass unter Google aufgeführt.
- Fahren Sie fort und klicken Sie auf das Zahnradsymbol. Dies sind auch Einstellungen.
- Samsung Pass fordert Sie auf, Ihre Anmeldeinformationen einzugeben. Dies kann ein biometrischer Scan oder die Bereitstellung eines Passworts sein. Geh und mach es.
- Sobald Sie dies getan haben, haben Sie Zugriff auf alle Informationen im Samsung Pass.
3. Verwendung eines Google-Kontos
Wie Sie bereits im ersten Schritt wissen, können Sie in den Einstellungen auf die gespeicherten Passwörter Ihres Google-Kontos zugreifen . Sobald Sie auf die Google-Option klicken, werden Sie aufgefordert, ein Konto auszuwählen.
Wie bei Samsung Pass werden Sie möglicherweise aufgefordert, Ihr Passwort und andere Anmeldeinformationen einzugeben. Danach werden Sie eingeloggt. Sie können dies auch über Ihre Google-App tun:
- Suchen und starten Sie zunächst die Google-App auf Ihrem Telefon.
- Klicken Sie in der oberen rechten Ecke auf Ihr Kontosymbol. Dies wird Ihr Profilbild sein (je nachdem, was Sie ausgewählt haben).
- Klicken Sie auf Google-Konto verwalten.
- Unter Ihrer E-Mail-ID und Ihrem Kontonamen werden mehrere Registerkarten angezeigt. Zum Beispiel „Startseite – Persönliche Daten – Daten und Datenschutz“.
- Klicken Sie auf Sicherheit. Scrollen Sie dann nach unten, bis Sie „Passwortverwaltung“ unter „Bei anderen Websites anmelden“ finden.
- Dort finden Sie eine Liste der auf Ihrem Ausweis gespeicherten Passwörter. Sie können fortfahren und sie überprüfen.
4. Verwendung der Google Chrome App
Die Verwendung der Google Chrome-App ist eine der einfachsten Möglichkeiten. Es zeigt Ihnen das in Ihrem Browser gespeicherte Passwort und Ihre Browser-ID an. Die Browser-ID ist normalerweise das Google-Konto, mit dem Sie ihn verbunden haben. Sie können also auch die oben genannte Option nutzen.
Denken Sie außerdem daran, dass Passwörter und Daten von Google Chrome verschlüsselt sind. Sie können nur auf das zugreifen, was sich in Ihrem Browser und Ihrer ID befindet. Wenn Sie sie löschen, sind die Daten für immer verloren.
- Starten Sie den Google Chrome-Browser auf Ihrem Telefon.
- Klicken Sie auf die drei Punkte in der oberen rechten Ecke. Klicken Sie dann auf „Einstellungen“.
- In der Liste der verfügbaren Optionen wird die Option „Passwörter“ angezeigt.
- Sobald Sie darauf klicken, wird eine Liste aller Websites angezeigt, für die Passwörter gespeichert sind.
- Machen Sie also weiter und finden Sie, wen Sie suchen.
5. Verwendung eines anderen Browsers
Nehmen wir an, dass Sie keines der oben aufgeführten Assets nutzen. Sie verwenden den integrierten Browser Ihres Smartphones. Dies wird als „Internetanwendung“ bezeichnet. Auch sie haben die Möglichkeit, Passwörter zur späteren Anzeige zu speichern.
So:
- Suchen Sie zunächst diesen Internetbrowser und starten Sie ihn.
- Klicken Sie anschließend auf die Menüschaltfläche oder Browsereinstellungen. Es können drei Punkte, drei Linien oder ein Zahnradsymbol sein.
- Ihre Passwörter sollten sich im Abschnitt „Persönliche Browserdaten“ befinden. Es sei denn, es gibt einen separaten Passwortverwalter.
- Dort finden Sie Logins und Passwörter.
6. WLAN-Passwortsuche
Die Wiederherstellung von WLAN-Passwörtern unterscheidet sich grundlegend von der Suche nach gespeicherten Passwörtern. Das WLAN-Passwort kann in der Notepad-App oder ähnlichen Speichermöglichkeiten gespeichert werden.
- Für Ihr Router-Passwort müssen Sie die Administratorkontrollen überprüfen.
- Besuchen Sie zunächst die Standard-IP-Adresse Ihres Routers. In den meisten Fällen ist dies entweder http://192.168.0.1/ oder http://192.168.1.1/.
- Sie benötigen Ihre Administrator-Anmeldedaten. Es ist auf der Rückseite des Routers gespeichert. Wenn Sie es dort nicht finden, googeln Sie die Router-Administrator-Logins Ihres Unternehmens und Sie werden es finden.
- Dort finden Sie das Passwort entweder in den Profileinstellungen oder in der Sicherheit. Er kann auch „Zugriffsschlüssel“ oder ähnlich genannt werden.
- Wie auch immer, lasst uns weitermachen. Sie können den integrierten QR-Scanner Ihres Telefons verwenden, um Ihr WLAN-Passwort mit jemand anderem zu teilen.
- Sie müssen lediglich in den WLAN-Einstellungen Ihres Telefons nachsehen, ob es eine QR-Code-Option gibt. Wenn ja, können Sie es teilen.
Was ist, wenn Sie Hotspot nutzen und Ihr Passwort teilen möchten?
Nun, das Hotspot-Passwort finden Sie in den Hotspot-Einstellungen Ihres Telefons. Sie können es mit teilen.
Das WLAN-Passwort ist standardmäßig aktiviert, es kann automatisch generiert werden. Also kümmern Sie sich darum.
7. Passwort exportieren
Mit „Passwort exportieren“ wird die Liste der Passwörter auf Ihr Gerät heruntergeladen. Diese Funktion ist hauptsächlich für Google Chrome-Passwörter verfügbar. Daher können Sie diejenigen herunterladen, die in Chrome unterstützt werden. Bedenken Sie, dass dies dem Speichern einer Zwischenablagedatei ähnelt und nicht ganz sicher ist.
Wenn Sie die Webbrowser Firefox oder Safari verwenden, verfügen diese ebenfalls über diese Funktionen. Auf ihre Passwortliste kann jedoch auf unterschiedliche Weise zugegriffen werden.
- Öffnen Sie zunächst Chrome auf Ihrem Gerät und gehen Sie dann zum Chrome-Menü.
- Wählen Sie „Passwörter“ aus der Liste und prüfen Sie, ob Sie alle Passwörter finden können.
- Auf der Registerkarte „Passwörter“ sehen Sie in der oberen rechten Ecke drei Punkte. Klicken Sie darauf.
- Es sollte Ihnen die Exportoption anzeigen. Wenn es nicht vorhanden ist, können Sie jedes Passwort einzeln auswählen und prüfen, ob es eine Exportoption hat.
- In diesem Fall können Sie die gesamte Liste herunterladen.
Diese Methode funktioniert auf jedem Telefon, einschließlich Samsung Galaxy. Sie können mit unterschiedlichen Präferenzen einhergehen. Aber Sie können ganz einfach die Geräteeinstellungs-App Google verwenden, um alles zu finden, was Sie brauchen.
Abschluss
Denken Sie daran, dass Sie auf dieses Augensymbol klicken müssen, um das Passwort anzuzeigen. Manchmal speichern Passwort-Manager Anmeldungen separat. Es kann sich in einem Ordner befinden, Sie müssen jedoch nicht auf den Ordner zugreifen.
Ebenso wird das Speichern von Passwörtern in der Zwischenablage nicht empfohlen. Nutzer des Google-Webbrowsers haben jedoch die Möglichkeit, Passwörter zu exportieren.
Wie bereits erwähnt, sind diese Lösungen für Android-Benutzer gedacht. Dies ist nicht für iPhone- oder PC-Benutzer. Sie können dies auch für Tablets verwenden. Wenn Sie das Papierkorbsymbol verwenden, entfernen Sie Passwörter.



Schreibe einen Kommentar