So setzen Sie ein MacBook Air auf die Werkseinstellungen zurück
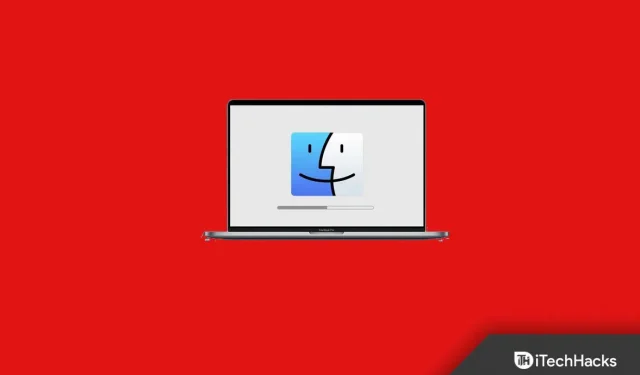
Möchten Sie Ihr MacBook Air in den Originalzustand zurückversetzen? Viele Leute entscheiden sich dafür, ihr MacBook wegzuwerfen, wenn sie es verkaufen wollen oder wenn sie auf ein Problem stoßen. Durch das Zurücksetzen Ihres MacBook Air werden alle Daten gelöscht und es wird in den ursprünglichen Zustand zurückversetzt. Dieser Beitrag richtet sich an Sie, wenn Sie Ihr MacBook Air noch nie neu gestartet haben und nicht wissen, wie das geht.
So setzen Sie ein MacBook Air auf die Werkseinstellungen zurück
Diese Anleitung führt Sie durch die Schritte zum Zurücksetzen Ihres MacBook Air auf die Werkseinstellungen.
Voraussetzungen, die Sie vor dem Zurücksetzen Ihres MacBook Air beachten müssen
Bevor Sie Ihr MacBook Air zurücksetzen, müssen einige Voraussetzungen erfüllt sein. Stellen Sie sicher, dass Sie die folgenden Dinge beachten und fahren Sie dann mit dem Zurücksetzen Ihres MacBook Air fort:
- Sichern Sie zunächst Ihr Gerät. Durch das Zurücksetzen Ihres MacBook Air auf die Werkseinstellungen werden alle Ihre Dateien von Ihrem Laptop gelöscht. Daher ist es wichtig, eine Sicherungskopie Ihrer Daten zu erstellen, bevor Sie Ihr Gerät zurücksetzen.
- Sie müssen sich von iTunes, iMessage und iCloud abmelden, bevor Sie Ihr MacBook Air zurücksetzen.
- Stellen Sie außerdem sicher, dass Sie alle Ihre Bluetooth-Geräte trennen und dann mit dem Zurücksetzen Ihres MacBook Air fortfahren.
Setzen Sie Ihr MacBook Air 2022 auf die Werkseinstellungen zurück
Nachdem Sie alle oben genannten Punkte erledigt haben, können Sie mit dem Zurücksetzen Ihres MacBook Air fortfahren. Führen Sie die folgenden Schritte aus, um Ihr MacBook Air auf die Werkseinstellungen zurückzusetzen:
- Drücken Sie gleichzeitig die Tasten „Befehl + R“ auf Ihrer Mac-Tastatur und schalten Sie das Gerät ein. Warten Sie, bis das Apple-Logo erscheint, und lassen Sie dann die Tasten los.
- Wählen Sie im sich öffnenden Menü Ihre bevorzugte Sprache aus und fahren Sie dann fort.
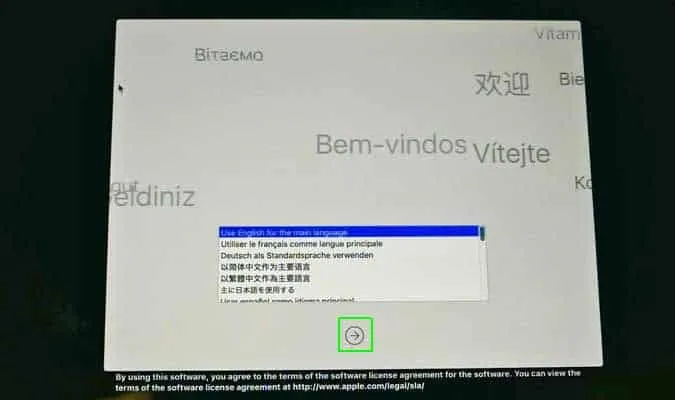
- Wählen Sie dann unter „MacOS-Dienstprogramme“ das Festplatten-Dienstprogramm aus und klicken Sie auf „Weiter“.
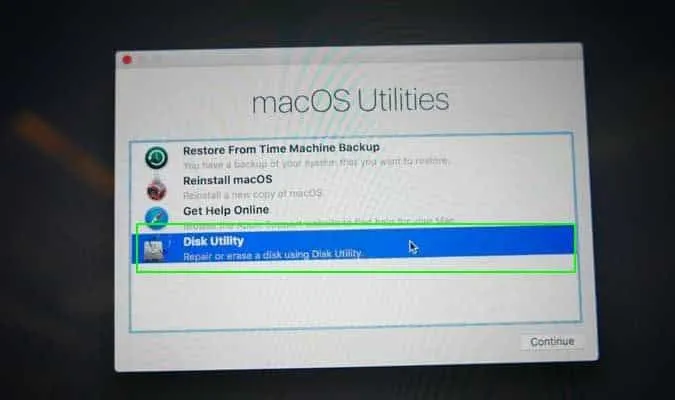
- Als nächstes werden Sie aufgefordert , ein Startlaufwerk auszuwählen . Wählen Sie das Laufwerk mit dem Namen „Macintosh HD“ aus und klicken Sie auf die Schaltfläche „Löschen“ .
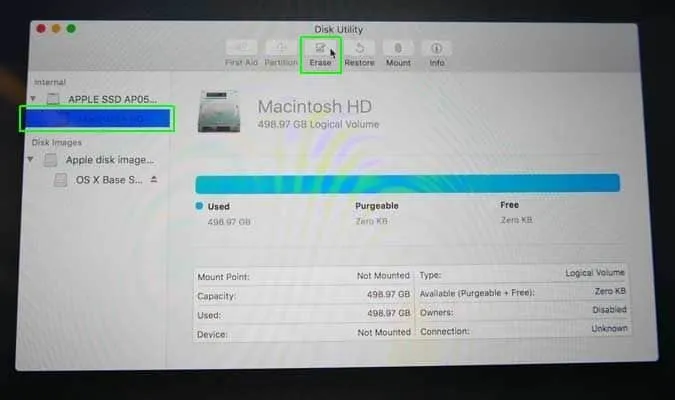
- Sobald alle Daten vom Laufwerk gelöscht sind, wählen Sie „ Mac OS Extended (Journaled)“ aus dem Dropdown-Menü und klicken Sie dann auf „Löschen“.
Notiz. Wenn Sie Ihr Laufwerk verschlüsseln möchten, können Sie die Option „ Journaling, Verschlüsselung “ auswählen und dann bei Aufforderung ein Passwort erstellen.
- Wählen Sie dann GUID-Partitionszuordnung aus.
- Klicken Sie anschließend auf „Löschen“ und dann auf „Fertig“. Verlassen Sie nun das Fenster.
- Klicken Sie nun oben rechts auf das WLAN-Symbol und stellen Sie eine Verbindung zu einem WLAN-Netzwerk her.
- Wählen Sie im nächsten Bildschirm, der sich öffnet, „ MacOS neu installieren “ und klicken Sie auf „Weiter“.
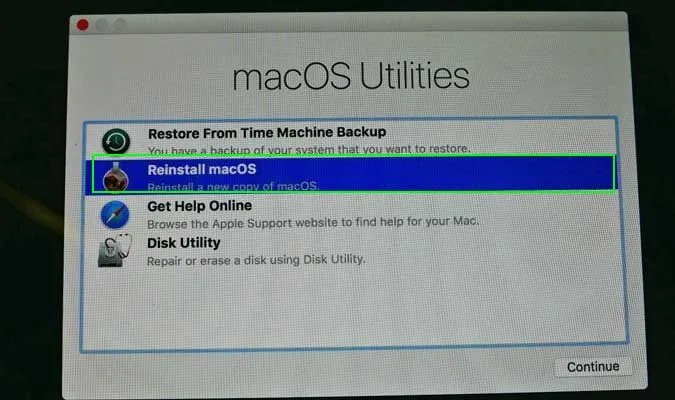
- Fahren Sie fort und Sie werden aufgefordert, den Bedingungen zuzustimmen. Klicken Sie auf „Zustimmen “.
- Jetzt müssen Sie Ihr Startlaufwerk auswählen. Wählen Sie Ihr Startlaufwerk aus und klicken Sie auf „Installieren“.
- Ihr Mac wird nun während der Installation neu gestartet. Warten Sie, bis der Vorgang abgeschlossen ist, und befolgen Sie dann die Anweisungen auf dem Bildschirm.
Abschluss
Das Obige ist eine Schritt-für-Schritt-Anleitung, die Ihnen hilft, Ihr MacBook Air auf die Werkseinstellungen zurückzusetzen. Wenn Sie Ihren Mac noch nie neu gestartet haben und sich auf eine Anleitung freuen, die Sie durch den Vorgang unterstützt, können Sie die in diesem Artikel genannten Schritte befolgen.



Schreibe einen Kommentar