Wie kann ich alle mit meinem WLAN verbundenen Geräte sehen?
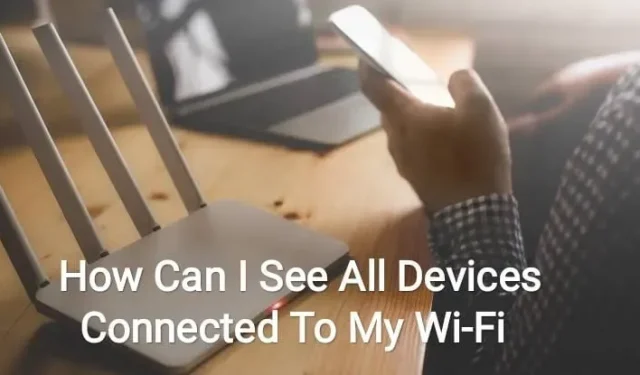
Wi-Fi ist derzeit neben Mobilfunkdaten die beste Quelle für die Internetverbindung. WLAN ist nicht nur stabil, sondern kann auch auf mehreren Geräten gleichzeitig genutzt werden.
In einer ähnlichen Situation fragen Sie sich beispielsweise: Wie kann ich alle mit meinem WLAN verbundenen Geräte sehen?
Und in der modernen Welt wissen wir, dass es in jedem zweiten Haus, wenn nicht sogar in jedem Haus, eine WLAN-Verbindung gibt.
Während das Einrichten einer WLAN-Verbindung für Sie nicht besonders schwierig ist, ist es für Eindringlinge schwierig, darauf zuzugreifen.
Da Sie wichtige Dateien und Daten über eine WLAN-Verbindung teilen, hat das verbundene Gerät möglicherweise Zugriff auf einige Ihrer wichtigen und persönlichen Informationen.
Um diese Frage zu beantworten, haben wir dieses Material vorbereitet. Lesen Sie weiter, um die Antwort zu finden.
Wie kann ich alle mit meinem WLAN verbundenen Geräte sehen?
Wie oben erwähnt, ist es sehr wichtig, die mit Ihrem WLAN verbundenen Geräte im Auge zu behalten. So können Sie sicher sein, dass kein Unbefugter Zugriff auf Ihren Internetanschluss erhält.
Im Folgenden finden Sie einige Möglichkeiten, wie Sie dies überprüfen können.
1. Verwenden Sie GlassWire Pro, um zu sehen, wer verbunden ist
Wir empfehlen Benutzern immer GlassWire . Der Hauptgrund dafür ist ein schnelles und einfaches Durchsuchen des Netzwerks, mit dem Sie überprüfen können, welche Geräte oder wer mit Ihrer WLAN-Verbindung verbunden ist.
Dies ist in der Pro-Version von GlassWire verfügbar.
GlassWire ist nicht nur eine Firewall, sondern zeigt auch Diagramme zur Bandbreitennutzung an. Damit können Sie überprüfen, wie viel Bandbreite eine App verbraucht und wie viele Apps mit der Internetverbindung verbunden sind.
Wenn eine Anwendung Änderungen vornimmt oder jemand einen neuen Systemtreiber installiert, werden Sie benachrichtigt. Dies sind nicht alle Funktionen, die es bietet, aber einzigartig und die besten.
Aber die beste Funktion unter ihnen und der Hauptgrund, warum sie hier erwähnt wird, ist, dass Sie jedes Mal eine Benachrichtigung erhalten, wenn ein neues Gerät eine Verbindung zu Ihrer Wi-Fi-Verbindung herstellt oder versucht, eine Verbindung herzustellen.
Dies kann über das Einstellungsfeld erfolgen. Für die erforderliche Nutzung ist es jedoch kostenlos; Wenn Sie die oben genannte Funktion und mehr nutzen möchten, müssen Sie die kostenpflichtige Version erwerben. Und ein PC kostet rund 39 US-Dollar.
2. Nutzen Sie die Weboberfläche Ihres Routers
Dies ist eine weitere Möglichkeit, alle mit Ihrem WLAN verbundenen Geräte anzuzeigen. Der Zugriff auf die Weboberfläche des Routers ist der beste Weg, die benötigten Informationen zu finden.
Der Router speichert die genauesten Daten über die mit ihm verbundenen Geräte, da er der Host Ihrer WLAN-Verbindung ist. Einige Router bieten keine Möglichkeit, eine Liste der verbundenen Geräte anzuzeigen, andere jedoch schon.
- Zugriff auf die Weboberfläche Ihres Routers
Gehen Sie folgendermaßen vor, um auf die Weboberfläche des Routers zuzugreifen und alle mit dem Wi-Fi-Netzwerk verbundenen Geräte anzuzeigen:
- Verwenden Sie über das Bedienfeld die Gateway-IP-Adresse des Computers, wenn Sie die IP-Adresse nicht kennen.
- Alternativ können Sie ein Eingabeaufforderungsfenster verwenden, um den Befehl ipconfig /all auszuführen.
- Geben Sie die IP-Adresse in die Adressleiste Ihres Webbrowsers ein und drücken Sie dann die Eingabetaste.
- Danach sehen Sie die Schnittstelle des Routers.
- Wenn nichts passiert, müssen Sie die Dokumentation Ihres Routers überprüfen. Oder Sie können im Internet nach der Weboberfläche und der Modellnummer suchen, um mehr über das Problem und den Zugriffsprozess zu erfahren.
- Wenn Sie kein eigenes Passwort oder keine eigene Passphrase festgelegt haben, ist die Durchführung von Recherchen oder die Überprüfung von Dokumenten erforderlich. Dies ist wichtig, um die Standardwerte für das Router-Modell zu kennen.
- Suchen Sie nach einer Liste verbundener Geräte
Sie sollten die Optionen in der Weboberfläche Ihres Routers finden. Sie sollten nach verbundenen Geräten, verbundenen Geräten oder benannten Links oder DHCP-Client-Schaltflächen suchen.
Sie befinden sich irgendwo auf Ihrer WLAN-Konfigurationsseite oder Statusseite. Sie können Zeit sparen, da die meisten Router auf ihrer Hauptstatusseite eine Liste aller angeschlossenen Geräte drucken.
Bei einigen D-Link- Routern ist diese Liste im Abschnitt „Status des drahtlosen Netzwerks“ verfügbar. Auf Netgear-Routern befindet sich diese Liste im Abschnitt „Verbundene Geräte“ der Seitenleiste.
Auf Linksys- Routern ist diese Liste in den Tabellen „Status“, „LAN“ und „DHCP-Clients“ verfügbar. Auf Comcast Xfinity- Routern ist diese Liste im entsprechenden Geräteabschnitt in der Seitenleiste verfügbar.
- Listenverständnis
Manchmal stellen Router nur eine Liste der über DHCP verbundenen Geräte bereit und enthalten keine Geräte, die mit einer statischen IP-Konfiguration konfiguriert sind. Und das ist eine wichtige Sache, die Sie beachten sollten.
Ähnliche Informationen werden auf jedem Router angezeigt. Es gibt eine Tabelle, in der alle angeschlossenen Geräte mit ihrem Hostnamen und ihrer MAC-Adresse aufgeführt sind.
Wenn Sie damit jedoch nicht zufrieden sind, können Sie die Hostnamen in den Betriebssystemen des Geräts ändern. Dann wird hier der Hostname sichtbar sein.
Es gibt jedoch einen kleinen Nachteil: Sie können die Hostnamen einiger bestimmter Geräte nicht ändern. Im Fall des Android-Namens müssen Sie beispielsweise das Gerät rooten, um den Hostnamen in einen aussagekräftigeren Namen zu ändern.
- Diese Liste ist nicht zuverlässig
Es besteht kein Zweifel, dass diese Liste unvollständig ist. Für manche Menschen ist es gängige Praxis, Hostnamen und MAC-Adressen zu ändern, um andere Geräte zu fälschen.
Und dann bedeutet das, dass Sie keine Verbindung zum Netzwerk herstellen können, da zwei beliebige Geräte mit derselben MAC-Adresse nicht gleichzeitig eine Verbindung zum Netzwerk herstellen können. Dies liegt daran, dass der Router zwei Geräte mit derselben Adresse blockiert.
Und es gibt noch eine andere Möglichkeit, unsichtbar zu sein; Jeder kann eine statische IP-Konfiguration einrichten, nachdem er Zugriff auf Ihren Router erhalten hat. Daher ist es nicht die zuverlässigste und zuverlässigste Möglichkeit, alle mit Ihrem WLAN verbundenen Geräte anzuzeigen.
Und falls es ein Gerät gibt, das Sie nicht erkennen, ändern Sie Ihre WLAN-Passphrase und dann werden alle verbundenen Geräte gelöscht. Und um erneut eine Verbindung herzustellen, müssen sie eine neue Passphrase eingeben.
Schauen wir uns die folgende Methode an, um alle mit Ihrem WLAN verbundenen Geräte anzuzeigen.
3. Scannen Sie Ihr Wi-Fi-Netzwerk mit der Software auf Ihrem Computer
Idealerweise nutzen Sie die Weboberfläche des Routers, um angeschlossene Geräte zu überprüfen. Aber nicht jeder Router verfügt über diese Funktion. Der Diagnose-Tester ist also eine weitere Möglichkeit, alle mit Ihrem WLAN verbundenen Geräte anzuzeigen.
Ein solches Scan-Tool scannt Ihr Wi-Fi-Netzwerk und stellt gegebenenfalls eine Liste aller angeschlossenen Geräte bereit. Mit dieser Methode können Sie nur die aufgelisteten Geräte sehen, die gerade online sind. Sie können jedoch keine Namen oder verbundenen Geräte sehen, die derzeit offline sind.
Zu diesem Zweck stehen mehrere Tools zur Verfügung, wir empfehlen jedoch immer NirSoft Wireless Network Watcher . Dieses Tool ist praktisch und kommt ohne störende Bildschirme aus. Sie müssen dies nicht auf Ihrem Gerät installieren.
Um aktive Geräte in Ihrem Wi-Fi-Netzwerk anzuzeigen, müssen Sie das Tool herunterladen und ausführen.
Es werden der Gerätename, die MAC-Adressen, die Netzwerkausrüstung und der Hersteller angezeigt.
Insbesondere bei einem Android-Gerät ist es hilfreich, den Hersteller des Geräts zu kennen, da Sie ein bestimmtes Gerät auch ohne Namen erkennen können.
Geben Sie einen Wi-Fi-Netzwerkadapter an, damit dieses Tool einwandfrei funktioniert. Bevor Sie einen Scan durchführen, müssen Sie die folgenden Schritte ausführen.
- Klicken Sie auf Optionen.
- Klicken Sie in Wireless Watcher auf Erweiterte Optionen.
- Aktivieren Sie das Kontrollkästchen Den folgenden Netzwerkadapter verwenden.
- Bitte wählen Sie unseren physischen WLAN-Adapter aus, bevor Sie mit dem Scan beginnen.
Dies waren also die verschiedenen Möglichkeiten, alle mit Ihrem WLAN verbundenen Geräte anzuzeigen. Lassen Sie uns nun besprechen, wie Sie Ihr Wi-Fi-Netzwerk sichern und verhindern können, dass Fremde darauf zugreifen.
Wie sichern Sie Ihr WLAN-Netzwerk?
Oben haben wir besprochen, wie Sie alle mit Ihrem WLAN verbundenen Geräte sehen können. Jetzt müssen Sie jedoch verstehen, wie Sie Ihr Wi-Fi-Netzwerk sichern. Daher haben wir die besten Möglichkeiten zur Sicherung Ihres Wi-Fi-Netzwerks ausgewählt. Das:
1. Ändern Sie Ihren Standardnetzwerknamen und Ihr Passwort.
Dies ist der einfachste Weg, Ihr Netzwerk zu sichern. Sie müssen den Standardnamen ändern. Es wird auch als Service Set Identifier (SSID) bezeichnet und kann durch Befolgen dieser Schritte geändert werden.
- Öffnen Sie eine Windows-Eingabeaufforderung.
- Geben Sie ipconfig ein.
- Navigieren Sie zu Ihrer IP-Adresse.
- Geben Sie diese IP-Adresse in die Adresszeile Ihres Browsers ein.
- Geben Sie Ihre Router-Anmeldedaten ein.
- Gehen Sie zu den WLAN-Einstellungen.
- SSID und Passwort ändern.
Stellen Sie sicher, dass Sie die SSID und das Passwort auf einen eindeutigen und nicht sehr offensichtlichen Wert ändern.
2. Beschränken Sie den Zugriff auf Ihr Netzwerk
Es ist ziemlich offensichtlich. Es ist nie eine gute Idee, jemandem Zugang zu gewähren, den man nicht sehr gut kennt.
Wenn Sie das Netzwerk weiterhin mit anderen teilen, besteht ein höheres Risiko, dass Ihre Daten in die falschen Hände geraten.
Wenn Sie beispielsweise einen Elektriker für einen Auftrag beauftragen, müssen Sie ihm Ihre Netzwerkdaten nicht mitteilen.
Auch hier kann es Ausnahmen geben. Versuchen Sie jedoch, die Weitergabe wichtiger Netzwerkinformationen an Personen, die Sie nicht persönlich kennen, einzuschränken.
3. Erstellen Sie ein Heimgastnetzwerk
Gast -WLAN ist eine gute Option, wenn Sie Stammgäste haben. Sie können jederzeit ein Heimgastnetzwerk erstellen, wenn Sie Ihrem Gast eine Internetverbindung ermöglichen möchten.
Dadurch kann Ihr Gast auf das Internet zugreifen, er kann jedoch nicht auf freigegebene Ordner, Speichergeräte, Drucker oder Netzwerkgeräte zugreifen, die mit Ihrem Hauptnetzwerk verbunden sind.
4. Aktivieren Sie die Verschlüsselung
Die meisten WPA2- und WPA3-Router verfügen über eine Verschlüsselungsoption. Mit der IP-Adresse und den Anmeldeinformationen des Routers können Sie die Verschlüsselung aktivieren, indem Sie zu Ihren WLAN-Einstellungen gehen.
Danach werden alle zwischen Ihrem Gerät und dem drahtlosen Kanal übertragenen Daten verschlüsselt.
Um auf diese wichtigen Informationen zugreifen zu können, muss der Benutzer daher zunächst auf Ihre WLAN-Zugangsdaten zugreifen.
Nachdem Sie diese Funktion aktiviert haben, müssen Sie alle Geräte manuell mit Ihrem Wi-Fi-Netzwerk verbinden.
5. Schalten Sie die Firewall des Routers ein
Eine Firewall ist praktisch, da sie verhindern kann, dass unbekannte Personen Ihre WLAN-Verbindung nutzen oder diese sogar verlassen. Es wird Sie jedes Mal benachrichtigen, wenn so etwas passiert.
Sie müssen die Firewall des Routers manuell aktivieren, da sie in den meisten Fällen nicht standardmäßig aktiviert ist. Dafür ist es,
- Verwenden Sie Ihre IP-Adresse, um die Router-Einstellungen einzugeben.
- Gehen Sie zu den erweiterten Einstellungen.
- Aktivieren Sie die Firewall-Option.
Diese Funktion führt zu einer Verlangsamung der Internetgeschwindigkeit. Wenn Sie also etwas verwenden, das eine hohe Geschwindigkeit erfordert, können Sie diese Funktion deaktivieren. Und dann wieder einschalten.
6. Bitte schalten Sie das WLAN-Netzwerk aus, wenn es niemand nutzt.
Es mag einfach oder simpel erscheinen, aber es ist eine effektive Möglichkeit, Ihre WLAN-Verbindung zu sichern. Wenn Sie Ihr Zuhause für längere Zeit verlassen, sollten Sie daher den Strom ausschalten.
7. Aktualisieren Sie die Firmware Ihres Routers
Die Firmware Ihres Routers ist entscheidend für die Sicherheit Ihres WLAN-Netzwerks. Die meisten Router-Firmware führt dies nicht automatisch durch; Daher müssen Sie den Aktualisierungsvorgang manuell durchführen. Tu es:
- Gehen Sie zur Website des Herstellers.
- Laden Sie die Firmware-Update-Datei herunter.
- Installieren Sie es auf Ihrem WLAN-Router.
- Sie müssen die Website überprüfen, um den genauen Prozess zu erfahren, da verschiedene Hersteller unterschiedliche Schritte durchführen.
8. Wechseln Sie zu einem WPA3-Router
Wenn Sie einen ISP-Router haben, könnte es sich wahrscheinlich um ein WPA2-Gerät handeln. Daher wäre es besser, wenn Sie einen WPA3-Router separat kaufen.
Es ist vielleicht nicht auf Ihrer Liste, aber es ist jeden Cent wert, da dieser Kauf die Sicherheit Ihres drahtlosen Netzwerks erhöht. Und erhöhen Sie auch die Stärke des Wi-Fi-Signals.
9. Deaktivieren Sie den Fernzugriff
Der Fernzugriff ist einer der Vorteile eines Routers, kann aber auch zum Nachteil werden. Dies kann zu mehreren Netzwerksicherheitsproblemen führen.
Hacker können problemlos auf Ihr WLAN-Passwort und die erforderlichen Anmeldeinformationen zugreifen, wenn diese über einen längeren Zeitraum nicht geändert wurden. Daher sollten Sie die Fernzugriffsfunktion deaktivieren, wenn Sie sie nicht regelmäßig verwenden.
Dies kann über die Router-Schnittstelle erfolgen, indem Sie zu den Fernzugriffseinstellungen gehen.
10. Platzieren Sie den Router in der Mitte Ihres Hauses.
Viele Menschen außerhalb Ihres Zuhauses können Ihre WLAN-Verbindung sehen, da viele WLAN-Signale stark sind.
Dies kann vermieden werden, indem der Router in der Mitte des Hauses platziert wird. Dies ist die einfachste und technisch anspruchsloseste Möglichkeit, Ihre Verbindung zu sichern. Und Sie können auch eine bessere Internetverbindung haben.
Abschluss
Somit haben Sie nun alle angeschlossenen Geräte im Blick und können Ihre WLAN-Verbindung sichern. Und wenn Sie WPA3-PWe- oder WPA3-Verschlüsselung verwenden, müssen Sie sich wahrscheinlich keine Sorgen machen.
In diesem Fall ist die Wahrscheinlichkeit, dass jemand ohne Ihre Erlaubnis eine Verbindung zu Ihrem WLAN herstellt, nahezu Null.
Und wenn Sie hundertprozentig sicher sind, dass jemand versucht, ohne Ihre Erlaubnis eine Verbindung zu Ihrem WLAN herzustellen, ändern Sie Ihr Passwort.
Dabei gibt es einige Dinge, auf die Sie besonders achten müssen. Ansonsten finden Sie in den obigen Abschnitten alles, was Sie benötigen.



Schreibe einen Kommentar