Anleitung zum Herunterladen, Installieren und Aktualisieren auf Windows 11 2022 Update | Version 22H2
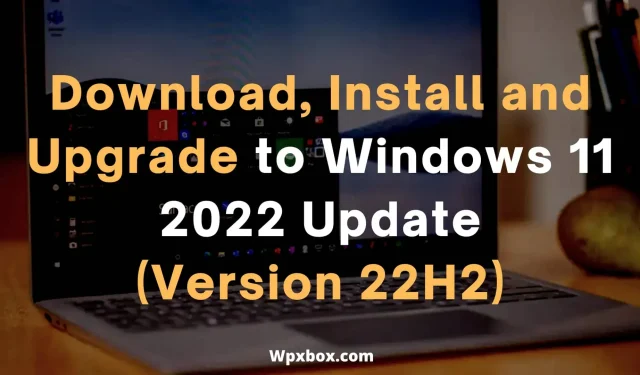
Die neueste Version von Windows 11 kommt mit einer Menge spannender neuer Funktionen. Mit dem Update 2022 Version 22H2 erhalten Sie jetzt Funktionen wie neue Touchscreen-Gesten, Änderungen am Startmenü und Datei-Explorer und so weiter. Daher ist es für einen Windows-Benutzer schwierig, das neueste Update zu ignorieren und es nicht auf Ihrem Computer zu installieren. In diesem Beitrag erfahren Sie, wie Sie das Windows 11 2022 (22H2) September 2022-Update herunterladen, installieren und aktualisieren.
Notiz. Für alle Feature-Releases gelten die gleichen Methoden wie für das Herunterladen von Windows 10 21H1 und Windows 11 21H1. Nützlich, wenn Sie sofort ein Upgrade durchführen müssen!
Wie lade ich das Windows 11 2022 Update herunter, installiere es und aktualisiere es? | Version 22H2
Es gibt verschiedene Möglichkeiten, Windows herunterzuladen, zu installieren und zu aktualisieren. Sie können dies über das integrierte Windows Update-System, das Media Creation Tool oder den Update Assistant tun. In diesem Beitrag werden wir die folgenden Methoden behandeln:
- So erhalten Sie das Windows 11 2022-Update
- Installieren Sie das Windows Update Windows 11 2022 mit dem Windows Update-Assistenten.
- Upgrade auf Windows 11 2022 Update mit dem Media Creation Tool
- Laden Sie Windows 11 2022 ISO herunter
Stellen Sie sicher, dass Sie alle Dateien sichern. Obwohl Windows alle Dateien im Windows OLD-Ordner sichert, ist eine manuelle Sicherung immer die sicherste Sicherung.
1] Wie erhalte ich das Windows 11 2022-Update?
Zunächst sollten Sie zunächst nach verfügbaren Windows-Updates für Ihren Computer suchen.
Windows selbst bietet Ihnen die wichtigsten Updates für Ihren Computer. Überprüfen Sie daher, ob das Windows 22H2-Update für Ihren Computer verfügbar ist.
Um dies zu überprüfen, gehen Sie folgendermaßen vor:
- Gehen Sie zu den Windows-Einstellungen (Win + I)
- Klicken Sie auf „Windows Update“ und Windows beginnt nun mit der Suche nach Updates.
- Sobald Windows erkannt wird, beginnt es mit dem Herunterladen und Installieren von Updates für Sie.
Wenn das Windows 22H2-Update nicht angezeigt wird, können Sie das Update abbrechen und mit den folgenden Methoden fortfahren.
2] Installieren Sie Windows Update Windows 11 2022 mit dem Windows Update-Assistenten.
Der schnellste Weg, auf die neueste Version von Windows 11 zu aktualisieren, ist die Verwendung des Windows Update-Assistenten. Es ist für das Herunterladen und Installieren von Updates auf Ihrem Windows-Computer verantwortlich.
Allerdings müssen einige Voraussetzungen erfüllt sein, bevor Sie den Windows Update-Assistenten verwenden können. Wie zum Beispiel:
- Sie müssen über eine Windows 10-Lizenz verfügen.
- Computer mit Windows 10 Version 2004 oder höher.
- Ihr PC muss den Gerätespezifikationen von Windows 11 entsprechen.
Außerdem funktioniert der Windows 11-Setup-Assistent nur mit ARM-basierten PCs. Es wird nur für PCs mit x64-Prozessoren unterstützt. Stellen Sie also sicher, dass Sie es haben, bevor Sie den Windows 11-Upgrade-Assistenten ausführen.
Um damit zu beginnen, führen Sie die folgenden Schritte aus:
- Laden Sie zunächst den Windows 11-Setup-Assistenten herunter.
- Führen Sie die Setup-Datei aus und Sie erfahren, ob Ihr Computer die erforderlichen Systemanforderungen erfüllt oder nicht.
- Wenn Ihr Computer die Anforderungen erfüllt, wird die Schaltfläche „Aktualisieren“ angezeigt – klicken Sie darauf.
- Der Windows Update-Assistent lädt nun das Update für Sie herunter und installiert es auf Ihrem Computer.
3] Aktualisieren Sie mit dem Media Creation Tool auf das Windows 11 2022 Update.
Sie können auch mit dem Media Creation Tool ein Upgrade auf Windows 11 2022 durchführen. Mit dem Medienerstellungstool können Sie eine Neuinstallation oder Neuinstallation von Windows 11 auf Ihrem Computer durchführen.
Außerdem muss Ihr PC, genau wie beim Windows 11-Upgrade-Assistenten, die Anforderungen für die Ausführung von Windows 11 erfüllen. Um zu überprüfen, ob Ihr PC dafür geeignet ist, können Sie den Windows PC Health Check herunterladen. Sie benötigen außerdem ein 8-GB-Flash-Laufwerk, um eine Bootdiskette für die Installation von Windows auf Ihrem Computer zu erstellen.
Führen Sie zunächst die folgenden Schritte aus:
- Laden Sie zunächst das Windows Media Creation-Tool herunter.
- Führen Sie die Setup-Datei aus und befolgen Sie alle Anweisungen auf dem Bildschirm.
- Wählen Sie dann Ihre Sprache und Version aus und klicken Sie auf „Weiter“.
- Wählen Sie, ob Sie ein bootfähiges Flash-Laufwerk erstellen oder eine CD verwenden möchten.
- Wählen Sie ein bootfähiges Flash-Laufwerk/eine bootfähige Festplatte aus.
- Das war’s, Windows 11 beginnt jetzt mit dem Download.
- Starten Sie anschließend Ihren Computer mit der soeben erstellten Bootdiskette und installieren Sie die neueste Version von Windows 22H2.
4. Laden Sie Windows 11 2022 ISO herunter
Sie können die ISO-Datei für Windows 11 2022 auch herunterladen und mit Rufus oder einer ähnlichen Software auf einen bootfähigen USB-Stick oder eine bootfähige CD brennen.
- Gehen Sie zur Download-Seite für Windows 11.
- Wählen Sie im Dropdown-Menü „Windows 11-Disc-Image (ISO) laden“ die Option „Windows 11 (ISO Multi Edition)“ aus und klicken Sie auf die Schaltfläche „Herunterladen“.
- Verwenden Sie dann das Dropdown-Menü. Wählen Sie die Sprache des Produkts aus und klicken Sie auf die Schaltfläche Bestätigen.
- Klicken Sie abschließend auf die 64-Bit-Download-Schaltfläche, um die ISO-Datei zu erhalten.
Abschluss
Dies waren also alle Möglichkeiten, das Windows 2022 22H2-Update herunterzuladen und zu installieren. Die Verwendung des Windows Update-Assistenten ist die einfachste aller Optionen. Es aktualisiert Ihre bestehende Windows 11-Installation auf das neueste Update, ohne dass Ihre Dateien gelöscht werden. Aber das Medienerstellungstool wird nützlich sein, wenn Sie ein Upgrade von Windows 10 auf Windows 11 durchführen.
Wie kann ich das Windows 11 2022-Update zurücksetzen und deinstallieren?
Um Windows 11-Updates zurückzusetzen oder zu entfernen, wählen Sie Windows-Einstellungen > System > Wiederherstellung > Zurück. Befolgen Sie dann alle Schritte auf dem Bildschirm, um zur vorherigen Windows-Version zurückzukehren.
Wie kann ich das Windows 11 2022-Update oder Funktionsupdates verzögern oder verzögern?
Sie können Windows-Updates verzögern, indem Sie zu Windows-Einstellungen > Windows Update gehen. Klicken Sie hier auf die Schaltfläche „Updates anhalten“, um das Herunterladen von Updates für eine Woche zu unterbrechen. Alternativ können Sie das Limit über das Dropdown-Menü „Updates anhalten“ um bis zu 5 Wochen verlängern.
Wie kann ich das Problem beheben, dass sich das Windows 11 2022-Update nicht installieren lässt?
Wenn das Windows 11 2022 22H2-Update nicht installiert wird, gehen Sie zum Datei-Explorer und navigieren Sie zu diesem Pfad: C:\Windows\SoftwareDistribution. Wählen Sie hier alles aus, indem Sie STRG+A drücken, und löschen Sie dann die Dateien und den Ordner. Starten Sie abschließend Ihren Computer neu und installieren Sie das Windows-Update erneut.
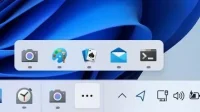


Schreibe einen Kommentar