So ersetzen Sie die Zielfunktion in Google Kalender, nachdem Google sie endgültig abgeschafft hat

Wenn Sie Google Kalender-Ziele verwenden, wurden Sie wahrscheinlich bereits darüber informiert, dass Google diese Funktion in typischer Henker-Manier für den Tod markiert hat. Ab November 2022 können Sie keine neuen Ziele mehr erstellen und Ihre aktuellen Ziele werden nicht mehr wiederholt. Google schlägt vor, auf wiederkehrende Ereignisse oder Aufgaben umzusteigen, es gibt jedoch eine bessere Option für die Verwendung auf Android- und iOS-Geräten.
Zählen Sie mich zu den Goals-Fans. Aus einer kuratierten Sammlung voreingestellter Gewohnheiten, darunter Bewegung, Kompetenzaufbau und Zeit für Freunde und Familie, plant Goals Termine in Ihrer Freizeit, basierend auf Ihrer Häufigkeit und Ihren Tageszeitpräferenzen.
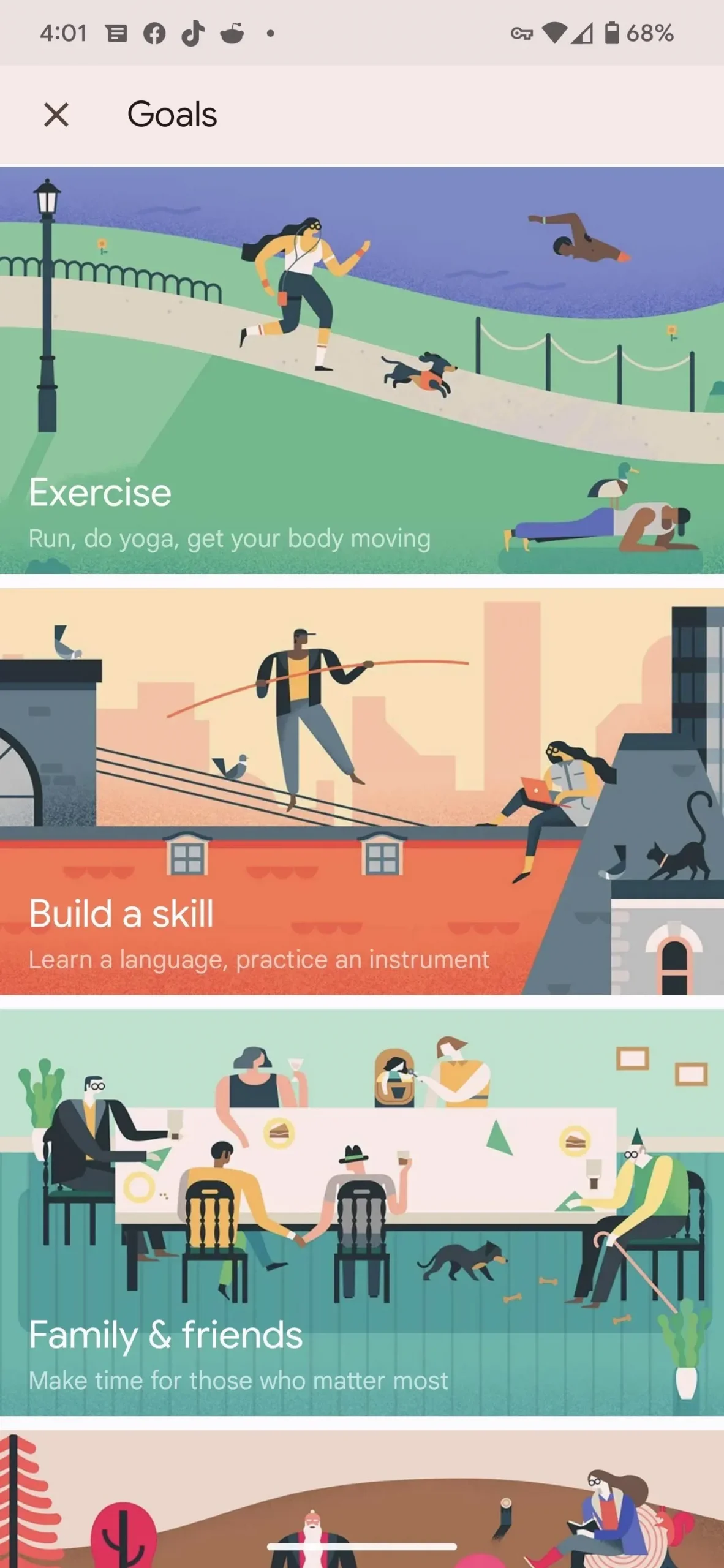
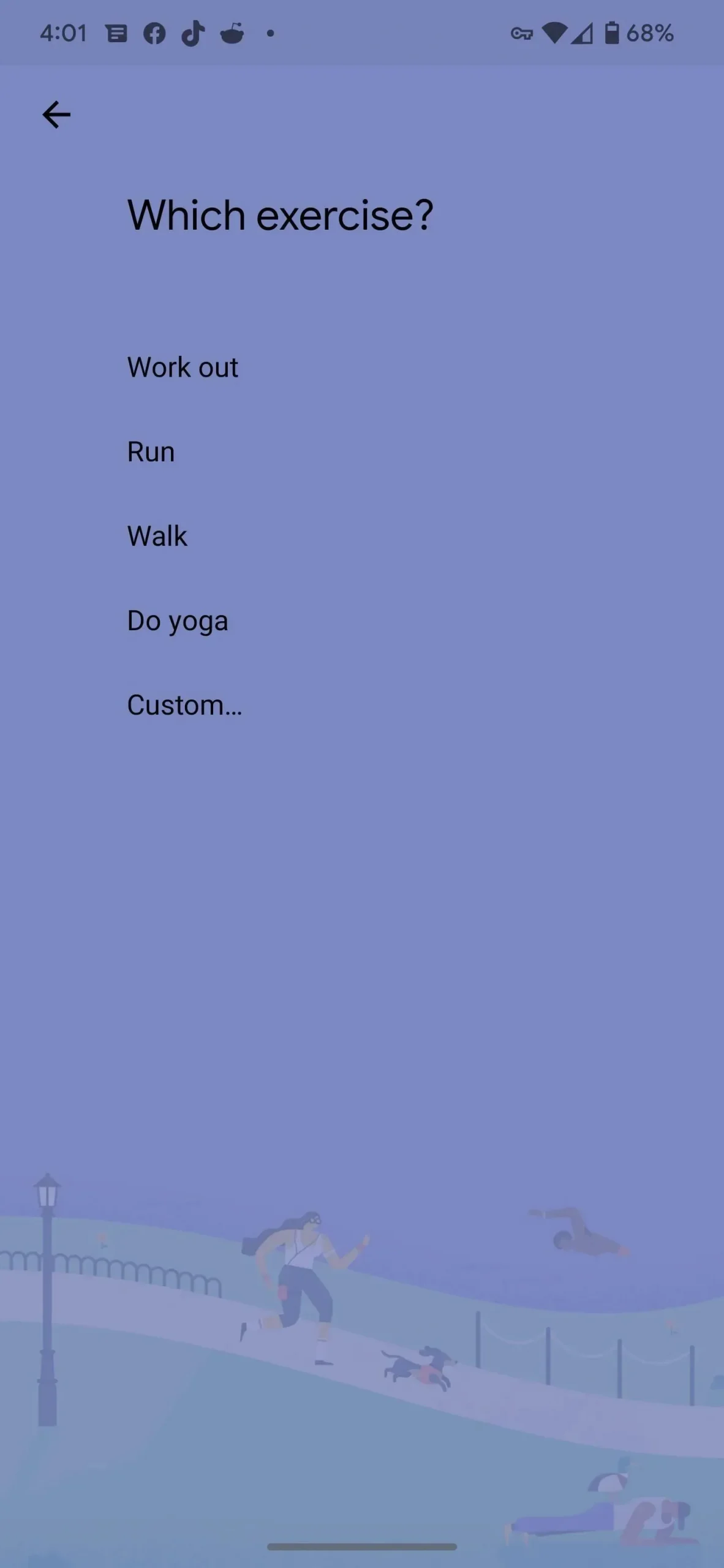
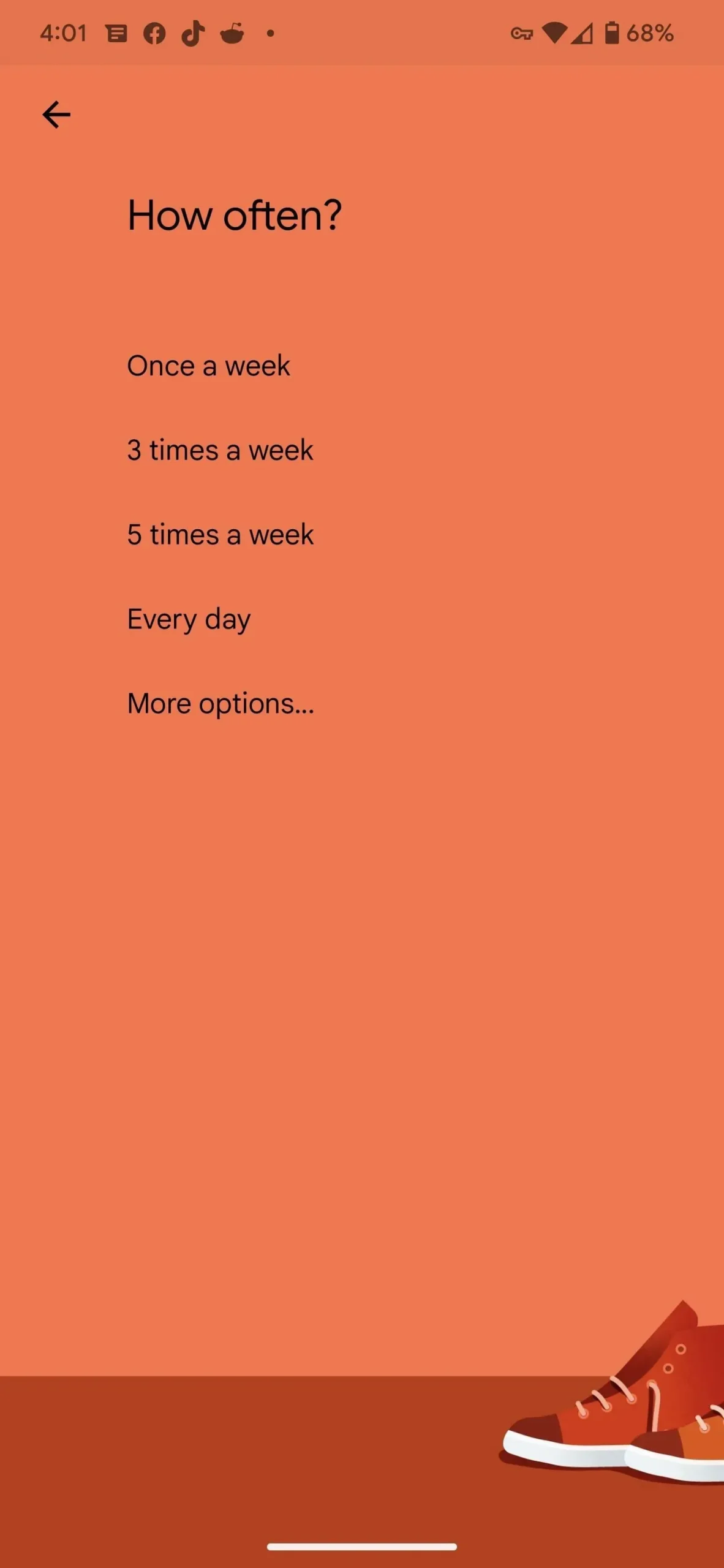
Wenn Ihre Zieltermine festgelegt sind, erinnert Sie der Kalender an bevorstehende Ereignisse und Sie können auf „Später“ klicken, um den Termin auf einen anderen Tag zu verschieben. Nach einem Ereignis können Sie es als abgeschlossen markieren und Ziele verfolgen Ihren Fortschritt. Diese Funktion lernt im Laufe der Zeit auch von Ihren Gewohnheiten und passt sie an, je nachdem, was für Sie am besten funktioniert.
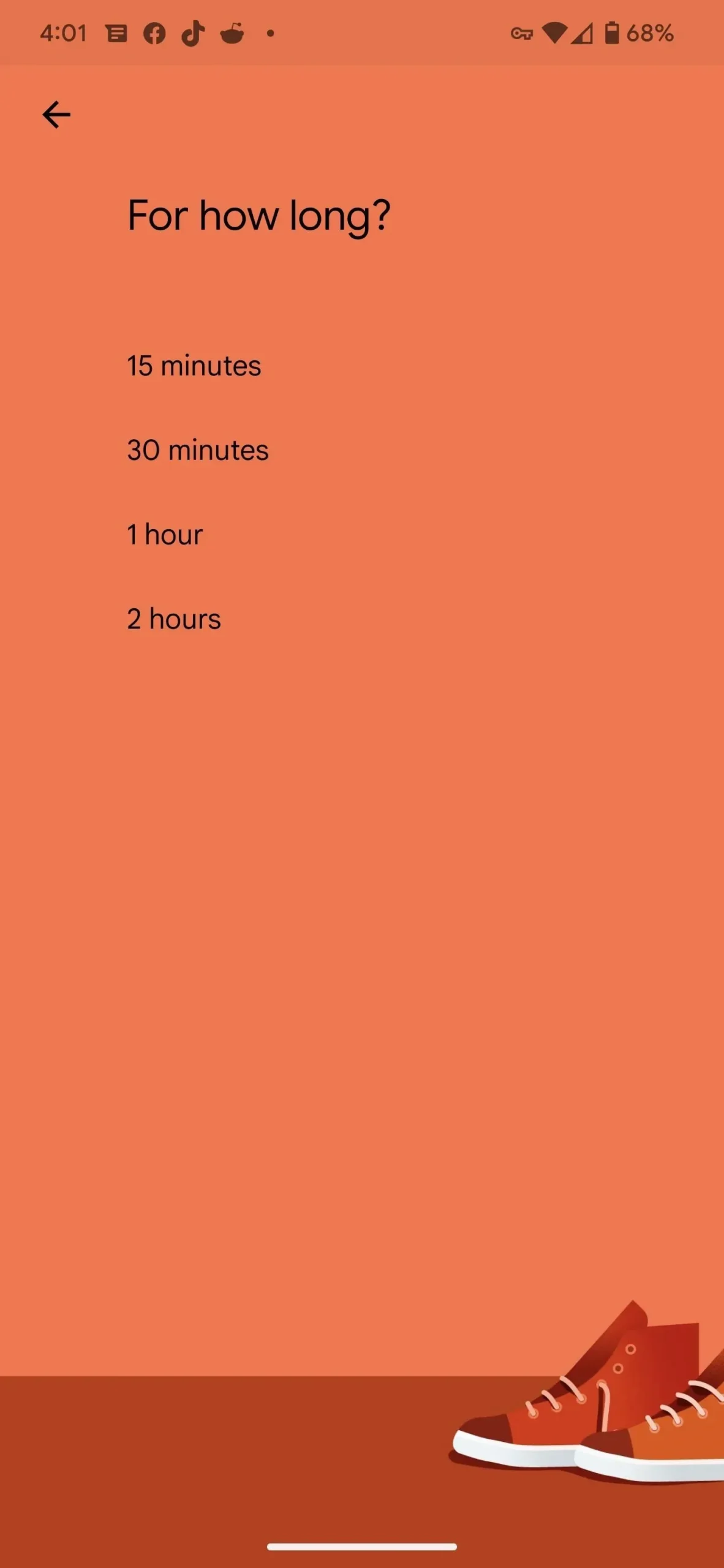
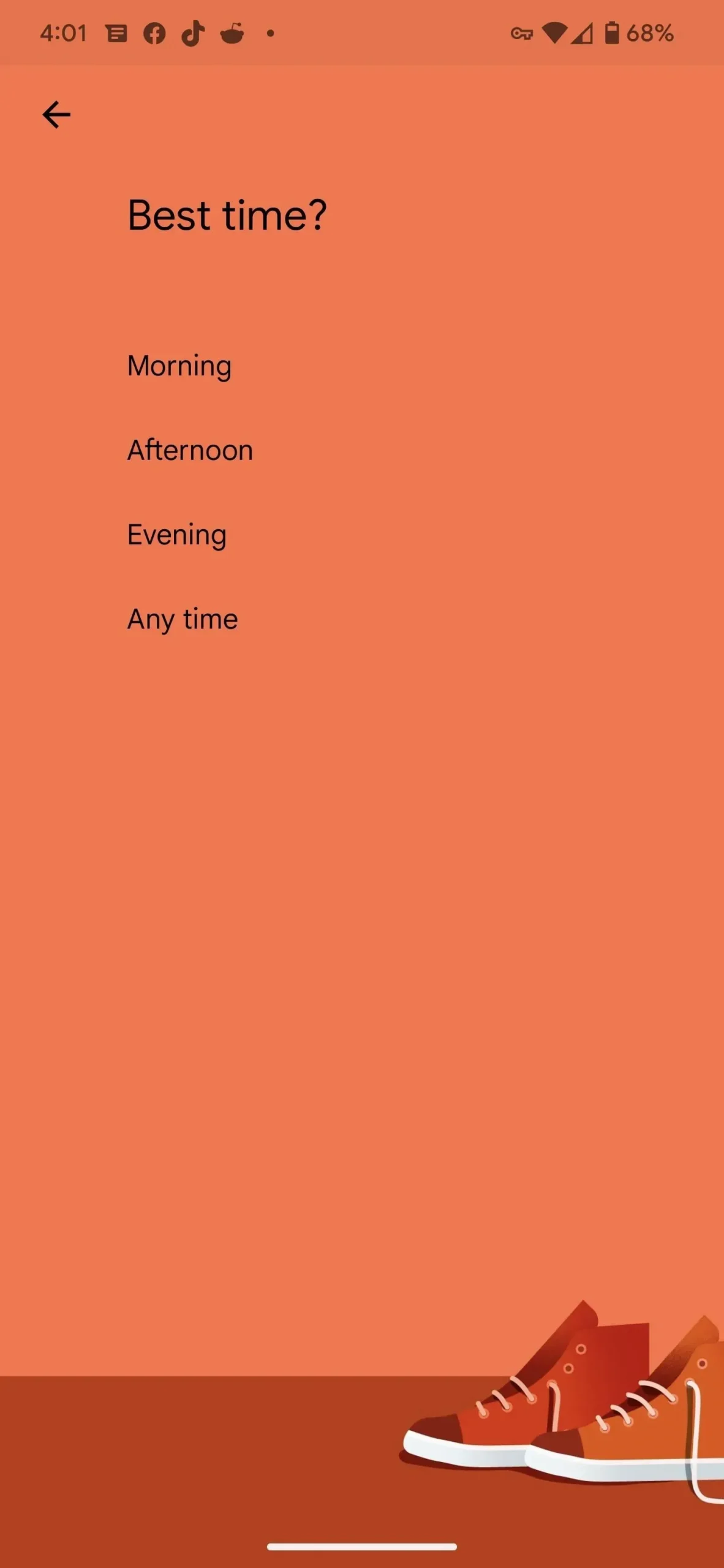
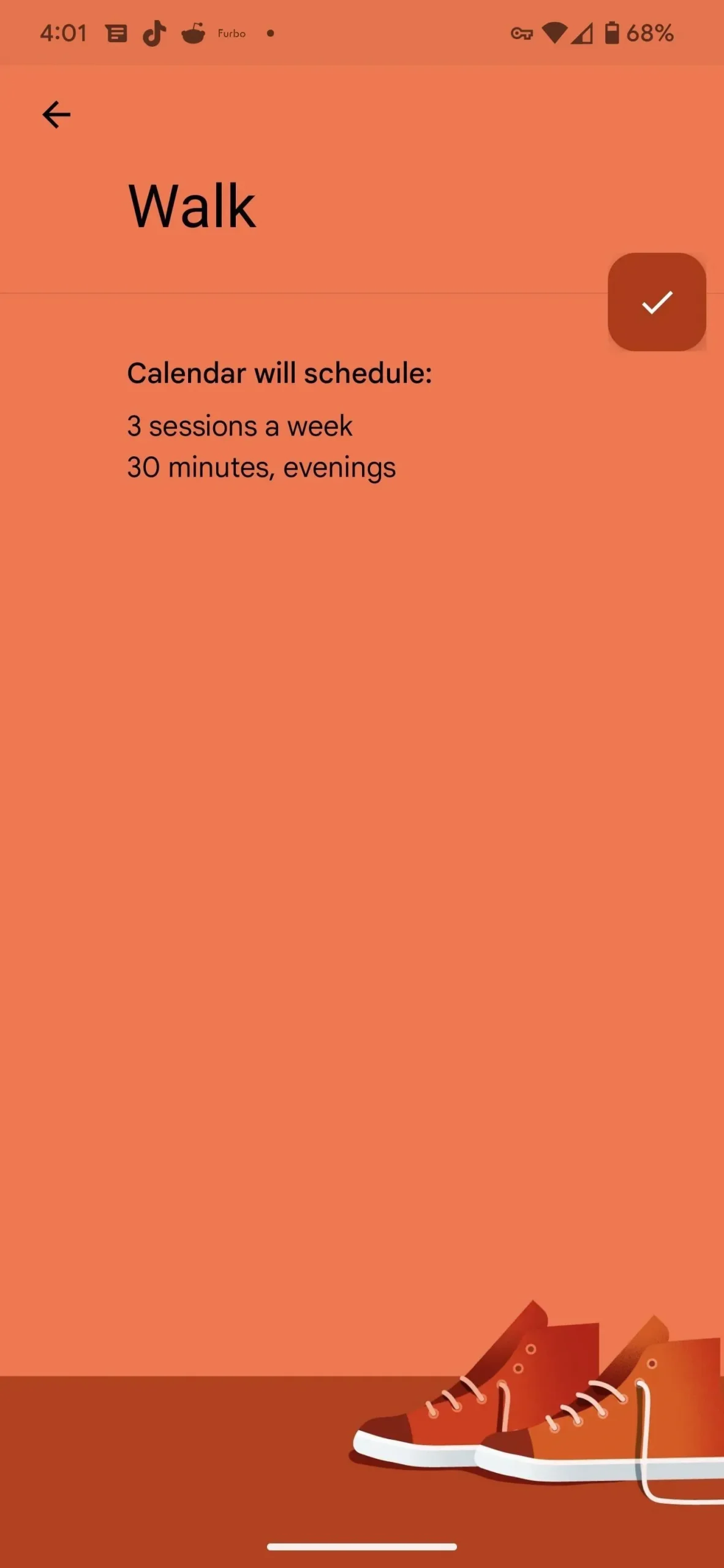
Obwohl die Ziele im November 2022 enden sollten, kann ich immer noch neue Ziele erstellen. Ich habe auch ein deinstalliertes Google Kalender-Update, das wahrscheinlich die Option „Ziele“ entfernt. Daher können Sie die Ausführung der Ziele auf die gleiche Weise unterbrechen.
Irgendwann wird es Zeit, weiterzumachen. Wenn Sie bereit sind, erfahren Sie unten, wie Sie die Funktion „Google Kalender-Ziele“ durch andere Funktionen oder Apps ersetzen.
Methode 1: Wiederkehrende Google Kalender-Ereignisse
Tippen Sie auf die schwebende Aktionsschaltfläche (Pluszeichen) in der unteren rechten Ecke des Hauptbildschirms von Google Kalender – dieselbe Schaltfläche, die Sie zum Erstellen eines Ziels verwenden würden. Wir klicken jedoch stattdessen auf „Ereignis“.
Fügen Sie den Namen des Ereignisses zum ersten Feld hinzu. Stellen Sie dann Tag und Uhrzeit ein. Um die wiederkehrende Natur der Ziele zu reproduzieren, klicken Sie auf „Nicht wiederholen“, um die Wiederholung festzulegen. Bei Gewohnheiten, die mehrmals pro Woche auftreten, müssen Sie wahrscheinlich die Option „Benutzerdefiniert…“ verwenden. Behalten Sie die Standarderinnerung bei oder passen Sie sie Ihren Anforderungen entsprechend an. Die restlichen Felder sind optional, können aber nach Belieben verwendet werden. Klicken Sie auf „Speichern“, um es Ihrem Kalender hinzuzufügen.
Bei Events fehlen die intelligenten Planungs- und Fortschrittsverfolgungsfunktionen, aber sie ermöglichen es Ihnen, einen Ort hinzuzufügen, was Goals noch nie zuvor hatte.
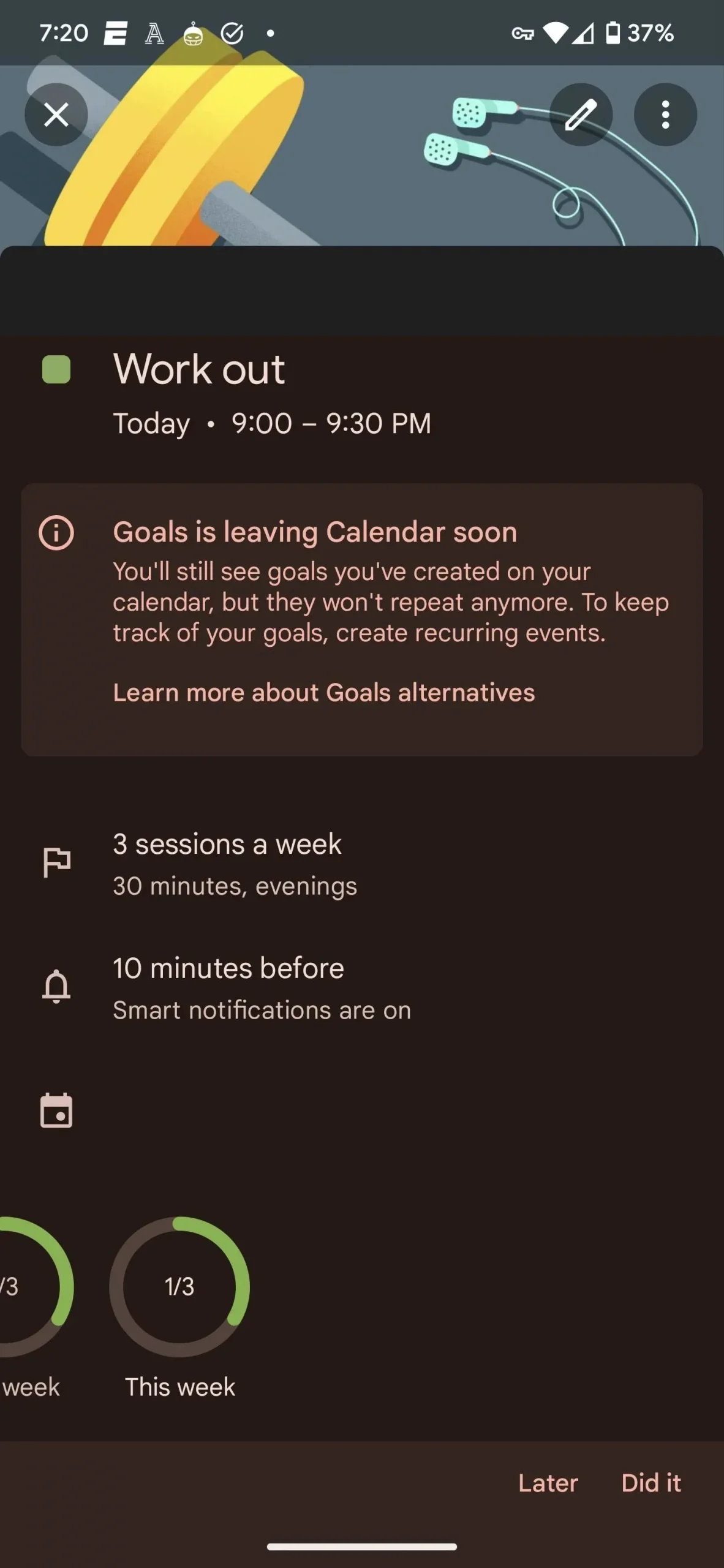

Zielereignis in Google Kalender (links) und wiederkehrendes Ereignis (rechts).
Um hervorzuheben, wie nützlich Ziele sind (und um ihren Untergang noch mehr zu betrauern), hat Calendar mein Training vom üblichen Intervall um 20:15 Uhr auf 21:00 Uhr verschoben, als ich an seiner Stelle das wiederkehrende Training hinzugefügt habe.
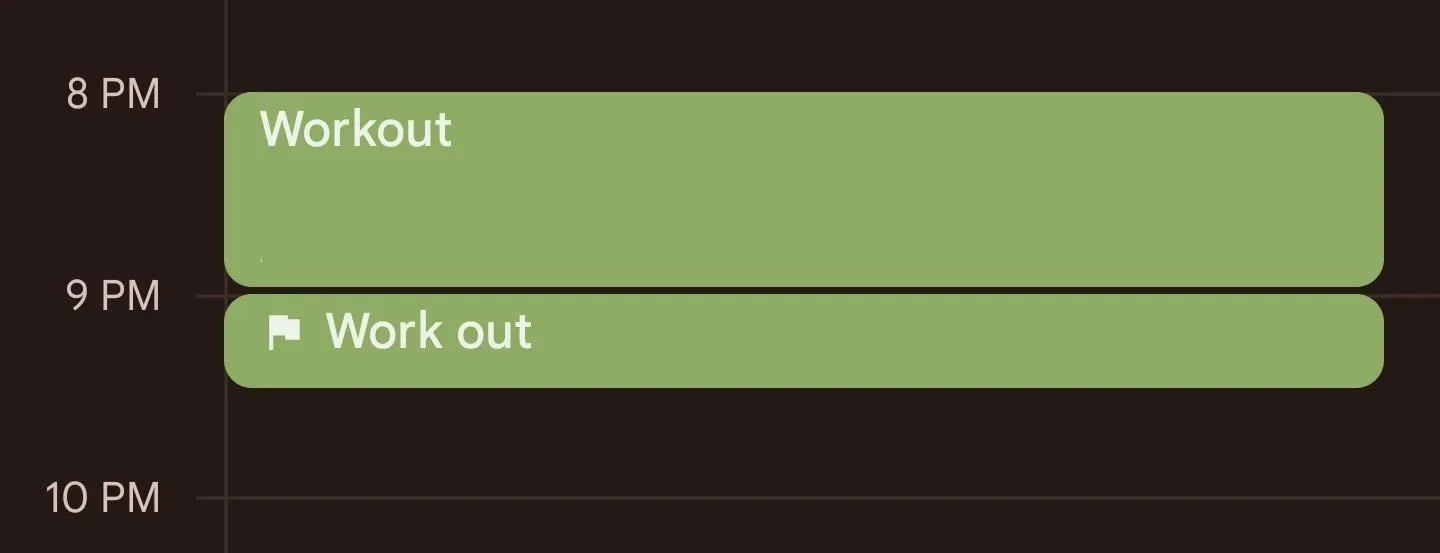
Methode 2: Wiederkehrende Aufgaben in Google Kalender
Sie können auch eine wiederkehrende Aufgabe festlegen, die in den Kalender- und Google Tasks-Apps für Ihr Konto angezeigt wird. Fügen Sie eine Aufgabe mit derselben schwebenden Aktionsschaltfläche wie bei Ereignissen hinzu. Sie können einen Titel festlegen und ihn wie ein Ereignis wiederholen, bei Aufgaben können Sie jedoch keinen Ort festlegen.
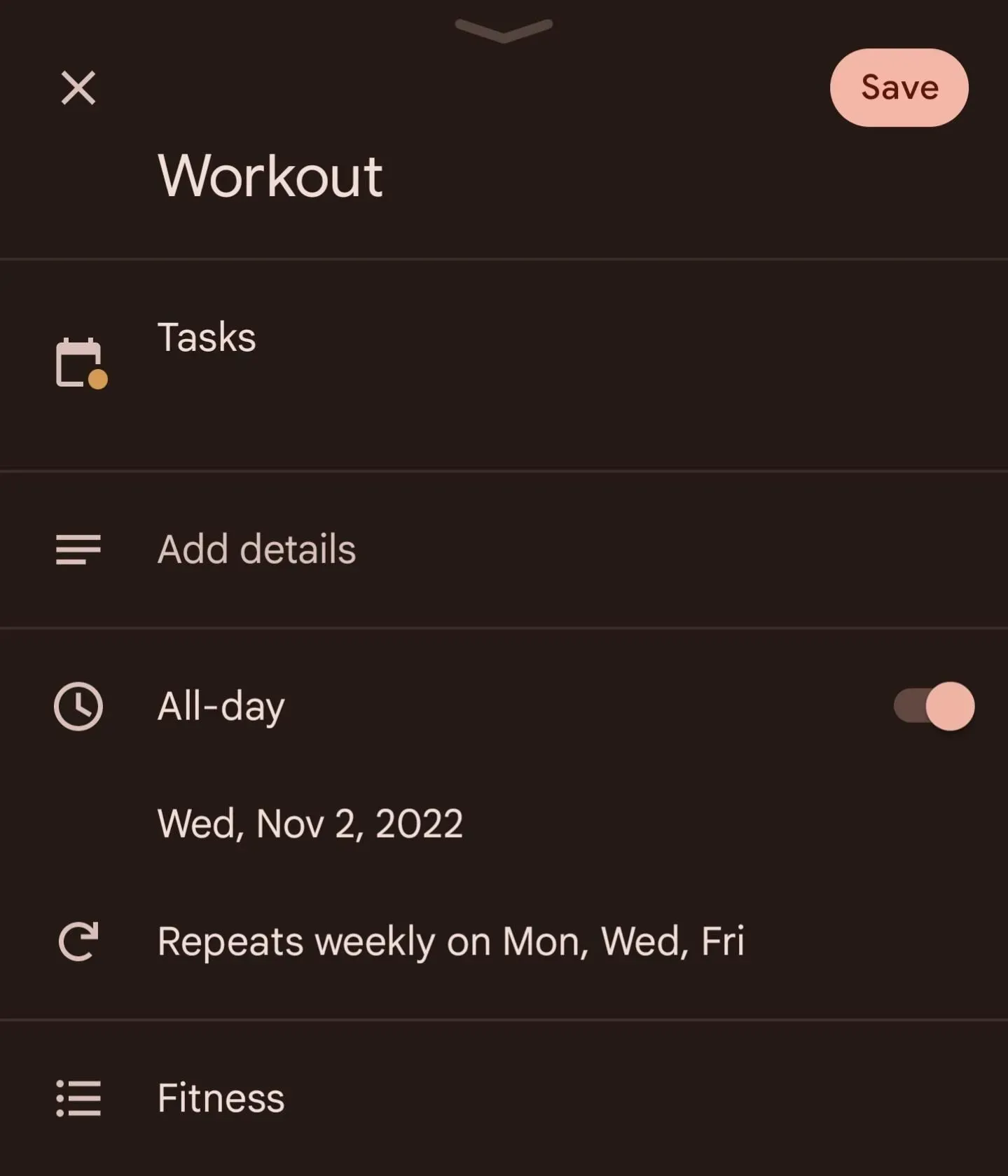
Wenn Sie Ihre Aufgabe zur neuen Liste hinzufügen möchten, müssen Sie dies in der Aufgaben-App tun. Fügen Sie in den Registerkarten oben auf dem Startbildschirm eine neue Liste hinzu (möglicherweise müssen Sie nach rechts wischen, wenn Sie bereits mehrere Listen haben), oder tippen Sie auf die Hamburger-Menüschaltfläche, um vorhandene Listen zu öffnen, und wählen Sie „Neue Liste erstellen“. Geben Sie in jedem Fall einen Namen dafür ein und klicken Sie dann auf „Fertig“, um die Liste anzupassen.
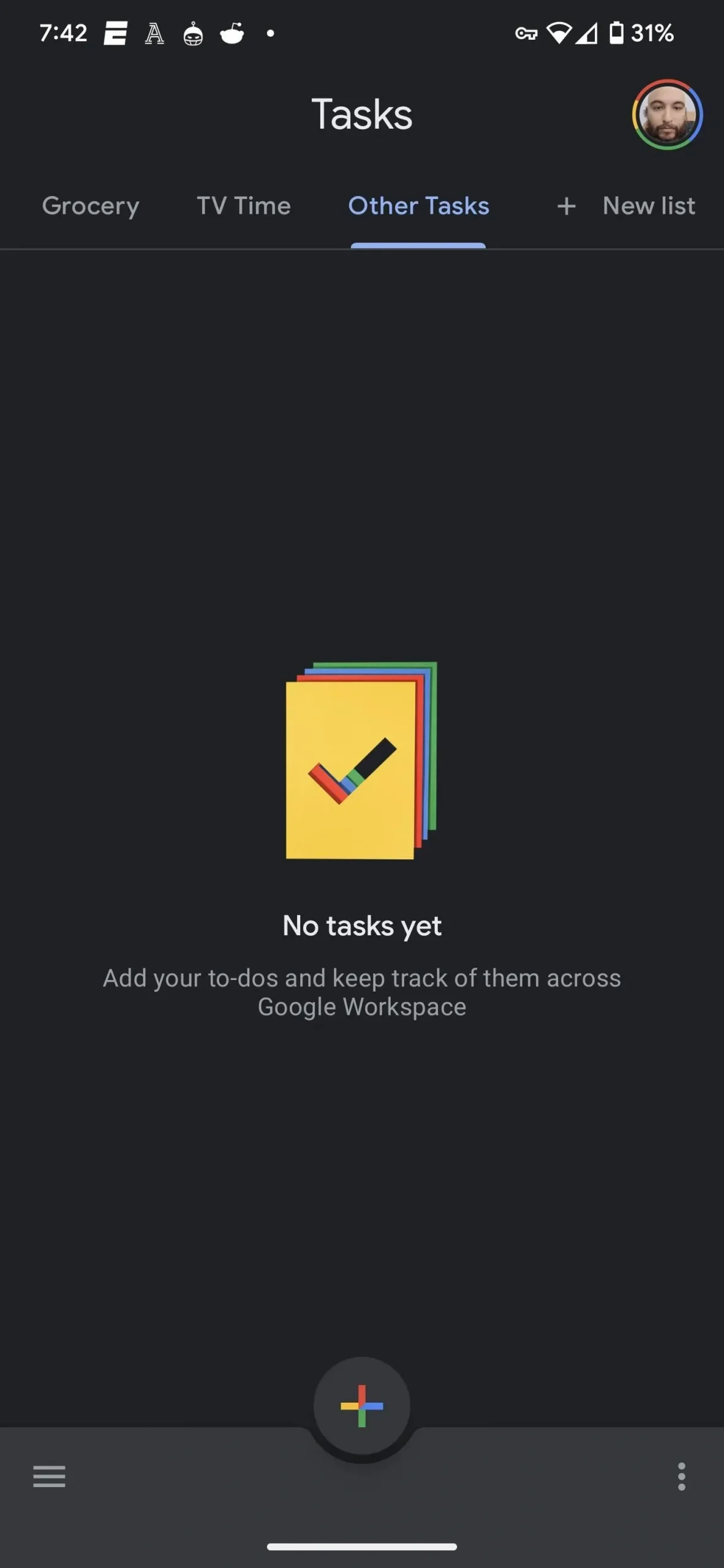
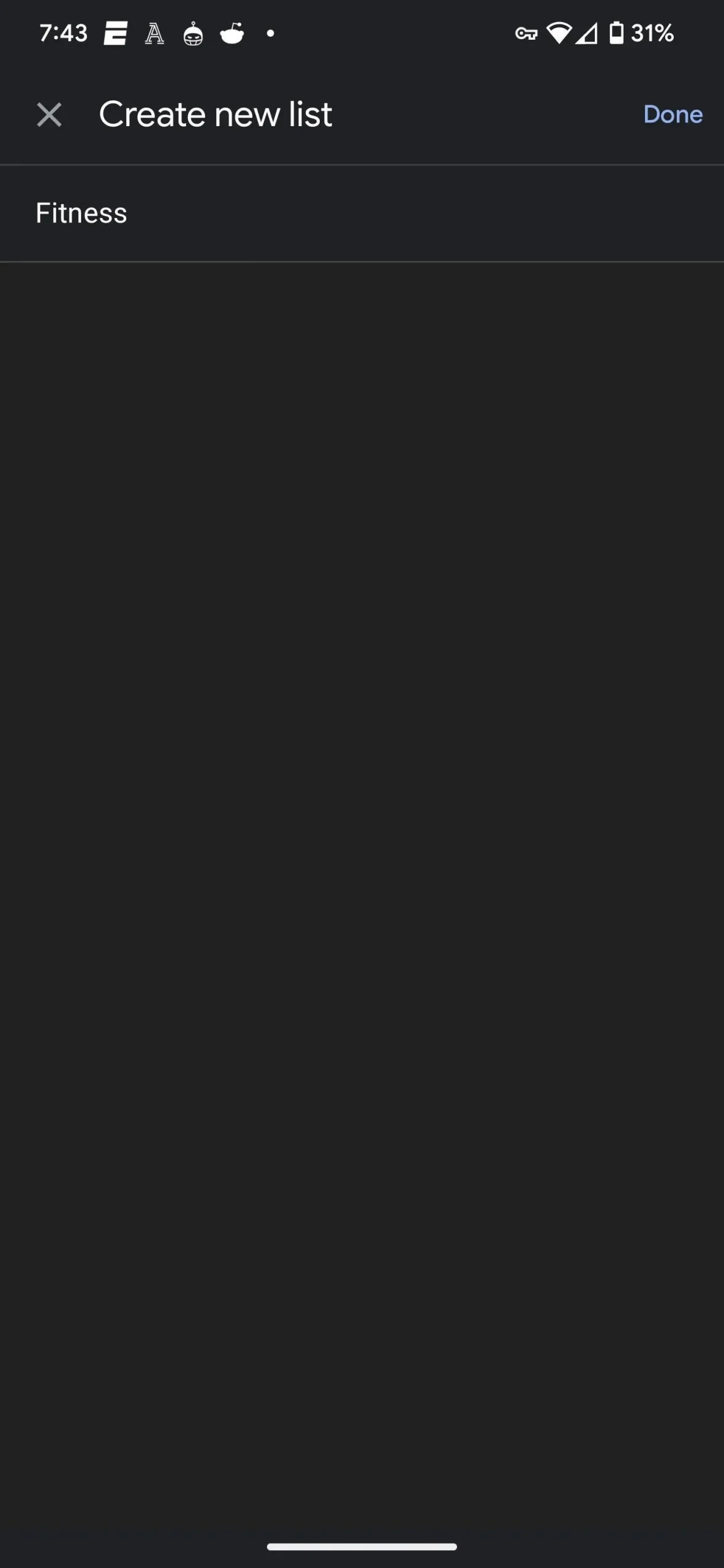
Das Erstellen von Aufgaben in der Aufgaben-App ähnelt dem Vorgang im Kalender, verfügt jedoch über eine andere Benutzeroberfläche. Beginnen Sie mit der Plus-Schaltfläche am unteren Bildschirmrand in der Liste, wo Sie die Aufgabe platzieren möchten. Füge einen Titel hinzu. Berühren Sie das Symbol mit den drei Linien, um Details hinzuzufügen. Klicken Sie auf das Kalendersymbol, um Tag, Uhrzeit und Wiederholung festzulegen, und klicken Sie dann auf Speichern, wenn Sie fertig sind.
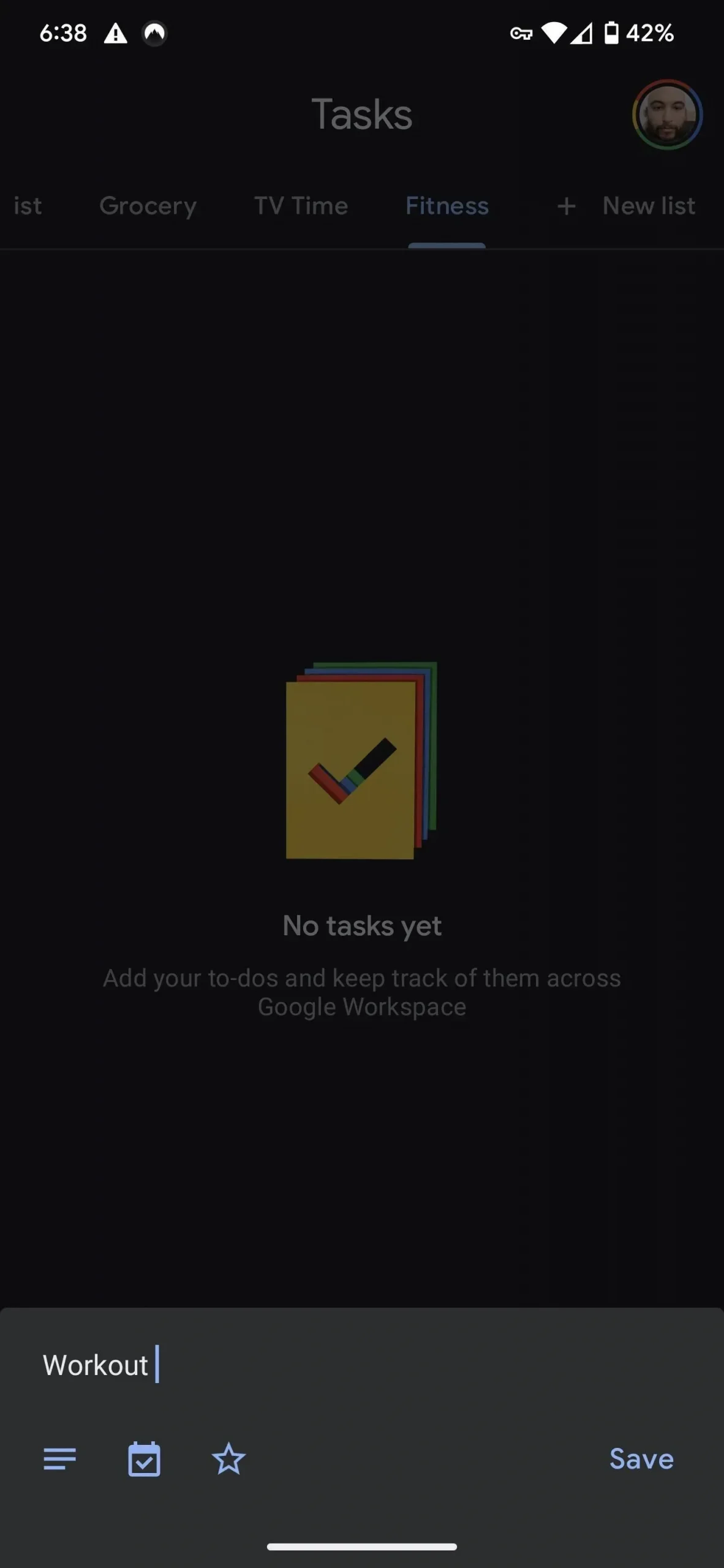
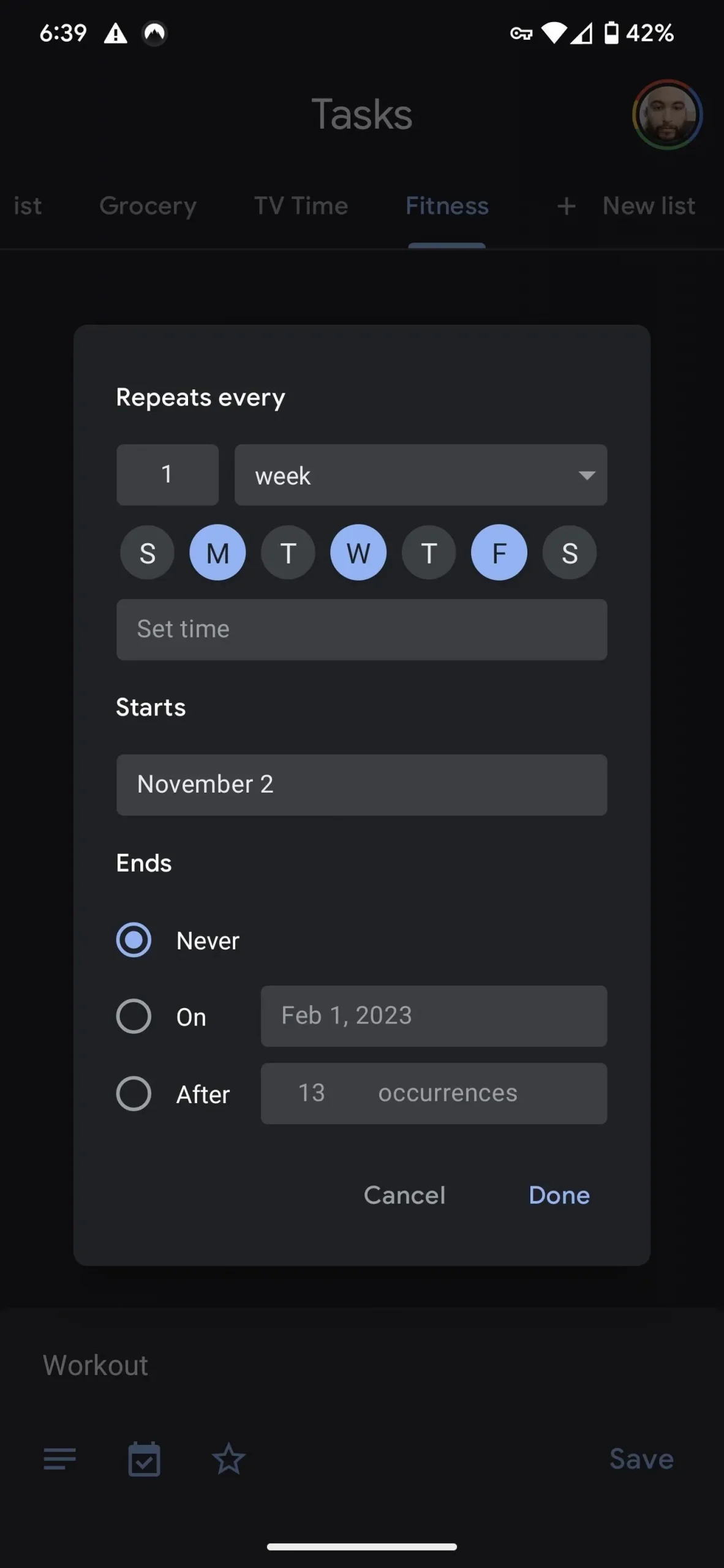
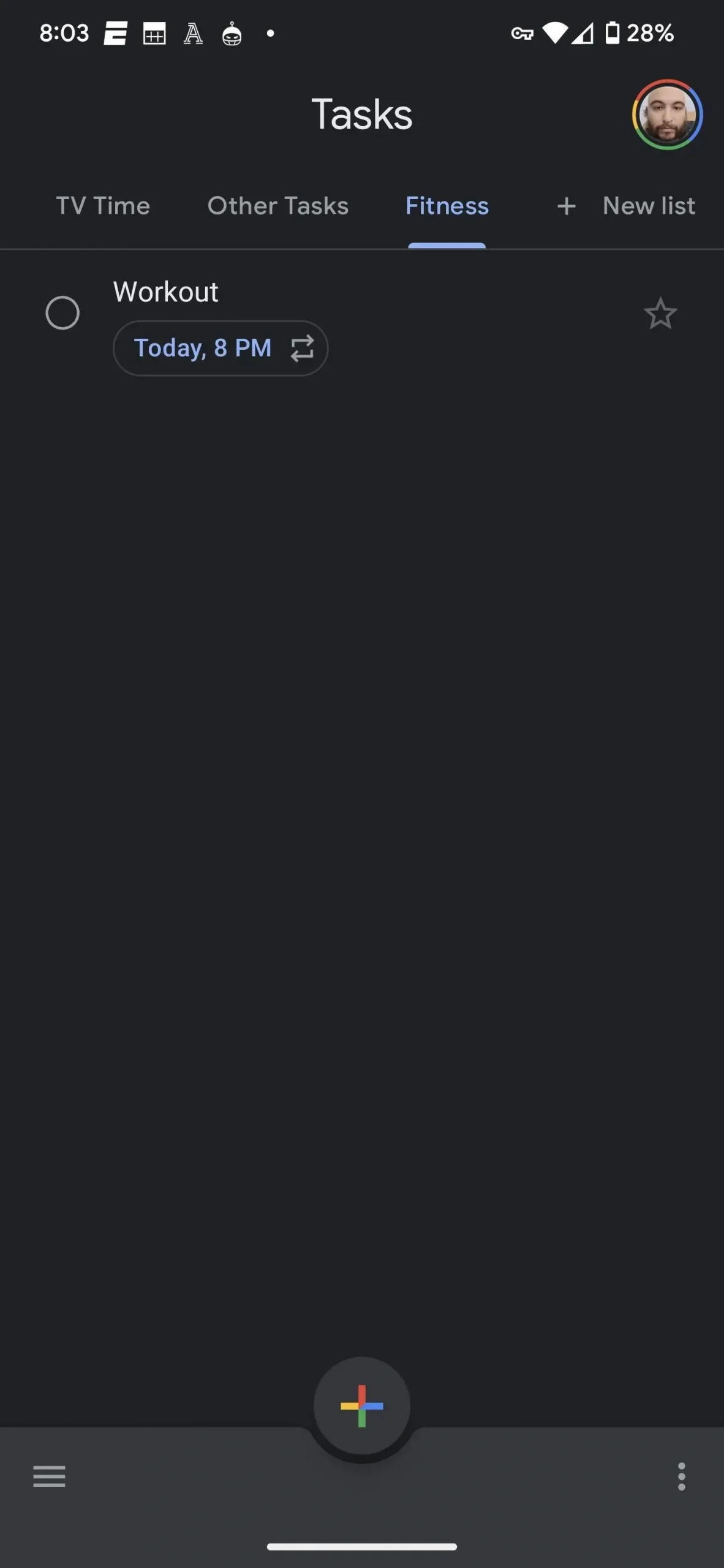
Den Aufgaben fehlt zudem die Funktion einer intelligenten Zielplanung. Sie können eine Aufgabe als erledigt markieren, verlieren dann aber die wöchentliche Fortschrittsverfolgung, die die Funktion „Ziele“ bietet.
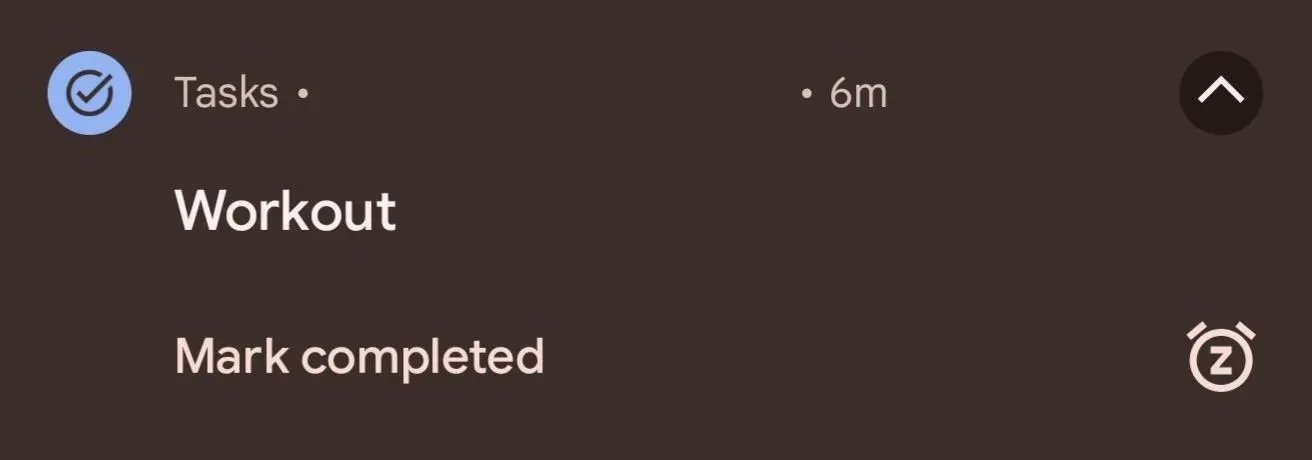
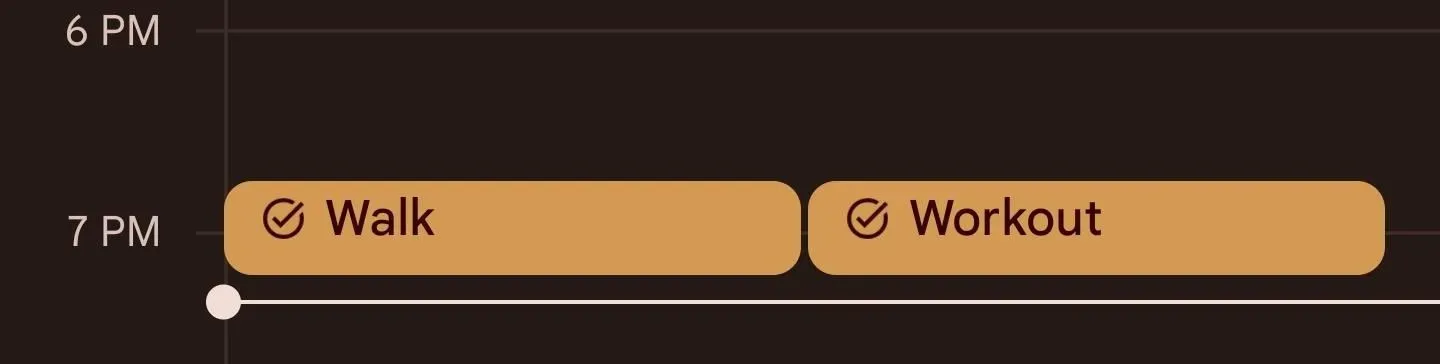
Methode 3: Installieren Sie die Goaly-App
Um die intelligenten Planungs- und Fortschrittsverfolgungsfunktionen zu reproduzieren, verwenden Sie Goaly, eine App, die von einem unabhängigen Entwickler als Reaktion auf Googles Todesurteil für Ziele entwickelt wurde.
Zuerst müssen Sie Goaly mit Ihrem Google-Konto verbinden und die Berechtigungen akzeptieren. Scrollen Sie nach unten und klicken Sie auf „Akzeptieren“, um fortzufahren.
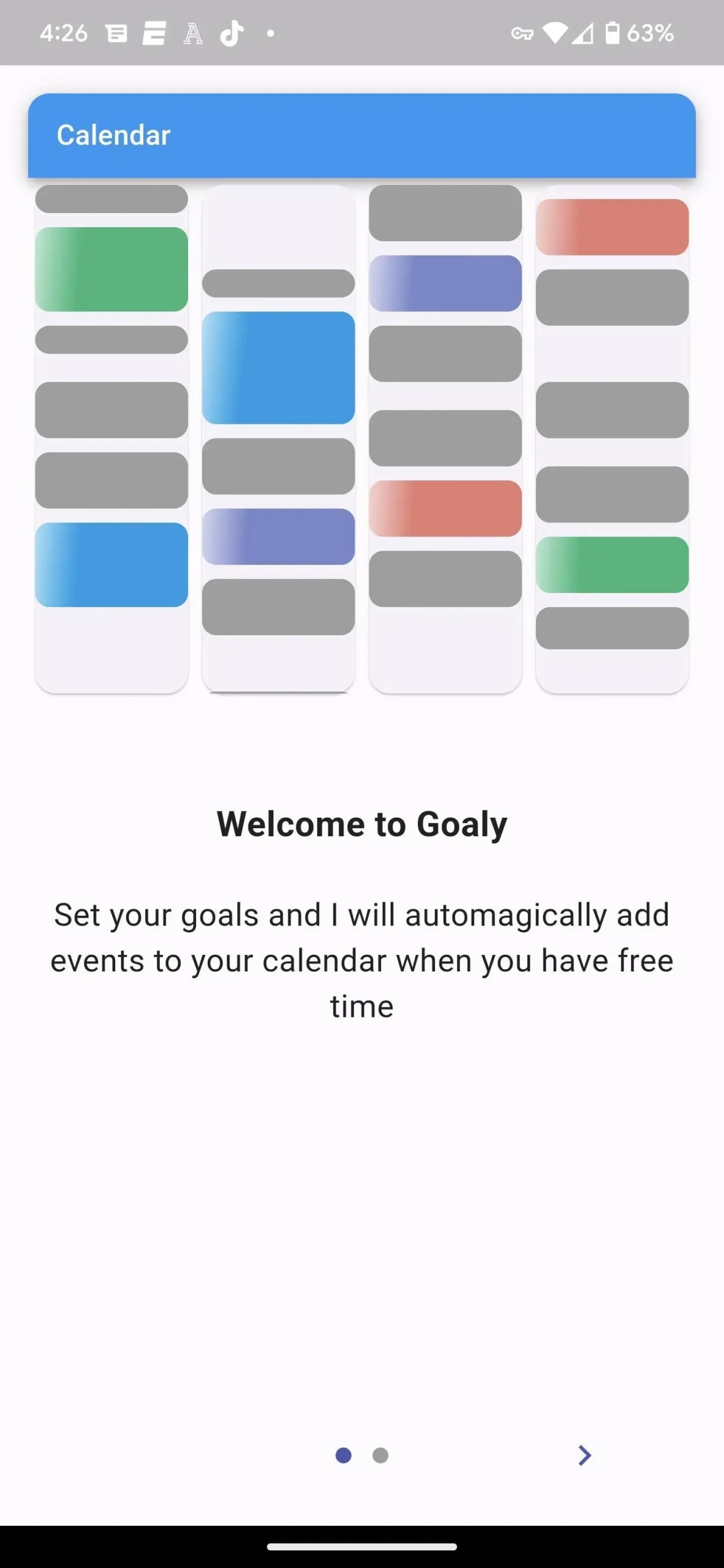

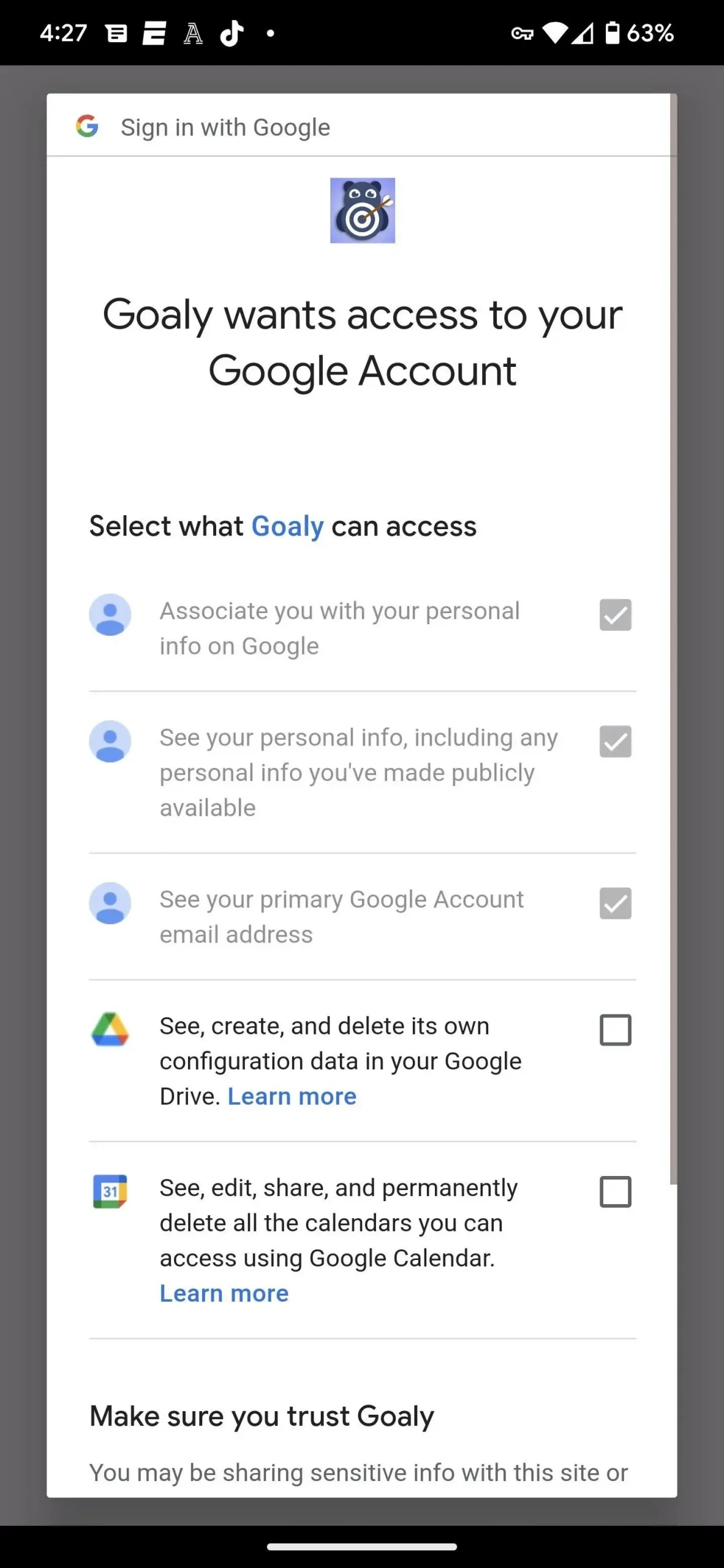
Der Zielsetzungsprozess ist in Goaly tatsächlich einfacher. Sie beginnen mit ähnlichen Zielen, aber anstatt zwischen mehreren Bildschirmen wechseln zu müssen, fassen Sie alle Ihre Optionen auf einem Bildschirm zusammen.

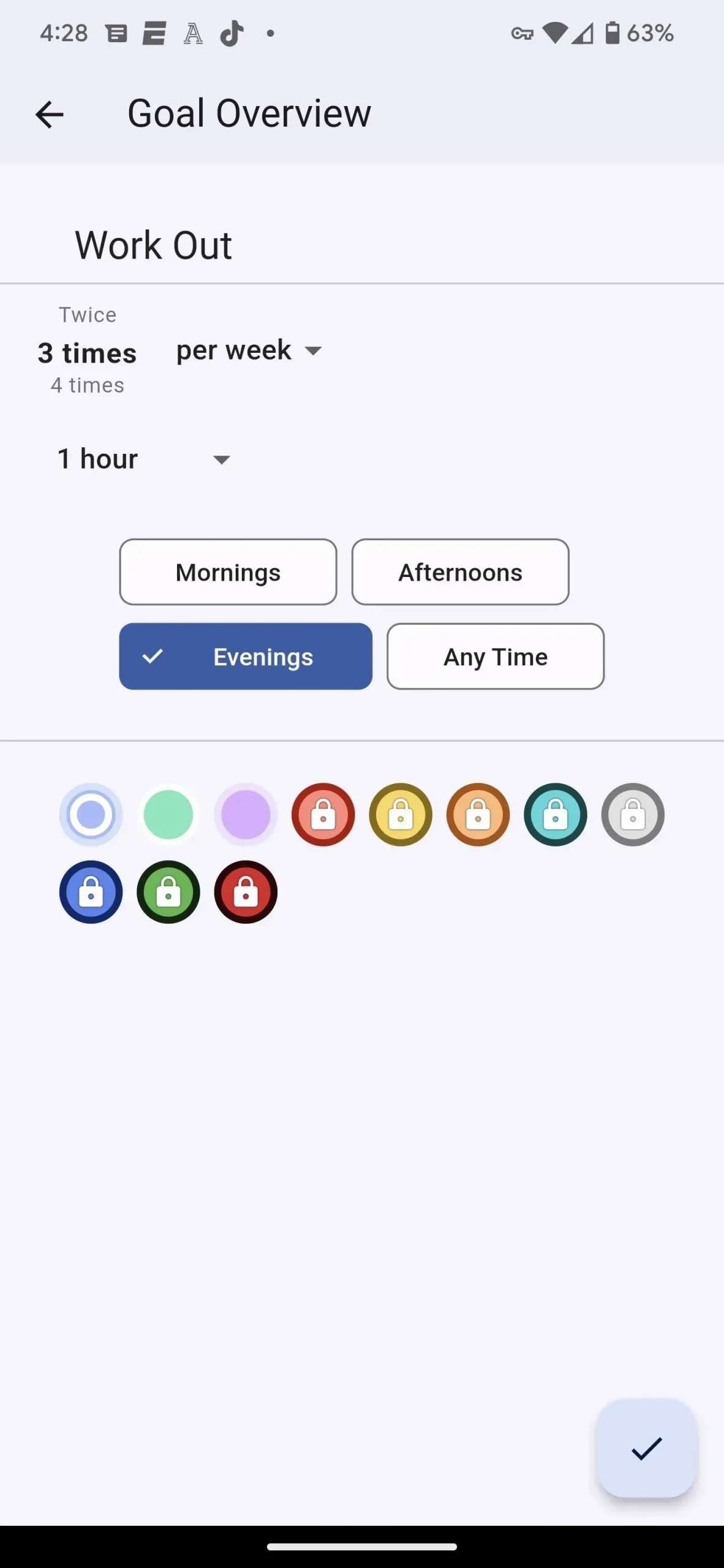

Sie können drei Ziele kostenlos festlegen; Danach können Sie zwischen einem monatlichen Abonnement oder einer einmaligen Zahlung wählen, um die App freizuschalten. Goaly befindet sich noch in einem frühen Entwicklungsstadium, aber sobald die Fehler behoben sind, wird es ein würdiger Ersatz für Ziele in Google Kalender sein.



Schreibe einen Kommentar