So planen Sie das Herunterfahren und Ruhen Ihres Mac in macOS Ventura
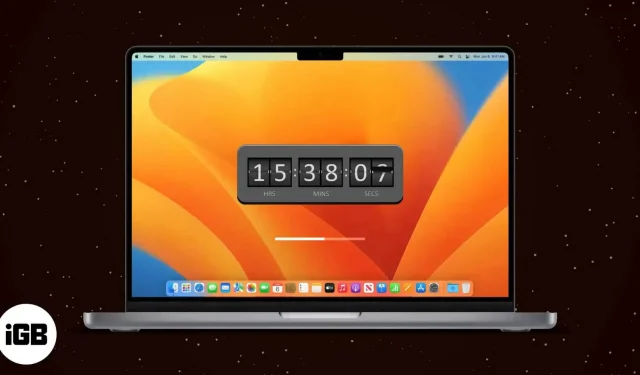
Möglicherweise haben Sie Ihr macOS bereits auf Ventura aktualisiert. In diesem Fall können Sie möglicherweise das jetzt nicht mehr verfügbare Fenster „Energieeinstellungen“ nicht finden, das zum Hosten der Funktion zum Planen des Herunterfahrens und Ruhezustands auf dem Mac verwendet wurde. Apple hat aus unklaren Gründen den direkten Zugriff auf Funktionen entfernt.
Sie können Ihren Mac jedoch weiterhin so einstellen, dass er in macOS Ventura automatisch hochfährt, herunterfährt und aus dem Ruhezustand aufwacht. Lassen Sie uns herausfinden, wie.
- So planen Sie das Ein- und Ausschalten Ihres Mac mithilfe des Terminals
- Planen Sie das Aufwachen und Schlafen auf dem Mac
So planen Sie das Ein- und Ausschalten Ihres Mac mithilfe des Terminals
Planen Sie mit den folgenden Befehlen, dass sich Ihr Mac automatisch aus- und wieder einschaltet. Es funktioniert im 24-Stunden-Format. Wenn Sie Ihren Mac also so planen müssen, dass er um 15:55 Uhr herunterfährt, können Sie die Zeit wie unten gezeigt auf 15:55:00 Uhr einstellen.
- Öffnen Sie den Launcher.
- Suchen Sie nach „Terminal“ und klicken Sie darauf.
- Fügen Sie einen Befehl für die Aktionen hinzu, die Sie ausführen möchten.
- Fehler:
sudo pmset repeat shutdown MTWRFSU 15:55:00 - Anfangen:
sudo pmset repeat wake MTWRFSU 08:00:00
- Fehler:
- Klicken Sie auf „Zurück“. Sie werden aufgefordert, ein Passwort einzugeben.
sudo weist das Terminal an, die daneben geschriebenen Befehle mit Administratorrechten auszuführen. Der Parameter pmset im Befehl steht für Power Management Settings. Dies ist ein BSD-Dienstprogramm (Berkeley Software Distribution), das die Energieverwaltungseinstellungen ändert.
Einzelne Buchstaben werden zur Darstellung von Wochentagen in PMset-Argumenten verwendet, wie unten gezeigt:
| M | Montag |
| T | Dienstag |
| Di | Mittwoch |
| R | Donnerstag |
| F | Freitag |
| MIT | Samstag |
| U | Sonntag |
Möchten Sie mehr über solche Terminalbefehle erfahren und wie ein professioneller Hacker aussehen? Folgen Sie unserem Leitfaden, um mehr über die nützlichsten Terminalbefehle zu erfahren.
Ihr Mac schaltet sich jedoch nicht automatisch aus, es sei denn, die folgenden Bedingungen sind erfüllt:
- Wenn Ihr Mac bereits ausgeschaltet ist, sich im Energiesparmodus befindet oder Sie nicht angemeldet sind.
- Wenn FileVault auf Ihrem Mac aktiviert ist.
- Wenn Sie an einem Dokument arbeiten, das nicht gespeicherte Änderungen enthält.
Löschen des macOS Ventura-Neustartplans
Wenn Sie den Neustartplan für Ihren Mac zurücksetzen möchten, müssen Sie nur Folgendes tun:
- Starten Sie Terminal → fügen Sie den folgenden Befehl ein
sudo pmset repeat cancel→ drücken Sie die Eingabetaste. - Um erneut zu überprüfen, ob der Befehl ausgeführt wurde, können Sie ausführen
pmset -g sched.
Planen Sie das Aufwachen und Schlafen auf dem Mac
Sie möchten nicht, dass jemand Ihre Arbeit ausspioniert, wenn Sie Ihren Mac verlassen? Sie können einen Sleep-Timer einstellen, der nach bestimmten Zeiträumen der Inaktivität ausgelöst wird. Gehen Sie folgendermaßen vor, um den Schlaf- und Weckmodus auf einem Mac einzurichten:
- Klicken Sie in der Menüleiste auf das Apple-Logo.
- Öffnen Sie die Systemeinstellungen.
- Scrollen Sie nach unten zum Sperrbildschirm.
- Wählen Sie je nach Bedarf eine Zeit aus der Dropdown-Liste vor einem der folgenden Punkte aus:
- Schalten Sie die Anzeige am Akku aus, wenn dieser inaktiv ist.
- Schalten Sie das Display am Netzteil aus, wenn es inaktiv ist.
Notiz. Auf einigen Macs wird das oben Genannte möglicherweise nicht angezeigt.
So verhindern Sie, dass Ihr Mac automatisch in den Ruhezustand wechselt
Mit macOS Ventura haben Sie eine weitere Möglichkeit, Strom zu sparen. Um es zu aktivieren, müssen Sie die folgenden Schritte ausführen:
- Navigieren Sie zum Apple-Logo → Systemeinstellungen.
- Gehen Sie zu Anzeigen → Erweitert.
- Aktivieren Sie den Schalter neben Automatischen Ruhezustand des Netzteils verhindern, wenn das Display ausgeschaltet ist.
- Klicken Sie auf Fertig.
Notiz. Wenn auf Ihrem Mac macOS Monterey oder früher läuft, können Sie diesen Beitrag lesen.
FAQ
Um ein Video aus dem lokalen Speicher als Bildschirmschoner auf Ihrem Mac festzulegen, benötigen Sie die SaveHollywood-App eines Drittanbieters. Folgen Sie unserem Artikel, um mehr über die Verwendung der App und das Festlegen eines Videos als Bildschirmschoner zu erfahren.
Das ist alles!
Dies sind alle möglichen Möglichkeiten, wie Sie macOS Ventura verwenden können, um das Booten/Herunterfahren und den Wach-/Ruhezustand Ihres Mac zu planen. Hat es Ihnen geholfen? Lass es mich unten in den Kommentaren wissen.



Schreibe einen Kommentar