So verhindern Sie, dass Windows 11 so viele Daten verbraucht

Wenn Sie mobile Daten verwenden, um auf Ihrem PC im Internet zu surfen, oder wenn Ihr Internettarif weniger Daten bereitstellt, können Sie Windows 11 daran hindern, so viele Daten zu verwenden. Wenn Sie einen Tarif mit geringem Datenvolumen oder eine geringe Internetgeschwindigkeit haben, behalten Sie am besten Ihre Datennutzung im Auge und verhindern Sie, dass Windows 11 so viele Daten verbraucht. Aber gibt es eine Möglichkeit, dies zu tun? Ja, das gibt es, und Sie können die Datenmenge begrenzen, die Ihr PC verbraucht.
Inhalt:
- 1 Reduzieren Sie den Datenverbrauch in Windows 11
- 2 Deaktivieren Sie die Synchronisierung Ihrer Einstellungen
- 3 Deaktivieren Sie Windows Update
- 4 Deaktivieren Sie die getaktete Verbindung
- 5 Datenlimit festlegen
- 6 häufig gestellte Fragen
- 7. Fazit
Reduzieren Sie den Datenverbrauch in Windows 11
Wenn Sie nicht wissen, wie es geht, sind wir hier, um Ihnen zu helfen.
Deaktivieren Sie die Synchronisierung Ihrer Einstellungen
Windows synchronisiert Ihre Einstellungen, sodass Sie beim Neustart Ihres Computers zu denselben Einstellungen zurückkehren können. Diese Funktion verbraucht viele Ihrer Daten, wenn Sie sie aktivieren. Um es auszuschalten, gehen Sie folgendermaßen vor:
- Suchen Sie im Startmenü nach „Synchronisierungseinstellungen“ und öffnen Sie sie.
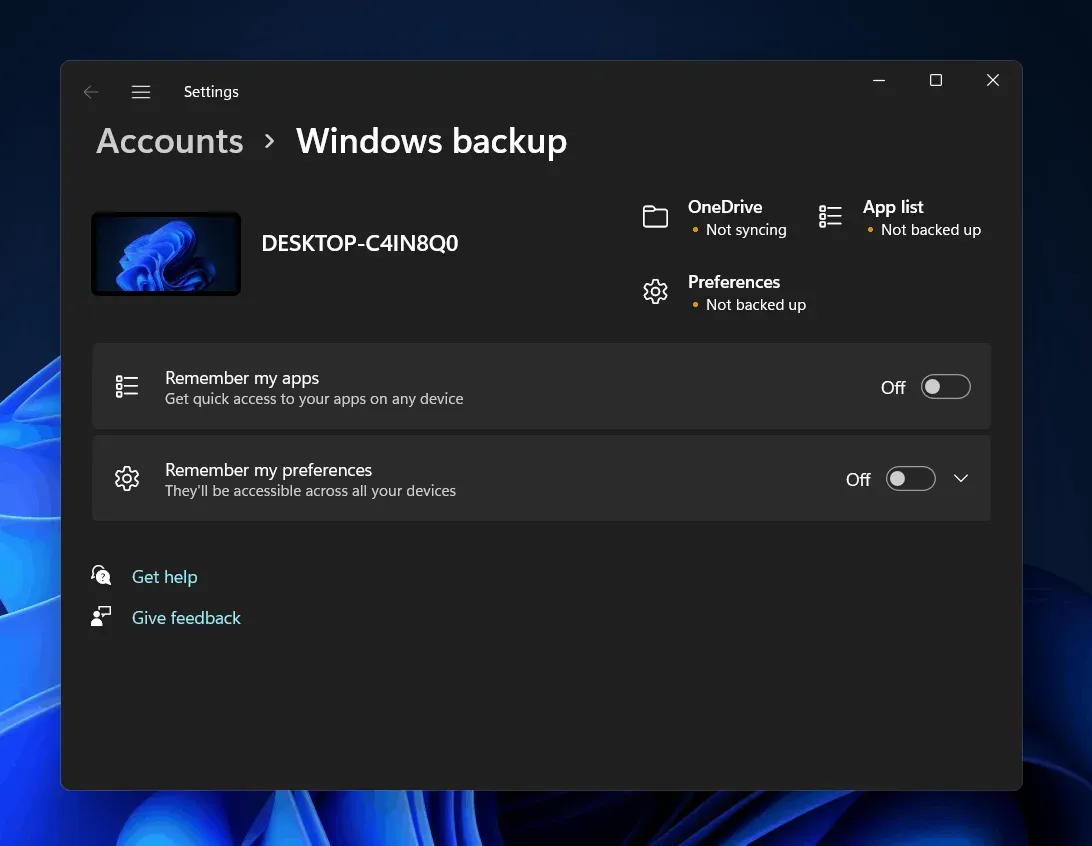
- Deaktivieren Sie nun die Schaltflächen „Meine Apps speichern“ und „Meine Einstellungen speichern“, um die Synchronisierung Ihrer Einstellungen zu deaktivieren.
Deaktivieren Sie Windows Update
Windows lädt das Update automatisch herunter und kann zu unerwarteten Zeiten viele Ihrer Daten verbrauchen. Wenn Windows 11 viele Ihrer Daten verbraucht, sollten Sie Windows Update deaktivieren. Um Windows Update zu deaktivieren, gehen Sie folgendermaßen vor:
- Drücken Sie die Tastenkombination Windows + I, um die Einstellungen-App auf Ihrem Telefon zu öffnen.
- Navigieren Sie hier in der linken Seitenleiste zum Abschnitt „Windows Update“ .
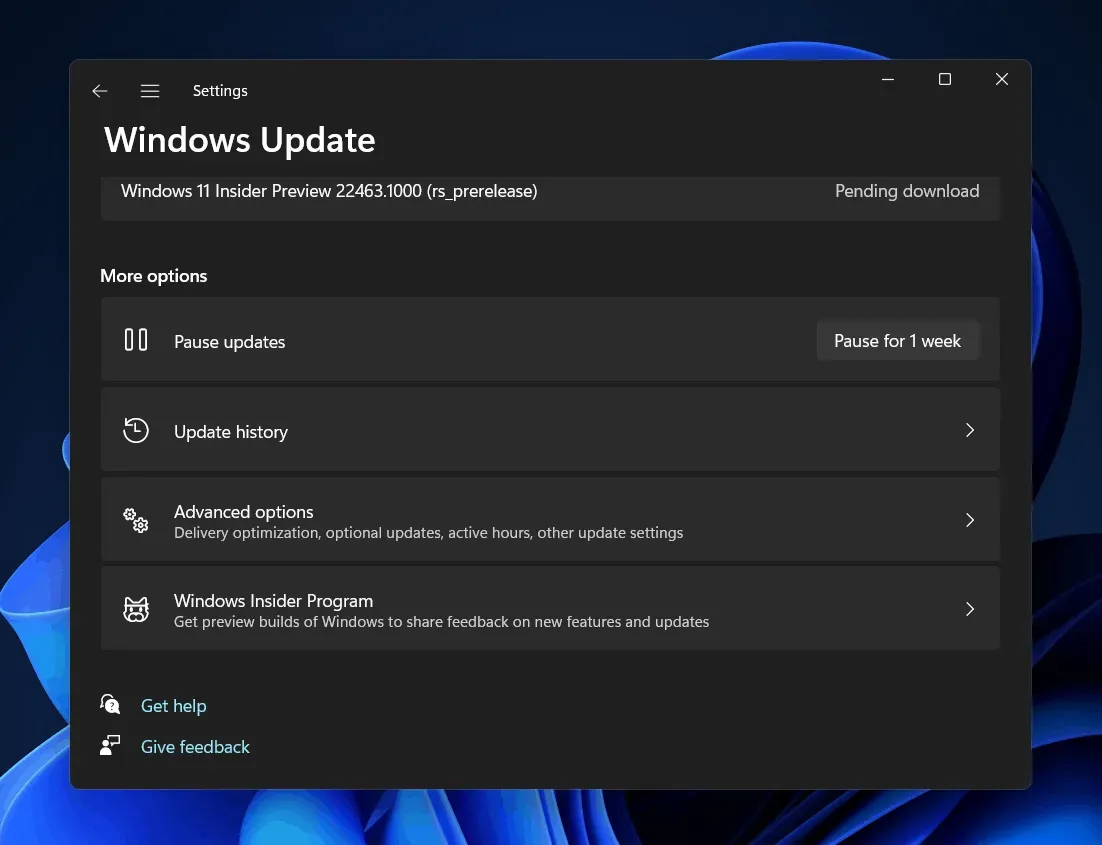
- Klicken Sie nun auf die Schaltfläche „Pause für 1 Woche“ , um automatische Updates für Windows anzuhalten.
Beachten Sie, dass Sie Windows Update nur für eine Woche pausieren können.
Deaktivieren Sie die gemessene Verbindung
Eine getaktete Verbindung reduziert den Datenverbrauch für verschiedene Windows-Prozesse. Gemessene Verbindungen blockieren Daten, die für Aktivitäten wie das Herunterladen von Updates, App-Updates, Aktualisierungen der Startmenükacheln und verschiedene andere Prozesse aufgewendet werden. Um eine getaktete Verbindung zu deaktivieren, führen Sie die folgenden Schritte aus:
- Sie müssen die gemessene Verbindung in der App „Einstellungen“ aktivieren . Öffnen Sie die Einstellungen mit der Tastenkombination Windows + I.
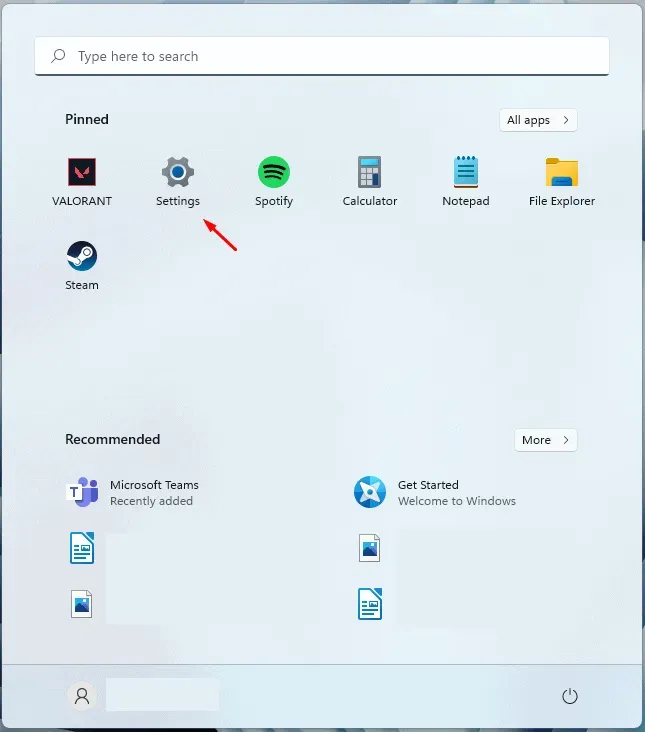
Windows 11-Einstellungen
- Navigieren Sie hier zur Option „ Netzwerk und Internet “ in der linken Seitenleiste.
- Klicken Sie auf WLAN , wenn Sie mit WLAN verbunden sind, und klicken Sie auf Ethernet , wenn Sie über eine Kabelverbindung verbunden sind.
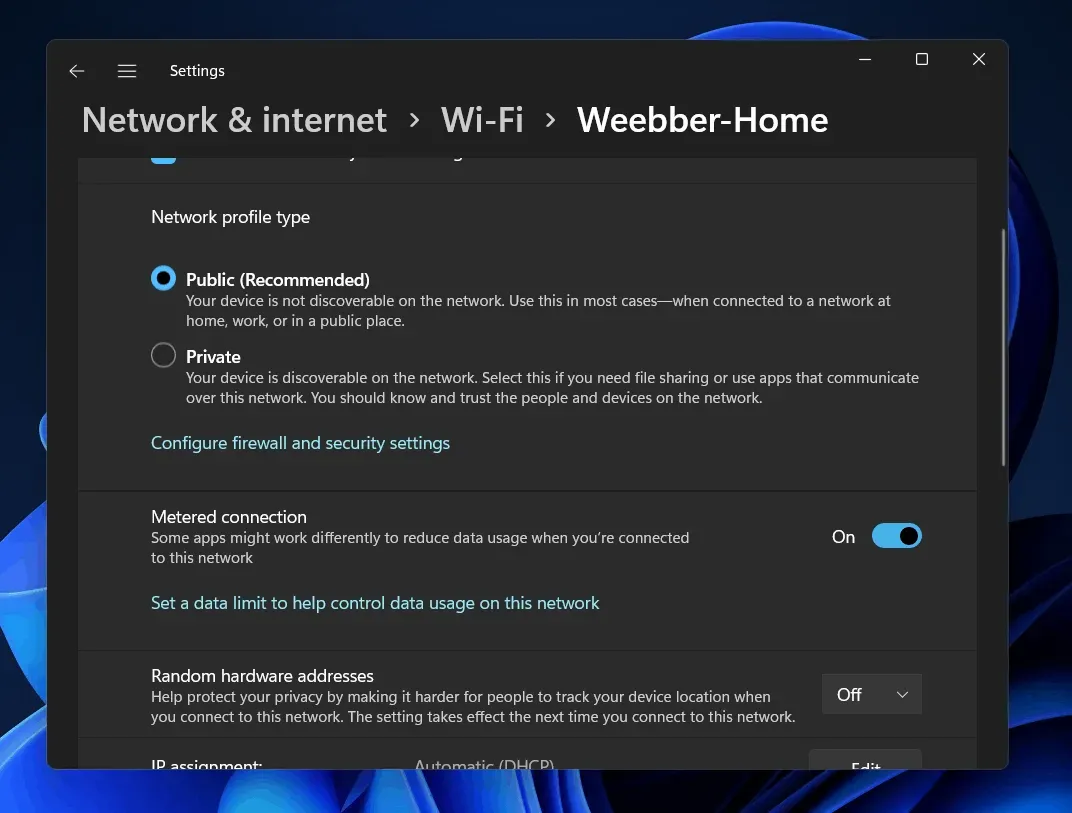
- Klicken Sie nun auf Netzwerkeigenschaften . Hier sehen Sie einen Schalter für die gemessene Verbindung. Aktivieren Sie dieses Kontrollkästchen, um eine getaktete Verbindung zu aktivieren.
Datenlimit festlegen
Als letztes können Sie ein Datenlimit festlegen. Sie können ein Limit festlegen, wie viel Daten Sie monatlich ausgeben möchten. Dadurch wird die von Windows 11 verwendete Datenmenge begrenzt und es werden weniger Daten verbraucht. Um ein Datenlimit festzulegen, gehen Sie folgendermaßen vor:
- Öffnen Sie die Einstellungen-App auf Ihrem PC. Geben Sie im Startmenü „Einstellungen“ ein und öffnen Sie „Einstellungen“. Klicken Sie nun in der linken Seitenleiste auf den Abschnitt „ Netzwerk und Internet “.
- Klicken Sie hier auf der rechten Seite auf Erweiterte Netzwerkeinstellungen.
- Tippen Sie im nächsten Bildschirm auf Datennutzung.
- Hier können Sie sehen, wie viel Datenvolumen Sie monatlich verbrauchen.
- Klicken Sie auf „ Limit eingeben“ , um das Limit festzulegen.
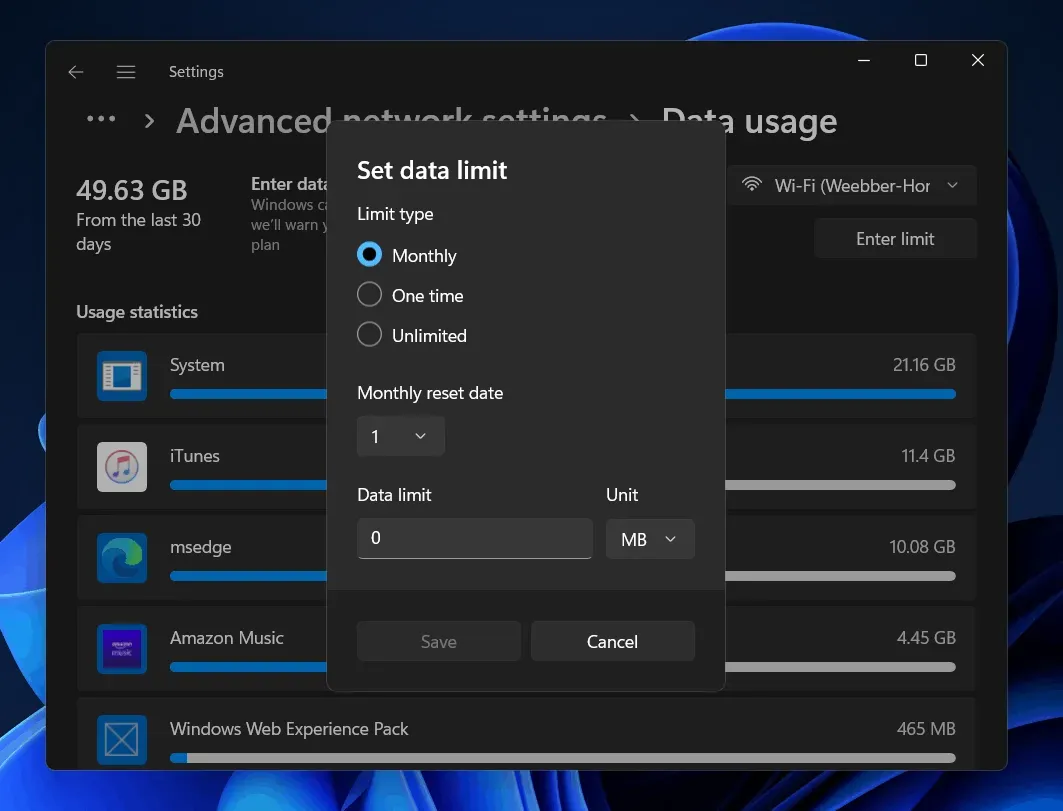
- Sie werden aufgefordert, den Limittyp festzulegen: Monatlich , Einmalig und Unbegrenzt .
- Jetzt müssen Sie eine Ablaufzeit für das Datenlimit auswählen.
- Anschließend müssen Sie auch ein Datenlimit auswählen. Wählen Sie zunächst MB- oder GB-Limit aus und legen Sie dann das Datenlimit fest.
- Wenn Sie mit der Festlegung Ihres Datenlimits fertig sind, klicken Sie auf Speichern.
FAQ
Wie kann verhindert werden, dass Windows zu viele Daten verbraucht?
Wir haben einige Dinge erwähnt, die Sie versuchen können, um zu verhindern, dass Windows viele Daten verbraucht. Es gibt noch andere Dinge, die Sie tun können, wie z. B. das Deaktivieren von Microsoft-Updates, das Schließen nicht verwendeter Apps im Hintergrund und mehr.
Warum verbraucht mein Windows so viele Daten?
Es kann verschiedene Gründe dafür geben, dass Windows viele Ihrer Daten verbraucht. Dies kann daran liegen, dass Sie automatische Windows-Updates oder automatische App-Updates aktiviert haben, möglicherweise eine sehr große Datei heruntergeladen haben und vieles mehr.
Abschluss
Wenn Ihr Windows 11 zu viele Daten verbraucht, können Sie die Schritte in diesem Artikel befolgen, um diese einzuschränken. Indem Sie die in diesem Artikel genannten Schritte befolgen, können Sie verhindern, dass Windows 11 so viele Daten verbraucht.



Schreibe einen Kommentar