So erzwingen Sie, dass Microsoft Office Dateien auf Ihrem Computer statt auf OneDrive speichert
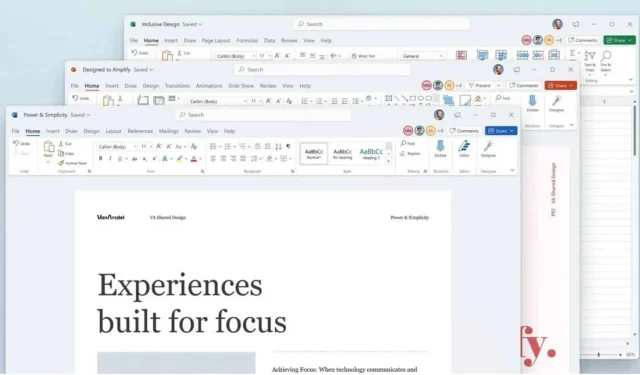
So erzwingen Sie, dass Microsoft Office Ihre Dateien lokal speichert. Eine einfache Änderung, die jedoch ihren Preis hat.
Wenn Sie die Microsoft Office-Suite von Office-Anwendungen verwenden, sei es Word, Excel oder PowerPoint, ist Ihnen wahrscheinlich aufgefallen, dass diese Anwendungen versuchen, Ihre Dateien auf OneDrive zu speichern. Für einige Leute ist dies sehr gut, da sie eine Kopie dieser Dateien in der Cloud haben können. Wenn Sie Ihre Dateien jedoch lieber auf Ihrem Computer speichern oder ein anderes Cloud-Speichersystem wie Google Drive verwenden möchten, sollten Sie Office zwingen, Ihre Dateien auf Ihrem Computer zu sichern.
So erzwingen Sie, dass Microsoft Office Dateien lokal speichert
Leider hat Microsoft die praktische automatische Sicherungsfunktion an OneDrive gebunden. Wenn Sie Dateien außerhalb von OneDrive haben, müssen Sie darauf hingewiesen werden, Ihre Dokumente manuell zu sichern. Das ist sehr unpraktisch und versetzt Sie zurück in die Zeit des impulsiven Strg+S. Aus diesem Grund ist es wahrscheinlich am besten, bei der OneDrive-Lösung zu bleiben.
Wenn dies nicht möglich ist, können Sie den Standardspeicherort für alle Microsoft Office-Dateien ändern. Öffnen Sie dazu die Office-Anwendung Ihrer Wahl und wählen Sie dann Datei > Optionen, um Optionen zu öffnen.
Klicken Sie im linken Bereich der Microsoft Word-Einstellungen auf Speichern. Aktivieren Sie im rechten Bereich unter „Dokumente speichern“ standardmäßig die Option „Auf Computer speichern“. Klicken Sie unten neben „Standardspeicherort“ auf die Schaltfläche „Suchen“ und wählen Sie den entsprechenden Ordner aus. Wenn Sie fertig sind, klicken Sie auf OK und starten Sie Microsoft Word neu. Ihre Dateien werden standardmäßig in diesem Ordner gespeichert.
Eine Änderung, die einfach umzusetzen ist, aber ihren Preis hat
Da Sie nun nicht mehr die Möglichkeit haben, Dokumente bei jeder Bearbeitung automatisch zu speichern, sollten Sie sicherstellen, dass die automatische Wiederherstellung richtig eingerichtet ist. AutoRecovery wird aktiviert, wenn Word plötzlich abstürzt. Alle 10 Minuten wird Ihr Dokument gespeichert. Sie sollten diese Verzögerung auf 1 Minute reduzieren, um das Risiko eines Arbeitsverlusts zu minimieren.
Gehen Sie dazu zu Datei > Optionen und klicken Sie links auf die Registerkarte Speichern. Klicken Sie dann im rechten Bereich auf das Kästchen neben „Alle AutoRecover-Informationen speichern“, ändern Sie den Wert von 10 auf 1 und voilà.



Schreibe einen Kommentar