Schaltet sich das MacBook ständig ein oder wird der Bildschirm automatisch aktiviert? Hier erfahren Sie, wie Sie es stoppen können
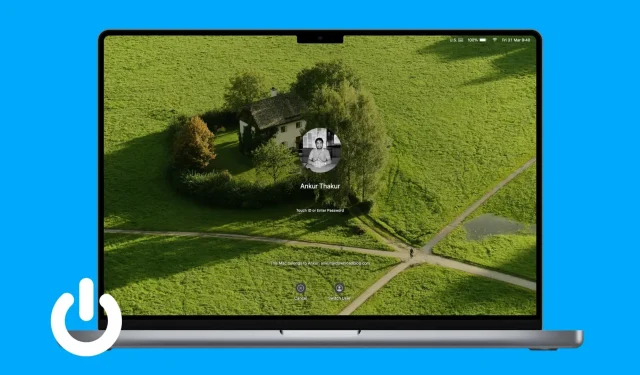
Finden Sie, dass Ihr MacBook gelegentlich aus dem Ruhezustand aufwacht oder sich von selbst einschaltet, auch wenn Sie es nicht verwenden? Das kann ärgerlich sein und den Akku unnötig belasten.
In dieser Anleitung zur Fehlerbehebung gehen wir auf die Ursachen dieses Problems ein und bieten Ihnen einige einfache Lösungen, um zu verhindern, dass sich Ihr MacBook automatisch einschaltet oder der Bildschirm aktiviert wird.
Stoppen Sie den Start des MacBook beim Öffnen des Deckels
MacBooks, die 2016 und später auf den Markt kamen, schalten sich automatisch ein, wenn Sie den Deckel öffnen oder eine beliebige Taste auf Ihrer Tastatur drücken (nicht unbedingt nur den Netzschalter). Ich verstehe, dass viele Benutzer, mich eingeschlossen, sehr nervig sind.
Die gute Nachricht ist, dass wir ein Tutorial haben, das erklärt, wie man den automatischen Start deaktiviert, wenn man den MacBook-Deckel öffnet. Die schlechte Nachricht ist, dass dies auf MacBooks mit Apple Silicon möglicherweise nicht funktioniert.
Verhindern Sie, dass sich das MacBook nach einem festen Zeitplan automatisch einschaltet
Sie können Ihren Mac so einstellen, dass er sich zu einer bestimmten Zeit automatisch ein- und ausschaltet. Wenn Sie es jemals aktiviert haben oder sich nicht sicher sind, befolgen Sie diese Schritte, um es zu deaktivieren:
- Unter macOS Monterey und früher: Systemeinstellungen > Akku > Zeitplan > Deaktivieren Sie „Starten“ oder „Wake & Sleep“, „Neu starten“ oder „Herunterfahren“ > „Übernehmen“.
- Unter macOS Ventura oder höher: Öffnen Sie Terminal > geben Sie ein
sudo pmset repeat cancel> drücken Sie die Eingabetaste und bestätigen Sie Ihr Mac-Passwort, wenn Sie dazu aufgefordert werden.
Deaktivieren Sie Wake für den Netzwerkzugriff
Selbst wenn Sie Ihren Mac in den Ruhezustand versetzen, wird er möglicherweise automatisch aktiviert, um die App mit neuen Inhalten auf dem neuesten Stand zu halten oder Funktionen wie die Dateifreigabe zu nutzen. Obwohl es nützlich sein kann, können Sie je nach Bedarf entscheiden und diese Funktion deaktivieren, damit Ihr Computer nicht ohne Ihren Befehl aufwacht. Hier ist wie:
- Öffnen Sie die Systemeinstellungen und klicken Sie auf Akku.
- Klicken Sie auf Optionen.
- Klicken Sie auf das Dropdown-Menü neben „Aufwachen, um auf das Netzwerk zuzugreifen“ und wählen Sie „Nie“.
- Klicken Sie abschließend auf Fertig.

Tastaturtaste klemmt?
Die festsitzende Taste Ihres MacBook kann Ihren Laptop automatisch einschalten. Und wenn Sie es ausschalten, kann es wieder hochfahren und diesen Ein-/Ausschaltzyklus fortsetzen. Diese dumme Sache könnte Sie sogar glauben machen, dass Ihr Betriebssystem beschädigt ist oder dass ein anderes ernstes Problem vorliegt.
Um dies zu beheben, schauen Sie sich alle Tasten Ihrer MacBook-Tastatur genau an und stellen Sie sicher, dass keine davon klemmt oder ständig gedrückt wird.
Öffnen Sie nach einer gründlichen Prüfung eine Anwendung wie TextEdit oder Notes und prüfen Sie, ob ein Alphabet oder ein Zeichen automatisch eingegeben wird! Wenn dies der Fall ist, bedeutet dies, dass eine bestimmte Taste blockiert ist und Sie die Taste erneut drücken können, um die blockierte Taste aufzurufen. Hebeln Sie bei Bedarf den festsitzenden Schlüssel vorsichtig mit einem Zahnstocher heraus und reinigen Sie die Umgebung mit Wattestäbchen.
Ist das ausstehende macOS-Update zur Installation bereit?
- Automatisches Update. Wenn ein macOS-Update automatisch heruntergeladen wurde, konnte es mit der Installation beginnen, was zu einem Systemneustart führte.
- Manuelles Update: Nach dem Herunterladen eines Updates zeigt Ihr Mac eine Benachrichtigung an, dass es in 60 Sekunden automatisch ausgeführt wird. Wenn Sie nichts wie angewiesen tun, wird der Mac nach einer Minute automatisch neu gestartet, um das Update abzuschließen. Und wenn Sie diese Warnung ignorieren, wird das Update angehalten und Ihr Mac installiert es beim nächsten Neustart Ihres Mac.

Beide Situationen sind normal und Sie müssen sich keine Sorgen machen, wenn Sie auf diese Situation stoßen.
Überprüfen Sie Ihre MacBook-Tasche oder Tragetasche.
Der MacBook-Deckel und die untere Basis verfügen über Magnete, die dafür verantwortlich sind, den Computer einzuschalten, wenn der Deckel angehoben wird, und ihn in den Ruhezustand zu versetzen, wenn er geschlossen wird.
Wenn der Deckel, die Tasche oder das Gehäuse des von Ihnen verwendeten MacBook über Magnete verfügt, kann dies dazu führen, dass der Computer automatisch startet. Ersetzen Sie in diesem Fall Ihre Laptoptasche.
Verhindern Sie, dass Ihr MacBook aufwacht, wenn Sie die AirPods-Hülle öffnen
Nehmen wir an, der Bildschirm Ihres MacBook ist ausgeschaltet, aber der Deckel ist geöffnet. Wenn Sie nun Ihre AirPods-Hülle öffnen, kann die Bluetooth-Verbindung Ihren Mac aufwecken, wodurch der Bildschirm aufleuchtet. Das Deaktivieren von „Wake for Network Access“ sollte dem ein Ende setzen. Und wenn nicht, befolgen Sie diese Schritte:
- Öffnen Sie die Systemeinstellungen und gehen Sie zu Bluetooth.
- Klicken Sie auf die Infoschaltfläche ⓘ neben Ihrem AirPods-Namen.
- Wählen Sie „Als ich das letzte Mal eine Verbindung zu diesem Mac hergestellt habe“ unter der Überschrift „Mit diesem Mac verbinden“.

Danach stellen Ihre AirPods keine automatische Verbindung mehr her, sondern nur, wenn sie zuletzt auf diesem Mac und nicht auf einem anderen Gerät wie Ihrem iPhone oder iPad verwendet wurden.
Sperrbildschirmbenachrichtigungen deaktivieren
Ihr Sperrbildschirm (bei geöffnetem Deckel) leuchtet automatisch auf, wenn Sie eine neue Benachrichtigung erhalten. Es kann ärgerlich sein, wenn es Nacht ist und der Bildschirm Ihres Laptops den Raum erleuchtet. Sie können dies schnell verhindern, indem Sie Warnungen auf Ihrem Sperrbildschirm blockieren:
- Öffnen Sie die Systemeinstellungen und klicken Sie auf Benachrichtigungen.
- Deaktivieren Sie „Benachrichtigungen zulassen, wenn das Display im Ruhezustand ist“ und „Benachrichtigungen zulassen, wenn der Bildschirm gesperrt ist“.

Deaktivieren Sie Zubehör
- Kabelgebunden: Trennen Sie nach dem Ausschalten Ihres MacBook alle Zubehörteile wie Maus, Drucker, Projektor, Displays, externe Laufwerke usw., die Sie möglicherweise angeschlossen haben.
- Drahtlos: Setzen Sie Ihr Bluetooth-Modul zurück, wenn Sie glauben, dass ein drahtloses Gerät Probleme verursacht und dazu führt, dass Ihr Mac ungewöhnlich aufwacht.
Aktualisieren Sie Ihren Mac
Es ist auch möglich, dass sich Ihr Mac aufgrund von Fehlern im Betriebssystem automatisch einschaltet, neu startet oder aus dem Ruhezustand aufwacht. Um dieses Problem zu beheben, aktualisieren Sie Ihren Mac auf die neueste Version:
- Auf macOS Ventura und höher: Systemeinstellungen > Allgemein > Software-Update.
- Unter macOS Monterey und früher: Systemeinstellungen > Software-Update.
SMC zurücksetzen
Der SMC (System Management Controller) verwaltet einige wichtige Hardwarefunktionen Ihres Mac, wie z. B. Systemstrom und Anzeigesteuerung. Wenn die oben genannten Lösungen nicht geholfen haben, starten Sie die SMC Ihres Mac neu.
Nichtflüchtigen Speicher zurücksetzen
NVRAM (Non-Volatile Random Access Memory) ist ein winziges Stück Speicher, das sich die Auswahl des Startlaufwerks, die Bildschirmauflösung, die Zeitzone, die Lautstärke usw. Ihres Intel-Computers merkt. Wenn sich Ihr Mac nun automatisch einschaltet, nehmen Sie sich einen Moment Zeit, um den NVRAM zurückzusetzen. Hoffentlich wird das Problem dadurch behoben.
Notiz. Sie müssen den NVRAM auf einem Mac mit Apple Silicon nicht zurücksetzen.
Führen Sie Apple Diagnostics aus, um Ihren Mac zu überprüfen
Führen Sie Ihr MacBook im Apple-Diagnosemodus aus und notieren Sie den Fehlercode:
- ADP000: Dies bedeutet, dass keine Probleme gefunden wurden.
- PPN001 oder PPN002: Dies bedeutet, dass möglicherweise ein Problem mit dem Energieverwaltungssystem vorliegt.
Wenn Sie einen anderen Code erhalten, vergleichen Sie ihn bitte mit dieser Liste der Apple-Diagnose-Referenzcodes .
Die Diagnose kann dabei helfen, das Problem herauszufinden, und Sie können den Code dem Apple-Support mitteilen, wenn Sie ihn kontaktieren.
macOS neu installieren (kein Datenverlust)
Bevor Sie mit der endgültigen Lösung fortfahren, möchten Sie möglicherweise macOS neu installieren. Dadurch sollte das Problem behoben werden, wenn es einen größeren Fehler im Betriebssystem verursacht.
Lassen Sie Ihr MacBook von einem Experten überprüfen
Wenn alles andere fehlschlägt, bringen Sie Ihr MacBook schließlich zu einem Apple Store oder einem autorisierten Serviceanbieter und lassen Sie es überprüfen.



Schreibe einen Kommentar