Microsoft Outlook: 5 Tipps und Tricks, die den Alltag erleichtern
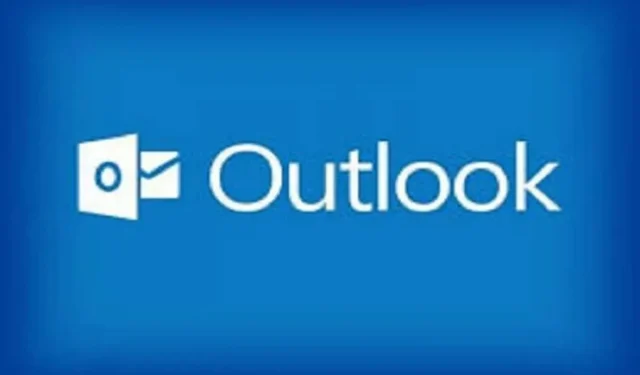
Microsoft Outlook ist ein funktionsreicher E-Mail-Client. Hier sind 5, die im täglichen Leben sehr nützlich sind.
Während der Pandemie ist Remote- oder Hybridarbeit weit verbreitet. Große und kleine Unternehmen, darunter die Giganten Apple, Google, Facebook und Twitter, haben in den letzten zwei Jahren Richtlinien für die Arbeit von zu Hause aus eingeführt.
Unabhängig davon, ob Sie für einen Technologieriesen oder ein kleines Unternehmen arbeiten, kann das Jonglieren mit virtuellen Meetings, Kollegen aus verschiedenen Zeitzonen, Slack-Benachrichtigungen und langen E-Mail-Chats ziemlich stressig sein. Microsoft Outlook bietet eine Reihe von Funktionen, die Ihnen den digitalen Alltag erleichtern.
Hier sind einige sehr hilfreiche Tipps und Tricks.
Meetingmanagement
Es ist einfach, Personen über Outlook zu einem Meeting einzuladen, aber Sie können auch ganz einfach den Überblick behalten, wer kommt, egal ob Sie Gastgeber oder nur Teilnehmer sind. Hier ist wie:
- Öffnen Sie Microsoft Outlook.
- Öffnen Sie das Kalenderfenster und wählen Sie ein Ereignis aus.
- Unterhalb der Antwortoptionen sollten Sie den Namen der Person sehen, die Sie eingeladen hat, und die Anzahl der Personen, die mit dieser Einladung interagiert haben.
- Klicken Sie auf diese Nummer, um zu sehen, wer zugesagt hat, wer abgelehnt hat, wer es nicht weiß und wer nicht geantwortet hat.
Wenn Sie ein Meeting veranstalten, haben Sie zusätzliche Optionen, indem Sie das Formular in einem neuen Fenster öffnen. Mithilfe von Funktionen wie dem Planungsassistenten können Sie sich einen Überblick über die Verfügbarkeit einzelner Antwortoptionen verschaffen.
Zeitzonenverwaltung
Das hybride Arbeitsumfeld wird nicht verschwinden, was bedeutet, dass Mitarbeiter möglicherweise nicht mehr zur gleichen Zeit am Arbeitsplatz sind, als wären sie physisch im Büro. Es ist wichtiger denn je, sich dessen bewusst zu sein und den Zeitplan aller zu respektieren. Und anstatt jedes Mal neu zu rechnen, wenn Sie etwas planen möchten, können Sie Outlook eine weitere Zeitzone hinzufügen:
- Öffnen Sie den Kalenderbereich in Outlook.
- Wählen Sie „Neues Ereignis“ und öffnen Sie es in einem neuen Fenster.
- Klicken Sie auf den Terminplanungsassistenten.
- Klicken Sie auf das Globussymbol neben der Schaltfläche „Ganztägig“ mit der Aufschrift „Zeitzonen“, wenn Sie mit der Maus darüber fahren.
- Verlassen Sie das Feld mit Ihrer Ortszeit und suchen Sie nach einer Stadt Ihrer Wahl in einer anderen Zeitzone.
- Klicken Sie auf Fertig.
Outlook führt Sie dann zurück zum Einladungsentwurf und Sie sehen die Zeitzonen nebeneinander. Dies gilt nur für die Einladung, an der Sie gerade arbeiten. Sie werden sie nicht ständig sehen.
E-Mail-Zeitplan
Sie können E-Mails auch so planen, dass sie nicht zu ungewöhnlichen Zeiten eintreffen. Hier ist wie:
- Geben Sie Ihre E-Mail-Adresse ein, klicken Sie jedoch nicht auf die Schaltfläche „Senden“.
- Klicken Sie auf den kleinen Abwärtspfeil neben „Senden“.
- Wählen Sie „Später senden“. Es öffnet sich ein Fenster, in dem Sie Datum und Uhrzeit auswählen können.
Outlook schlägt standardmäßig 30-Minuten-Intervalle vor. Wenn Sie jedoch wirklich um 16:17 Uhr eine E-Mail senden müssen, können Sie die Zeit manuell eingeben.
Es gibt keine eigene Registerkarte für geplante E-Mails, Sie finden sie jedoch auf der Registerkarte „Entwürfe“ (bis sie gesendet werden). In der E-Mail steht außerdem, dass die E-Mail geplant ist, damit Sie sie nicht versehentlich löschen.
Schnelle Navigation zwischen mehreren Fenstern
Wenn Sie Multitasking betreiben, mit mehreren Outlook-Ansichten arbeiten und das Gefühl haben, jedes Mal Zeit zu verschwenden, können Sie mit der Navigationsleiste Zeit sparen. Wenn Kalender und Posteingang gleichzeitig geöffnet sein sollen, klicken Sie mit der rechten Maustaste und wählen Sie „In neuem Fenster öffnen“. Diese Funktion ist mit den Tools „Snap-Layout“ und „Snap-Gruppe“ in Windows 11 noch leistungsfähiger.
Gespräche deaktivieren
Es besteht die Möglichkeit, dass Sie in eine E-Mail-Konversation geraten sind, bei der Sie versehentlich die Schaltfläche „Allen antworten“ gedrückt haben. Wenn ein Gespräch besonders aktiv ist und Sie nicht mehr durch Benachrichtigungen gestört werden möchten, können Sie darum bitten, das Gespräch stummzuschalten. Dadurch wird es aus allen Ihren Ordnern mit Ausnahme des Ordners „Gesendete Objekte“ sowie aus neuen Antworten auf diese E-Mail entfernt.
Hier ist wie:
- Öffnen Sie die E-Mail.
- Klicken Sie in der Symbolleiste auf das Symbol mit den drei kleinen Punkten.
- Klicken Sie auf Ignorieren.
- Outlook fragt Sie, ob Sie die Konversation wirklich stummschalten möchten. OK klicken.
Wenn Sie eine etwas weniger dauerhafte Lösung wünschen, können Sie „Gespräch wiederholen“ wählen. Klicken Sie in derselben Symbolleiste auf Wiederholen und wählen Sie eine Dauer aus. Während der von Ihnen gewählten Zeit werden Sie in diesem Gespräch nicht mehr durch Antworten belästigt.



Schreibe einen Kommentar