Microsoft Outlook: Wie ändere ich meine Signatur in Outlook für PC oder Mobilgeräte?
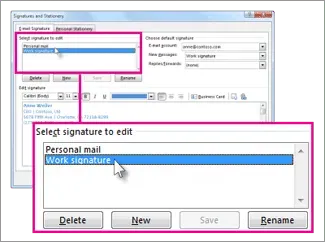
Microsoft Outlook ist die webbasierte E-Mail-, Kalender-, Kontakt- und Aufgaben-Webanwendung des Technologieriesen. Während die meisten von uns Gmail von Google verwenden, verwenden viele Unternehmen und Organisationen Outlook, das sich wunderbar in alle anderen Microsoft-Dienste integrieren lässt. Wenn Sie Outlook schon einmal verwendet haben, dürfte Ihnen das Textfeld aufgefallen sein, das sich normalerweise am Ende der E-Mail befindet und allgemein als Signatur bezeichnet wird.
Die Signatur besteht in der Regel aus personalisiertem Text wie Name, Kontaktdaten, Verwendungszweck, E-Mail-Adresse und Firmenname. In Outlook können Sie eine oder mehrere personalisierte Signaturen für E-Mail-Nachrichten erstellen. Ihre Unterschrift kann Text, Bilder, Ihre elektronische Visitenkarte, Ihr Logo oder sogar ein Bild Ihrer handschriftlichen Unterschrift enthalten. Sie können Outlook so einstellen, dass allen ausgehenden Nachrichten automatisch Signaturen hinzugefügt werden. In dieser Anleitung werfen wir einen Blick darauf, wie Sie Ihre Signatur in Outlook für Windows, Android und iOS tatsächlich ändern können.
Siehe auch: So rufen Sie E-Mails in Outlook zurück oder heben das Senden einer E-Mail-Nachricht in der Outlook 365-App und im Web auf
So ändern Sie die Signatur in Outlook auf einem Windows-PC
- Suchen Sie die Outlook-App und öffnen Sie sie.
- Klicken Sie auf Datei > Optionen > E-Mail > Signaturen.
- Klicken Sie auf die Beschriftung, die Sie ändern möchten.
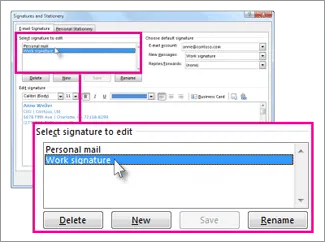
- Nehmen Sie Änderungen im Feld „Signatur bearbeiten“ vor.
- Wählen Sie nach der Bearbeitung Speichern > OK.
So ändern Sie Ihre Signatur in Outlook auf dem Mac
- Starten Sie die Microsoft Outlook-Anwendung auf Ihrem Mac-Gerät.
- Klicken Sie auf das Outlook-Menü.
- Gehen Sie zu Einstellungen > E-Mail > Signaturen.
- Wählen Sie unter dem Signaturnamen die Signatur aus, die Sie ändern möchten.
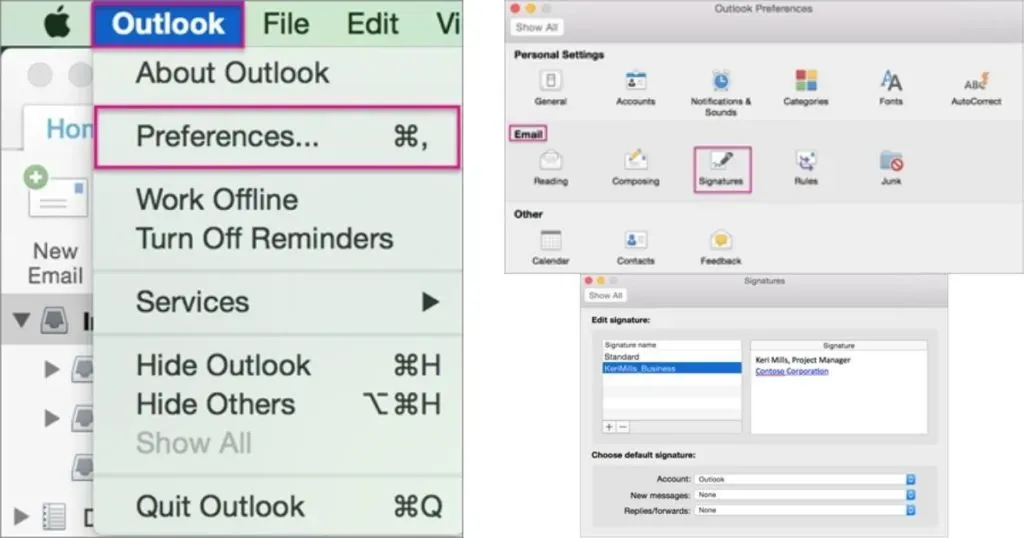
- Aktualisieren Sie nun im Abschnitt „Signatur“ im rechten Bereich Ihre Signatur.
So ändern Sie die Signatur in Outlook auf Android
- Öffnen Sie die Microsoft Outlook-App auf Ihrem Android-Gerät.
- Klicken Sie in die obere linke Ecke (Ihr Profilfoto)
- Klicken Sie auf das Symbol „Einstellungen“.
- Wählen Sie „Signatur“
- Tippen Sie auf die Beschriftung, die Sie ändern möchten.
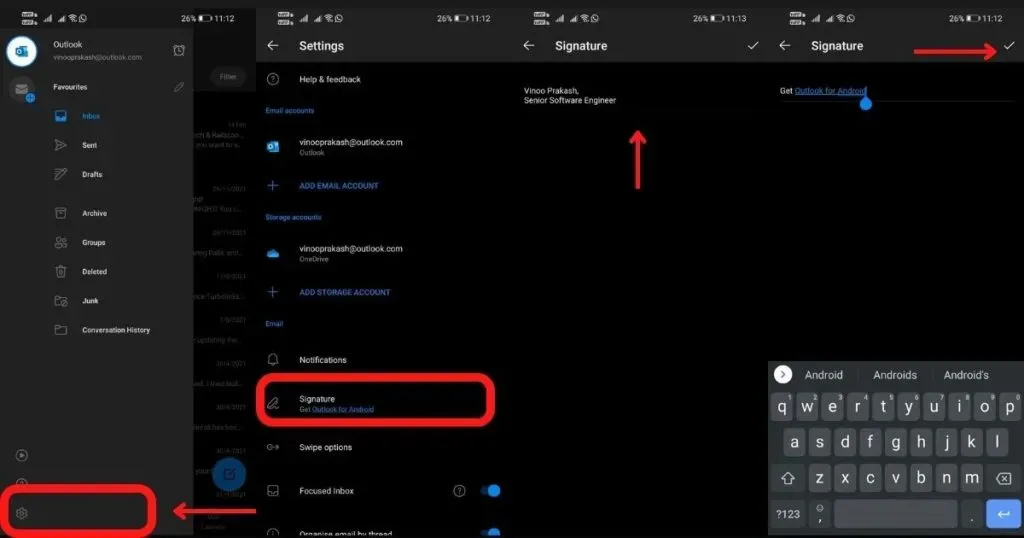
- Nehmen Sie Änderungen über das Feld „Signatur bearbeiten“ vor.
- Klicken Sie nach der Bearbeitung auf „Speichern“ (rechtes Häkchen).
So ändern Sie die Signatur in Outlook auf dem iPhone/iPad
- Öffnen Sie die Outlook-App auf dem iPhone/iPad.
- Klicken Sie in die obere linke Ecke (Ihr Profilfoto)
- Klicken Sie auf das Symbol „Einstellungen“.
- Wählen Sie „Signatur“
- Klicken Sie im E-Mail-Bereich auf Signatur.
- Aktualisieren Sie auf dem Bildschirm „Signatur“ Ihre Signatur (standardmäßig lautet sie „Get Outlook for iOS“).
- Klicken Sie nach der Bearbeitung auf „Speichern“.
So fügen Sie ein Bild als Signatur in Outlook hinzu
Neben reinem Text und einer Telefonnummer können Sie Ihrer E-Mail-Signatur auch etwas visuelles Flair verleihen, indem Sie ein Bild hinzufügen. So geht das.
- Neue E-Mail öffnen
- Wählen Sie Signatur > Signaturen.
- Wählen Sie im Feld „Signatur zum Bearbeiten auswählen“ die Signatur aus, der Sie ein Logo oder Bild hinzufügen möchten.
- Wählen Sie ein Bildsymbol aus. Fügen Sie das Bild über Ihr Gerätesymbol ein, navigieren Sie zur Bilddatei und wählen Sie Einfügen.
- Sie können die Größe eines Bildes ändern, indem Sie mit der rechten Maustaste auf das Bild klicken und das Bild auswählen.
- Wählen Sie die Registerkarte „Größe“ und verwenden Sie die Optionen, um die Größe des Bildes zu ändern.
- Wenn Sie fertig sind, klicken Sie auf „OK“ und dann erneut auf „OK“, um Ihre Änderungen an Ihrer Signatur zu speichern.
Wie erstelle ich eine Signaturvorlage in Outlook?
- Öffnen Sie eine neue E-Mail-Nachricht
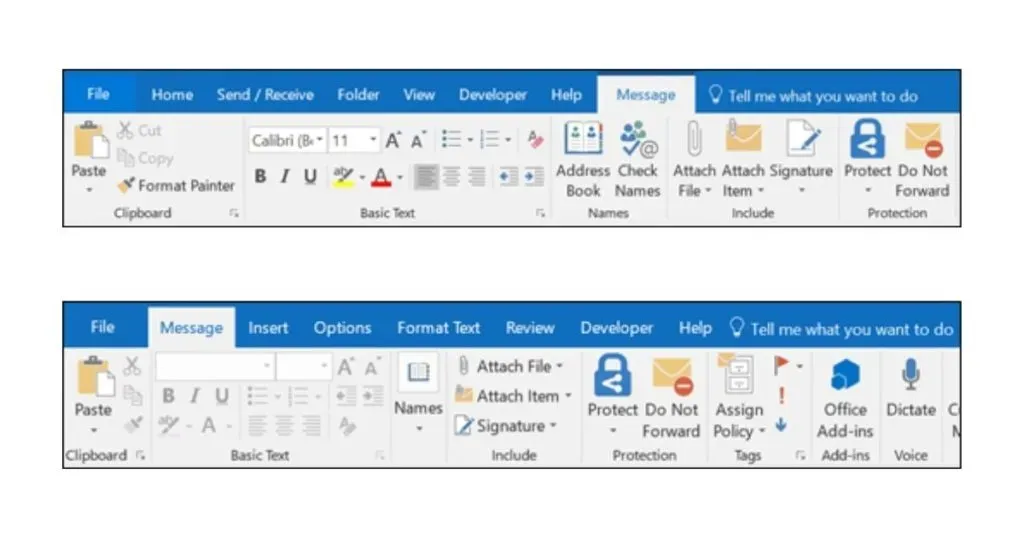
- Wählen Sie im oberen Menü der Nachricht „Signatur > Signaturen“ aus.
- Wählen Sie im Abschnitt „Signatur zum Bearbeiten auswählen“ die Option „Neu“ aus und geben Sie im Dialogfeld „Neue Signatur“ einen Namen für die Signatur ein.

- Verfassen Sie im Abschnitt „Signatur bearbeiten“ Ihre Signatur und klicken Sie auf „OK“.
Sie können Schriftarten, Schriftfarben und -größen sowie die Textausrichtung ändern. Wenn Sie eine aussagekräftigere Signatur mit Aufzählungszeichen, Tabellen oder Rahmen erstellen möchten, formatieren Sie den Text unbedingt mit Word und kopieren Sie dann die Signatur und fügen Sie sie in das Feld „Signatur bearbeiten“ ein. Darüber hinaus können Sie für Ihre Signatur auch vorgefertigte Vorlagen nutzen. Sie können die Vorlagen in Word herunterladen, sie mit Ihren persönlichen Daten anpassen und sie dann kopieren und in das Feld „Signatur bearbeiten“ einfügen.
FAQ
Wo ist die Signaturoption in Outlook 365?
Wenn Sie Outlook 365 verwenden, finden Sie die Signaturoption unter Datei > E-Mail > Signaturen.
Wie füge ich eine Signatur in Outlook 365 unter Windows 10 hinzu?
- Melden Sie sich bei Outlook.com an und wählen Sie oben auf der Seite Einstellungen > Alle Outlook-Einstellungen anzeigen aus.
- Wählen Sie „Mail“ > „Verfassen und antworten“.
- Geben Sie im Abschnitt „E-Mail-Signatur“ Ihre Signatur ein und verwenden Sie die verfügbaren Formatierungsoptionen, um ihr Erscheinungsbild zu ändern.
- Wählen Sie „Speichern“, wenn Sie fertig sind
Wie erstelle ich eine automatische Signatur in Outlook?
Wenn Sie beim Erstellen einer Signatur möchten, dass Ihre Signatur unten in allen neuen E-Mails angezeigt wird, die Sie verfassen, aktivieren Sie das Kontrollkästchen Meine Signatur automatisch in neue E-Mails einbeziehen, die ich verfasse. Wenn Sie möchten, dass Ihre Signatur in Nachrichten angezeigt wird, die Sie weiterleiten oder auf die Sie antworten, aktivieren Sie das Kontrollkästchen Meine Signatur automatisch in Nachrichten einfügen, die ich weiterleite oder auf Nachrichten beantworte.
Wie gestalte ich meine Unterschrift handschriftlich?
- Machen Sie ein Foto oder scannen Sie Ihre Unterschrift auf einem weißen Blatt Papier.
- Stellen Sie sicher, dass das Bild im GIF-Dateiformat vorliegt. png,. jpg oder. BMP und schneiden Sie das Bild bei Bedarf zu.
- Um eine Signatur in ein Dokument einzufügen, wählen Sie „Einfügen“, dann „Bilder“ und wählen Sie die gespeicherte Signatur in der Outlook-Anwendung aus.



Schreibe einen Kommentar