iPad-Multitasking: So verwenden Sie Stage Manager
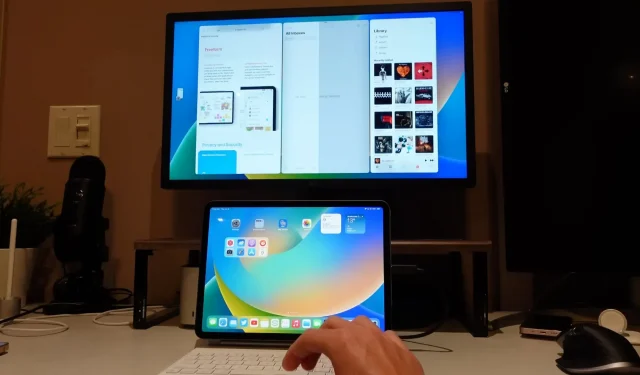
Erfahren Sie, wie Sie mit Stage Manager auf dem iPad mehrere überlappende Fenster in einer einzigen Ansicht verwalten, zwischen Apps wechseln und vieles mehr.
Was ist Stage Manager in iPadOS? Wie es funktioniert?

Stage Manager ist die in iPadOS 16.1 verfügbare Multitasking-Funktion von Apple, mit der Sie Apps und Fenster in derselben Ansicht anordnen können.
Sie können Stage Manager auf den folgenden iPad-Modellen verwenden:
- iPad Pro 12,9 Zoll (3. Generation und höher, Modelljahr 2018)
- iPad Pro 11 Zoll (1. Generation und höher, Modelljahr 2018)
- iPad Air (5. Generation 2022)
Der Stage Manager sorgt dafür, dass die aktiven Fenster in der Mitte des Bildschirms bleiben, während die neuesten Apps für den schnellen Zugriff in einer vertikalen Leiste auf der linken Seite platziert werden. Stage Manager unterstützt bis zu vier überlappende Anwendungen gleichzeitig auf demselben Bildschirm.
Stage Manager in iPadOS 16.1+ unterstützt externe Displays, sodass Sie acht Apps gleichzeitig ausführen können: vier auf dem iPad-Bildschirm und vier weitere auf dem externen Display.
Was können Sie mit Stage Manager auf dem iPad machen?
- Verwenden Sie mehrere überlappende Anwendungsfenster
- Ändern der Größe von Anwendungsfenstern auf verschiedene Größen
- Gruppieren Sie Anwendungsfenster für bestimmte Aufgaben
- Alle geöffneten Apps auf einmal anzeigen
- Wechseln Sie ganz einfach zwischen geöffneten und zuletzt verwendeten Apps
So schalten Sie den Szenenmanager ein oder aus
Um Stage Manager jederzeit aufzurufen, wenn sich Ihr iPad im Querformat befindet, klicken Sie im Kontrollzentrum auf das Stage Manager-Symbol. Wenn Sie dieses Symbol nicht sehen, das wie ein Rechteck mit drei Aufzählungszeichen auf der linken Seite aussieht, müssen Sie es zunächst zu Ihrem Kontrollzentrum unter Einstellungen → Kontrollzentrum hinzufügen.
Sie können den Stage Manager auch in den Einstellungen des Startbildschirms ein- oder ausschalten:
- Öffnen Sie die Einstellungen-App auf dem iPad.
- Wählen Sie „Startbildschirm und Multitasking“ aus der Stammliste.
- Wählen Sie nun Szenenmanager.
- Schalten Sie diese Funktion um, indem Sie die Option „Szenenmanager auf dem iPad verwenden“ ein- oder ausschalten.
Verwalten von Fenstern mit Stage Manager
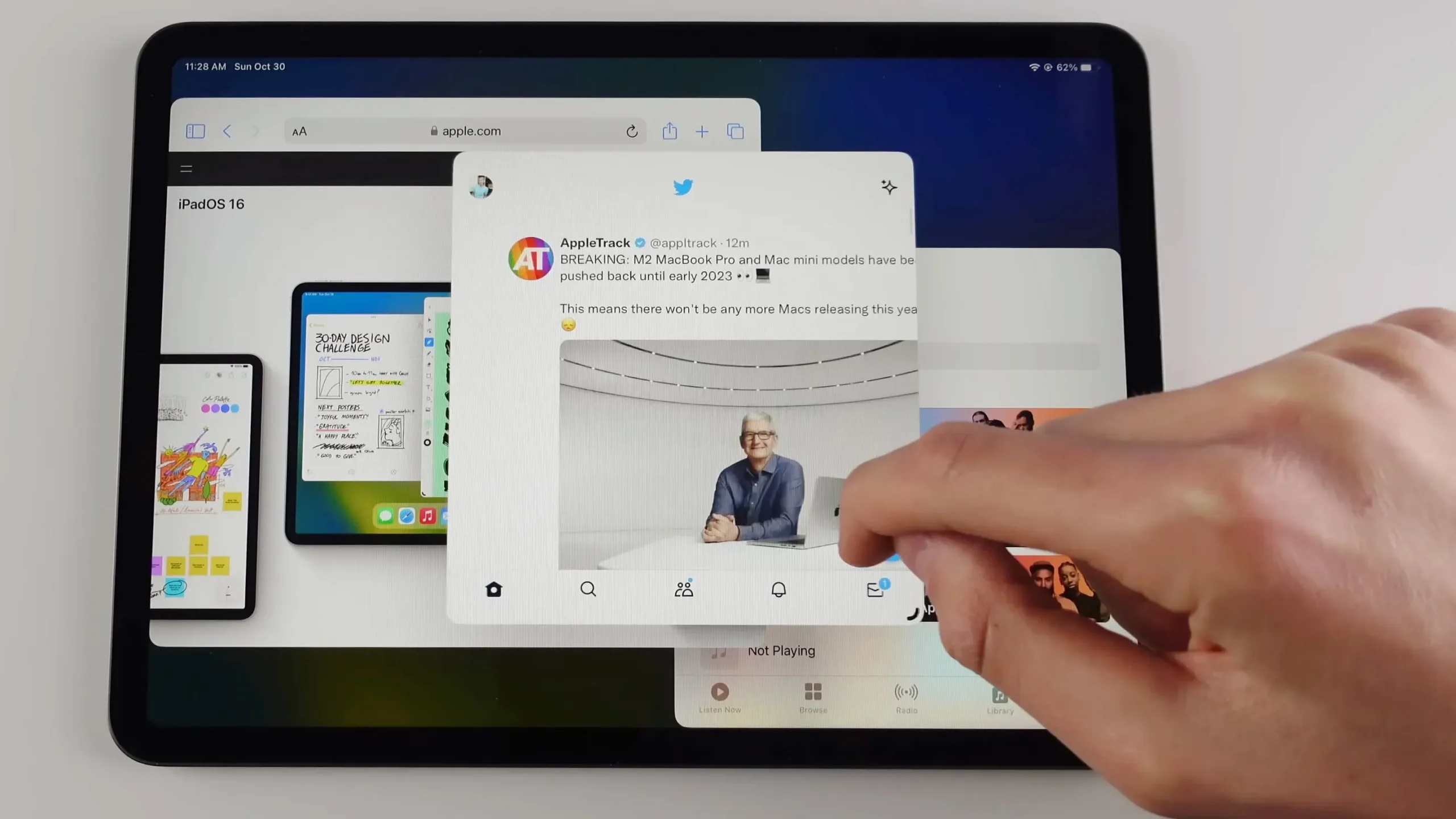
Um ein Fenster zu verschieben, ziehen Sie es von oben. Um die Größe zu ändern, ziehen Sie es stattdessen mit dem Trackpad von einer beliebigen Kante oder mit dem Finger von der mit einer dunklen Kurve markierten Ecke.
Wenn Sie oben im Fenster auf das Dreipunktmenü (…) klicken und „Minimieren“ wählen, wird das Fenster an die Leiste „Letzte Apps“ am linken Rand weitergeleitet. Wenn Sie den Vollbildmodus wählen, wird das Fenster so vergrößert, dass es den gesamten Bildschirm ausfüllt.
Um ein Fenster zu schließen, wählen Sie im selben Menü „Schließen“ oder „Fenster schließen“. Wenn das Fenster Teil einer Anwendungsgruppe ist, wird es durch Schließen aus der Gruppe entfernt.
So geben Sie Speicherplatz für Apps frei
Retina-Bildschirme gruppieren vier Pixel zu einem, um Unebenheiten bei Dingen wie Kurven zu beseitigen. Um die Anzahl der für Ihren Inhalt verfügbaren Pixel zu erhöhen, gehen Sie zu Einstellungen → Anzeige und Helligkeit, klicken Sie unter Anzeigeskalierung auf Ansicht und wählen Sie dann Mehr Platz aus.
Laut Apple erhöht dieser Schalter „die Pixeldichte auf dem Bildschirm, sodass Sie mehr in Ihren Apps sehen können“, was praktisch ist, wenn Sie im Stage Manager über mehrere Fenster hinweg arbeiten.
Der Anzeigeskalierungsmodus wird auf dem iPad Air der 5. Generation oder höher, allen 11-Zoll-iPad Pros und dem 12,9-Zoll-iPad Pro der 5. Generation oder höher unterstützt.
Wechseln Sie Anwendungen mit Stage Manager
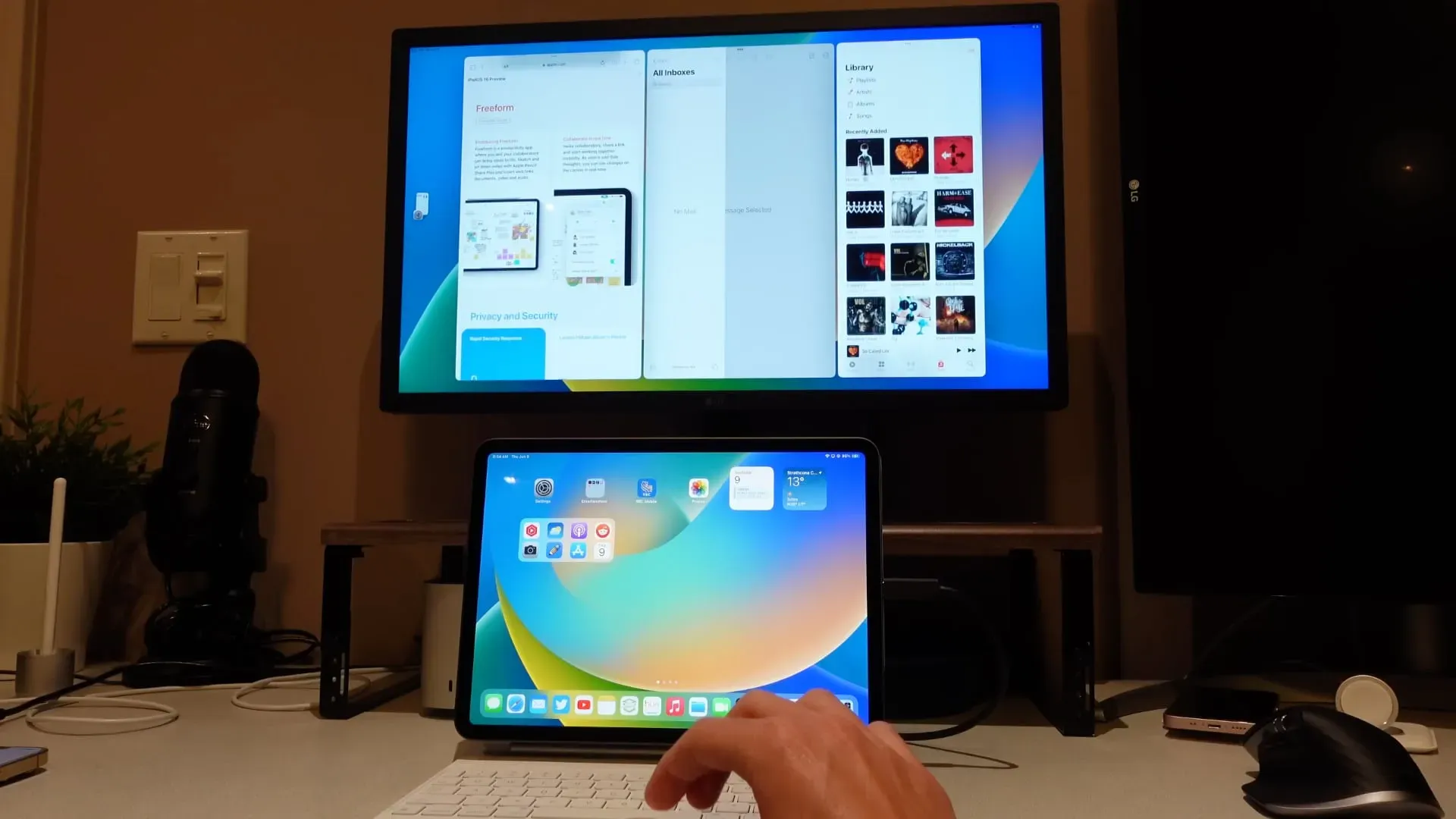
Stage Manager kann bis zu vier überlappende Apps im Vordergrund auf dem iPad ausführen, wobei alle Apps, die Sie kürzlich verwendet haben, auf der linken Seite des Bildschirms angezeigt werden. Um zwischen Apps zu wechseln, tippen Sie in dieser Liste auf eine kürzlich verwendete App. Dadurch wird die aktuelle App oder App-Gruppe durch die gerade ausgewählte App ersetzt.
Tippen Sie entweder auf eine App im Dock, um zu ihr zu wechseln, oder verwenden Sie den alten App-Umschalter, indem Sie vom unteren Bildschirmrand nach oben wischen und in der Mitte des Bildschirms anhalten.
Andere Multitasking-Tricks funktionieren weiterhin, wenn Stage Manager aktiv ist, darunter das schnelle Wechseln von Apps durch horizontales Wischen am unteren Bildschirmrand oder das Wischen nach links/rechts mit vier oder fünf Fingern. Lesen Sie: So verschieben Sie mehrere Apps gleichzeitig
So verbergen Sie aktuelle Apps im Stage Manager

Wie bereits erwähnt, stellt Stage Manager eine Liste der zuletzt verwendeten Anwendungen vertikal ausgerichtet am linken Bildschirmrand bereit. Wenn Sie den Platz maximieren möchten, um Platz für aktive Apps zu schaffen, können Sie sowohl die Leiste der zuletzt verwendeten Apps als auch das Dock ausblenden.
Um aktuelle Apps auszublenden, berühren und halten Sie das Scene Manager-Symbol im Kontrollzentrum, um weitere Optionen zu öffnen. Um aktuelle Apps auszublenden, aktivieren Sie das Kontrollkästchen links. Um Dick auszublenden, aktivieren Sie das Kontrollkästchen unten.
Multitasking mit Anwendungsgruppen im Stage Manager
Mit Stage Manager können Sie Anwendungen gruppieren – das ist praktisch, wenn Sie an einem Projekt arbeiten. Sie können eine andere App auf drei verschiedene Arten mit der App gruppieren, an der Sie gerade arbeiten.
- Drei-Punkte-Menü: Tippen Sie oben im Fenster auf das Drei-Punkte-Menü, wählen Sie dann „Weiteres Fenster hinzufügen“ und klicken Sie auf eine App, um sie zu Ihren aktuellen hinzuzufügen.
- Zuletzt verwendete Apps: Berühren und halten Sie eine kürzlich verwendete App auf der linken Seite und ziehen Sie sie in das aktuelle Fenster, um sofort eine App-Gruppe zu erstellen.
- Dock: Berühren und halten Sie eine App im Dock und ziehen Sie sie dann in die Mitte des Bildschirms, um eine App-Gruppe zu erstellen.
Geben Sie dem Autor eine Chance!
Ein Bühnenmanager ist möglicherweise nicht jedermanns Sache. Die Multitasking-Funktion ist nicht perfekt und es gibt sicherlich einige Ecken und Kanten, die ausgebügelt werden müssen.
Alles in allem ist Stage Manager eine weitere nützliche Ergänzung zu Apples Arsenal an Multitasking-Funktionen für das iPad. Leute, die auf ihrem iPad kein Multitasking betreiben, können Stage Manager deaktivieren, ohne etwas zu verlieren – schließlich führen sie immer nur eine App nach der anderen aus.
Wenn Sie Ihr iPad zum Erstellen von Inhalten verwenden und Ihre Produktivität steigern möchten, ist Stage Manager einen Blick wert. Und wenn Ihr iPad an ein externes Display angeschlossen ist, ist Stage Manager plötzlich komfortabler als je zuvor.



Schreibe einen Kommentar