Erhalten Sie keine App-Benachrichtigungen, Banner oder Ton auf dem Mac? Hier erfahren Sie, wie Sie das Problem beheben können
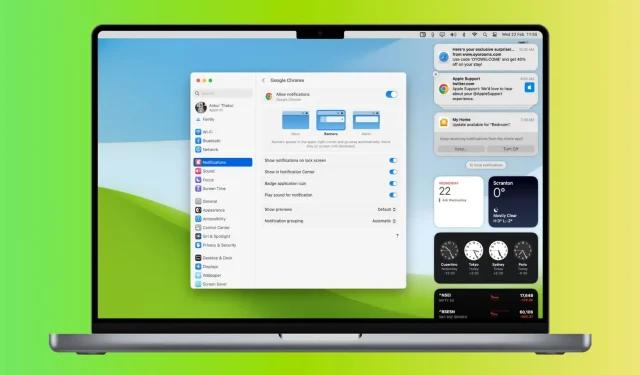
Hier sind alle möglichen Lösungen, um Ihren Mac zu reparieren, wenn er Sie nicht auf neue Benachrichtigungen aufmerksam macht, indem er in der oberen rechten Ecke des Bildschirms ein Banner anzeigt oder einen Benachrichtigungston abspielt.
Problem
- Keine App-Benachrichtigungen: Sie erhalten keine neuen Benachrichtigungen von Apps wie Slack, Teams, Basecamp, Zoom, Nachrichten, WhatsApp usw.
- Keine Website-Benachrichtigungen: Safari, Chrome, Firefox oder ein anderer Webbrowser sendet Ihnen keine Benachrichtigungen von Websites.
- Kein Ton: Auf Ihrem Mac wird ein Benachrichtigungsbanner angezeigt, Sie hören jedoch keinen Piepton.
- Kein Nachrichtenbanner: Sie hören einen neuen Benachrichtigungston, aber in der oberen rechten Ecke Ihres Mac-Bildschirms wird kein Benachrichtigungsbanner angezeigt.
Die folgenden Lösungen lösen alle oben genannten und ähnliche Probleme.
Deaktivieren Sie „Nicht stören“ oder „Fokus“.
- Klicken Sie in der Menüleiste auf das Control Center-Symbol.
- Wenn in der oberen rechten Kachel das Symbol „Bitte nicht stören“ (DND) oder das Fokussymbol in Lila oder einer anderen Farbe angezeigt wird, bedeutet dies, dass Sie den Modus „Bitte nicht stören“ oder den Fokusmodus (z. B. „Schlafen“ oder „Arbeiten“) aktiviert haben und Sie daher nicht Ich bekomme keine Benachrichtigungen.
- Um „Nicht stören“ oder „Fokus“ zu deaktivieren, klicken Sie auf die Kachel „Fokus“, um sie zu erweitern, und klicken Sie dann auf den Namen des aktivierten Fokus. Danach wird das „Focus“-Symbol schwarz, was bedeutet, dass es nicht aktiv ist.
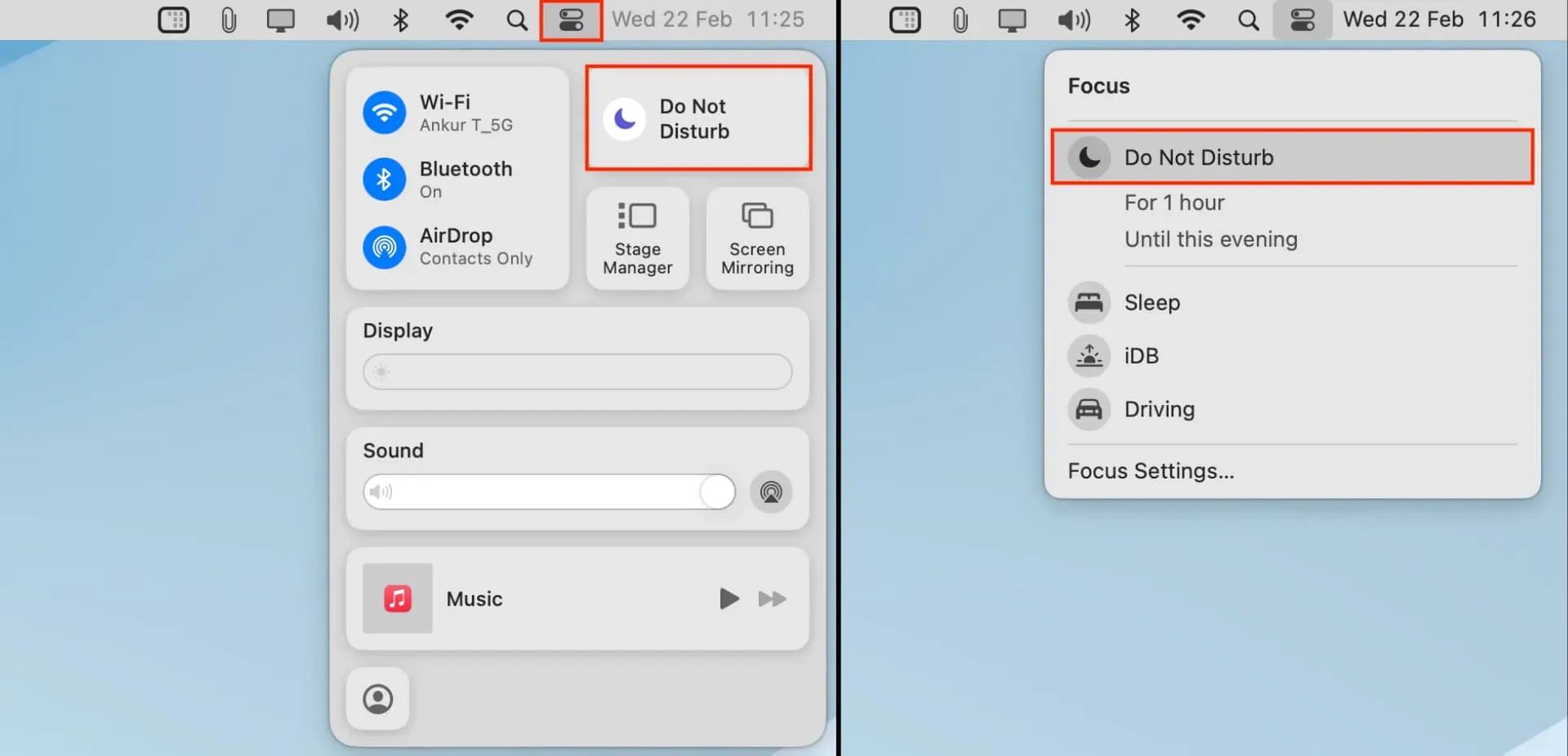
Um „Bitte nicht stören“ und „Fokus“ zu verwalten, gehen Sie zu „Systemeinstellungen“ > „Fokus“.
Stellen Sie sicher, dass die Benachrichtigungen einzelner Apps aktiviert sind
- Öffnen Sie die Systemeinstellungen und klicken Sie auf Benachrichtigungen.
- Wählen Sie eine App aus, deren Benachrichtigungen Sie nicht erhalten.
- Aktivieren Sie den Schalter „Benachrichtigungen zulassen“.
- Stellen Sie sicher, dass die Option „Banner“ ausgewählt ist. Notiz. Banner verschwinden nach ein paar Sekunden, Warnungen bleiben auf dem Bildschirm, bis sie geschlossen werden, und die Option „Keine“ stellt sicher, dass Sie keine visuellen Benachrichtigungen erhalten.
- Aktivieren Sie dann den Schalter „Benachrichtigungston abspielen“.
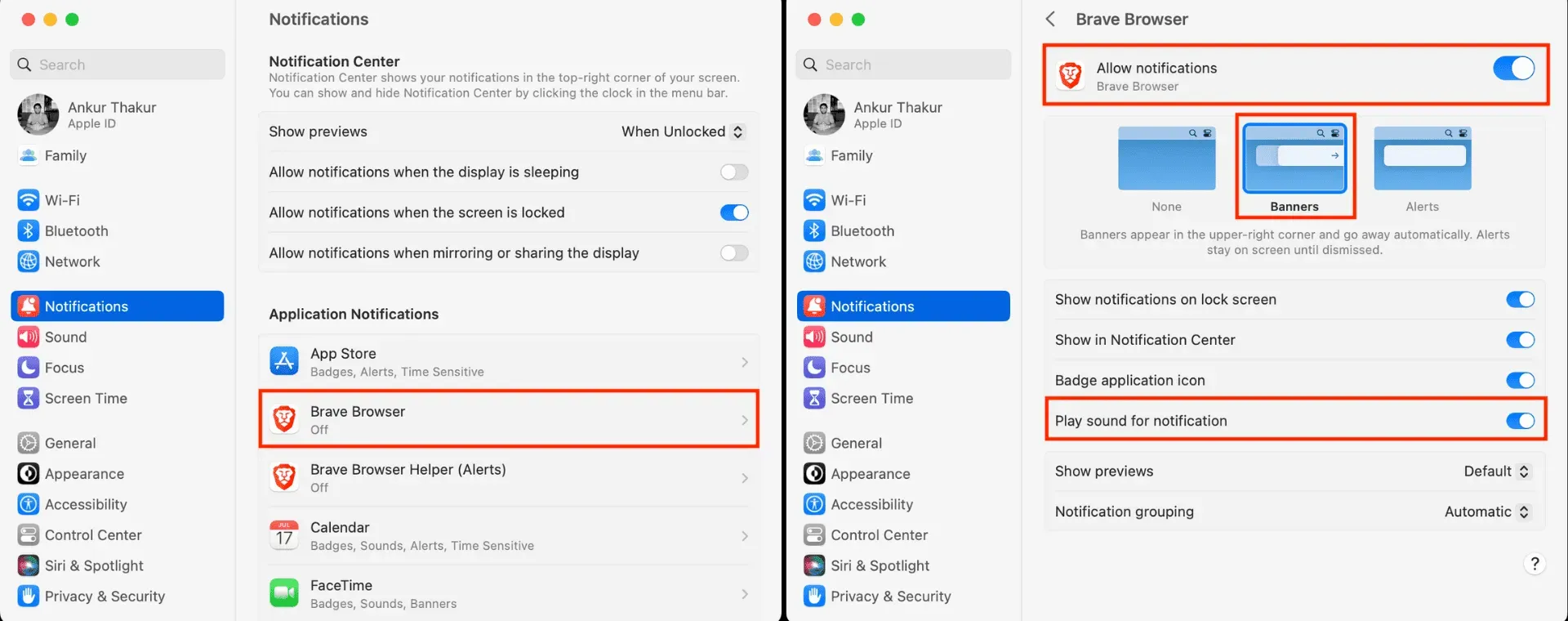
Zusätzlich zu den Optionen, die ich in den vorherigen Schritten erklärt habe, können Sie andere Einstellungen anpassen, z. B. die Anzeige von Benachrichtigungen auf dem Sperrbildschirm und im Action Center oder die Platzierung eines roten Symbols über dem App-Symbol im Mac Dock und Launchpad.
Verwandte Themen: So können Sie Benachrichtigungen auf dem Mac anzeigen, anhalten und stoppen
Überprüfen Sie andere Benachrichtigungseinstellungen
Gehen Sie zu Systemeinstellungen > Benachrichtigungen. Von hier aus können Sie:
- Wählen Sie, ob Nachrichtenvorschauen immer oder nie angezeigt werden sollen, wenn Ihr Mac entsperrt ist.
- Lassen Sie Benachrichtigungen zu, auch wenn sich das Display im Ruhemodus befindet, der Bildschirm gesperrt ist oder Sie das Display Ihres Mac spiegeln oder freigeben.
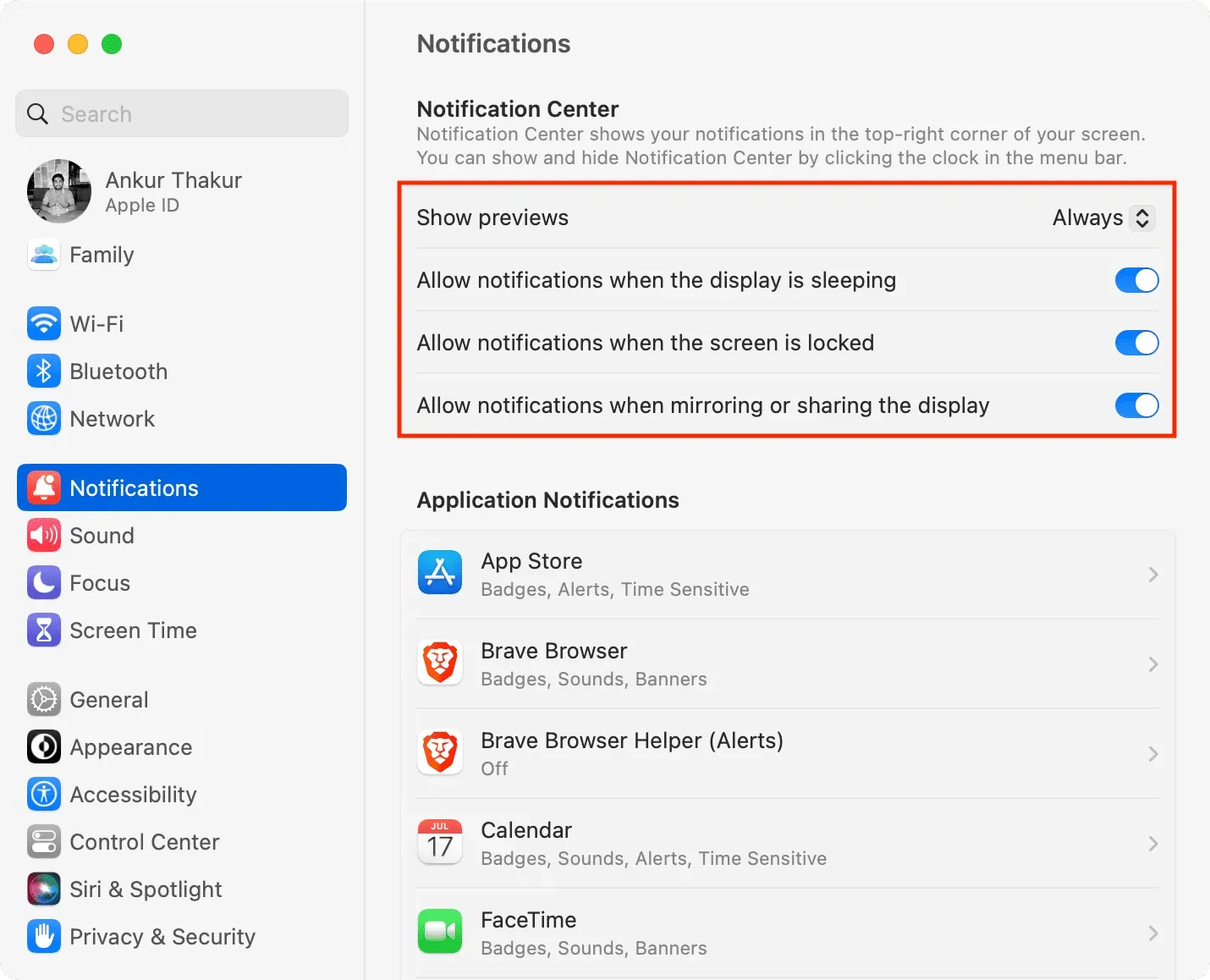
Überprüfen Sie Ihre Benachrichtigungseinstellungen in der App
Einige Mac-Apps wie Slack, WhatsApp und Telegram verfügen über interne Einstellungen zum Verwalten von Benachrichtigungen. Befolgen Sie diese Schritte, wenn Sie von einer bestimmten App keine neuen eingehenden Benachrichtigungen erhalten:
- Öffnen Sie die gewünschte Anwendung und gehen Sie zu deren Einstellungen. Bei fast allen macOS-Apps können Sie auf ihre Einstellungen zugreifen, indem Sie auf den Namen der App neben dem Apple-Symbol klicken und „Einstellungen/Einstellungen“ auswählen. Alternativ können Sie auch Befehl + Komma (,) drücken.
- Suchen Sie dann nach Benachrichtigungseinstellungen und stellen Sie sicher, dass diese aktiviert sind.
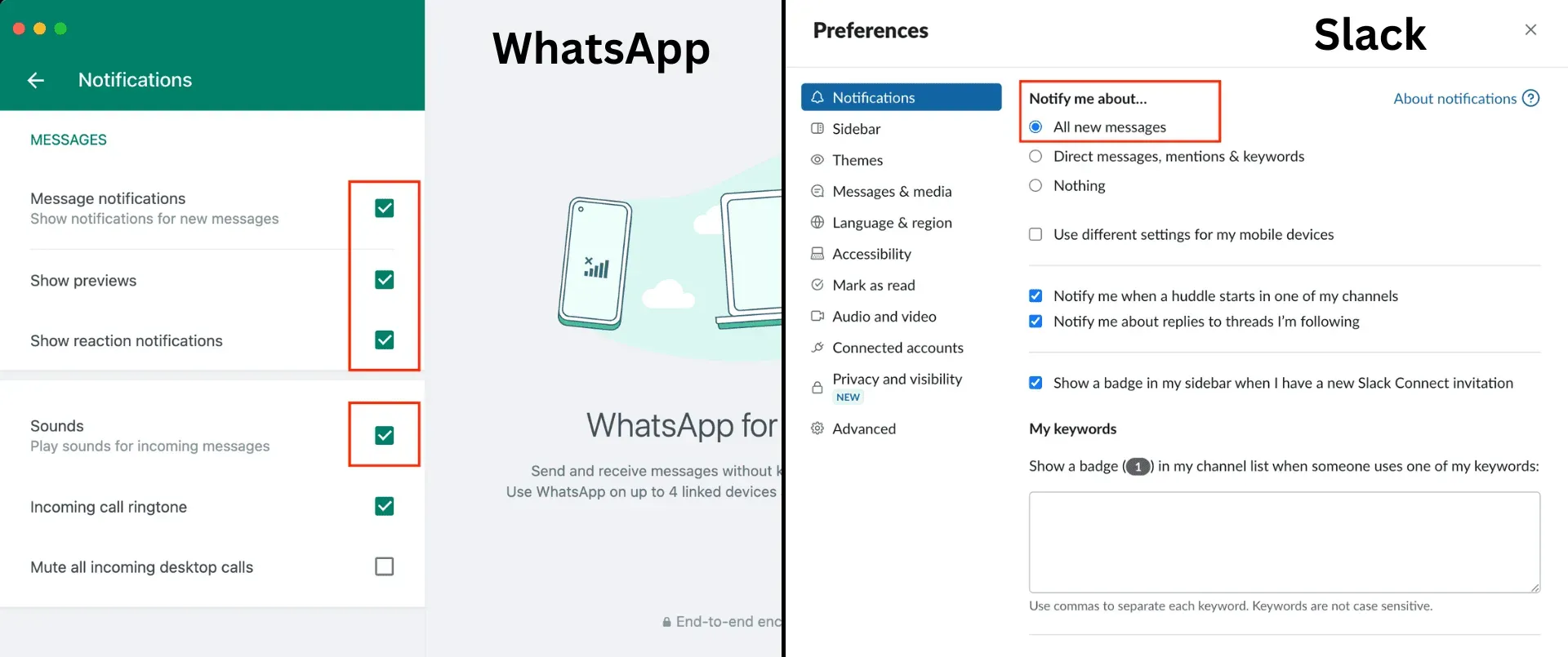
Aktivieren Sie den Konversationston in Apps wie Messages und Slack.
Wurden Sie in einer Slack-Gruppe oder einem Slack-Kanal mit vielen Nachrichten bombardiert und haben dann alle neuen Benachrichtigungen aus dieser Konversation deaktiviert? Öffnen Sie in diesem Fall die App und heben Sie die Stummschaltung dieser Gruppe auf oder lassen Sie alle Benachrichtigungen von diesem Kanal zu.
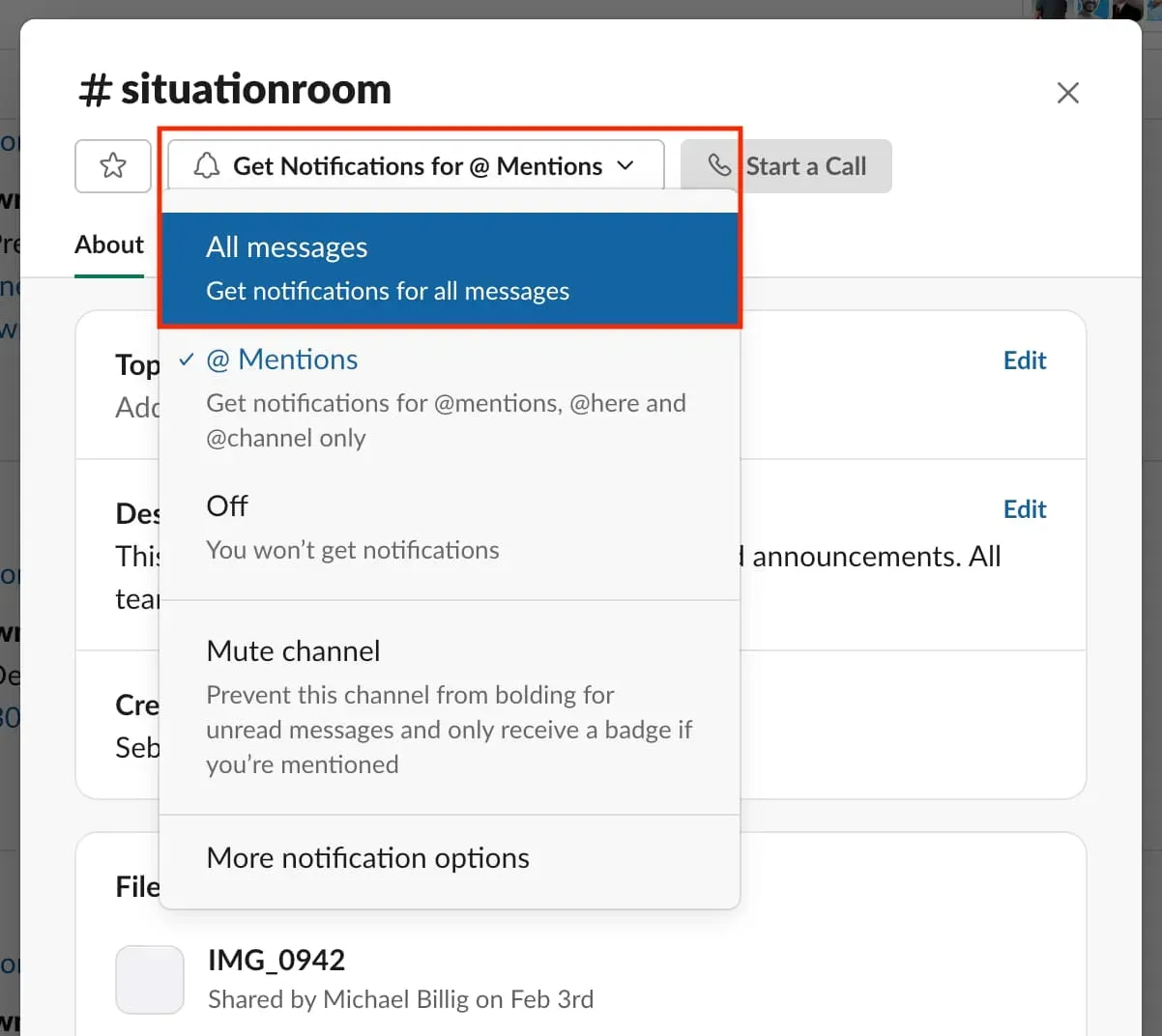
Überprüfen Sie die Benachrichtigungseinstellungen Ihres Browsers
Für alle Websites
Es liegt an Ihnen, ob Sie zulassen möchten, dass die Website Sie benachrichtigt, oder nicht. Damit dies funktioniert, müssen Sie Ihren Webbrowser jedoch so einstellen, dass Websites Sie um Erlaubnis zum Senden von Benachrichtigungen bitten. So geht’s:
Safari: Öffnen Sie Safari und wählen Sie Safari > Einstellungen aus der Menüleiste. Gehen Sie nun zu „Websites“ > „Benachrichtigungen“ und aktivieren Sie das Kontrollkästchen „Websites erlauben, um Erlaubnis zum Senden von Benachrichtigungen zu bitten“.
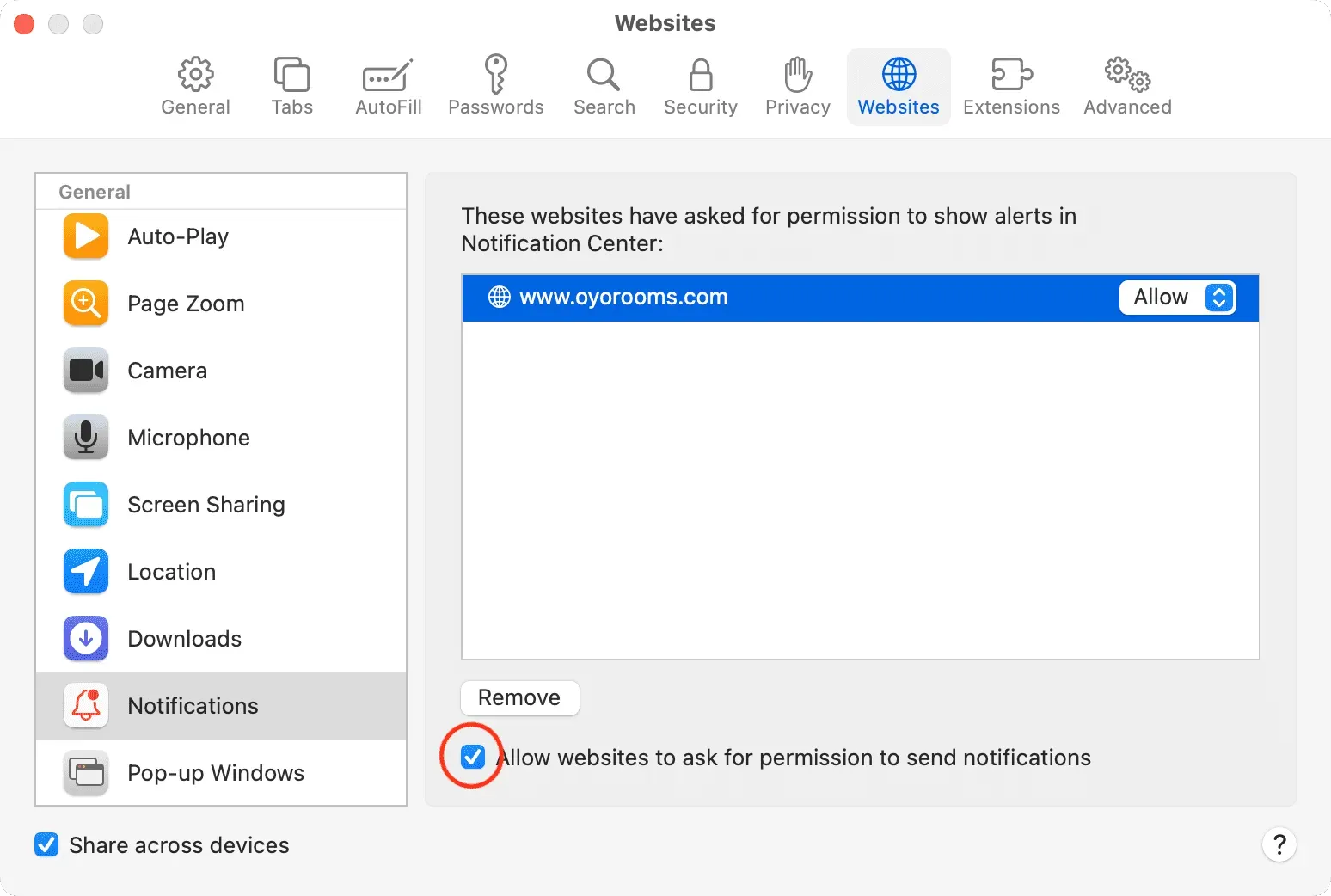
Chrome: Öffnen Sie Chrome und klicken Sie in der oberen Menüleiste auf Chrome > Einstellungen. Gehen Sie zu „Datenschutz und Sicherheit“ > „Site-Einstellungen“ > „Benachrichtigungen“ und aktivieren Sie das Kontrollkästchen „Sites erfordern möglicherweise das Senden von Benachrichtigungen“.
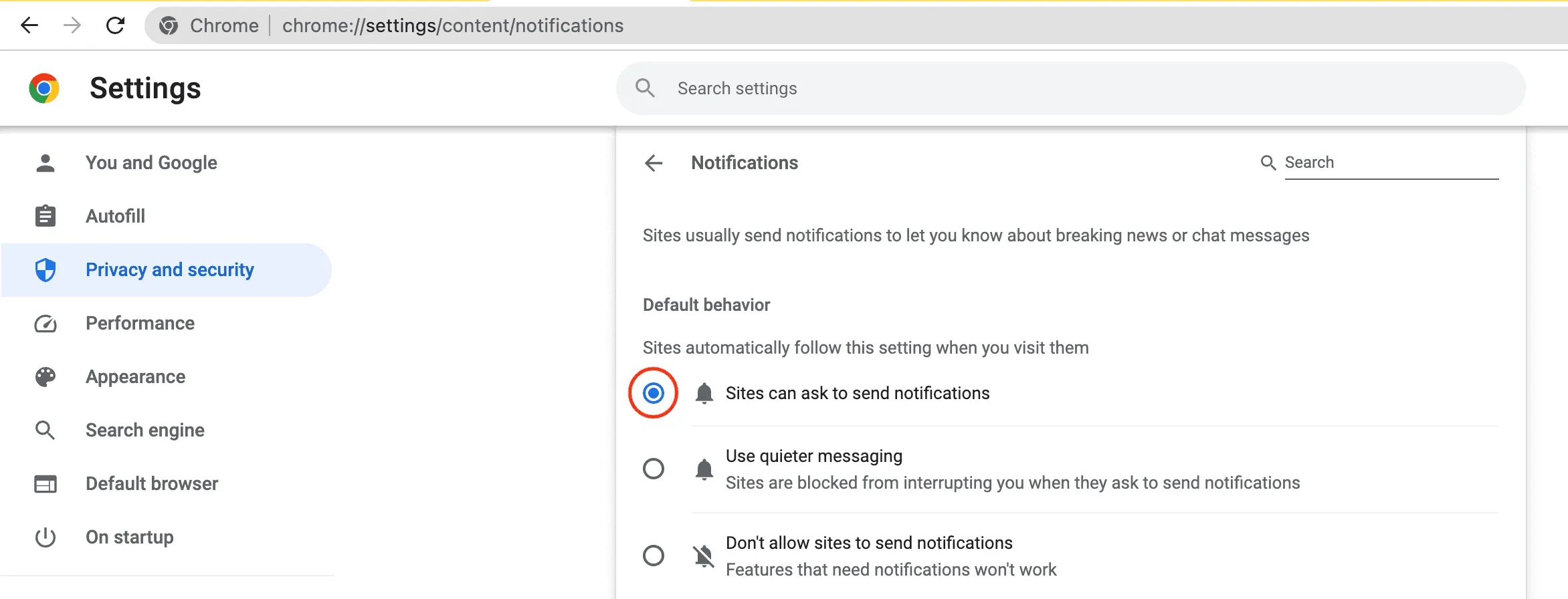
Firefox: Öffnen Sie Firefox und klicken Sie in der Menüleiste auf Firefox > Einstellungen. Gehen Sie nun zu „Datenschutz und Sicherheit“> scrollen Sie nach unten zu „Berechtigungen“ und klicken Sie neben „Benachrichtigungen“ auf „Einstellungen“. Deaktivieren Sie abschließend „Neue Anfragen blockieren, um Benachrichtigungen zuzulassen“.
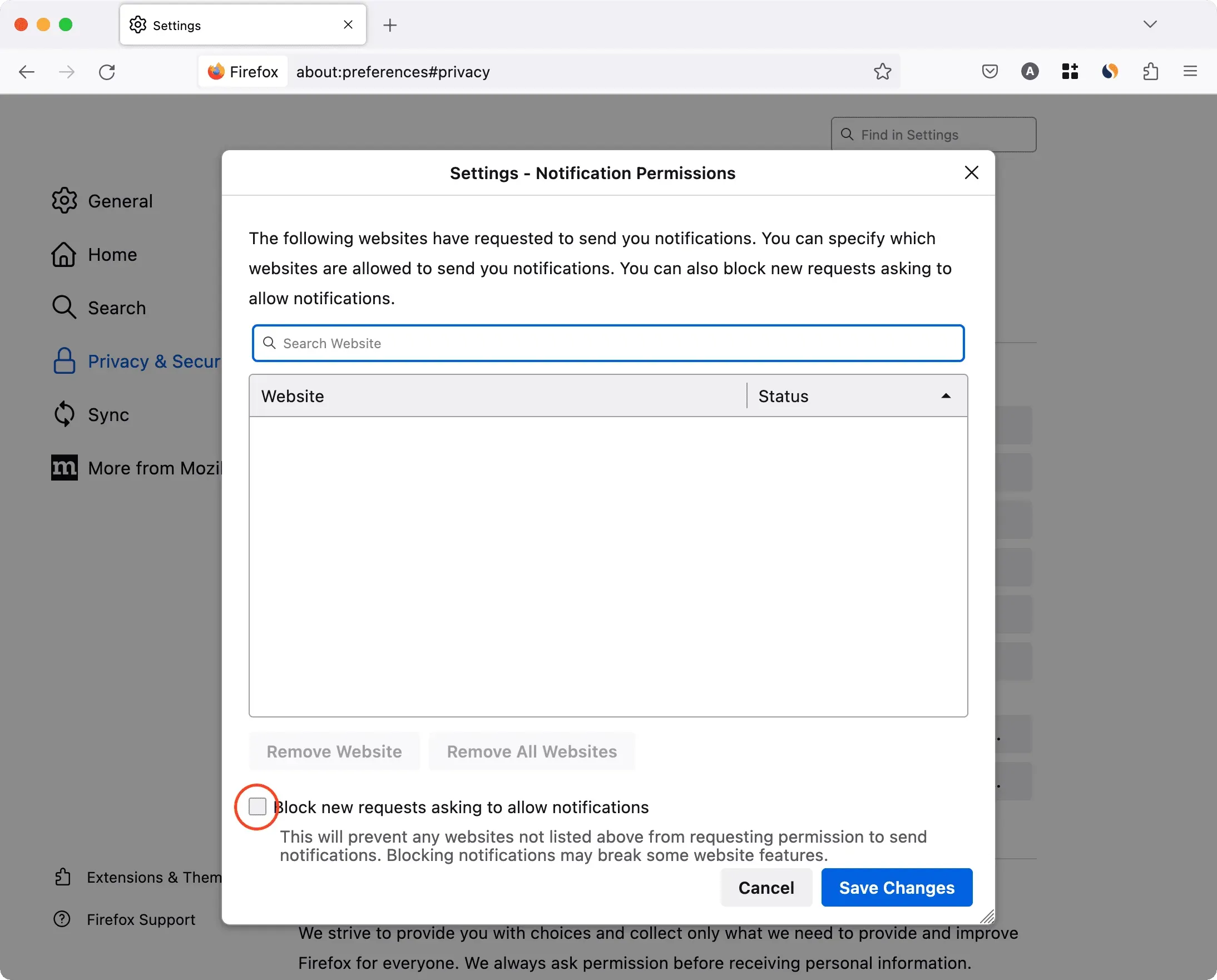
Für bestimmte Websites
Ich verwende Slack in Chrome auf dem Mac. Jetzt erhalte ich nur dann Benachrichtigungen, wenn ich der Slack-Website erlaube, mir Benachrichtigungen zu senden. Sie können schnell überprüfen und beheben, ob eine Website Benachrichtigungen senden darf, indem Sie die Benachrichtigungseinstellungen Ihres Browsers aufrufen (oben beschrieben) oder indem Sie die folgenden Schritte ausführen, wenn Sie Google Chrome verwenden:
- Gehen Sie zu einer Website und klicken Sie auf das kleine Vorhängeschloss-Symbol in der Adressleiste.
- Aktivieren Sie hier den Schalter für Benachrichtigungen.
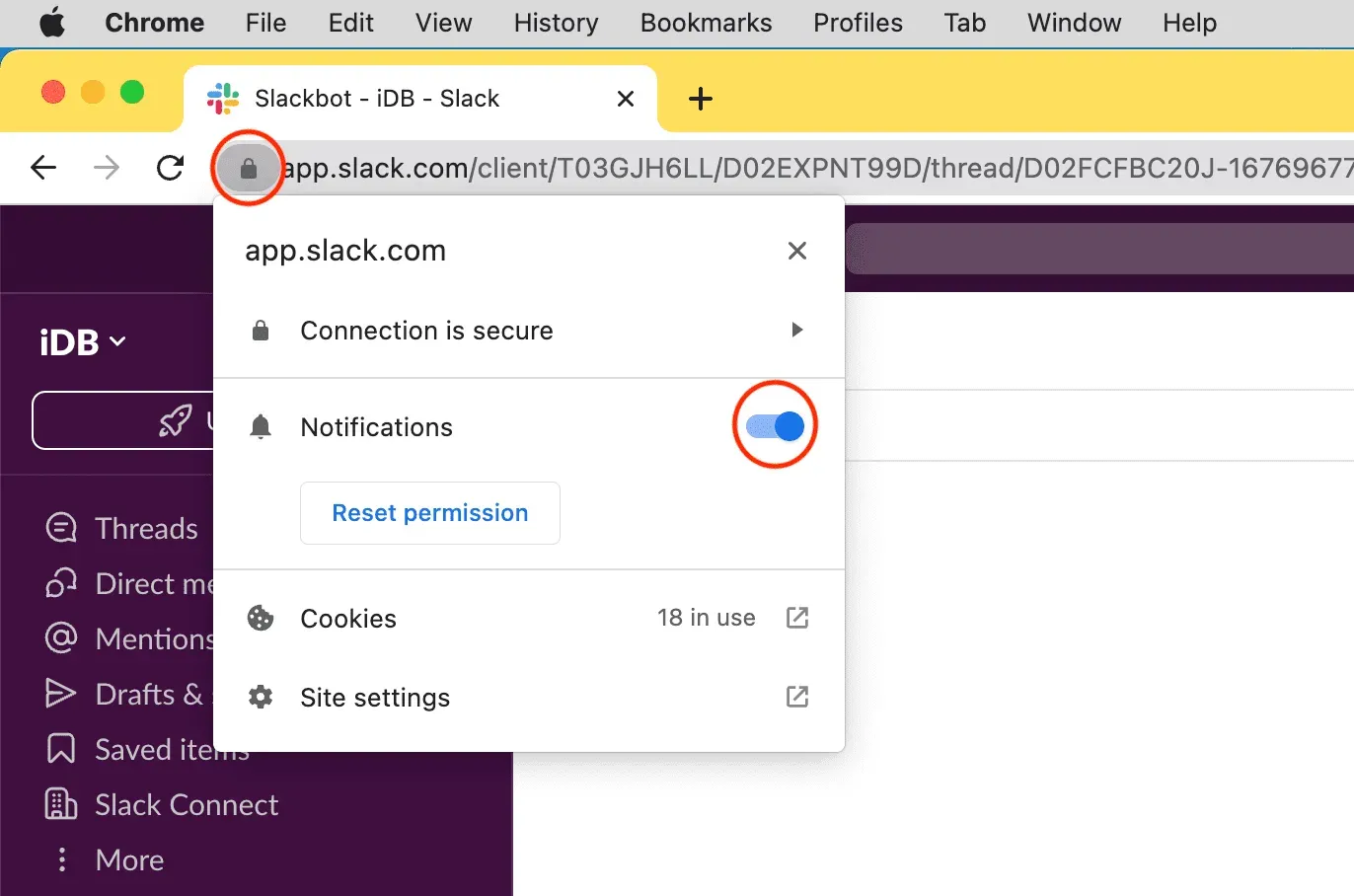
Notiz. Wenn die Option „Benachrichtigungen“ nicht angezeigt wird, bedeutet dies, dass diese Website keine Benachrichtigungen senden kann oder Sie nie um Erlaubnis zum Senden dieser Benachrichtigungen gebeten hat.
Erhöhen Sie die Systemlautstärke Ihres Mac
Möglicherweise hören Sie keine neuen Benachrichtigungen, wenn die Lautstärke Ihres Mac sehr niedrig eingestellt ist. Etwas reparieren:
- Verwenden Sie die Lautstärketaste auf Ihrer Tastatur, um die Lautstärke zu erhöhen.
- Öffnen Sie das Kontrollzentrum und ziehen Sie den Sound-Schieberegler nach rechts.
- Oder gehen Sie zu Systemeinstellungen > Ton und ziehen Sie den Schieberegler für die Ausgabelautstärke nach rechts. Stellen Sie während Ihres Aufenthalts sicher, dass das Kontrollkästchen „Ton stumm schalten“ deaktiviert ist.
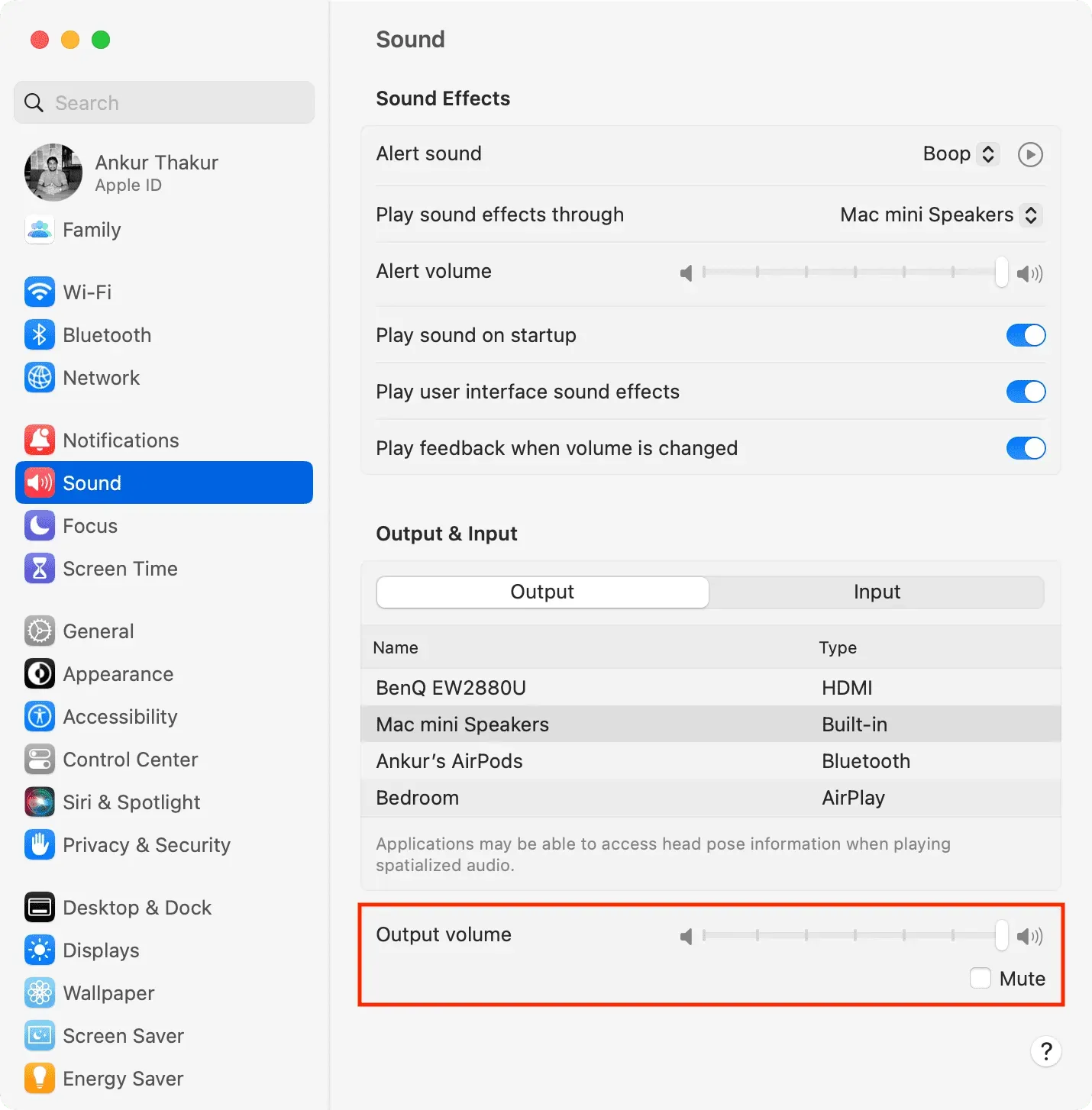
Notiz:
- Wenn der Lautstärkeregler ausgegraut ist, wählen Sie oben unter der Überschrift „Ausgabe“ einen anderen Lautsprecher aus. Wählen Sie dann den vorherigen Ausgabelautsprecher erneut aus.
- Möglicherweise können Sie die Ausgangslautstärke Ihres Mac nicht ändern und steuern, wenn Sie einen externen Lautsprecher ausgewählt haben, beispielsweise den Lautsprecher eines angeschlossenen Monitors eines Drittanbieters.
Überprüfen Sie den Tonausgabelautsprecher
Jeder Mac, einschließlich Mac mini und Mac-Laptops wie MacBook Pro und MacBook Air, verfügt über einen oder mehrere integrierte Lautsprecher. Als Audioausgang sollte standardmäßig der eingebaute Lautsprecher ausgewählt sein.
Wenn Sie jedoch keinen Benachrichtigungston auf dem Mac hören, stellen Sie sicher, dass Sie den richtigen Ausgabekanal auswählen:
- Gehen Sie zu den Systemeinstellungen und klicken Sie auf Ton.
- Klicken Sie auf das Dropdown-Menü neben „Soundeffekte abspielen“ und wählen Sie den Lautsprecher Ihres Mac oder einen, der daran angeschlossen ist und ordnungsgemäß funktioniert.
- Wählen Sie dann unter der Überschrift „Ausgabe“ den integrierten Lautsprecher Ihres Mac oder einen anderen funktionierenden Lautsprecher aus.
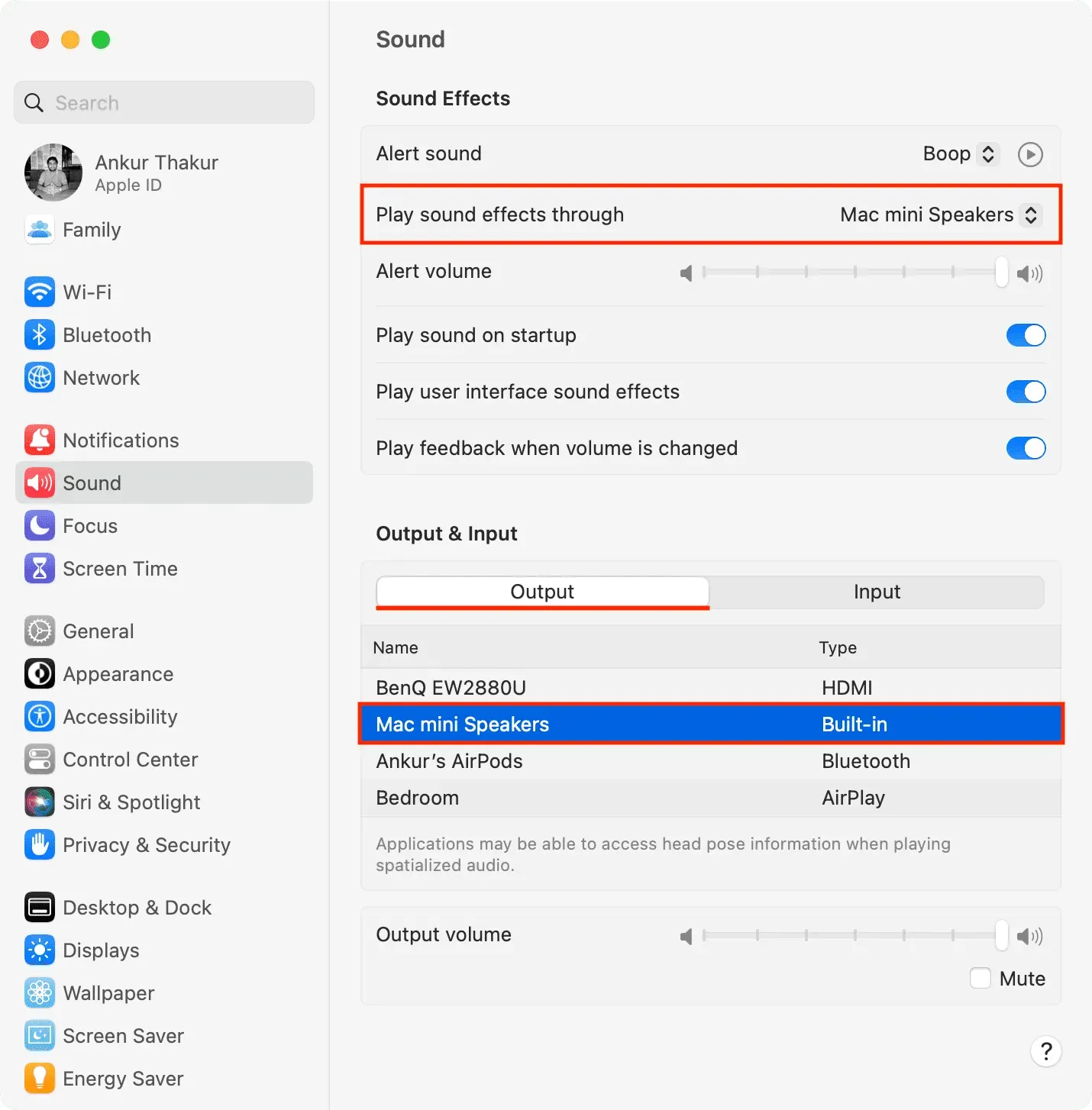
Starten Sie Ihren Mac neu
Es ist auch möglich, dass Ihr Mac aufgrund vorübergehender Störungen keine neuen Benachrichtigungen sendet. Sie können dies beheben, indem Sie Ihren Computer neu starten ( > Neu starten).
Aktualisieren Sie Ihre Mac-Apps
Erhalten Sie von den meisten, aber nur wenigen Apps Benachrichtigungsbanner und Ton? Aktualisieren Sie in diesem Fall diese fehlerhaft funktionierenden Anwendungen.
Deinstallieren Sie die App und installieren Sie sie erneut
Wenn das Problem durch die Aktualisierung nicht behoben wird, deinstallieren Sie die App und installieren Sie sie erneut.
Wichtig: Wenn Sie die App zum ersten Mal öffnen, wird in der oberen rechten Ecke Ihres Mac-Bildschirms ein Banner angezeigt, das Sie zum Senden von Benachrichtigungen auffordert. Stellen Sie sicher, dass Sie auf Optionen > Zulassen klicken.
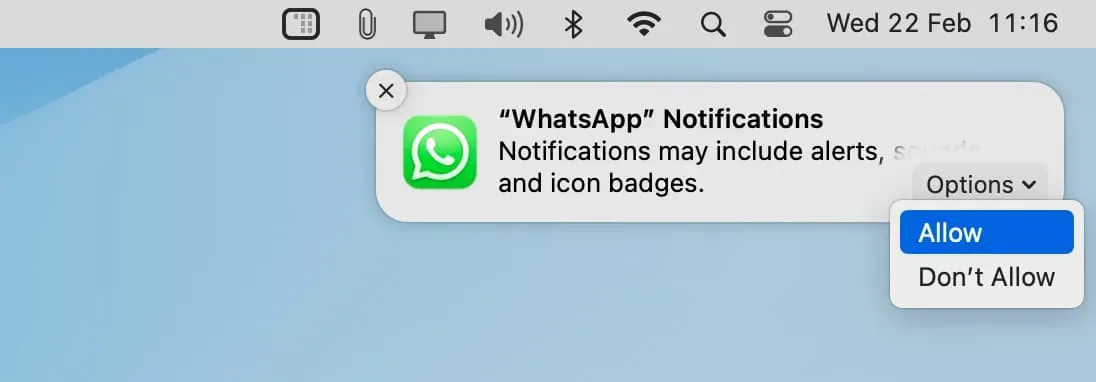
Deaktivieren Sie den Energiesparmodus
In seltenen Fällen kann es sein, dass Sie neue Benachrichtigungen nicht oder nur verzögert erhalten, weil sich Ihr MacBook im Energiesparmodus befindet. Um dieses Problem zu beheben, deaktivieren Sie den Energiesparmodus auf Ihrem Mac, indem Sie „Systemeinstellungen“ > „Akku“ wählen.
Überprüfe das Folgende:
- So sorgen Sie dafür, dass Mac-Benachrichtigungen länger oder kürzer auf dem Bildschirm angezeigt werden
- So richten Sie das Benachrichtigungscenter ein und verwenden es



Schreibe einen Kommentar