Spotify kann nicht mit Alexa verknüpft werden (15 Möglichkeiten, das Problem zu beheben!)

Ich kann Spotify nicht mit Alexa verknüpfen! Beschäftigen Sie sich schon seit längerem mit diesem Problem? Mach dir keine Sorge. Wir sind hier mit möglichen Lösungen für Sie, um Spotify mit Alexa zu verknüpfen. Mit einem Amazon Alexa-Gerät können Sie verschiedene Aufgaben ausführen.
Indem Sie im ganzen Haus intelligente Lichter einschalten, um die Musik einzuschalten. Sie können Ihr Spotify-Konto mit Alexa verbinden.
Es wird automatisch Musik abgespielt, um Alexa zum Abspielen von Musik zu verwenden. Wenn Sie Spotify nicht mit Alexa verknüpfen können, lesen Sie diese Anleitung weiter, um das Problem zu beheben.
Warum spielt Alexa Spotify nicht ab?
Wenn Sie Spotify nicht mit Alexa verknüpfen können, sind Sie nicht allein. Es ist wirklich frustrierend. Ein Grund hierfür kann der nicht verifizierte Anmeldestatus Ihres Spotify-Kontos sein. Oder drehen Sie die Lautstärke herunter.
Dies kann auch der Grund sein, warum Ihr Echo-Gerät aus- und wieder eingeschaltet werden muss.
App-Cache und Daten können sowohl in Spotify als auch in Alexa gespeichert werden. Es muss geklärt werden; Sie können keine Verbindung zu Spotify herstellen.
Um Spotify mit Alexa zu verknüpfen, müssen Sie sich in einem Webbrowser bei Ihrem Spotify-Konto anmelden und den Zugriff auf Alexa widerrufen.
Öffnen Sie dazu die Alexa-App auf Ihrem Telefon und gehen Sie zu Menü > Einstellungen > Musik & Podcasts > Spotify > Nutzung zulassen. Dies sollte jetzt behoben sein.
Alexa spielt Spotify nicht ab: 15 Möglichkeiten, das Problem zu beheben
Wenn Spotify nicht mit Alexa kommunizieren kann, müssen Sie andere Lösungen ausprobieren, um das Problem zu beheben. Hier ist eine Liste möglicher Lösungen, die Sie ausprobieren können, um Spotify mit Alexa zu koppeln.
- Aktualisieren Sie Alexa auf die neueste Version
- Starten Sie Ihr Smartphone und Alexa-Gerät neu.
- Verknüpfen Sie das richtige Spotify-Konto
- Legen Sie Spotify als Ihren Standard-Musikplayer fest
- Überprüfen Sie Ihren Anmeldestatus bei Echo
- Überprüfen Sie den Namen Ihres Echo-Geräts
- Deaktivieren Sie die Zufallswiedergabefunktion in Spotify.
- Überprüfen Sie den Namen der Wiedergabeliste
- Erhöhen Sie den Ton und erhöhen Sie die Lautstärke
- Schalten Sie Ihr Gerät aus und wieder ein
- Deaktivieren Sie Alexa und verknüpfen Sie es erneut mit Spotify
- Cache und App-Daten in beiden Apps löschen
- Löschen Sie beide Apps
- Vergessen oder entfernen Sie Echo aus Ihrem Spotify-Konto
- Setzen Sie Ihr Alexa-Gerät zurück
1. Aktualisieren Sie Alexa auf die neueste Version.
Ohne Zweifel ist Alexa das zuverlässigste Produkt seiner Art. Aber es besteht immer die Möglichkeit, etwas zu verpassen.
Diese Dinge können Sie in Schwierigkeiten bringen, wenn Sie nicht wissen, was Sie tun.
Als Erstes sollten Sie bedenken, dass die Alexa-App auf Ihrem Gerät aktualisiert werden muss.
Wenn die Aktualisierung nicht erfolgt, kann es zu Problemen kommen, beispielsweise wenn Sie Spotify nicht mit Alexa verbinden.
Es stehen zwei Optionen zur Verfügung. Mit ihrer Hilfe können Sie das Problem „Spotify kann nicht mit Alexa verknüpft werden“ lösen.
Methode 1:
Öffnen Sie die Einstellungen in der Alexa-App.
Gehen Sie nach unten, bis Sie die Softwareversion erreichen. Sollte es nicht auf dem neuesten Stand sein, steht Ihnen eine Upgrade-Option zur Verfügung.
Methode 2:
Gehen Sie zum App Store oder Google Play Store und stellen Sie sicher, dass Ihre Alexa auf dem neuesten Stand ist.
Wenn Sie Ihre Alexa-App aktualisieren, versuchen Sie, Spotify mit Alexa zu verknüpfen. Wenn es immer noch nicht funktioniert, fahren Sie mit einer anderen Lösung fort.
2. Starten Sie Ihr Smartphone und Ihr Alexa-Gerät neu.
Wenn Sie Spotify nicht mit Alexa verknüpfen können, gibt es die gängigste Lösung, die Sie verwenden können.
Wenn Sie Probleme beim Verbinden von Echo mit dem WLAN haben, versuchen Sie, es zurückzusetzen. Trennen Sie dazu das Gerät vom Stromkreis und schließen Sie es wieder an.
Wenn Sie Geräte mit austauschbaren Akkus verwenden (z. B. Echo Dot 4. Generation). Nehmen Sie den Akku heraus und legen Sie ihn wieder in das Gerät ein.
3. Verknüpfen Sie das richtige Spotify-Konto
In den meisten Fällen haben Menschen mehr als ein Spotify-Konto. Einer wird bezahlt, der Rest ist kostenlos.
Bei mehreren Konten stellen Sie bitte sicher, dass Sie das richtige Spotify-Konto verknüpfen, um Fehler zu vermeiden.
Beim Koppeln von Geräten müssen Sie vorsichtig sein. Stellen Sie sicher, dass Ihre Konten ordnungsgemäß registriert sind.
Abhängig von Ihrem Standort funktioniert Alexa möglicherweise nur mit einem Premium-Spotify-Konto. Ihr Spotify-Konto muss Premium sein.
Dadurch können Sie Sprachbefehle verwenden, um Ihre Musik mit Amazon Alexa zu steuern.
Prüfen Sie, ob Sie Spotify jetzt mit Alexa verknüpfen können. Wenn nicht, fahren Sie mit der nächsten Lösung fort.
4. Stellen Sie Spotify als Ihren Standard-Musikplayer ein.
Sie müssen sicherstellen, dass Sie Spotify als Ihren Standard-Musikdienst festgelegt haben, wenn Sie Spotify auf Ihrem Echo abspielen möchten.
Tu es:
- Öffnen Sie die Alexa-App auf Ihrem Android-Telefon oder iPhone.
- Gehe zu den Einstellungen.
- Einstellungen auswählen.
- Wählen Sie Musik und Podcasts aus.
- Wählen Sie in der rechten Ecke Spotify als Ihren Standard-Musikplayer aus.
- Wenn Sie fertig sind, müssen Sie auf „Fertig“ klicken.
Richten Sie alles richtig ein. Ihr Echo sollte Spotify abspielen, wenn Sie „Alexa, Musikplayer“ sagen.
Notiz. Diese Methode unterstützt keine Podcasts. Sie müssen in Ihren Sprachbefehlen angegeben werden. Am Ende des Befehls zu Spotify hinzufügen.
5. Überprüfen Sie Ihren Echo-Anmeldestatus.
Manchmal melden Sie sich versehentlich von Spotify ab. Dann kann Alexa nicht auf Ihre Musik und Podcasts zugreifen und Sie können Spotify nicht mit Alexa verknüpfen.
Überprüfen Sie Ihren Anmeldestatus für Spotify in der Alexa-App. Dadurch werden Diskrepanzen zwischen den Konten vermieden, die Sie für die beiden Apps verwenden.
Zum Überprüfen. Wenn Sie bei den Alexa- und Spotify-Apps angemeldet sind, führen Sie die folgenden Schritte aus:
- Gehen Sie in der Alexa-App zum Einstellungsmenü und wählen Sie dann Einstellungen aus.
- Wählen Sie Spotify unter Musik & Podcasts aus.
- Verknüpfen Sie Ihr Spotify-Konto über die Alexa-Musikeinstellungen.
Wenn Sie aus irgendeinem Grund nicht auf Spotify zugreifen können, stellen Sie bitte sicher, dass Sie angemeldet sind, falls dieses Problem auftritt.
6. Überprüfen Sie den Namen Ihres Echo-Geräts.
Wenn Sie mehr als einen Lautsprecher verwenden, stellen Sie sicher, dass die Lautsprechernamen unterschiedlich sind.
Gehen Sie wie folgt vor, um den Gruppennamen des Sprechers zu überprüfen:
- Öffnen Sie die Alex-App.
- Wählen Sie die Registerkarte Geräte.
- Hier erhalten Sie Ihre Lautsprechergruppen und Amazon Echo-Geräte.
- Benennen Sie das oder die Echo-Geräte nach dem Öffnen um.
- Mit der Alexa-App können Sie mehr als einen Lautsprecher einrichten. Nun spielen bestimmte Geräte in der Smart-Home-Gruppe Musik ab.
- Gehen Sie zu Alexa-Geräten.
- Schlaggeräte.
- Wählen Sie eine bestehende Smart-Home-Gruppe aus, beispielsweise ein Esszimmer.
- Klicken Sie unter „Lautsprecher“ auf „Ändern“.
- Wählen Sie Lautsprecher für die Smart Home-Gruppe aus.
- Befolgen Sie die Anweisungen, um die Einrichtung abzuschließen.
- Wenn Sie jetzt im Namen der Smart-Home-Gruppe „Musik abspielen“ sagen, spielt Alexa Musik für Sie über Ihre Lautsprecher ab.
7. Deaktivieren Sie die Zufallsfunktion von Spotify.
Die Shuffle-Funktion von Spotify ist eine großartige Möglichkeit, Ihrer Musik mehr Schwung zu verleihen. Vor allem, wenn Sie nicht sicher sind, was Sie hören.
Aber es ist nervig, wenn man sich mit einem fröhlichen Lied aufmuntert.
Die Zufallswiedergabe führt zu Problemen, wenn Sie sich ein Album anhören möchten, das auf einer Story basiert. Wenn ja, wird Spotify den Verlauf durcheinander bringen.
Und das wird die Botschaft oder Bedeutung der Songs auf dem Album völlig verändern.
Es gibt einen Unterschied zwischen Spotify Premium und Spotify Free. Grundsätzlich können Sie die Shuffle-Funktion von Spotify im kostenlosen Tarif nicht deaktivieren. Sie können den Zufallsmodus jedoch deaktivieren, wenn Sie Spotify Premium verwenden.
Befolgen Sie die nachstehenden Anweisungen, um die Zufallswiedergabefunktion zu deaktivieren und das Problem zu beheben:
- Gehen Sie zur Spotify-App.
- Gehen Sie zur aktuellen Spielbox.
- Die Zufallswiedergabe-Schaltfläche ist grün, wenn die Zufallswiedergabe aktiv ist.
- Um es auszuschalten, drücken Sie die Zufallstaste.
8. Überprüfen Sie den Namen der Wiedergabeliste
Wenn Sie Spotify nicht mit Alexa verknüpfen können, überprüfen Sie den Namen der Wiedergabeliste. Mit Alexa können Sie Ihre Lieblingsmusik und Podcasts hören.
Zusammen mit der Spotify-Integration. Ihr Team muss so strukturiert sein, dass Alexa es versteht, denn Alexa hört immer zu.
Wenn Sie dieselbe Playlist abspielen möchten, sagen Sie „Alexa, spiele (Name der Playlist).“ Fügen Sie nicht „mein“ hinzu. Dies kann Alexa verwirren und sie wird antworten, dass sie diese Liste nicht abspielen kann.
Hier erhalten Sie eine Liste der Alexa-Befehle für Spotify:
- Stoppen oder pausieren
- Spielen oder fortfahren
- Umrühren oder aufhören zu rühren
- Alexa Play (Songtitel) von Spotify
- Alexa, spiele (Playlist-Name) von Spotify ab
Notiz. Einige Alexa-Dienste und -Funktionen können je nach Land und Gerätetyp variieren.
9. Erhöhen Sie den Ton und erhöhen Sie die Lautstärke
Sie können Spotify immer noch nicht mit Alexa verknüpfen? Möglicherweise haben Sie das Echogerät stummgeschaltet. Daher wird kein Ton wiedergegeben.
Überprüfen Sie zunächst, ob die Stummschalttaste ausgeschaltet ist. Versuchen Sie in diesem Fall, die Lautstärke zu erhöhen.
Wenn Sie feststellen, dass der Lautsprecher der Mikrofontaste rot ist, ist Ihr Gerät deaktiviert. Um es einzuschalten, halten Sie die Mikrofontaste 2 Sekunden lang gedrückt.
Wenn das Problem weiterhin besteht, versuchen Sie, das Echogerät erneut ein- und auszuschalten.
Sie können Spotify-Musik auf Ihrem Amazon mit Ihrem Telefon mithilfe von Spotify-Inhalten steuern.
Befolgen Sie die Anweisungen, um die Spotify-Verbindungsfunktion zu verwenden.
- Software-Update für alle Geräte.
- Ihre Spotify-App muss aktualisiert werden.
- Alle Ihre Geräte müssen mit demselben Wi-Fi-Netzwerk verbunden sein.
10. Schalten Sie Ihr Gerät aus und wieder ein.
Wenn Sie feststellen, dass alles in Ordnung ist, besteht eine gängige Lösung darin, Ihr Gerät ein- und auszuschalten. Wenn Sie diesen Schritt befolgen, haben Sie eine hohe Chance, das Problem zu lösen.
Das Aus- und Einschalten Ihres Geräts kann auch als Abschalttest bezeichnet werden.
Es wird empfohlen, das Gerät für 5–30 Sekunden auszuschalten. In manchen Fällen sogar noch mehr, bevor Sie es wieder einschalten.
Ein Neustart des Geräts ist eine einfache Methode.
- Trennen Sie es von der Stromversorgung.
- Warten Sie mindestens 15–30 Sekunden.
- Schließen Sie es erneut an.
- Es startet erfolgreich, wenn blaues Licht angezeigt wird.
- Stellen Sie nun sicher, dass alles wieder einwandfrei funktioniert. Wenn nicht, fahren Sie mit der nächsten Lösung fort.
11. Trennen Sie die Verknüpfung von Alexa mit Spotify und verknüpfen Sie sie erneut.
Melden Sie sich nach der Anmeldung bei der ersten App bei einer anderen App an und heben Sie die Verknüpfung auf. Das Verknüpfen und erneute Verknüpfen wird Ihnen helfen, sich zu verbinden und zu verbinden.
Die Standardeinstellung muss für einen externen oder anderen Dienst beibehalten werden. Die Verbindung zu Spotify wird einfach sein.
Mithilfe einer der Spotify-Websites oder der Alexa-App können Sie Spotify von Alexa trennen.
Um Spotify von Alexa zu trennen, befolgen Sie diese Schritte in der Alexa-App:
- Öffnen Sie die App (Alexa) auf Ihrem Telefon.
- Klicken Sie auf Mehr.
- Navigieren Sie zum Symbol für das Einstellungsmenü.
- Wählen Sie Musik.
- Wählen Sie Spotify aus und schalten Sie es ein.
- Klicken Sie auf „Skill deaktivieren“.
- Bestätigen Sie Ihre Auswahl.
Um die Verknüpfung über die Spotify-Website aufzuheben:
- Melden Sie sich auf Ihrem PC oder Mac bei Ihrem Konto auf der Website an.
- Klicken Sie auf „Profil“ und dann auf „Konto“.
- Klicken Sie in der Liste auf Anwendungen.
- Suchen Sie Alexa und entfernen Sie den Zugriff.
- Bestätigen Sie anschließend Ihre Auswahl.
- Es hätte nichts damit zu tun.
- Klicken Sie auf „Beenden“.
Um Ihr Konto erneut zu verknüpfen, öffnen Sie die App, suchen Sie Ihr Backup und klicken Sie auf Konto verknüpfen.
Folge den Anweisungen unten.
Wenn Ihre Anwendung nach diesen Schritten keine Verknüpfung herstellt, verwenden Sie einen anderen Webbrowser. Verwenden Sie Chrome oder wenden Sie sich an den Spotify-Support.
12. Cache und App-Daten in beiden Apps löschen.
Wenn Sie Spotify nicht mit Alexa verknüpfen können, besteht möglicherweise die Möglichkeit, Cache- und App-Daten auf beiden Seiten zu speichern.
Einige Störungen können die Kommunikation verhindern.
Cache und Anwendungsdaten löschen;
- Gehen Sie zum Einstellungsmenü Ihres Mobiltelefons
- Wählen Sie Anwendungseinstellungen aus
- Klicken Sie auf die Spotify-App
- Gehen Sie zur Speicheroption
- Wählen Sie Cache löschen
- Es erscheint eine Bestätigungsnotiz für Sie.
- Versuchen Sie alternativ, Ihren Alexa-Cache zu leeren und Ihr Telefon neu zu starten.
13. Entfernen Sie beide Apps
Wenn Sie Spotify nicht mit Alexa verknüpfen können, entfernen Sie bitte die Spotify- und Alexa-Apps von Ihrem Telefon. Starten Sie nun Ihr Telefon neu, nachdem Sie beide Apps neu installiert haben.
Dies ist nicht immer ein Spotify-Problem. Manchmal gibt es ein Problem mit dem Echo, das die Musikwiedergabe bei Amazon Music einschränkt.
14. Vergessen oder entfernen Sie Echo aus Ihrem Spotify-Konto
Sie können Spotify immer noch nicht mit Alexa verknüpfen? Und sie kommunizieren nach der Bindung immer noch nicht richtig?
Dann vergessen und das Echo aus Ihrem Spotify-Konto entfernen ist der nächste Schritt.
Dafür:
- Melden Sie sich bei Ihrem Spotify-Konto an.
- Gehen Sie zur Einstellungsoption und entfernen Sie das Echo.
- Schließen Sie nun die App und starten Sie Ihr Telefon neu.
- Öffnen Sie nun Spotify und verbinden Sie Echo erneut, nachdem Sie das Telefon hochgefahren haben.
Dieser Schritt sollte das Problem beheben, dass Spotify keine Verbindung zu Alexa herstellen kann.
15. Setzen Sie Ihr Alexa-Gerät zurück.
Haben Sie alle Optionen ausprobiert und können Spotify immer noch nicht mit Alexa verknüpfen? Der letzte Schritt besteht darin, Ihr Gerät zurückzusetzen, um das Problem zu beheben, dass Spotify keine Verbindung zu Alexa herstellen kann.
Durch das Zurücksetzen Ihres Geräts werden alle von Ihnen vorgenommenen Konfigurationen und Einstellungen gelöscht. Wir wissen, dass es schmerzhaft ist, aber die ultimative Lösung kann Spotify nicht mit dem Alexa-Problem in Verbindung bringen.
Setzen Sie Ihr Echo zurück, indem Sie die Tasten auf Ihrem Gerät oder in der Alexa-App drücken.
So setzen Sie Alexa zurück:
- Rufen Sie zunächst die Alexa-App auf Ihrem Smartphone auf.
- Einstellungen wechseln.
- Gehen Sie zur Geräteoption.
- Klicken Sie auf Werkseinstellungen und bestätigen Sie diese Aktion.
- Ich hoffe, dass dies das Problem löst, dass Spotify nicht mit Alexa verknüpft werden kann.
Abschluss
Manchmal tritt das Problem, Spotify nicht mit Alexa koppeln zu können, aufgrund einer veralteten Version nicht auf. Andere Gründe verursachen das Problem bei der Verknüpfung von Spotify mit Alexa.
Ich hoffe, dieser Leitfaden hilft Ihnen dabei, Spotify mit Alexa zu verknüpfen. Befolgen Sie diese Schritt-für-Schritt-Anleitung, um Zeit und Energie zu sparen.
Wenn nicht alles funktioniert, ist ein Zurücksetzen die endgültige Lösung für das Problem, dass Spotify keine Verbindung zu Alexa herstellen kann.
FAQ
Wie verknüpfe ich Spotify erneut mit Alexa?
Um Ihr Konto erneut zu verknüpfen, öffnen Sie die App, suchen Sie Ihr Backup und klicken Sie auf Konto verknüpfen. Wenn Ihre Anwendung nach diesen Schritten keine Verknüpfung herstellt, verwenden Sie einen anderen Webbrowser. Sie können Chrome verwenden oder den Spotify-Support kontaktieren.
Warum funktioniert Spotify nicht mit meinem Echo?
Dies kann auch der Grund sein, warum Ihr Echo-Gerät aus- und wieder eingeschaltet werden muss. App-Cache und Daten können sowohl in Spotify als auch in Alexa gespeichert werden und müssen gelöscht werden. Aus diesem Grund können Sie keinen Link zu Spotify erstellen.
Warum funktioniert Alexa, spielt aber keine Musik ab?
Es gibt mehrere Gründe, warum Alexa funktioniert, aber keine Musik abspielt. Möglicherweise funktioniert Ihre Internetverbindung nicht ordnungsgemäß. Und wenn das nicht funktioniert, kann Alexa keine Musik abspielen. Möglicherweise funktioniert Ihre Internetverbindung nicht ordnungsgemäß. Und wenn das nicht funktioniert, kann Alexa keine Musik abspielen. Alexa kann Ihnen nicht zuhören oder das Mikrofon wurde stummgeschaltet. Möglicherweise muss das Gerät neu gestartet werden. aktiv.
Unterstützt Alexa Spotify nicht mehr?
Spotify arbeitet seit 2016 mit Amazon Echo zusammen, allerdings nur für Premium-Abonnenten. Eine kostenlose Testversion ist jetzt verfügbar. Alexa hat den Support für Spotify eingestellt, weil es Probleme verursachte. Dafür wurde Spotify als Standard-Musikplayer festgelegt. Oder auch eine schlechte WLAN-Verbindung könnte der nächste Auslöser sein.

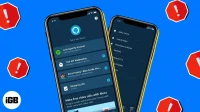

Schreibe einen Kommentar