Steamui.Dll konnte nicht geladen werden: 10 Korrekturen
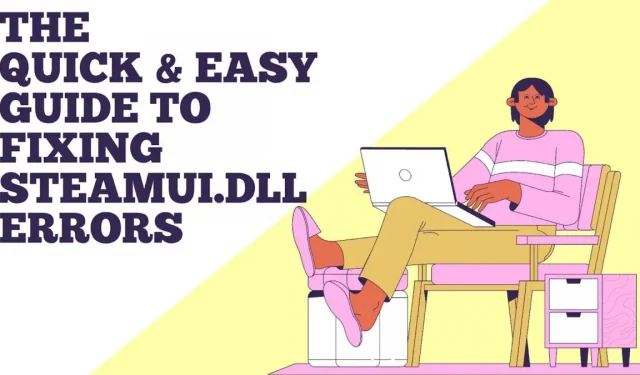
Dieser Artikel hilft Ihnen bei der Behebung von Steamui.Dll-Fehlern und gibt Ihnen einige Tipps, wie Sie diese Fehler so schnell wie möglich beheben können.
Mehrere Benutzer haben das Problem „Steamui.dll konnte nicht geladen werden“ gemeldet, wenn sie Steam starten oder Spiele auf Steam spielen. Dies ist unpraktisch, da die Anwendung dadurch nicht gestartet werden kann.
Lösungen für Fehler beim Laden von Steamui.Dll
- Entfernen Sie die Dateien Steamui.dll und Libswscale-3.dll von Ihrem Computer.
- Reparieren Sie die Datei Steamui.dll, falls sie fehlt.
- Löschen Sie den Steam-Download-Cache
- Deinstallieren Sie Steam und installieren Sie es erneut
- Um die letzten Systemänderungen rückgängig zu machen, führen Sie einen Systemwiederherstellungspunkt aus.
- Aktualisieren Sie den Gerätetreiber oder setzen Sie ihn auf die zuvor installierte Version zurück
- Entfernen Sie Steam Beta
- Registrieren Sie die Datei Steamui.dll erneut
- Untersuchen Sie den Arbeitsspeicher und die Festplatte Ihres Computers
- Scannen Sie Ihr gesamtes System auf Malware
Was führt dazu, dass das Laden von Steamui.dll fehlschlägt?
Steamui.dll ist eine wichtige Komponente des Windows-Betriebssystems, die dafür sorgt, dass Anwendungen und Dienste ordnungsgemäß ausgeführt werden. Unseren Untersuchungen zufolge kann das Problem eines Ladefehlers von Steamui.dll in Steam jedes Programm oder Betriebssystem betreffen, das diese Datei benötigt, einschließlich Windows 10/8/7.
Was ist die Ursache dieses Fehlers? Die häufigste Ursache ist eine beschädigte oder fehlende Stamui.dll-Datei. Im Folgenden finden Sie wahrscheinlich Gründe, warum Steam das Problem „steamui.dll“ nicht laden konnte.
- Sie haben versehentlich die Datei „steamui.dll“ gelöscht.
- Sie benötigen Gerätetreiber, um mit Steam zu arbeiten. Das Problem „steamui.dll“ kann auftreten, wenn Sie einen veralteten Gerätetreiber verwenden.
- Der schwerwiegende Fehler, der dazu führte, dass Steamui.dll nicht geladen werden konnte, wird auch durch Hardwarefehler wie Festplatten- und RAM-Fehler verursacht.
- Ein Virus oder eine Malware hat die Datei „steamui.dll“ auf Ihrem Computer beschädigt.
Tipp: Um die folgenden Methoden auszuführen, starten Sie Ihren Computer im abgesicherten Modus, wenn Sie sich aufgrund der Meldung „Schwerwiegender Fehler Steam konnte Steamui.dll nicht laden“ nicht normal bei Windows anmelden können.
Mal sehen, wie wir das fatale Problem mit Steam lösen können. Um dieses Problem zu beheben, empfehlen wir Ihnen, jedes der folgenden Verfahren nacheinander auszuführen.
1. Entfernen Sie die Dateien Steamui.dll und Libswscale-3.dll von Ihrem Computer.
Die Meldung „Failed to Load Steamui.dll Fatal Steam Error“ bedeutet nicht immer, dass die Datei fehlt. Der Grund dafür ist der Ausfall der Dateien libswscale-3.dll und Steamui.dll.
Sie können sie in diesem Fall löschen und Steam ersetzt sie beim nächsten Start von Steam automatisch durch neue. So geht’s:
1. Wählen Sie „Eigenschaften“ aus dem Kontextmenü des Steam-Symbols auf dem Desktop.
2. Klicken Sie unten im Fenster unter der Registerkarte „Verknüpfung“ auf „Dateispeicherort öffnen“.
3. Danach öffnen Sie den Steam-Ordner. Suchen Sie die Dateien libswscale-3.dll und SteamUI.dll und löschen Sie sie mit der Entf-Taste auf Ihrer Tastatur.
4. Starten Sie Steam neu und prüfen Sie, ob das Problem weiterhin besteht.
2. Stellen Sie die Datei Steamui.dll wieder her, falls sie fehlt.
Notiz. Wenn Sie die Datei „steamui.dll“ versehentlich gelöscht haben und sie vorher einwandfrei funktioniert hat, können Sie diese Methode verwenden.
Wenn Sie die Datei „steamui.dll“ versehentlich gelöscht haben, besteht die einfachste und schnellste Lösung darin, sie aus dem Papierkorb wiederherzustellen. Um eine gelöschte Datei wiederherzustellen, öffnen Sie den Papierkorb auf Ihrem Desktop, klicken Sie mit der rechten Maustaste darauf und wählen Sie „Wiederherstellen“.
Professionelle Wiederherstellungssoftware ist möglicherweise die beste Option, wenn Sie den Papierkorb schon einmal geleert haben. In dieser Situation wird dringend empfohlen, den MiniTool-Partitionsassistenten zu verwenden. Millionen Menschen auf der ganzen Welt verlassen sich auf dieses professionelle Datenwiederherstellungstool.
3. Leeren Sie den Steam-Download-Cache.
Laut einigen Benutzern kann das Problem mit Steamui.dll einfach durch Löschen des Download-Cache behoben werden. Dies liegt daran, dass dieses Verfahren häufig Probleme behebt, wenn Spiele nicht geladen oder gestartet werden.
Auch wenn Sie sich anschließend bei Steam anmelden, hat dieser Ansatz keine Auswirkungen auf Ihre aktuell installierten Spiele. Daher können Sie es ohne Angst ausprobieren.
1. Öffnen Sie den Steam-Client und gehen Sie zu Steam > Einstellungen im oberen linken Menü des Clients.
2. Klicken Sie im linken Bereich des Fensters „Einstellungen“ auf die Registerkarte „Downloads“ und wählen Sie „Download-Cache löschen“.
3. Klicken Sie auf „OK“, um diese Aktion zu bestätigen. Anschließend müssen Sie Ihre Steam-Anmeldeinformationen erneut eingeben.
4. Überprüfen Sie, ob der schwerwiegende Steam-Fehler, der dazu führte, dass die Datei „steamui.dll“ nicht geladen werden konnte, behoben wurde, indem Sie Ihren Computer neu starten. Wenn nicht, fahren Sie fort.
4. Deinstallieren Sie Steam und installieren Sie es erneut.
Wenn beim Starten von Steam die Meldung „Schwerwiegender Fehler, Steam konnte Steamui.dll nicht laden“ angezeigt wird, können Sie versuchen, es zu deinstallieren und erneut zu installieren. Danach wird die beschädigte Datei „steamui.dll“ durch eine neue ersetzt.
1. Drücken Sie Win + R, um das Ausführungsfenster zu öffnen. Geben Sie dann im Eingabeaufforderungsfenster Folgendes ein appwiz.cplund drücken Sie die Eingabetaste.
2. Hinweis. Bevor Sie fortfahren, erstellen Sie eine Sicherungskopie des Steamapps-Ordners, da Sie diese später benötigen werden. Dieser Ordner befindet sich normalerweise unter C:/Programme/(x86)Steam/Steamapps.
3. Klicken Sie mit der rechten Maustaste auf Steam in der Liste und wählen Sie im Menü die Option „Deinstallieren“.3. Laden Sie nach der Deinstallation von Steam die neueste Version herunter und installieren Sie sie erneut auf Ihrem Computer.
4. Kopieren Sie die Sicherungskopie des Steamapps-Ordners in das Steam-Verzeichnis. Starten Sie dann Steam neu und prüfen Sie, ob das Problem behoben ist.
5. Um die letzten Systemänderungen rückgängig zu machen, führen Sie einen Systemwiederherstellungspunkt aus.
Nach dem Upgrade auf Windows können einige Benutzer Steam nicht herunterladen. Dies liegt wahrscheinlich daran, dass die neuen Funktionen oder Konfigurationen nicht mit Steam kompatibel sind. Sie können Ihr System wiederherstellen, um letzte Änderungen rückgängig zu machen, wenn Sie einen Systemwiederherstellungspunkt erstellt haben.
1. Öffnen Sie die Systemsteuerung auf Ihrem Computer. Wählen Sie dann „Kategorie“ als Ansichtsoption und klicken Sie auf „System und Sicherheit“.
2. Wählen Sie im neuen Fenster die Registerkarte System.
3. Wählen Sie im linken Bereich „Systemschutz“ und das Fenster „Systemeigenschaften“ wird angezeigt. Stellen Sie Ihr System wieder her, indem Sie auf Systemwiederherstellung klicken.
4. Wählen Sie im Dropdown-Menü die Option Weitere Wiederherstellungspunkte anzeigen aus. Wählen Sie Ihren bevorzugten Wiederherstellungspunkt aus der Liste aus und klicken Sie auf Weiter.
5. Bestätigen Sie die Wiederherstellung, indem Sie auf Fertig stellen klicken.
Nachdem Sie Ihr System auf ein früheres Datum zurückgesetzt haben, prüfen Sie, ob das Problem behoben ist.
6. Aktualisieren Sie den Gerätetreiber oder setzen Sie ihn auf die zuvor installierte Version zurück.
Exeplorer.exe-Systemaufruffehler, veraltete Gerätetreiber können Steamui.dll-Fehler und andere Probleme verursachen. Sie können versuchen, Ihren Gerätetreiber zu aktualisieren, um dieses Problem zu beheben. Um Ihnen den Einstieg zu erleichtern, finden Sie hier ein einfaches Tutorial.
1. Verwenden Sie das Suchfeld, um den Geräte-Manager zu finden.
2. Erweitern Sie den Abschnitt „Anzeigeadapter“ im neuen Fenster, um Ihren Gerätetreiber zu finden.
3. Doppelklicken Sie auf den Gerätetreiber, um die Eigenschaften des Gerätetreibers zu öffnen. Klicken Sie im Popup-Fenster auf die Registerkarte „Treiber“ und dann auf die Schaltfläche „Treiber aktualisieren“.
4. Sie können den Gerätetreiber automatisch oder manuell aktualisieren. Wählen Sie diejenige aus, die Ihren Anforderungen entspricht. Überprüfen Sie nach Abschluss des Updates, ob das Problem behoben ist.
Wenn das Problem mit „steamui.dll“ aufgetreten ist, nachdem Sie Ihren Gerätetreiber aktualisiert haben, können Sie zur vorherigen Version zurückkehren, indem Sie auf „Treiber zurücksetzen“ klicken.
7. Entfernen Sie Steam Beta
Es ist wahrscheinlich, dass das Problem auftritt, wenn Sie die Beta-Version von Steam verwenden. Sie können dies beheben, indem Sie die Beta deinstallieren.
So geht’s:
- Öffnen Sie den Datei-Explorer und navigieren Sie zum Steam-Verzeichnis, wo Sie den Paketordner sehen.
- Klicken Sie mit der rechten Maustaste auf die Datei mit dem Namen Beta im Paketordner und wählen Sie Löschen.
- Starten Sie Ihren Computer und Steam neu. Danach wird die erforderliche Steam-Datei automatisch heruntergeladen.
8. Registrieren Sie die Datei Steamui.dll erneut.
Die Beschädigung kann durch erneutes Registrieren der Datei Steamui.dll behoben werden. Da das Registrieren von Dateien jedoch mit einem gewissen Risiko verbunden ist, empfehlen wir Ihnen, das Laufwerk Ihres gespeicherten Steam-Ordners zu sichern, bevor Sie fortfahren.
1. Klicken Sie im Kontextmenü mit der rechten Maustaste auf das Startmenü und wählen Sie Eingabeaufforderung (Admin).
2. Geben Sie an einer Eingabeaufforderung mit erhöhten Rechten Folgendes ein regsvr32 steamui.dllund drücken Sie die Eingabetaste.
3. Starten Sie Ihren Computer neu, um zu sehen, ob der Fehler „steamui.dll“ erneut auftritt.
9. Überprüfen Sie den Arbeitsspeicher und die Festplatte Ihres Computers.
Wenn Ihr Steam.dll-Problem weiterhin besteht, nachdem Sie alle vorherigen Lösungen angewendet haben, empfehlen wir Ihnen, Ihren RAM und Ihre Festplatte auf Schäden zu überprüfen. Hardwareprobleme können, wie bereits erwähnt, ebenfalls zu Fehlern führen.
Sie sollten es wahrscheinlich verwenden chkdsk /f programme, um nach Festplattenproblemen zu suchen. Allerdings funktioniert dieser Befehl möglicherweise nicht immer ordnungsgemäß und Sie erhalten möglicherweise Fehlermeldungen wie „chkdsk ist schreibgeschützt“, „chkdsk hängt“ usw.
Für die schnelle Überprüfung Ihrer Festplatte empfehlen wir die Verwendung eines professionellen Tools. Tools wie das kostenlose Mini-Tool „Partition Wizard“ können Ihnen dabei helfen.
- Öffnen Sie die Hauptoberfläche dieses Programms, wählen Sie im linken Bereich die Partition aus, die Sie überprüfen möchten, und klicken Sie auf Dateisystem überprüfen.
- Wählen Sie im Popup-Fenster eine der beiden Optionen. Wir empfehlen Ihnen, „Auf gefundene Fehler prüfen und diese beheben“ auszuwählen und dann auf „Start“ zu klicken.
- Nachdem Sie auf „Ja“ geklickt und Ihren Computer neu gestartet haben, überprüft dieses Tool Ihre Festplatte auf Fehler und behebt diese automatisch.
Außerdem sollten Sie Ihre Festplatte auf fehlerhafte Sektoren überprüfen. Das Oberflächentest-Tool des Programms kann Ihnen dabei helfen, dies schnell zu tun.
10. Scannen Sie Ihr gesamtes System auf Malware
Darüber hinaus wird die Datei „steamui.dll“ durch einen Systemvirus oder eine Malware beschädigt. Um dieses Problem zu lösen, können Sie den Windows Defender-Virus verwenden, um das gesamte System auf Malware zu scannen.
1. Verwenden Sie das Suchfeld, um Windows Defender zu finden.
2. Wählen Sie links Viren- und Bedrohungsschutz aus und klicken Sie dann rechts auf Neuen erweiterten Scan ausführen.
3. Wählen Sie „Vollständiger Scan“ aus der Liste der Optionen und klicken Sie auf die Schaltfläche „Jetzt scannen“. Sie müssen über eine Stunde auf diesen Scan warten, seien Sie also geduldig.
Abschluss
Die zehn häufigsten Lösungen für „Schwerwiegender Fehler, Steamui.dll konnte nicht geladen werden“ werden besprochen. Jetzt ist Ihre Chance, Ihre Fähigkeiten zu testen!
Um diese Probleme zu vermeiden, halten Sie Ihre Apps auf dem neuesten Stand und stellen Sie sicher, dass Windows Updates nicht blockiert.
Ihr Computer funktioniert möglicherweise nicht ordnungsgemäß, wenn Sie nicht über die neueste Software und Computerdaten verfügen. Halten Sie Ihren PC frei von Viren und Malware, da diese dazu führen können, dass die Steam-Installation fehlschlägt und andere Computerprobleme auftreten.
FAQ
Was ist Steam.Dll?
Steam.dll ist ein systemfremder Prozess, der mit einem Programm verknüpft ist, das Sie auf Ihrem Computer installiert haben. Dies ist eine Datei auf Ihrer Festplatte, die Sie ausführen können. Die meisten Anwendungen speichern Daten auf der Festplatte und in der Systemregistrierung. Aufgrund einer Fragmentierung oder anderer fehlerhafter Einträge auf Ihrer Festplatte liegt möglicherweise ein Problem mit Steam.dll vor.
Was tun, wenn die DLL-Datei fehlt?
Viele Menschen machen sich Sorgen über Probleme wie D3DCOMPILER 47.dll nicht gefunden, physxloader.dll nicht gefunden und so weiter. Hier sind einige der gebräuchlichsten Methoden. – Ihr Computer sollte neu gestartet werden. – Datei wiederherstellen. dll, die versehentlich aus dem Papierkorb gelöscht wurde. – Verwenden Sie ein Dateiwiederherstellungsprogramm. – Mit einem Systemwiederherstellungspunkt können Sie kürzlich vorgenommene Änderungen rückgängig machen.
Wie wird eine DLL-Datei installiert?
Kurz gesagt: Sie müssen die Originaldatei übertragen. dll nach C:WindowsSystem32. Um das Dialogfeld „Ausführen“ zu starten, drücken Sie Win + R, geben Sie ein cmdund drücken Sie die Eingabetaste. Drücken Sie nach Eingabe des Befehls die Eingabetaste regsvr32 filename.dll. Danach die Datei. dll wird automatisch installiert.
Wo finde ich meine Steam-ID?
– Öffnen Sie Steam und klicken Sie oben links auf „Ansicht“. – Wählen Sie im linken Bereich „Einstellungen“ und dann „Schnittstelle“. – Wenn die Option „Steam-URL anzeigen“ verfügbar ist, aktivieren Sie das Kontrollkästchen und klicken Sie auf „OK“. – Um Ihre Steam-ID anzuzeigen, klicken Sie auf Ihren Steam-Benutzernamen.
Schreibe einen Kommentar