Laptop stellt keine WLAN-Verbindung her: 15 einfache Lösungen
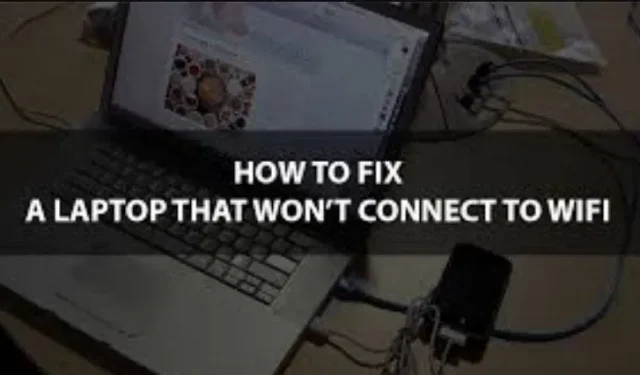
Sie sollten Ihren Router und Laptop neu starten und versuchen, eine Verbindung zu einem anderen drahtlosen Netzwerk herzustellen, während Sie versuchen herauszufinden, warum Ihr Laptop keine Verbindung zum WLAN herstellt.
Das Netzwerk, mit dem Sie sich normalerweise verbinden, fällt häufig aus. Wenn es keine alternativen Netzwerke in der Nähe gibt, könnte Ihr Laptop das Problem sein.
Die Verbindung kann durch Wiederherstellen des Modems und des Routers aktualisiert und wiederhergestellt werden. Sie können sich auch an Ihren ISP wenden, um sicherzustellen, dass keine Netzwerkprobleme vorliegen.
Wir haben einen Katalog mit möglichen Lösungen für das Netzwerkproblem Ihres Laptops zusammengestellt. Einer von ihnen wird Ihr Problem sicherlich lösen.
Der Grund, warum der Laptop keine Verbindung zum WLAN herstellt
Wenn ein Laptop keine Verbindung zu einem WLAN-Router herstellen kann, gibt es viele mögliche Probleme. Die ordnungsgemäße Authentifizierung im Zielnetzwerk ist am häufigsten.
Andere mögliche Ursachen für das Problem könnten ein falsch konfiguriertes Wi-Fi-Netzwerk, ein fehlerhaftes Modem oder Router, fehlerhafte oder fehlerhafte Netzwerkhardware oder -treiber, eine Firewall oder Anti-Malware-Software sein, die Ihre Verbindung verhindert.
Wie kann ich das Problem beheben, dass mein Laptop keine WLAN-Verbindung herstellt?
Stellen Sie sicher, dass Ihr Laptop auf dem neuesten Stand ist, keine Dateiprobleme vorliegen und Ihre Einstellungen korrekt sind. Obwohl immer die Möglichkeit besteht, dass der WLAN-Adapter beschädigt ist und repariert werden muss, empfiehlt es sich, alle erforderlichen Prüfungen durchzuführen, bevor Sie sich an einen qualifizierten Techniker wenden.
- Überprüfen Sie, ob Ihr Router Ihr WLAN-Netzwerk korrekt überträgt
- Deaktivieren Sie den 802.1 1n-Modus auf Ihrem Netzwerkadapter
- Überprüfen Sie, ob Ihr ISP oder Modem die Ursache des Problems ist.
- Führen Sie die Fehlerbehebung aus
- Überprüfen Sie, ob der Flugmodus deaktiviert ist.
- Überprüfen Sie, ob Ihr WLAN aktiviert ist
- Deaktivieren Sie die drahtlose Verbindung und aktivieren Sie sie dann
- Gehen Sie näher an den Hotspot heran
- Starten Sie Ihr Modem und Ihren Router neu
- Überprüfen Sie Ihre Verbindung zum Router
- Treiber deaktivieren
- TCP/IP-Stack zurücksetzen
- Versuchen Sie, die Firewall zu deaktivieren
- Alle aktualisieren
- Deaktivieren Sie Ihre Antivirensoftware
1. Stellen Sie sicher, dass Ihr Router Ihr WLAN-Netzwerk ordnungsgemäß überträgt.
- WLAN und Ihr Laptop können über ein Ethernet-Kabel verbunden werden, das Sie erwerben müssen.
- Anschließend müssen Sie die IP-Adresse der WLAN-Verbindung in das URL-Feld eines laufenden Webbrowsers eingeben. (Dies ist normalerweise 192.168.1.1 oder 172.16.0.0. Ihre WLAN-Anweisungen sollten die Standard-IP-Adresse enthalten.)
- Es erscheint ein Popup-Fenster, in dem Sie Ihre Anmeldeinformationen eingeben können. Den Standardbenutzernamen und das Standardkennwort (wenn Sie sich zum ersten Mal anmelden) finden Sie im WLAN-Handbuch.
- Gehen Sie zur Startseite und wählen Sie „Wireless-Einstellungen“.
- Überprüfen Sie dann, ob „Wireless SSID Broadcast“ oder „Allow SSID Broadcast“ aktiviert ist. Nehmen Sie es, wenn Sie es nicht tun. Wenn das Verbindungsproblem behoben ist, klicken Sie auf Speichern.
2. Deaktivieren Sie den 802.1 1n-Modus auf Ihrem Netzwerkadapter.
- Starten Sie den Geräte-Manager, indem Sie auf „Start“ gehen und ihn in die Suchleiste eingeben.
- Wählen Sie im Geräte-Manager „Netzwerkadapter“ und öffnen Sie ihn.
- Suchen Sie Ihren Netzwerkadapter und wählen Sie dann „Eigenschaften“ aus dem Kontextmenü.
- Wählen Sie im Eigenschaftenverzeichnis den 802.1 1n-Modus aus, indem Sie zum Abschnitt „Erweitert“ gehen.
- Stellen Sie sicher, dass der Wert deaktiviert ist. Wenn ja, prüfen Sie, ob Ihr Problem gelöst ist.
3. Prüfen Sie, ob Ihr ISP oder Ihr Router die Ursache des Problems ist.
- Geben Sie „
Command“ in das Suchfeld ein, nachdem Sie auf die Schaltfläche „Start“ geklickt haben. - Wählen Sie „Als Administrator ausführen“, indem Sie mit der rechten Maustaste auf die Eingabeaufforderung klicken.
- Erteilen Sie die erforderlichen Berechtigungen.
- Melden Sie sich
ipconfigan der Befehlszeile an. Drücken Sie nun die Eingabetaste. Suchen Sie in der angezeigten Liste nach dem Standard-Gateway und notieren Sie sich die daneben angezeigte IP-Adresse. - Drücken Sie die Eingabetaste, nachdem Sie Ping und die IP-Adresse des Standard-Gateways eingegeben haben. Das Ergebnis sollte diesem ähnlich sein.
Wenn Sie die oben genannten Ergebnisse sehen, aber immer noch keine Verbindung zum Internet herstellen können, bestätigt dies, dass Ihr Modem oder ISP schuld ist. Um ein Problem zu melden, sollten Sie Ihren ISP anrufen.
4. Führen Sie die Fehlerbehebung aus
Das Ausführen der Problembehandlung ist eine weitere Möglichkeit, sicherzustellen, dass die Standardeinstellungen von Windows korrekt sind. Es prüft automatisch, ob Verbindungsprobleme vorliegen, um zu sehen, ob Sie diese beheben können.
- Klicken Sie in der Symbolleiste auf das Internetsymbol, während Sie die STRG-Taste gedrückt halten.
- Wählen Sie Fehlerbehebung aus.
- Tippen Sie auf WLAN.
- Wählen Sie Weiter.
- Befolgen Sie die Anweisungen, um den Vorgang abzuschließen.
Abhängig von bestimmten Windows-Problemen benötigen Sie möglicherweise unterschiedliche Eingabeaufforderungen und Prozesse.
5. Prüfen Sie, ob der Flugmodus ausgeschaltet ist oder nicht.
- Wählen Sie „Einstellungen“ aus dem Startmenü.
- Klicken Sie auf „Netzwerk und Internet“.
- Überprüfen Sie nach der Auswahl, ob der Flugmodus ausgeschaltet ist. Deaktivieren Sie es, wenn nicht. Infolgedessen sollten Ihre Verbindungsprobleme behoben sein.
6. Überprüfen Sie, ob Ihr WLAN aktiviert ist
Hotkeys zum Aktivieren und Deaktivieren von WLAN sind bei Laptops Standard. Je nach Version befindet es sich möglicherweise nicht immer in der obersten Reihe der Fn-Verknüpfungen. Bevor Sie beginnen, stellen Sie sicher, dass das WLAN Ihres Geräts nicht deaktiviert ist.
Mit nur einem falschen Tastendruck können Sie WLAN versehentlich ausschalten.
7. Deaktivieren Sie die drahtlose Verbindung und aktivieren Sie sie dann
- Wählen Sie „Einstellungen“ aus dem Startmenü.
- Klicken Sie jetzt auf Netzwerk und Internet.
- Ändern Sie die Adaptereinstellungen, nachdem Sie WLAN ausgewählt haben.
- Wählen Sie „Deaktivieren“, nachdem Sie die Strg-Taste Ihrer drahtlosen Verbindung gedrückt haben.
- Klicken Sie erneut bei gedrückter Strg-Taste auf die Netzwerke und wählen Sie dann Aktivieren aus. Dies könnte Ihr Problem lösen.
8. Gehen Sie näher an den Hotspot heran
Dies ist die offensichtliche Wahl. Stellen Sie zunächst sicher, dass der WLAN-Schalter Ihres Laptops eingeschaltet ist. In jedem Fall sollte Ihr nächster Schritt darin bestehen, näher an Ihr Modem heranzutreten, um zu sehen, ob dies Ihrem Computer hilft, eine WLAN-Verbindung herzustellen.
9. Starten Sie Ihr Modem und Ihren Router neu.
Wenn Sie den technischen Support Ihres ISP anrufen, um ein Problem zu melden, wird Ihnen dieser raten, mit dieser Option zu beginnen, da das Problem dadurch in 90 % der Fälle behoben wird.
Wie es funktioniert? Ich gehe davon aus, dass Ihr Laptop aus demselben Grund neu startet.
Ihr Modem und Ihr Router sind Miniaturcomputer. Ein Neustart bedeutet, von vorne zu beginnen und die meisten Probleme zu beseitigen, die zuvor aufgetreten sind. Lesen Sie die Anweisungen, um bestimmte Geräte ordnungsgemäß zurückzusetzen:
- Trennen Sie die Stromkabel des Routers und des Modems von der Steckdose. (Einige Geräte verfügen über einen eingebauten Akku. Wenn die LEDs nach dem Deaktivieren dieser Elemente immer noch leuchten, suchen Sie den eingebauten Akku und schalten Sie ihn aus.)
- Halten Sie nach dem Ausschalten Ihres Modems und Routers mindestens 30 Sekunden lang inne, um sie erneut zu starten. (Dieser Schritt ist notwendig, da Kondensatoren in den meisten elektronischen Geräten, einschließlich Modems und Routern, verwendet werden. Sie können trotz ihrer begrenzten Energiespeicherkapazität genug Energie speichern, um einen Speicherchip mehrere Sekunden lang am Laufen zu halten. Alle Kondensatoren sind nach 30 Sekunden vollständig entladen. , Der gesamte Speicher wird gelöscht. Dies ermöglicht einen erneuten Neustart.)
- Schließen Sie den Router und das Modem in der angegebenen Reihenfolge an die Stromversorgung an. Warten Sie beim Herstellen der Verbindung mit dem Router, bis die LEDs des Modems nicht mehr blinken.
- Machen Sie zumindest ein paar Minuten Pause. Anscheinend sollte es funktionieren.
10. Überprüfen Sie die Verbindung zum Router
Führen Sie einen Ping-Test durch, um zu sehen, ob Ihre WLAN-Verbindung mit dem Router kommunizieren kann. Es informiert Sie darüber, dass die beiden Geräte miteinander kommunizieren.
- Windows-Eingabetaste + X.
- Wählen Sie Windows Power Shell (Administrator).
- Wählen Sie Ja.
- Geben Sie das Wort „“ ohne Anführungszeichen ein
ipconfig. - Suchen Sie die Standard-Gateway-IP-Adresse des WLAN-Adapters.
- Geben Sie nach Eingabe der Standard-Gateway-Adresse „.
ping» ohne Anführungszeichen. Geben Sie das Passwort ein.
Überprüfen Sie die Ergebnisse. Erfolgt eine Antwort, sind Sie mit dem Router verbunden und es kommt zu keinem Datenverlust. Sie sollten sich darauf konzentrieren, Lösungen für Ihre Modem- und Internetverbindungsprobleme zu finden.
Wenn Sie keine Antwort erhalten, ist Ihr Computer nicht mit dem Router verbunden. Deshalb sollten Sie sich darauf konzentrieren, dieses Problem zu beheben und herauszufinden, was es verhindert.
11. Treiber deaktivieren
Auch beim Update auf die neueste Version kann es manchmal zu Problemen mit dem Treiber kommen. Das Deaktivieren und erneute Aktivieren ist so, als würde man etwas mehrmals umschalten, um es zu beheben, wenn ein Fehler auftritt. Dieses Verfahren kann möglicherweise nicht gemeldete Probleme beheben und die WLAN-Funktionalität wiederherstellen.
- Wechseln Sie zum Geräte-Manager.
- Halten Sie die Strg-Taste gedrückt und klicken Sie auf den WLAN-Treiber.
- Wählen Sie Treiber deaktivieren.
- Starten Sie Ihren Computer erneut.
- Starten Sie den Geräte-Manager erneut.
- Klicken Sie mit der rechten Maustaste auf den WLAN-Treiber.
- Wählen Sie dann „Treiber aktivieren“.
Wenn Sie fertig sind, versuchen Sie erneut, eine Verbindung zu einem verfügbaren Wi-Fi-Netzwerk herzustellen.
12. Setzen Sie den TCP/IP-Stack zurück
Manchmal müssen Sie möglicherweise Ihre Einstellungen aktualisieren, damit das WLAN wieder funktioniert. Durch die Ausführung dieser Befehle können Sie eine neue Verbindung herstellen und alle veralteten oder beschädigten Dateien bereinigen, die Ihr Internet beeinträchtigen.
- Windows-Eingabetaste + X.
- Wählen Sie Windows Power Shell (Administrator).
- Wählen Sie Ja.
- Geben Sie jeden der folgenden Befehle ein, während Sie ihn eingeben.
- Winsock Netsh zurücksetzen
- netsh int IP-Reset
- ipconfig /release
- ipconfig /update
- netsh int IP-Reset
- Versuchen Sie, Ihren Computer neu zu starten und erneut eine Verbindung zum Internet herzustellen.
Ziehen Sie in Betracht, Ihren Computer von einem Techniker untersuchen zu lassen, wenn Sie immer noch keine Verbindung zum Internet herstellen können. Der Hardwareteil kann Probleme haben.
13. Versuchen Sie, die Firewall zu deaktivieren
Obwohl Ihre Firewall Ihren Laptop vor unbefugtem Zugriff schützen soll, stört sie manchmal Wi-Fi-Netzwerke. Versuchen Sie es zu deaktivieren, um zu sehen, ob WLAN funktioniert, wenn die Windows-Firewall deaktiviert ist. Führen Sie das zusätzliche Firewall-Verwaltungsprogramm aus, sofern Sie eines installiert haben, und deaktivieren Sie es dort.
- Geben Sie Windows-Taste + X ein.
- Einstellungen auswählen“.
- Geben Sie im Suchmenü oben links „.
firewall„. - Wählen Sie Windows Defender Firewall aus der Dropdown-Liste aus.
- Aktivieren oder deaktivieren Sie die Windows Defender-Firewall, indem Sie auf klicken.
- Wählen Sie die Windows Defender-Firewall aus und klicken Sie auf „Ausschalten“.
- Wählen Sie OK.
- Versuchen Sie, eine neue Internetverbindung herzustellen.
- Wenn Sie fertig sind, gehen Sie zurück zum Firewall-Menü und schalten Sie es ein.
Sie sollten die Firewall nicht auf unbestimmte Zeit ausgeschaltet lassen, auch wenn WLAN damit wieder funktioniert. Dadurch ist Ihr Computer deutlich weniger sicher. Überprüfen Sie am besten, ob die Ausführung der Windows Defender-Firewall eine andere laufende Firewall beeinträchtigt. Einige Antivirenanwendungen verwenden es beispielsweise.
Alternativ können Sie eine Liste der von der Windows Defender-Firewall kontrollierten Anwendungen anzeigen. Stellen Sie sicher, dass die Firewall für jedes Gerät aktiviert ist, mit dem Sie auf das Internet zugreifen.
14. Aktualisieren Sie alles
Eine der wichtigsten Möglichkeiten zur Gewährleistung der Konsistenz besteht darin, das Betriebssystem und die Treiber Ihres Laptops auf dem neuesten Stand zu halten. Ihr Computer hält länger, wenn Sie ihn gut pflegen. Es wird nie eine bessere Gelegenheit geben, Software zu aktualisieren und zu prüfen, ob neue Treiber verfügbar sind als jetzt.
Wenn möglich, schließen Sie Ihr Gerät an einen Ethernet-Anschluss an oder richten Sie eine optionale WLAN-Karte ein, um eine Verbindung zum Netzwerk herzustellen. Wenn Sie dies nicht tun können, sollten Sie die Website des Herstellers besuchen, um nach Updates für Netzwerktreiber zu suchen.
Treiber online aktualisieren
- Windows-Eingabetaste + X.
- Schauen Sie sich den Geräte-Manager an.
- Erweitern Sie die Kategorie der Netzwerkadapter.
- Aktualisieren Sie den Treiber, indem Sie mit der rechten Maustaste auf Ihren WLAN-Adapter klicken.
- Wählen Sie diese Option, um die Windows-Treibersuche zu aktivieren.
- Befolgen Sie die Anweisungen, um den Treiber herunterzuladen.
Treiber offline aktualisieren
- Schließen Sie das USB-Laufwerk an einen Computer an, der über eine Internetverbindung verfügt.
- Besuchen Sie die Website Ihres WLAN-Adapterherstellers.
- Suchen Sie für Ihre spezifische Hardware nach den neuesten Treibern.
- Installieren Sie sie auf einem USB-Laufwerk.
- Entfernen Sie das USB-Laufwerk vorsichtig vom Laptop.
- Ihr Computer sollte USB empfangen.
- Gerätemanager aktivieren.
- Wählen Sie „Rechtsklick“ auf dem WLAN-Adapter.
- Wählen Sie Treiberaktualisierung.
- Um Treiber auf meinem Computer zu finden, klicken Sie auf Durchsuchen.
- Wählen Sie „Weiter“, nachdem Sie ermittelt haben, welcher Ordner die Treiber enthält.
- Aktualisieren Sie die Treiber gemäß den Anweisungen.
Wenn Sie diese Anweisungen befolgen, können Sie Ihren Computer aktualisieren.
Aktualisieren Sie Windows online
- Geben Sie „Nach Updates suchen“ ein, indem Sie die Windows-Taste drücken. Berühren Sie das entsprechende Ergebnis.
- Klicken Sie hier, um nach Updates zu suchen.
- Befolgen Sie nach Abschluss des Vorgangs die Anweisungen zum Herunterladen der Updates.
- Starten Sie Ihren Computer jetzt neu.
Aktualisieren Sie Windows offline
- Schließen Sie ein leeres USB-Laufwerk an einen Computer mit Internetverbindung an.
- Besuchen Sie die Downloadseite des Media Creation Tools.
- Klicken Sie auf die Schaltfläche „Tool herunterladen“.
- Wenn der Download abgeschlossen ist, öffnen Sie die Datei.
- Klicken Sie auf „Weiter“, nachdem Sie „Installationsmedium erstellen“ ausgewählt haben.
- Zu den Windows 10-Installationsoptionen für Ihr Gerät gehören Sprache, Edition und Architektur.
- Wählen Sie Weiter.
- Klicken Sie auf „Weiter“, nachdem Sie das USB-Laufwerk ausgewählt haben.
- Wählen Sie „Weiter“, nachdem Sie das entsprechende Flash-Laufwerk ausgewählt haben.
- Klicken Sie abschließend.
- Stecken Sie den USB-Stick in Ihren Computer, nachdem Sie ihn vorsichtig vom PC entfernt haben.
- Wählen Sie im USB-Verzeichnis Setup.exe aus.
- Wählen Sie diese Option, um Einstellungen und Dateien zu speichern.
- Wählen Sie „Installieren“, nachdem Sie „Weiter“ ausgewählt haben.
Nach Abschluss dieses Vorgangs sollte auf Ihrem Computer die neueste Version von Windows ausgeführt werden.
15. Deaktivieren Sie Ihre Antivirensoftware
Überprüfen Sie das Antivirenprogramm Ihres Geräts, um festzustellen, ob es Ihr Netzwerkproblem verursacht, genau wie Sie es tun würden, wenn Sie eine Firewall verwenden würden. Folge diesen Schritten:
- Klicken Sie auf „Start“ und geben Sie dann „
System and security„in die Suchleiste ein.
- Wählen Sie im Menü „Status Ihres Computers anzeigen und Probleme beheben“.
- Um Sicherheit zu vergrößern, klicken Sie darauf.
- Im Abschnitt „Virenschutz“ sollte Ihr Antivirenprogramm aufgeführt sein. Nachdem Sie den Namen notiert haben, gehen Sie zu „Start“ und geben Sie ihn in das Suchfeld ein.
- Deaktivieren Sie das Antivirenprogramm nach dem Start. (Dieser Vorgang variiert je nach Software. Bitte beachten Sie die Anweisungen.)
Angeblich könnte die Deinstallation Ihrer Antivirensoftware Ihr Problem lösen.
Abschließende Gedanken
Es scheint verschiedene Lösungen zu geben, mit denen Sie etwaige Probleme mit dem WLAN-Zugang beheben können. Diese Probleme entstehen aus verschiedenen Gründen.
Es lohnt sich, Ihren Laptop zum Experten zu bringen, wenn alles andere fehlschlägt und Sie immer noch Probleme mit der Verbindung zu Ihrem Wi-Fi-Netzwerk haben, denn diese können alle verbleibenden Probleme lösen und sicherstellen, dass Sie überall in Verbindung bleiben!
FAQ
Wie kann ich einen Laptop reparieren, der keine WLAN-Verbindung herstellt?
– Drücken Sie Windows und wählen Sie dann Einstellungen > Netzwerk und Internet > Status. Navigieren Sie zu den Optionen Netzwerk und Internetstatus. – Wählen Sie die Netzwerk-Fehlerbehebung aus der Liste unter Netzwerkeinstellungen ändern aus. – Überprüfen Sie, ob das Problem behoben ist, indem Sie den Anweisungen des Fehlerbehebungstools folgen.
Was tun, wenn der Laptop keine WLAN-Verbindung herstellt?
– Stellen Sie sicher, dass WLAN aktiviert ist. – Geben Sie das Passwort erneut ein. – Bringen Sie Ihren Laptop in die Nähe des Routers.
Warum funktioniert WLAN auf einem Gerät, auf einem anderen jedoch nicht?
Unabhängig davon, ob andere Geräte problemlos eine Verbindung zum Internet herstellen können, ist der WLAN-Adapter Ihres Computers die Ursache des Problems. Wenn das WLAN auf mehreren Geräten nicht funktioniert, ist in jedem Fall höchstwahrscheinlich das WLAN oder die Internetverbindung dafür verantwortlich. Ein Neustart des Routers ist eine wirksame Reparatur.
Warum stellt mein Laptop keine WLAN-Verbindung her?
Lernen Sie die Grundlagen Ihres PCs kennen. Stellen Sie sicher, dass der WLAN-Schalter an Ihrem Laptop eingeschaltet ist. (Wenn es eingeschaltet ist, leuchtet die Warnleuchte häufig auf.) Überprüfen Sie, ob sich Ihr Computer im Flugmodus befindet. Wählen Sie am rechten Rand des Displays „Einstellungen“ und dann das Symbol „Netzwerk“.



Schreibe einen Kommentar