Umgekehrte Google-Bildersuche für Mobilgeräte und Laptops: So verwenden Sie Google Lens und laden Bilder auf Google hoch
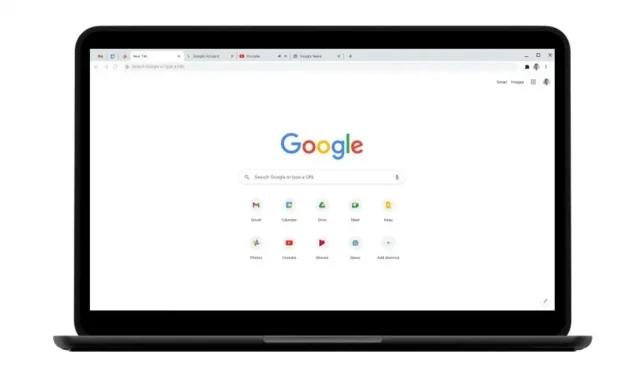
Google Bilder ist eine zentrale Anlaufstelle, an der Sie alle Ihre Bilder und Fotos finden können, indem Sie relevante Schlüsselwörter eingeben. Mit dem Suchmaschinenriesen können Sie in Google Bilder fast alles durchsuchen. In manchen Fällen wissen Sie jedoch wirklich nicht, wonach Sie bei Google suchen sollen. Für sie gibt es eine Funktion namens „Umgekehrte Bildersuche“, mit der Sie die gewünschten Ergebnisse erhalten, indem Sie ein bestimmtes Foto oder eine bestimmte Grafik auf Google Bilder hochladen. Aber wie geht das? In diesem Artikel werden wir dieses Problem lösen. Wir erklären Ihnen, wie Sie die umgekehrte Bildsuche auf Laptops oder PCs sowie auf Android- und iPhone-Plattformen genau nutzen können. Folgendes müssen Sie wissen:
Was ist die umgekehrte Bildersuche von Google und wie funktioniert sie?
Die Google Image Reverse Search hilft Ihnen, Suchergebnisse basierend auf den Bildern zu finden, die Sie auf Google hochladen. Mit dieser Funktion können Sie beispielsweise bei Google nach Ihren Lieblingskleidungsstücken suchen. Es ist eine ziemlich einfache, aber fantastische Arbeit. Sie müssen lediglich ein Bild hochladen und schon sehen Sie innerhalb von Sekunden Ergebnisse von anderen ähnlichen Bildern. Zu den Suchergebnissen gehören ähnliche Objekte in einem Bild, ähnliche Bilder, Websites mit einem Bild oder ein ähnliches Bild.
Kehren Sie die Google-Bildersuche auf Laptop oder Computer um
Die Funktion „Google Bildersuche“ kann vollständig auf einem Laptop oder Desktop-Computer genutzt werden. Der Suchmaschinenriese erleichtert die Google-Suche anhand von Bildern. Folgendes müssen Sie wissen:
Mit Google Reverse Image Search kompatible Browser
Laut Google unterstützen nur eine begrenzte Anzahl von Browsern diese Funktion. Diese beinhalten,
- Google Chrome
- Mozilla Firefox
- Apple-Safari
- Microsoft Edge
So laden Sie ein Bild oder Foto auf Google Bilder hoch: 3 Methoden
Es gibt verschiedene Methoden, mit denen Sie ein Bild auf Google Bilder hochladen und im Web nach ähnlichen Bildern suchen können. Hier sind die Methoden:
Hochladen eines Bildes auf Google Image
Der Vorgang zum Hochladen eines Bildes auf Google Image ist ganz einfach:
- Öffnen Sie auf Ihrem Computer einen Webbrowser, z. B. Chrome oder Firefox.
- Gehen Sie zu Google Bilder und klicken Sie auf Nach Bild suchen.
- Klicken Sie nun auf „Bild hochladen“ und wählen Sie ein Bild von Ihrem Computer aus.
- Klicken Sie auf „Öffnen“ oder „Auswählen“.
- Dadurch können Sie Bilder auf Google Bilder hochladen und nach ähnlichen Bildern suchen.
Bild ziehen
Das Unternehmen führte die Drag-and-Drop-Funktion in Google Chrome und Firefox ein. Mit dieser Funktion können Sie im Wesentlichen ein Bild per Drag-and-Drop von Ihrem Computer ziehen und es einfach in die Google-Bildersuchmaschine einfügen. Hier ist wie:
- Öffnen Sie auf Ihrem Laptop oder Desktop-Computer einen Browser, z. B. Chrome oder Firefox.
- Öffnen Sie die Google Image-Website.
- Suchen Sie nun einfach die gewünschte Bilddatei und klicken Sie darauf.
Ziehen Sie das Bild bei gedrückter Maustaste per Drag & Drop in das Suchfeld.
Bildsuche nach URL
Sie können auch über die Bild-URL nach ähnlichen Bildern suchen. Sie müssen lediglich die folgenden Schritte ausführen:
- Gehen Sie auf Ihrem PC oder Laptop zum Chrome- oder Safari-Browser und rufen Sie die Website mit dem Bild auf, das Sie verwenden möchten.
- Klicken Sie mit der rechten Maustaste auf das Bild und kopieren Sie seine URL, indem Sie auf Bild-URL kopieren klicken.
- Gehen Sie nun zu Google Bilder und klicken Sie auf die Option „Nach Bild suchen“.
- Fügen Sie die Bild-URL in das Textfeld ein und klicken Sie auf Nach Bild suchen.
So suchen Sie Bilder, ohne sie auf Google hochzuladen
Damit können Sie das Bild auch einfach über den Chrome-Browser bei Google suchen, ohne es ins Internet hochzuladen. Hier ist wie:
- Gehen Sie zum Chrome-Browser und rufen Sie die Website mit dem Bild auf, nach dem Sie suchen möchten.
- Klicken Sie mit der rechten Maustaste auf das Bild und wählen Sie Google Bildersuche.
- Damit können Sie ähnliche Bilder in einem neuen Tab sehen.
Kehren Sie die Google-Bildersuche auf Android-Handys um
Google ermöglicht Nutzern auch die Suche nach einem bestimmten Bild mithilfe der Chrome- und Google-Apps. So geht’s:
So durchsuchen Sie Google nach Bildern aus den Suchergebnissen
Sie können bei Google ganz einfach direkt in den Suchergebnissen nach einem Bild suchen. So sieht der Prozess aus:
- Öffnen Sie die Google-App oder Chrome-App auf Ihrem Android-Smartphone.
- Gehen Sie zu Google Bilder, suchen Sie das Bild, das Sie verwenden möchten, und klicken Sie dann darauf.
- Sie sehen das Google Lens-Symbol in der oberen rechten Ecke. Klicken Sie darauf, um das gewünschte Bild zu finden.
So durchsuchen Sie Google nach Bildern von einer Website
Sie können das Bild auch bei Google suchen, wenn Sie es auf einer anderen Website finden. Hier ist wie:
- Öffnen Sie die Google-App oder Chrome-App auf Ihrem Android-Smartphone.
- Gehen Sie auf die Website, suchen Sie das Bild, das Sie verwenden möchten, und klicken Sie dann darauf.
- Berühren und halten Sie nun das Bild. Wählen Sie „Mit Google Lens suchen“.
- Dadurch können Sie nach einem Objekt im Bild oder einem Teil davon suchen.
- Anschließend können Sie nach unten scrollen, um Suchergebnisse für das Bild zu finden.
So durchsuchen Sie Google nach Bildern von Google Lens
Mit Google Lens können Sie auch im Web nach ähnlichen Bildern suchen, wenn Sie diese auf Ihrem Android-Smartphone haben. Hier ist wie.
- Öffnen Sie die Google-App auf Ihrem Android-Telefon und tippen Sie auf den Discover-Kanal.
- In der Suchleiste sehen Sie die Option Google Lens. Klick es an.
- Laden Sie nun ein Foto hoch, das Sie für Ihre Suche verwenden können. Sie können auch auf ein Foto klicken oder ein vorhandenes hochladen.
- Wählen Sie nun den Bereich des Bildes aus, den Sie durchsuchen möchten. Sie können ein Objekt im Bild oder einen Teil davon auswählen.
- Anschließend können Sie nach unten scrollen, um Suchergebnisse für das Bild zu finden.
Kehren Sie die Google-Bildersuche auf dem iPhone um
Wenn Sie ein iPhone-Benutzer sind, müssen Sie sich keine Sorgen machen. Google bietet Ihnen die Möglichkeit, mithilfe der Bildsuchfunktion nach allem zu suchen. Sie müssen jedoch über die neueste Version der Google-App verfügen. Darüber hinaus benötigen Sie die neueste Version der Browser Chrome und Safari. So geht’s:
So durchsuchen Sie Google nach Bildern aus den Suchergebnissen
So führen Sie eine umgekehrte Bildersuche in Google Bilder auf Ihrem iPhone oder iPad durch.
- Öffnen Sie die Chrome-App auf Ihrem iPhone oder iPad. Sie können auch die Google- oder Safari-App öffnen.
- Gehen Sie zu images.google.com und suchen Sie das Bild, das Sie verwenden möchten.
- In der oberen rechten Ecke sehen Sie die Option, visuell nach diesem Bild zu suchen. Danach sehen Sie alle ähnlichen Ergebnisse auf Ihrem Bildschirm.
So durchsuchen Sie Google nach Bildern auf Ihrem Gerät
Sie können auch bei Google nach ähnlichen Bildern suchen, wenn sich das Bild auf Ihrem iPhone oder iPad befindet. Dazu müssen Sie die folgenden Schritte ausführen:
- Öffnen Sie die Google-App auf Ihrem iPhone oder iPad.
- Klicken Sie in der Suchleiste auf Google Lens-Optionen. Laden Sie jetzt einfach das gewünschte Bild hoch oder machen Sie es.
- Wählen Sie nun den Bereich des Bildes aus, den Sie durchsuchen möchten. Sie können ein Objekt im Bild oder einen Teil davon auswählen.
- Anschließend können Sie nach unten scrollen, um Suchergebnisse für das Bild zu finden.



Schreibe einen Kommentar