Organisieren Sie Erinnerungen nach Abschnitten und Spalten auf Ihrem iPhone für effizientere To-Do-Listen
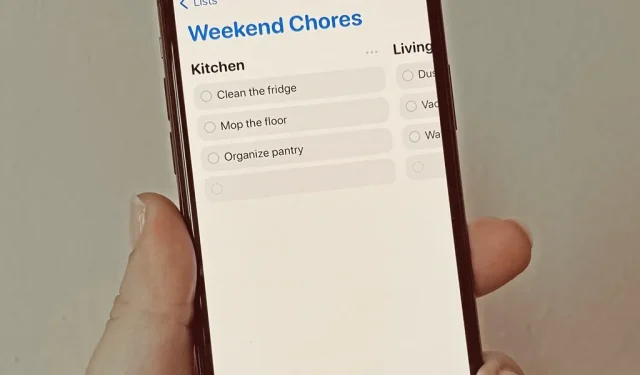
Die Erinnerungen- App von Apple auf Ihrem iPhone oder iPad verfügt jetzt über eine neue Möglichkeit, Ihre Aufgaben zu organisieren: Abschnitte. Mit Abschnitten können Sie Erinnerungen in Ihren Listen besser sortieren, indem Sie Aufgaben in gleichgesinnte Buckets oder sogar in Spalten im Kanban-Stil platzieren, um Arbeitsabläufe effizienter zu gestalten.
Abschnitte in Erinnerungslisten können Ihnen dabei helfen, Ihre Aufgaben in klaren Kategorien zu visualisieren und so zu verhindern, dass Aufgaben in einem Meer von Erinnerungen untergehen. Die neue Einkaufslistenvorlage in Reminders erstellt automatisch Abschnitte, die Ihnen die Navigation im Lebensmittelgeschäft nach Abteilungen wie Lebensmittel, Feinkost und Tiernahrung erleichtern.
Wenn Sie Abschnitte in Spalten anzeigen, wird das Gefühl von Kanban-Tafeln nachgeahmt, die Aufgaben in verschiedenen Phasen eines Arbeitsprozesses darstellen, während sie von Spalte zu Spalte wandern. Dies ist in anderen Task-Managern wie Asana und Trello möglich . Die Spaltenansicht kann nur für Sie selbst und sogar für Teammitglieder hilfreich sein, wenn Sie Ihre Erinnerungslisten als Arbeitsprojekte teilen.
Listenabschnitte werden auf iOS 17 , iPadOS 17 und macOS 14 Sonoma unterstützt und können auf watchOS 10 angezeigt werden. Abschnitte sind für jede Liste einzigartig und werden nur in der intelligenten Liste „Alle“ angezeigt, nicht in anderen wie „Heute“. oder „Geplant“.
Abschnitte in Ihren Listen erstellen
Während die Einkaufslistenfunktion in Erinnerungen automatisch Einträge in Abschnitte für Sie organisiert, können Sie in jeder Standard-iCloud-Liste benutzerdefinierte Kopfzeilen erstellen und so der Aufgabenorganisation eine personalisierte Note verleihen. Beachten Sie, dass Abschnitte für Listen, die in Outlook, Yahoo oder anderen Drittanbieterkonten gespeichert sind, nicht unterstützt werden.
Option 1: Abschnitte erstellen und ihnen Erinnerungen hinzufügen
- Navigieren Sie zu einer beliebigen Liste in Erinnerungen.
- Tippen Sie auf die Auslassungspunkte (•••), um weitere Optionen zu öffnen.
- Wählen Sie „Neuer Abschnitt“, um einen zu Ihrer Liste hinzuzufügen. Wenn sich bereits mindestens ein Abschnitt in der Liste befindet, tippen Sie auf „Abschnitte verwalten“ und anschließend auf „Neuer Abschnitt“.
- Geben Sie den Namen Ihres neuen Abschnitts ein.
- Erstellen Sie neue Erinnerungen für den Abschnitt, ziehen Sie vorhandene per Drag-and-Drop in den Abschnitt oder verwenden Sie Option 2 oder 3 unten, um Erinnerungen in den Abschnitt zu verschieben.

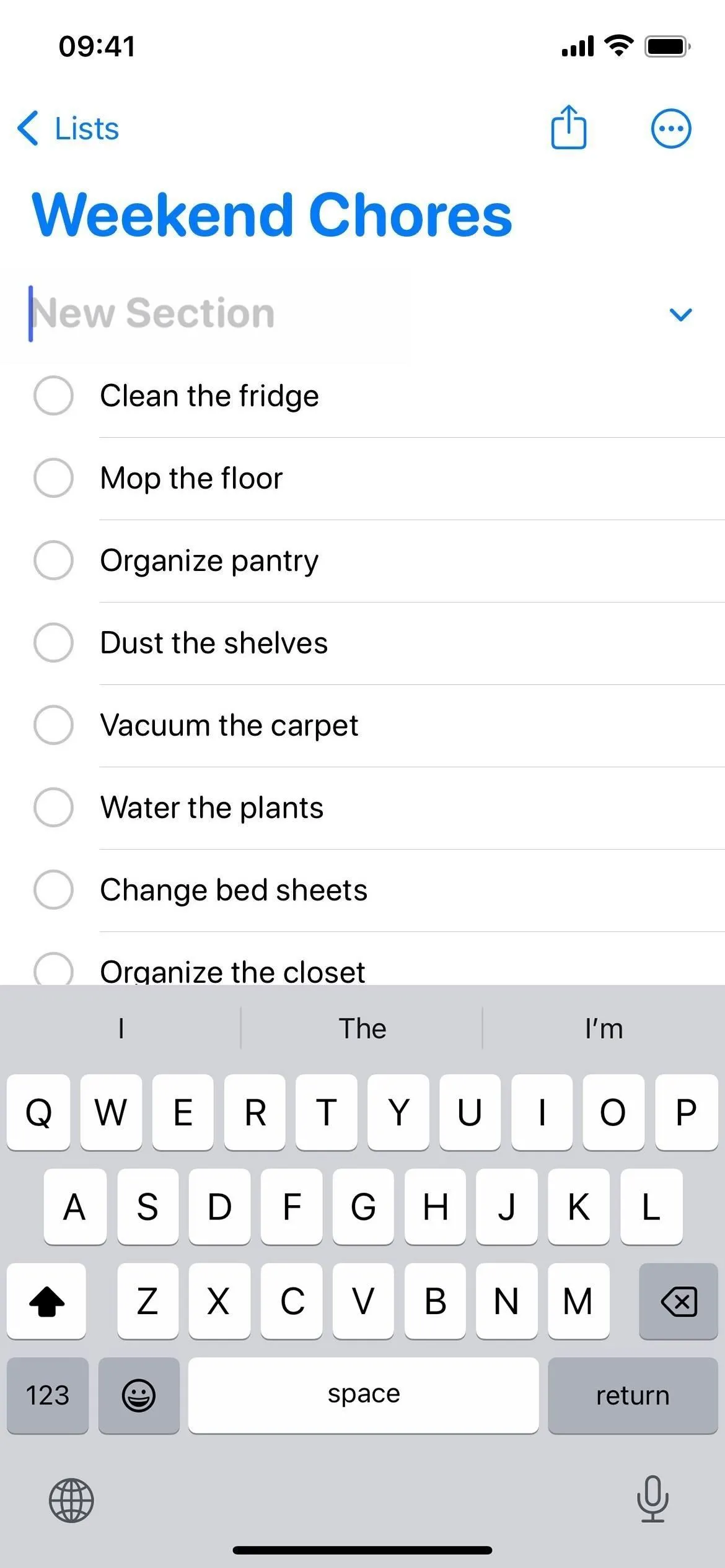
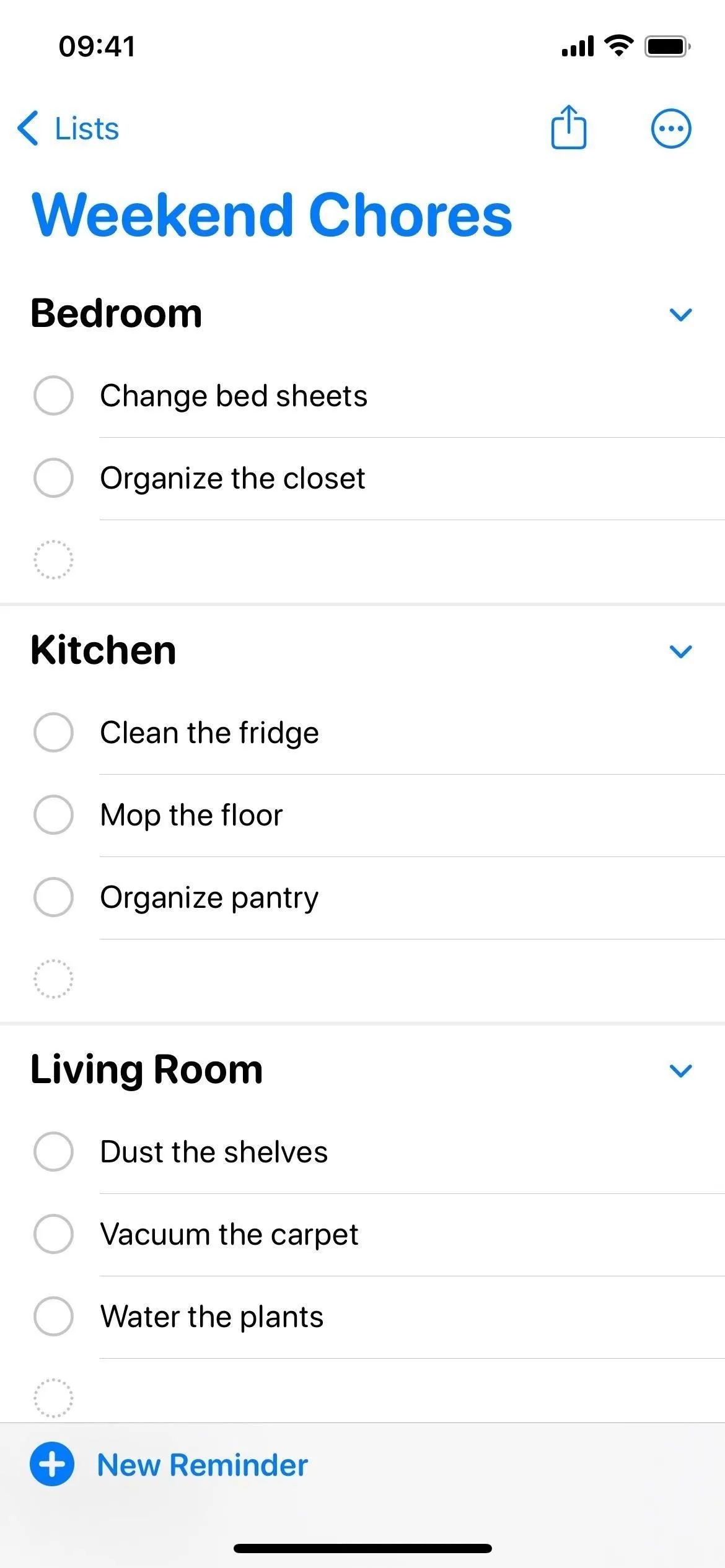
Option 2: Wählen Sie Erinnerungen aus und erstellen Sie neue Abschnitte dafür
- Navigieren Sie zu einer beliebigen Liste in Erinnerungen.
- Wischen Sie mit zwei Fingern in der Liste nach oben oder unten, um eine oder mehrere Erinnerungen auszuwählen. Tippen Sie alternativ auf die Auslassungspunkte (•••), um weitere Optionen zu öffnen, wählen Sie „Erinnerungen auswählen“ und wählen Sie die Erinnerungen aus.
- Tippen Sie in der Symbolleiste auf das Symbol „Abschnitte“.
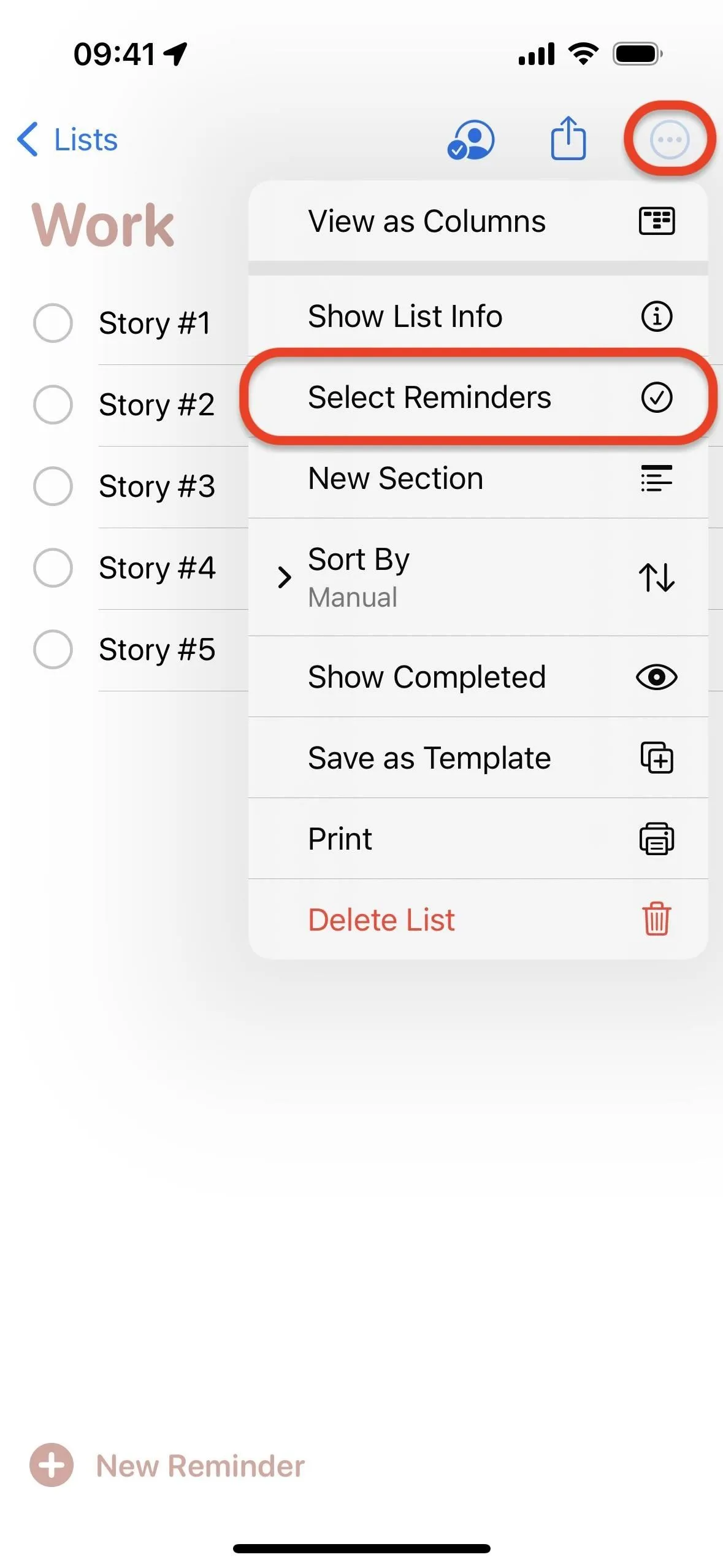
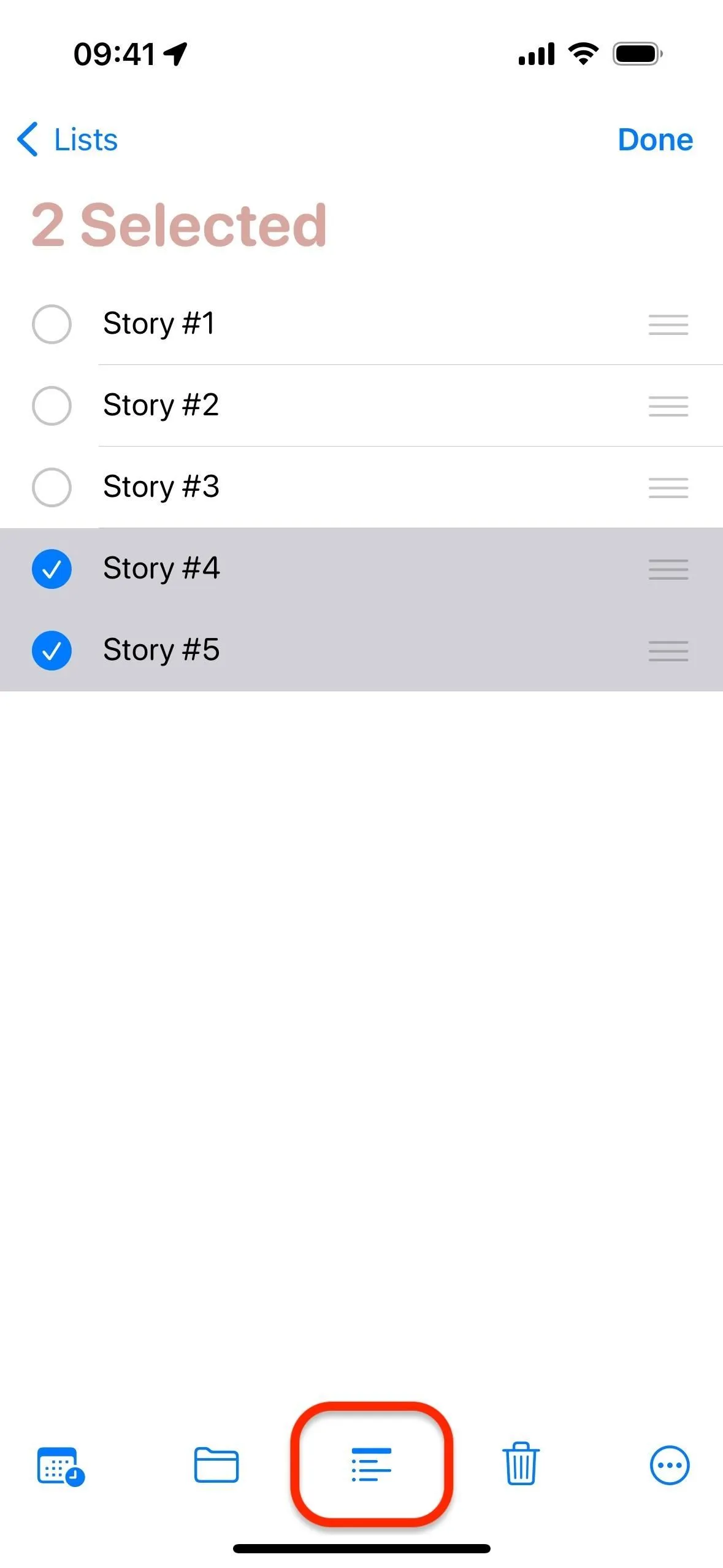
- Wählen Sie einen aktuellen Abschnitt aus oder geben Sie den Namen eines neuen Abschnitts ein und drücken Sie die Eingabetaste.
- Erstellen Sie bei Bedarf neue Erinnerungen für den Abschnitt, ziehen Sie vorhandene per Drag-and-Drop in den Abschnitt oder verwenden Sie Option 2 oder 3, um Erinnerungen in den Abschnitt zu verschieben.
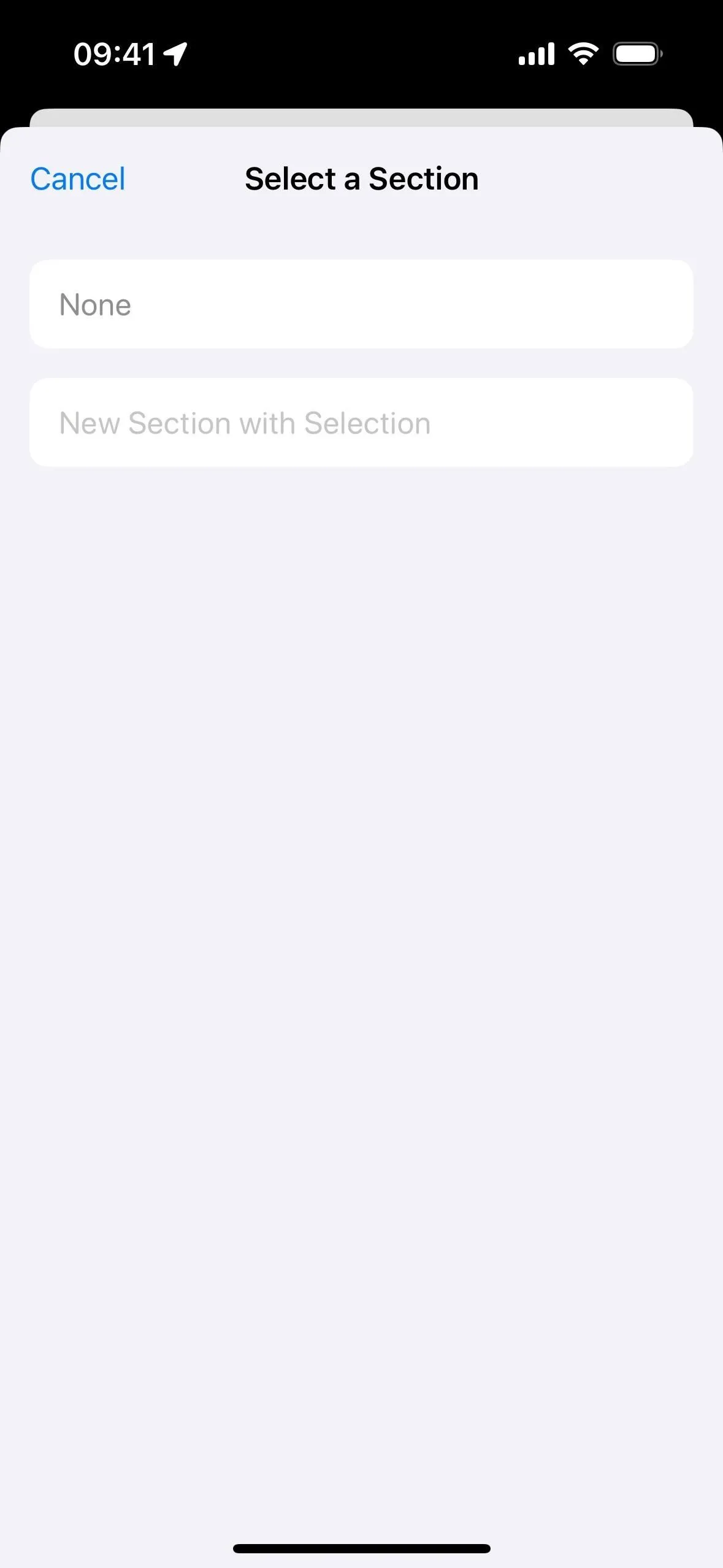
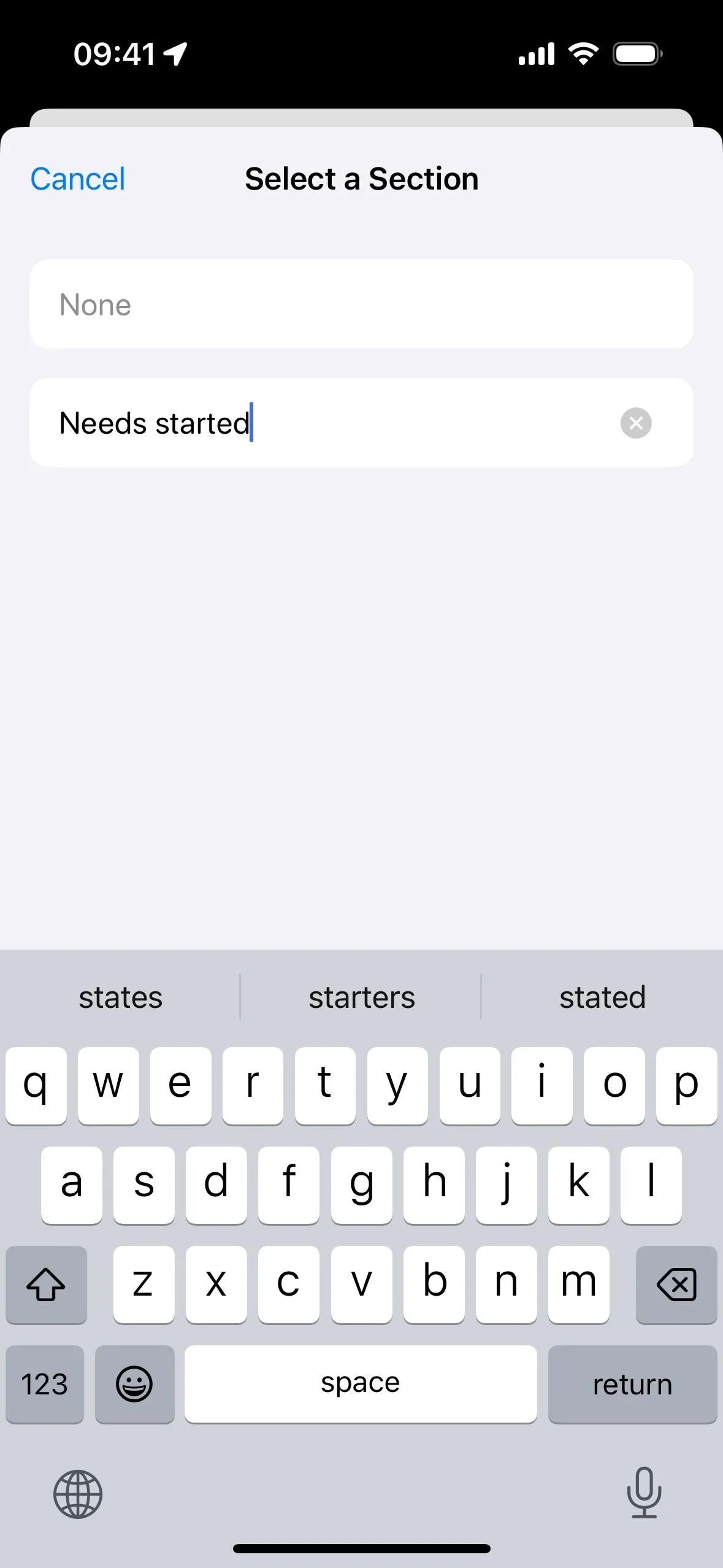
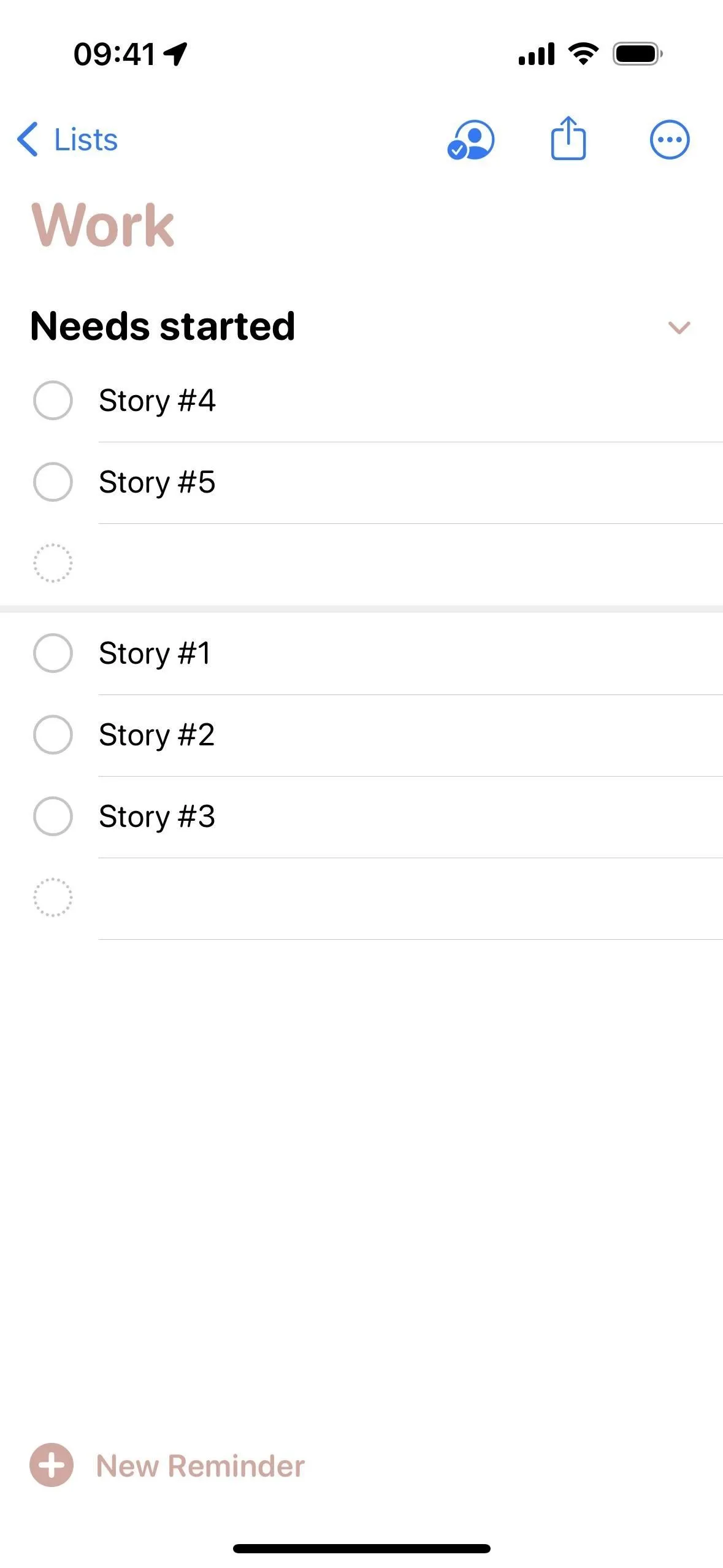
Option 3: Weisen Sie den Abschnitten anhand ihrer Details Erinnerungen zu
- Navigieren Sie zu einer Liste in Erinnerungen, die bereits mindestens einen Abschnitt enthält.
- Wählen Sie eine Erinnerung aus und klicken Sie auf die Info-Schaltfläche (i).
- Öffnen Sie das Menü „Abschnitte“. (Dies wird möglicherweise nicht angezeigt, wenn die Liste derzeit abschnittslos ist.)
- Wählen Sie einen aktuellen Abschnitt aus oder geben Sie den Namen eines neuen Abschnitts ein und drücken Sie die Eingabetaste.
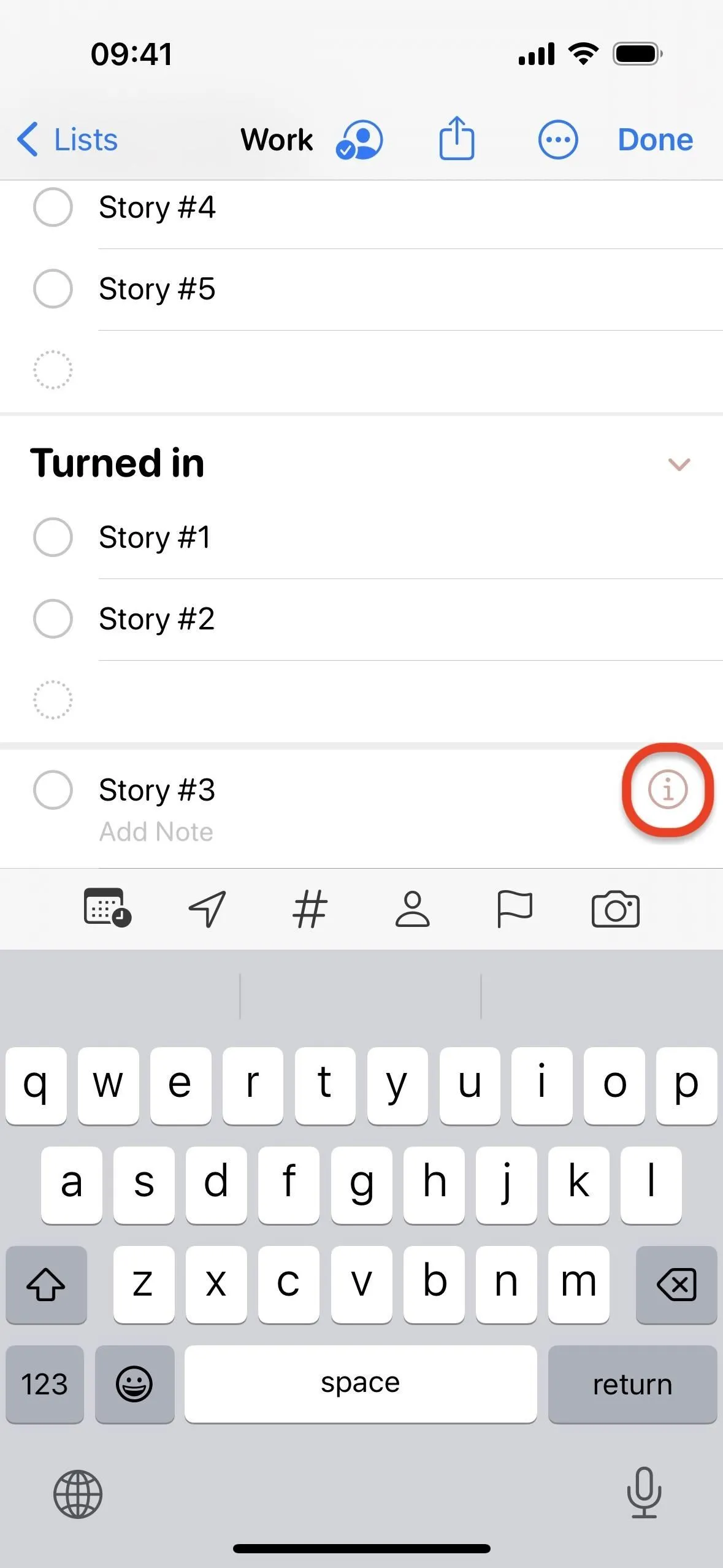
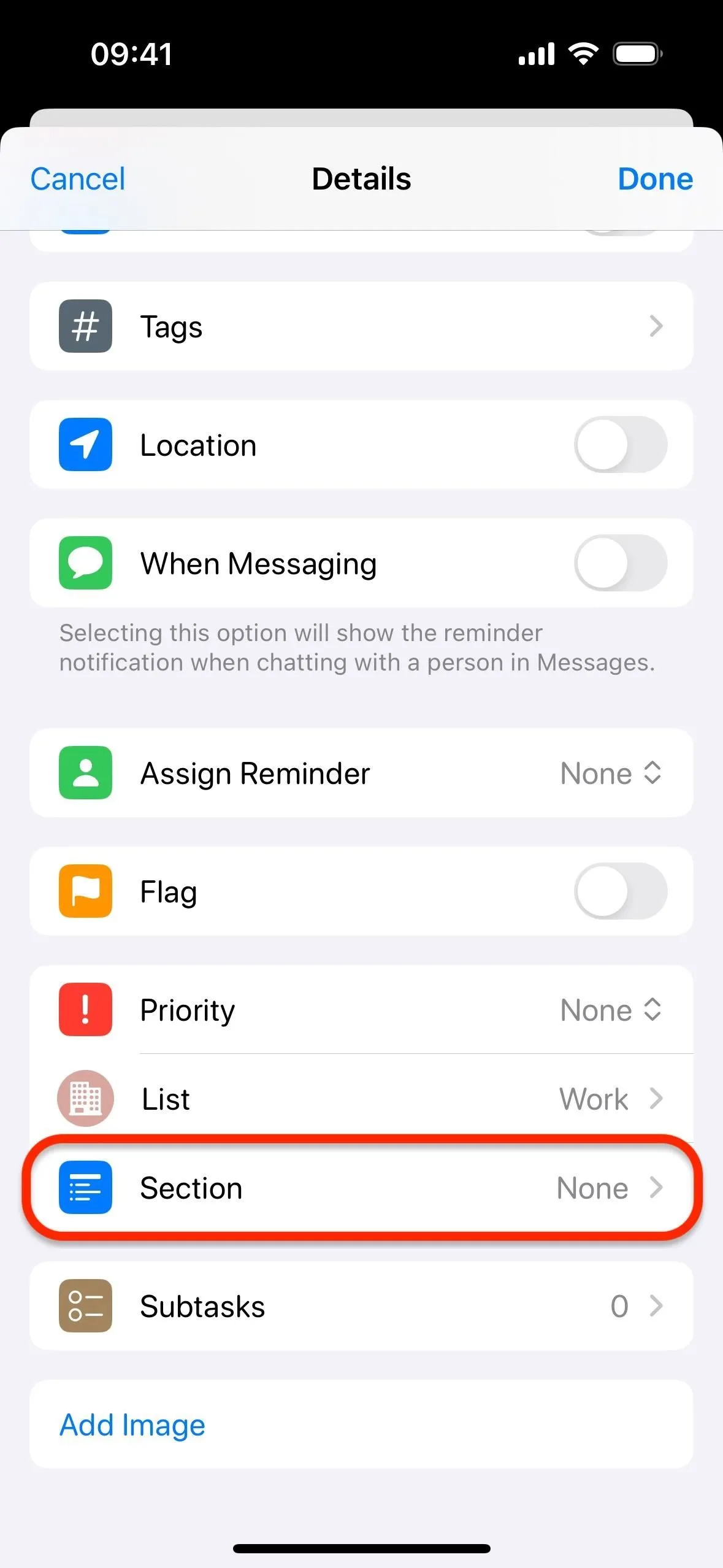
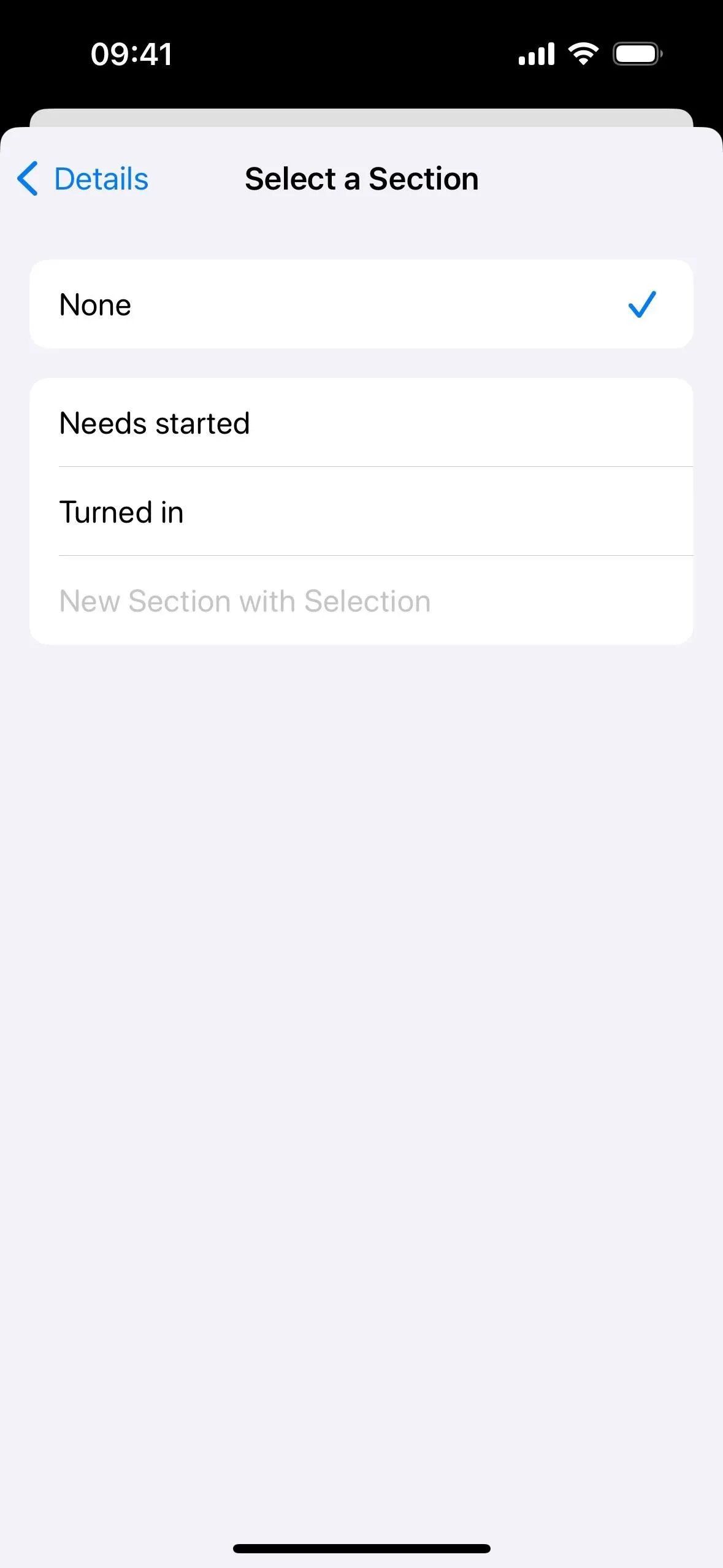
- Tippen Sie auf die Schaltfläche „Fertig“, um die Änderungen zu speichern.
- Erstellen Sie bei Bedarf neue Erinnerungen für den Abschnitt, ziehen Sie vorhandene per Drag-and-Drop in den Abschnitt oder verwenden Sie Option 2 oder 3, um Erinnerungen in den Abschnitt zu verschieben.
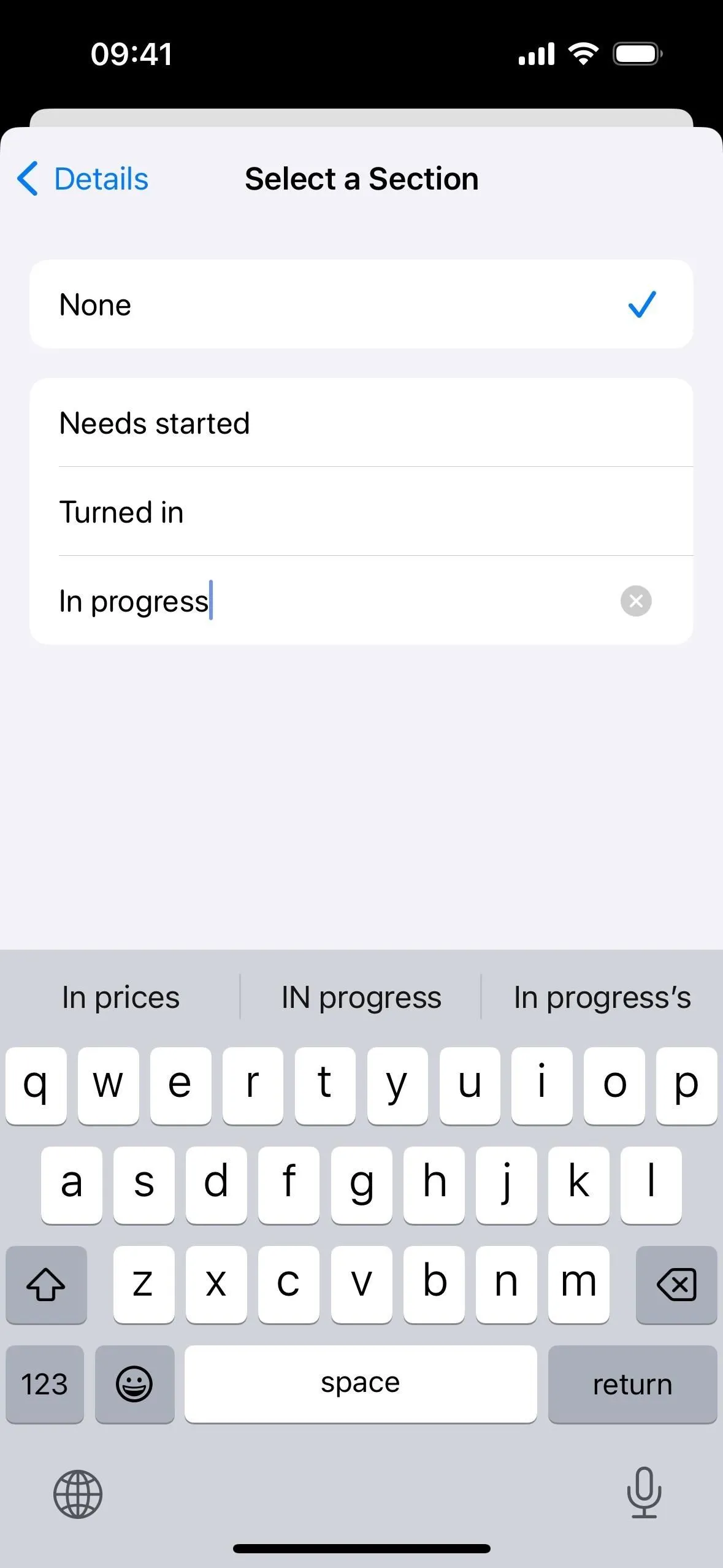
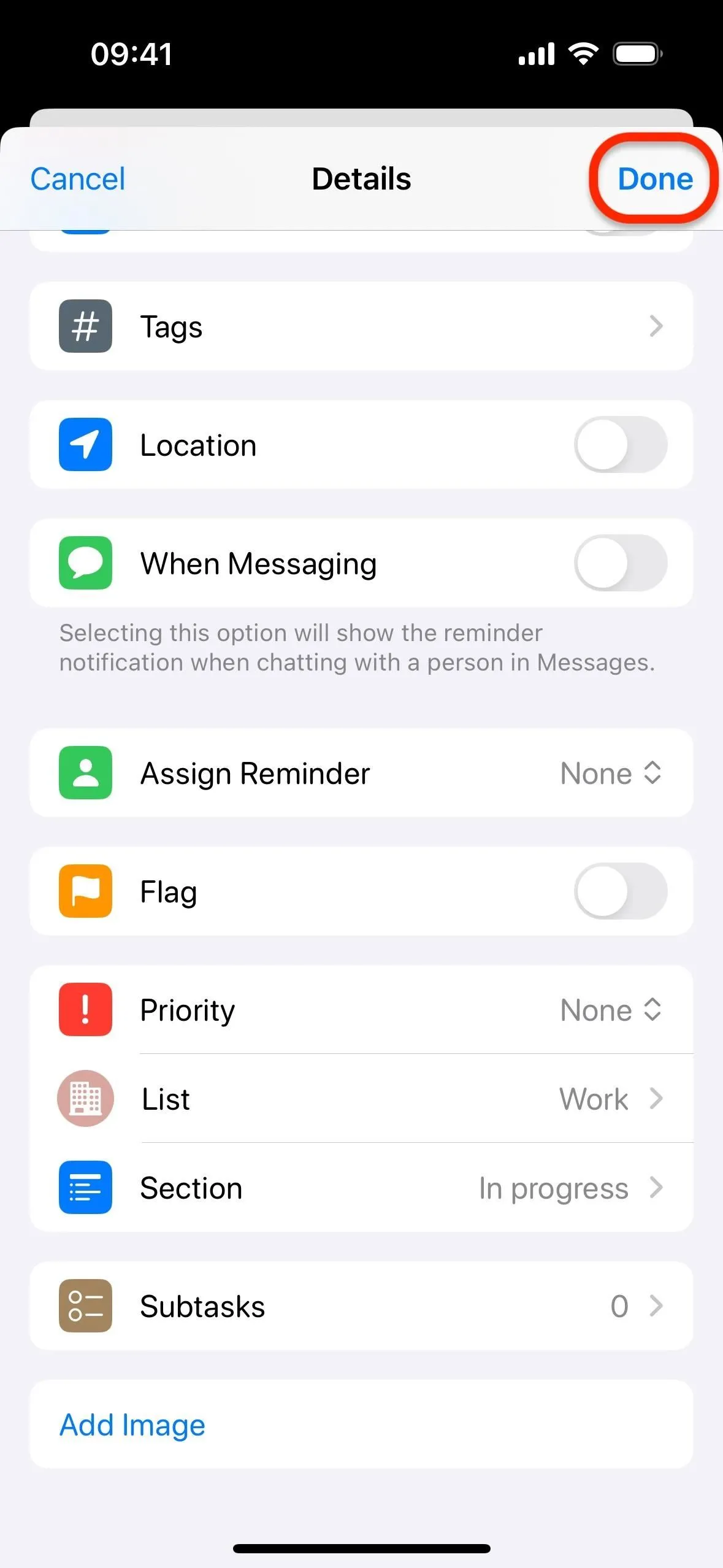
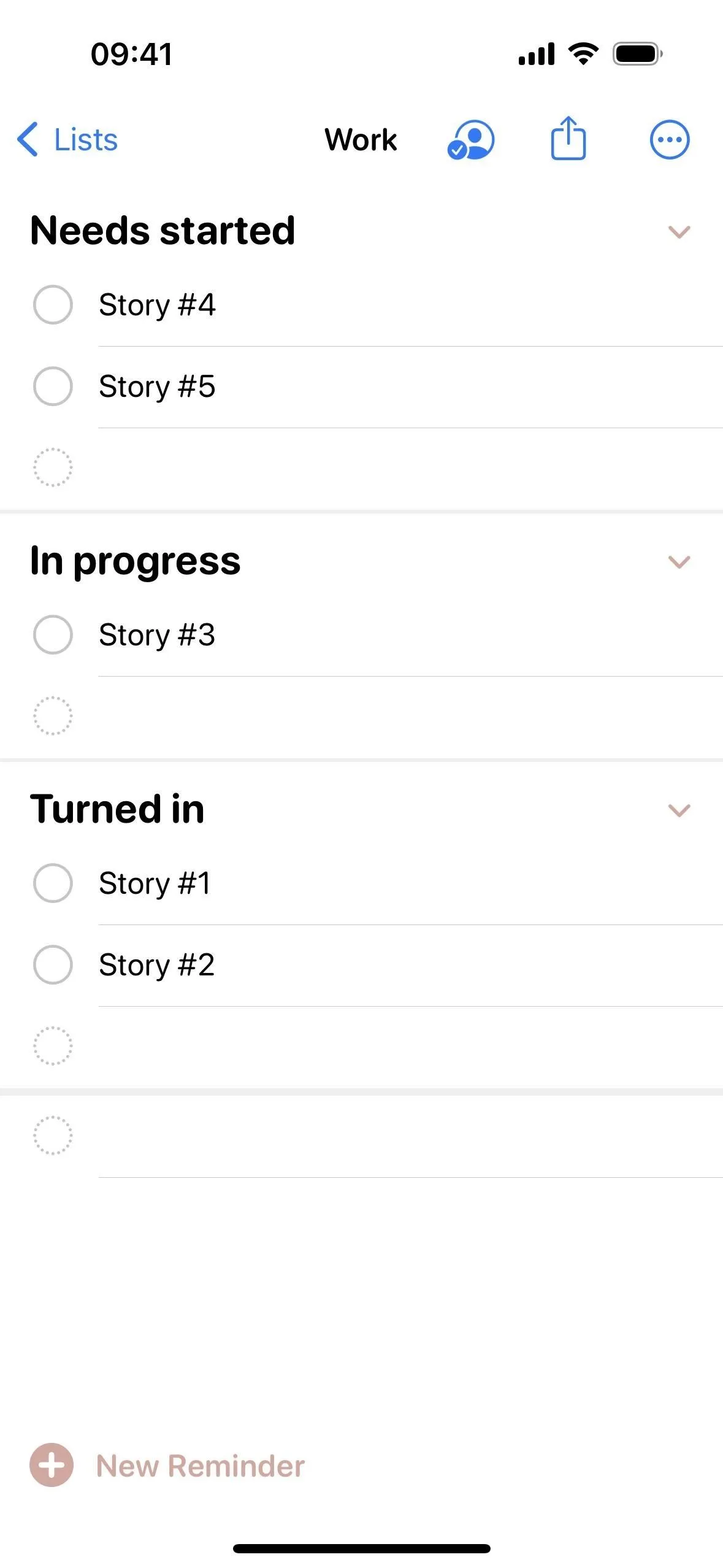
Abschnitte in Ihren Listen anzeigen/ausblenden
Abschnitte können in Listen ein- und ausgeblendet werden, indem Sie auf das nach unten oder nach rechts zeigende Chevron neben ihren Namen tippen.
Abschnitte in Ihren Listen neu anordnen
Sie können Abschnitte auch auf zwei Arten neu anordnen. Zuerst können Sie den Abschnittsnamen berühren und halten und ihn dann per Drag & Drop an eine neue Position in der Liste ziehen. Zweitens können Sie auf die Auslassungspunkte (•••) tippen, um weitere Optionen zu öffnen, „Abschnitte verwalten“ auswählen, „Abschnitt bearbeiten“ auswählen, einen Abschnitt mithilfe des dreizeiligen Symbols per Drag-and-Drop an eine neue Position ziehen und auf „Fertig“ klicken. um die Änderungen zu speichern.
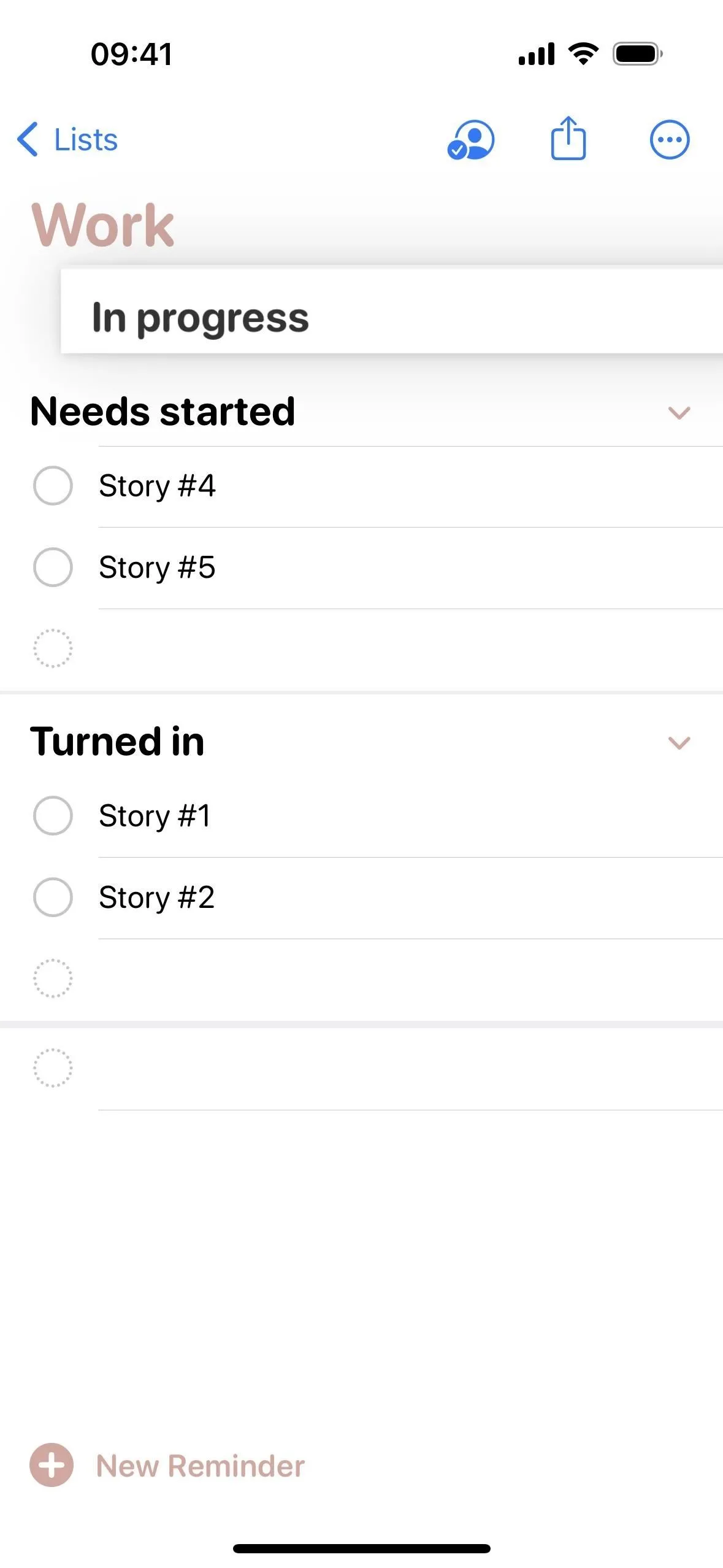
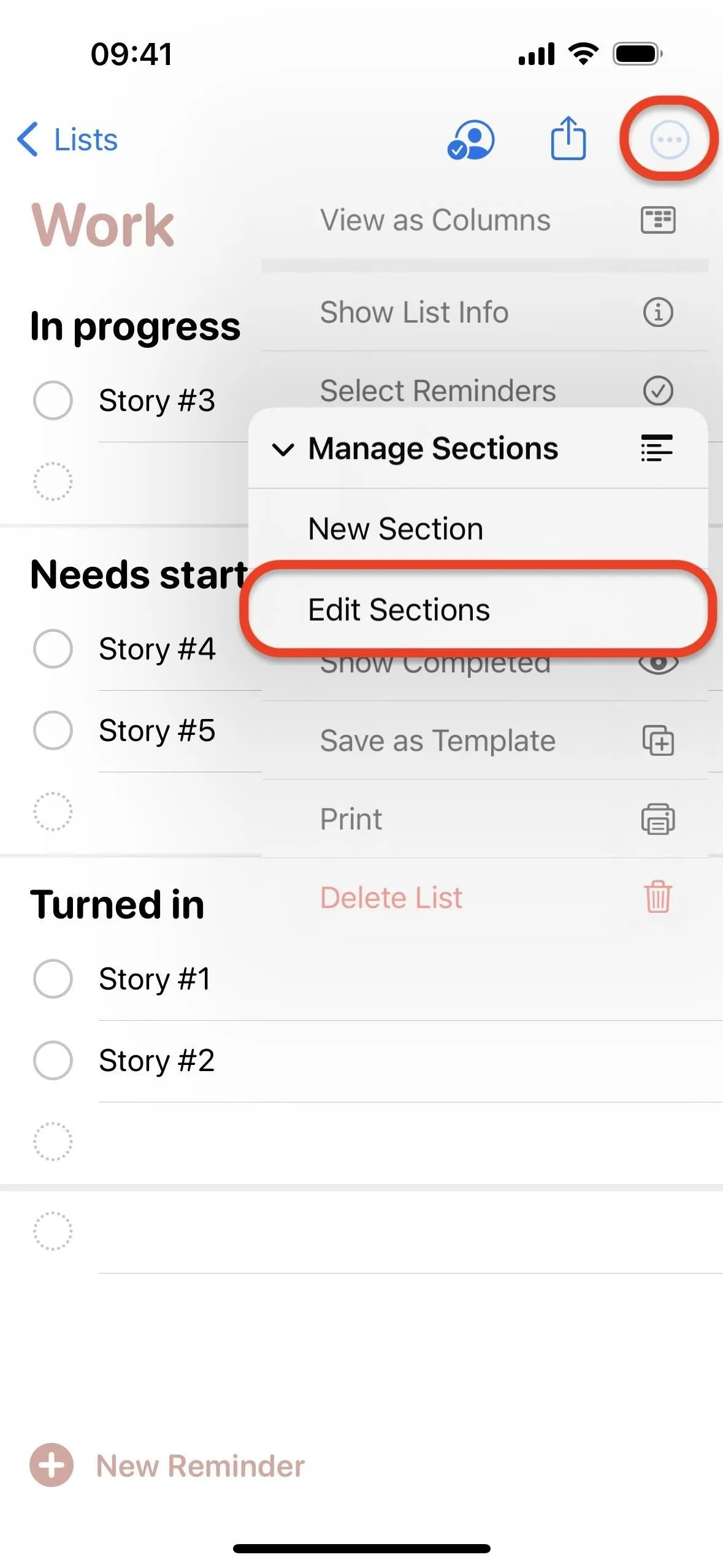
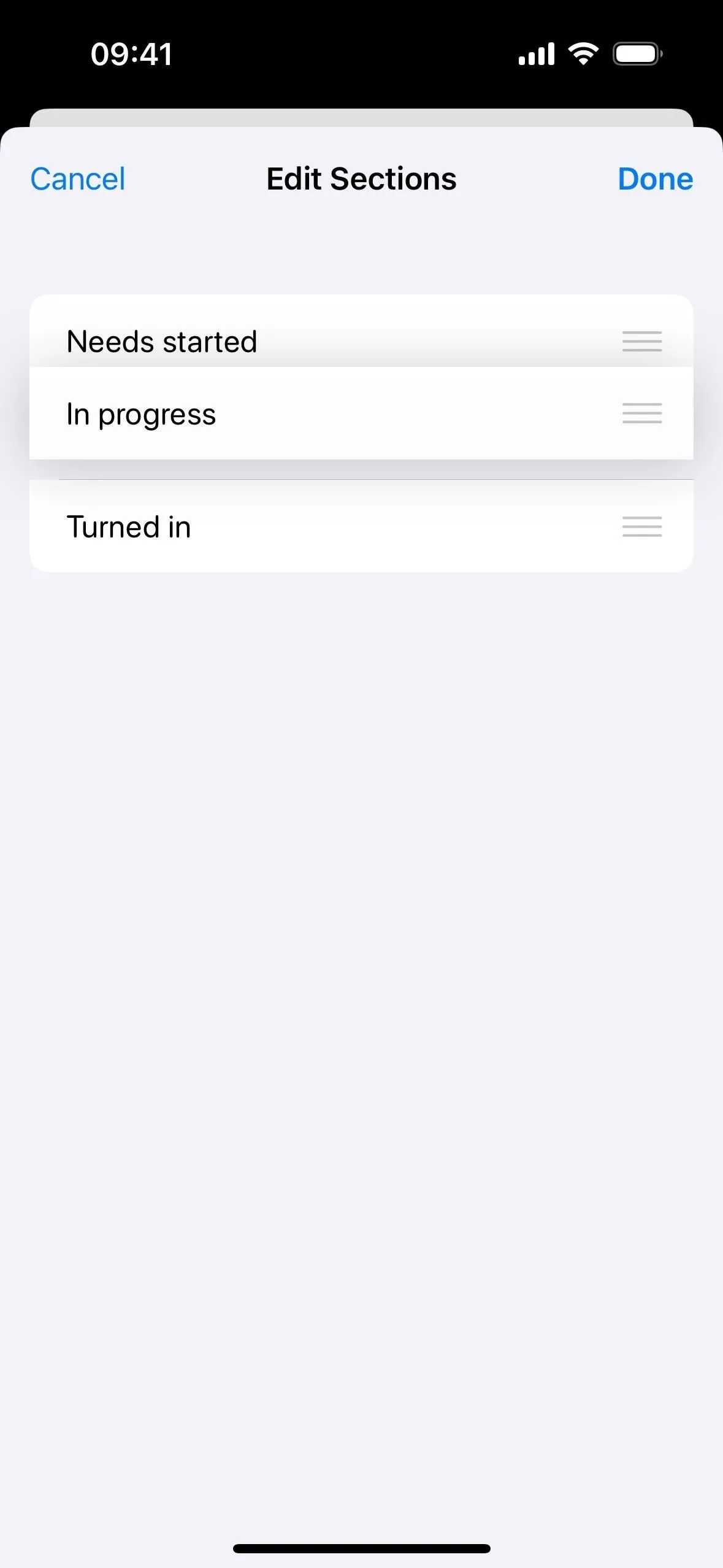
Abschnitte in Ihren Listen umbenennen
Sie können jederzeit auf den Namen eines Abschnitts tippen, um die Tastatur zu öffnen und seinen Titel zu ändern.
Abschnitte in Ihren Listen löschen
Sie können einen Abschnitt löschen, indem Sie auf seinem Namen nach links wischen, bis er vom Bildschirm verschwindet, oder Sie können darauf nach links wischen und auf die Schaltfläche „Löschen“ klicken. In jedem Fall müssen Sie die Aktion mit „Löschen“ bestätigen, da Sie gewarnt werden, dass durch das Löschen des Abschnitts auch alle darin enthaltenen Erinnerungen gelöscht werden. Wenn Sie sie behalten möchten, verschieben Sie sie zunächst in einen anderen Abschnitt.
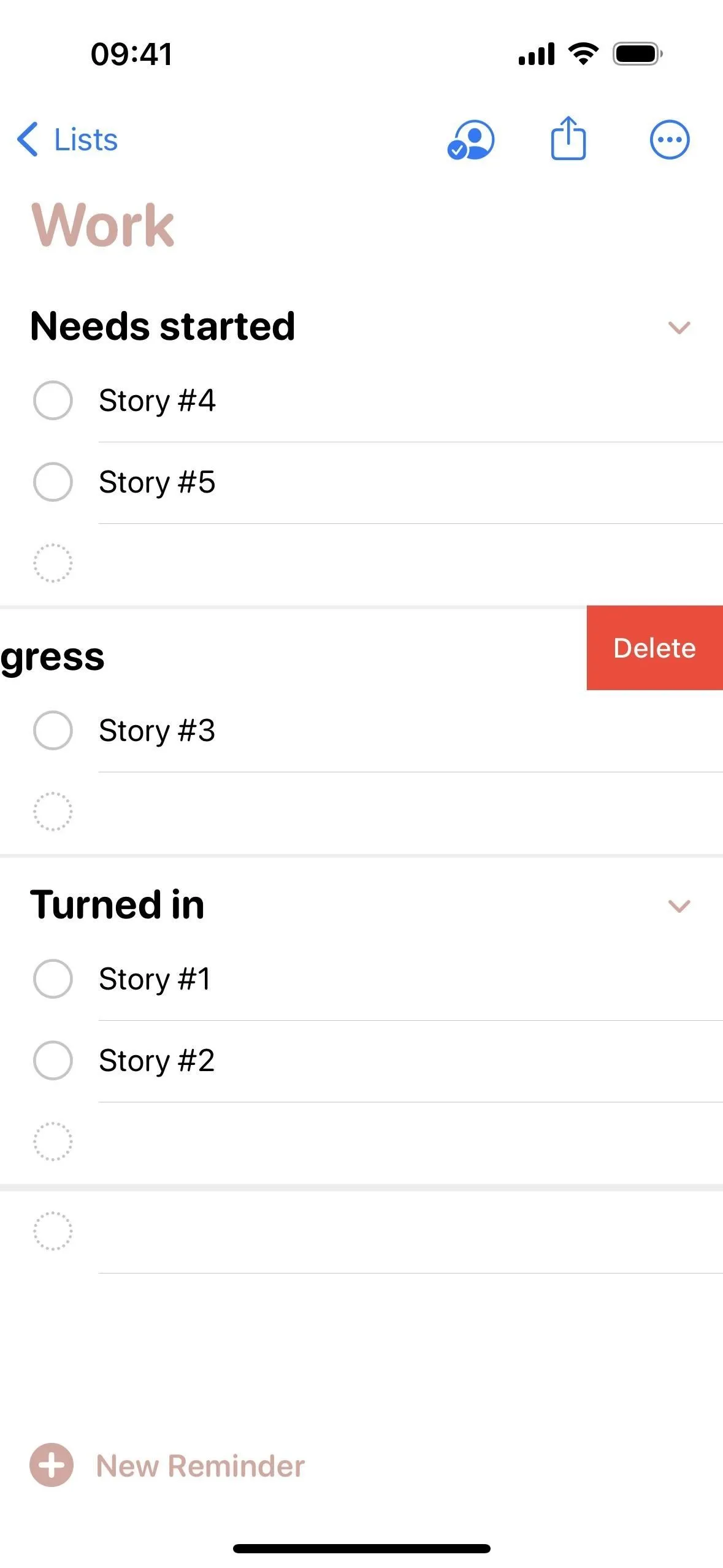
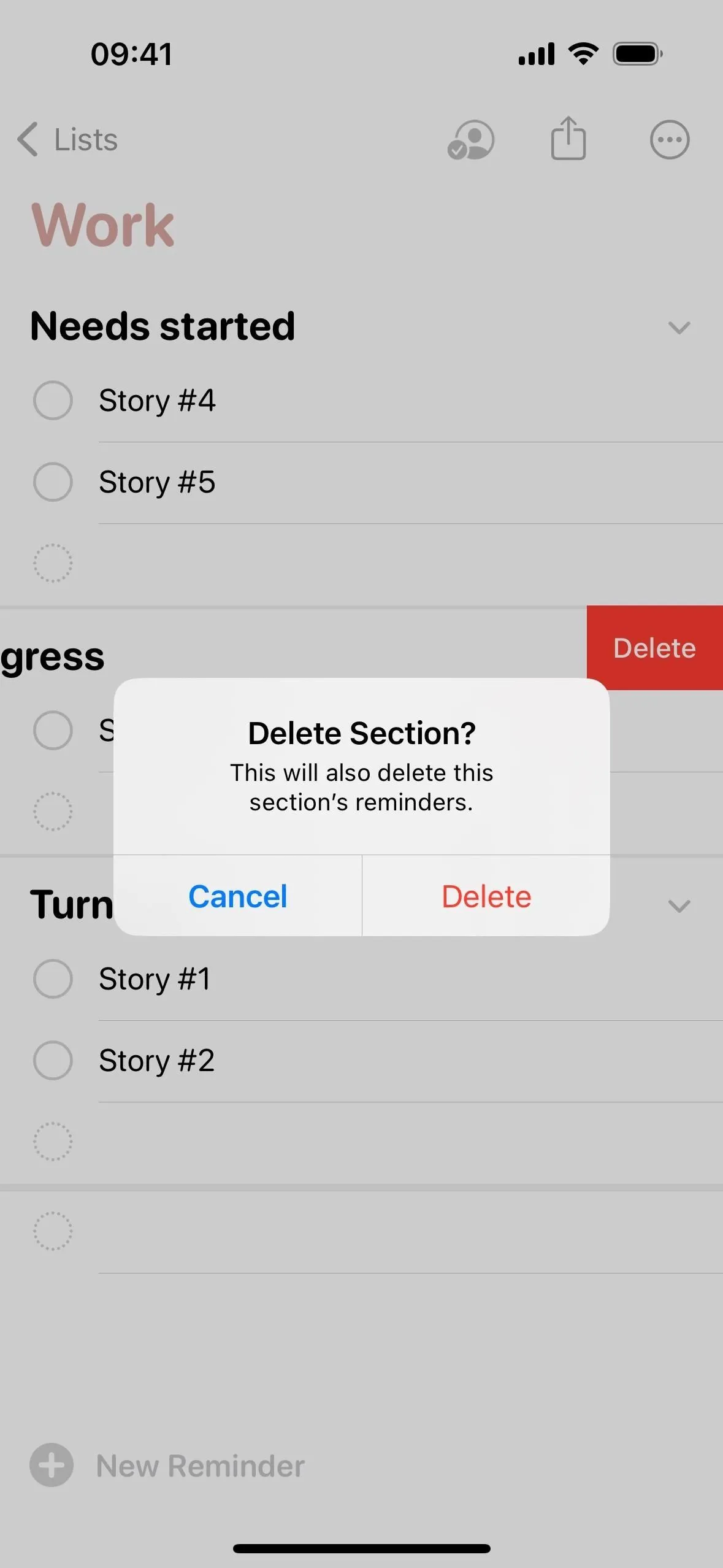
Zur Spaltenansicht wechseln
Abschnitte können auch als Spalten statt als Listen angezeigt werden, um Arbeitsabläufe und Prozesse zu visualisieren. Sie können beispielsweise Ihre Aufgabenliste in ein Kanban-Board umwandeln, das den Status jeder Aufgabe über verschiedene Phasen hinweg anzeigt. Bei alltäglichen Aufgaben wie dem Lebensmitteleinkauf kann die Spaltenansicht dabei helfen, sich auf bestimmte Gänge oder Bereiche des Geschäfts zu konzentrieren und so den Einkauf effizienter zu gestalten. So wechseln Sie zu Spalten:
- Navigieren Sie zu einer beliebigen Liste in Erinnerungen.
- Tippen Sie auf die Auslassungspunkte (•••), um weitere Optionen zu öffnen.
- Wählen Sie „Als Spalten anzeigen“, um das Layout zu ändern.
- Wischen Sie nach links oder rechts, um Abschnitte in Ihrer Liste zu durchsuchen.
Sie können bei Bedarf zwischen der Spalten- und der Listenansicht wechseln.
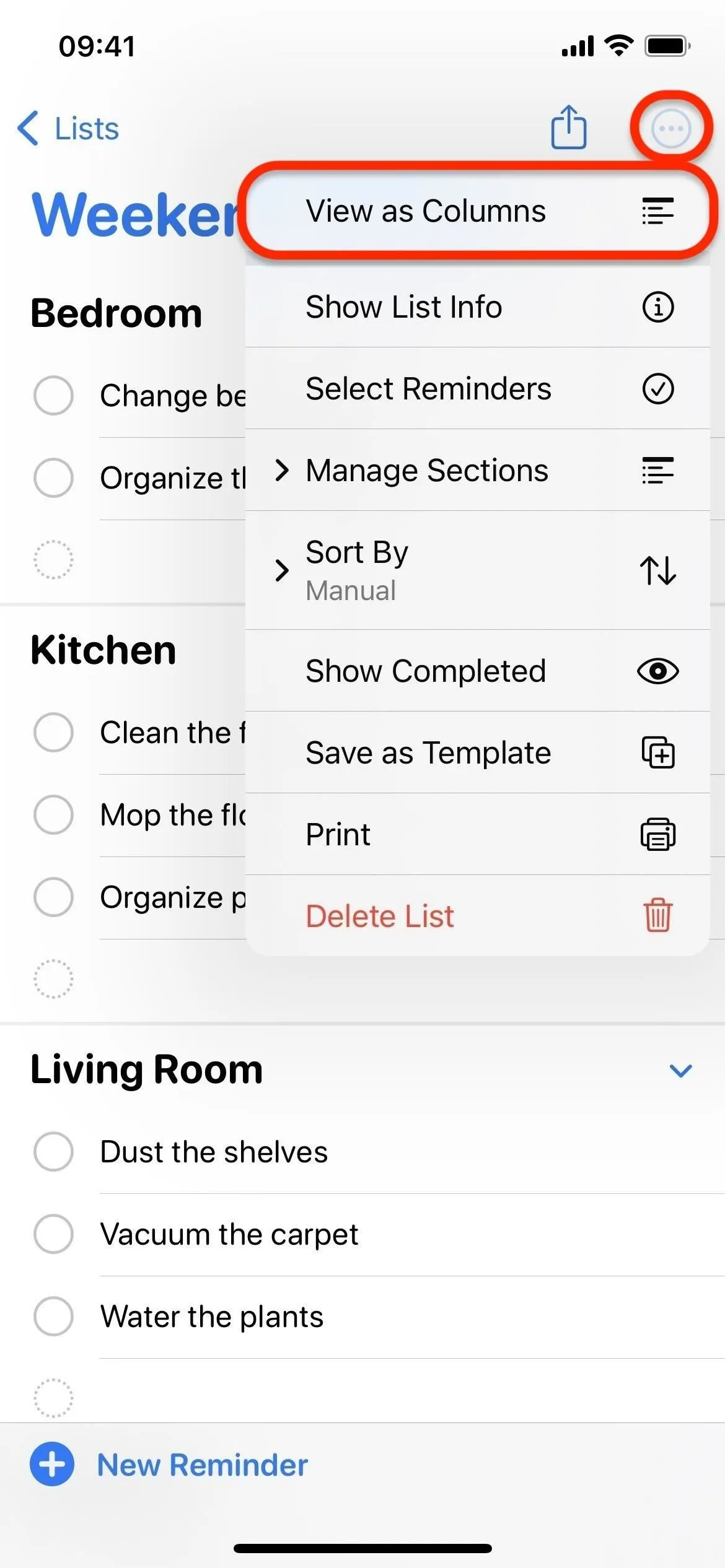
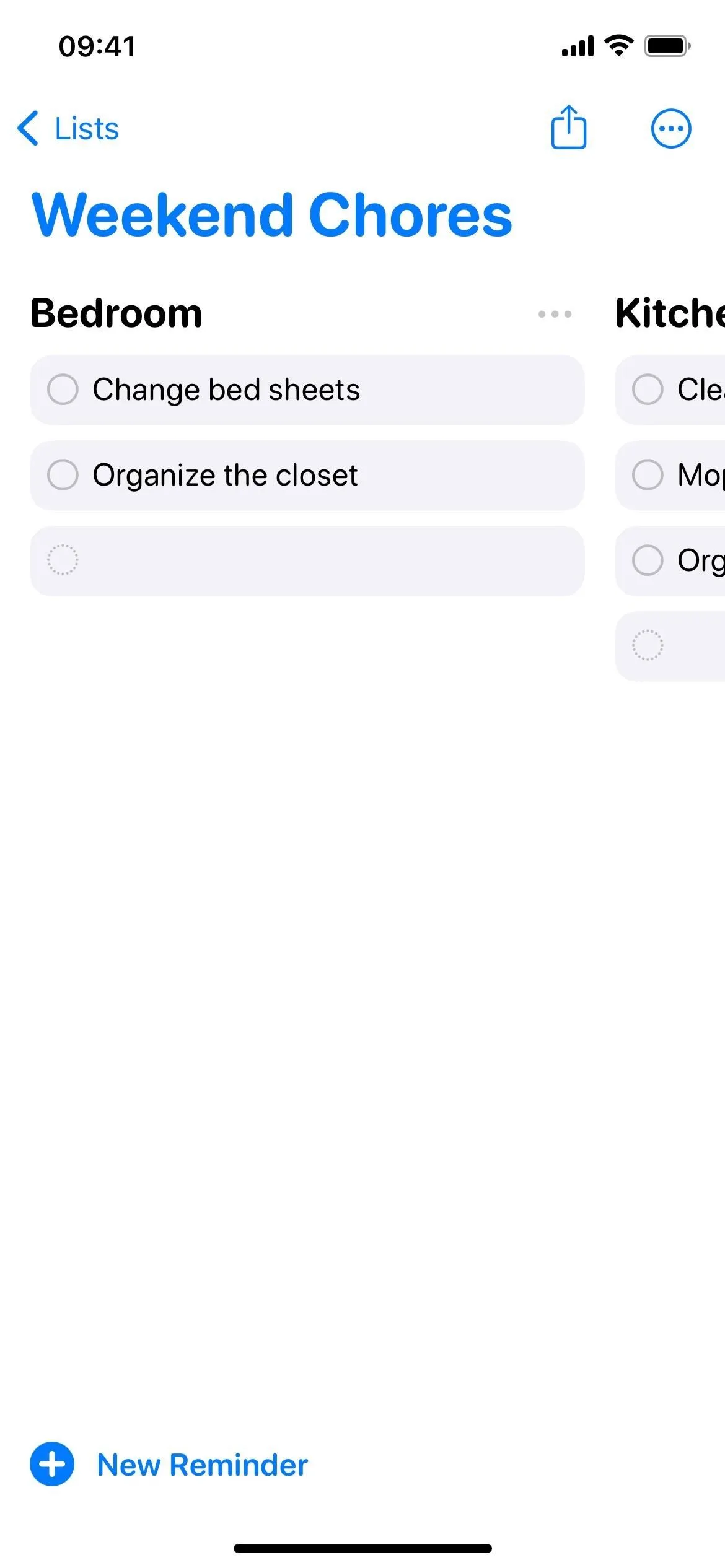
Schreibe einen Kommentar