Status_Access_Violation-Fehler: 7 einfache und beste Möglichkeiten zur Behebung

Hassen Sie es nicht, wenn Sie darauf warten, dass eine Website geladen wird, diese plötzlich abstürzt und selbst nach mehreren Neuladevorgängen immer noch kein Fortschritt zu verzeichnen ist? Einer der häufigsten Website-Absturzfehler sind Statuszugriffsverletzungsfehler.
Wenn diese Fehler auf Ihrem Computer auftreten und Sie nicht wissen, wie Sie ihr Auftreten verhindern können, sind Sie beim richtigen Artikel. Hier erfahren Sie, was Statuszugriffsverletzungsfehler sind, welche Ursachen sie haben und wie Sie sie beheben können.
Lösungen zur Behebung des Status_Access_Violation-Fehlers
- Installieren Sie die neuesten Browser-Updates
- Erstellen Sie ein neues Benutzerprofil
- Ändern Sie den Namen der ausführbaren Datei
- Deaktivieren Sie alle installierten Erweiterungen
- Verwenden Sie eine stabile Version Ihres Browsers
- Setzen Sie alle Einstellungen auf die Standardeinstellungen zurück
- Versuchen Sie es mit einem anderen Browser
Was bedeutet der Status_Access_Violation-Fehler?
Der Status_Access_Violation-Fehler tritt häufig in Browsern auf, wenn nicht spezifizierter Programmcode ohne entsprechende Erlaubnis oder Autorität im Speicher registriert wird. Dieser Fehler ist nicht gefährlich und kann mit einfachen Lösungen, die wir später in diesem Artikel besprechen, leicht behoben werden.
Was verursacht den Status_Access_Violation-Fehler?
Viele Dinge können zu einem Status_Access_Violation-Fehler führen. Einige der bekannteren Gründe sind:
- Veraltete Browserversion
- Zu viele Browsererweiterungen blockieren den Zugriff auf Websites
- Langsame Internetverbindung
- Starkes Laden der Website
- Laden einer Website mit Anzeigen
So beheben Sie den Status_Access_Violation-Fehler
1. Installieren Sie die neuesten Browser-Updates
Wenn Ihr Browser Fehler oder Störungen aufweist, kann dies einer der Gründe für das Auftreten des Status_Access_Violation-Fehlers sein. In einem solchen Fall müssen Sie Ihren Browser aktualisieren, um diesen Fehler zu vermeiden. So können Sie es aktualisieren:
Für Chrome:
- Kopieren/fügen Sie es
chrome://settings/helpin die Adressleiste ein und drücken Sie die Eingabetaste
- Überprüfen Sie, ob Chrome auf dem neuesten Stand ist.
- Wenn nicht, laden Sie die neueste Version herunter.
Eine andere Möglichkeit, dies zu tun, besteht darin, die neueste Version von Chrome herunterzuladen und zu installieren.
Für Microsoft:
- Klicken Sie auf die drei Punkte in der oberen rechten Ecke des Browsers.
- Wählen Sie nun „Hilfe & Feedback“ und gehen Sie zu „Über Microsoft Edge“. Wenn ein Update aussteht, wird es automatisch gestartet.
- Starten Sie Ihren Browser neu, nachdem das Update abgeschlossen ist.
2. Erstellen Sie ein neues Benutzerprofil
Manchmal löst auch das Erstellen eines neuen Profils das Problem. Daher sollten Sie es erstellen und prüfen, ob es das Problem löst. So geht’s:
Für Chrome:
- Erstelle einen neuen Google Account.
- Klicken Sie auf Ihr Profil und dann auf „Hinzufügen“.
- Melden Sie sich bei Ihrem neuen Google-Konto an.
Für Microsoft Edge:
- Erstelle einen neuen Google Account.
- Klicken Sie auf Ihr Profil und wählen Sie Hinzufügen.
- Melden Sie sich bei Ihrem neuen Google-Konto an.
3. Ändern Sie den Namen der ausführbaren Datei
In manchen Fällen kann das Problem auch durch Ändern des Namens der ausführbaren Datei gelöst werden. Probieren Sie diese Methode also aus, indem Sie Folgendes tun:
Für Chrome:
- Öffnen Sie den Datei-Explorer, indem Sie die Windows-Taste + E drücken.
- Fügen Sie in der Suchleiste den folgenden Befehl c ein
:\Program Files (x86)\Google\Chrome\Applicationoder geben Sie einChrome.exe:
- Klicken Sie mit der rechten Maustaste auf Chrome.exe, klicken Sie auf „Umbenennen“ und ändern Sie den Namen nach Ihren Wünschen.
- Starten Sie Ihren Chrome-Browser neu und prüfen Sie, ob das Problem behoben ist.
Für Microsoft Edge:
- Drücken Sie die Windows-Taste + E, um den Datei-Explorer zu öffnen.
- Fügen Sie in der Suchleiste den folgenden Befehl ein
c:\Program Files (x86)\Microsoft\Edge\Applicationoder suchen Sie nachmsedge.exe.
- Klicken Sie mit der rechten Maustaste auf die Datei msedge.exe und wählen Sie Umbenennen, um den Dateinamen zu ändern.
- Starten Sie neu, um zu sehen, ob das Problem behoben wurde.
4. Deaktivieren Sie alle installierten Erweiterungen.
Erweiterungen verfügen über bestimmte Rechte und können auf eine bestimmte Browserfunktion zugreifen, was manchmal zu einem Status_Access_Violation-Fehler führt. Daher können Sie einmal versuchen, Ihre Erweiterungen zu deaktivieren und prüfen, ob der Fehler behoben ist. Hier sind ein paar Schritte zum Deaktivieren von Erweiterungen:
Für Chrome:
- Klicken Sie auf die drei Punkte in der oberen rechten Ecke, wählen Sie „Weitere Tools“ und klicken Sie auf „Erweiterungen“.
- Es öffnet sich eine Seite und Sie sehen alle Erweiterungen > Klicken Sie nun auf die Schaltfläche unter den aktivierten Erweiterungen und wischen Sie darüber, um sie zu deaktivieren, oder klicken Sie auf „Entfernen“, um sie zu entfernen.
Für Microsoft Edge:
- Klicken Sie auf die drei Punkte in der oberen rechten Ecke des Microsoft Edge-Browsers.
- Wählen Sie „Erweiterungen“ und dann „Erweiterungen verwalten“.
- Klicken Sie bitte auf die Schaltfläche vor den aktivierten Erweiterungen, um sie zu deaktivieren, oder klicken Sie auf „Deinstallieren“, um sie zu entfernen.
5. Verwenden Sie eine stabile Version Ihres Browsers
Wenn Sie eine instabile Version von Chrome oder Microsoft Edge verwenden, kann dies den Fehler Status_Access_Violation verursachen. Um dies zu vermeiden, müssen Sie zunächst die instabile Version deinstallieren und die stabile Version herunterladen. Befolgen Sie diese Schritte, um diese Methode abzuschließen.
Für Chrome:
- Drücken Sie die Tasten Windows + R, um das Dialogfeld „Ausführen“ zu öffnen, geben Sie ein
appwiz.cplUND drücken Sie die Eingabetaste/OK. - Klicken Sie in der Systemsteuerung mit der rechten Maustaste auf Chrome Canary und klicken Sie auf Deinstallieren.
- Warten Sie nun, bis Chrome deinstalliert ist.
- Installieren Sie die neueste stabile Version von Chrome und prüfen Sie, ob der Fehler behoben ist.
Für Microsoft Edge:
Der Vorgang für diese Methode in Microsoft Edge ist derselbe wie in Chrome. Sie müssen die instabile Version von Microsoft Edge über die Systemsteuerung deinstallieren und die neueste Version installieren .
Deaktivieren Sie die Integrität des Renderer-Codes
Render Code Integrity ist eine Funktion, die auf vielfachen Wunsch zu Chrome hinzugefügt wurde und bald auch von anderen Browsern wie Microsoft Edge übernommen wurde. Durch die Verwendung dieser Funktion in Microsoft Edge kann auch der Status_Access_Violation-Fehler behoben werden. Probieren Sie diese Methode aus, indem Sie die folgenden Schritte ausführen:
- Bewegen Sie den Mauszeiger über die Microsoft Edge-Desktopverknüpfung und klicken Sie mit der rechten Maustaste.
- Wählen Sie Eigenschaften aus.
- Klicken Sie im Eigenschaftenfenster auf die Registerkarte Verknüpfung. Fügen Sie den folgenden Befehl in das Zielfeld ein.
C:\Program Files (x86)\Microsoft\Edge\Application\msedge.exe” – disable-features=RendererCodeIntegrity.
- Klicken Sie auf „Übernehmen“ und dann auf „OK“.
- Starten Sie den Browser über die Verknüpfung und prüfen Sie, ob das Problem behoben ist.
6. Setzen Sie alle Einstellungen auf die Standardeinstellungen zurück
Wenn Sie das Problem mit einer der oben genannten Methoden nicht beheben konnten, können Sie das Problem nur beheben, indem Sie Ihren Browser auf die Standardeinstellungen zurücksetzen. Führen Sie die folgenden Schritte aus, um Ihren Browser neu zu starten.
Für Chrome:
- Starten Sie Chrome, geben Sie chrome://settings in die Adressleiste ein und drücken Sie die Eingabetaste.
- Scrollen Sie nun nach unten zur Option „Erweiterte Einstellungen“ und klicken Sie darauf.
- Unten sehen Sie die Option „Wiederherstellen und bereinigen“. Klicken Sie hier.
- Wählen Sie nun „Einstellungen auf ursprüngliche Standardwerte wiederherstellen“ aus.
- Klicken Sie auf die Schaltfläche „Einstellungen zurücksetzen“.
Für Microsoft:
- Klicken Sie auf die drei Punkte in der oberen rechten Ecke.
- Wählen Sie im Menü Einstellungen aus.
- Klicken Sie auf der linken Seite des Bildschirms auf die Option „Einstellungen zurücksetzen“.
- Klicken Sie nun auf „Standardeinstellungen wiederherstellen“.
- Klicken Sie auf die Schaltfläche „Zurücksetzen“, um die Standardbrowsereinstellungen wiederherzustellen.
7. Versuchen Sie es mit einem anderen Browser
Dieser Fehler hängt möglicherweise mit Ihrem Browser zusammen, wenn keine der oben genannten Methoden Ihr Problem gelöst hat. In einem solchen Fall bleibt Ihnen nur der Wechsel zu einem anderen Browser. Nachfolgend finden Sie einige Browser, die Sie ausprobieren können:
- Feuerfuchs
- Oper
- Mutig
- Chrom
- Internet Explorer
Abschluss
Die Fehlerbehebungsmethoden in diesem Artikel eignen sich hervorragend zur Behebung des Status_Access_Violation-Fehlers. Probieren Sie diese Methoden selbst aus und finden Sie heraus, welche für Sie funktioniert. Wenn dieser Fehler also das nächste Mal auftritt, wissen Sie bereits, was zu tun ist.
FAQ
Warum meldet Chrome wenig Arbeitsspeicher?
Wenn Sie zu viele Tabs in Chrome öffnen, steht nicht genügend Speicher zur Verfügung und Sie erhalten die Meldung, dass Chrome nicht mehr über genügend Speicher verfügt.
Warum stürzen meine Chrome-Seiten ständig ab?
Wenn auf Ihrem Computer nur noch wenig RAM vorhanden ist und Sie versuchen, mehrere Tabs in Chrome zu öffnen, kann es sein, dass die Seiten einfrieren.
Was ist der Status_breakpoint-Fehlercode?
Der Status_breakpoint-Fehlercode ist ein Fehler, der beim Scrollen durch Webseiten auftritt. Dies geschieht, wenn Ihr Browser Webseitenanfragen nicht ordnungsgemäß verarbeiten kann.
Was verursacht einen State-Breakpoint-Fehler?
Dieser Fehler tritt normalerweise bei veralteten Versionen von Chrome oder auf übertakteten Computern auf, die das Laden der Seite verhindern.

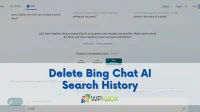
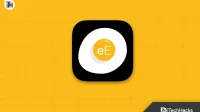
Schreibe einen Kommentar