Schlechte Bildraten und Stottern in Star Wars Jedi: Survivor: Potential Solutions

Mögliche Lösungen für die niedrigen Bildraten und das Stottern von Jedi Survivor
Installieren Sie die neuesten Grafikkartentreiber
Gehen Sie folgendermaßen vor, um die Grafiktreiber auf Ihrer Nvidia-GPU zu aktualisieren:
- Besuchen Sie die offizielle Nvidia-Website, um die neuesten Grafiktreiber herunterzuladen .
- Der Installationsvorgang sollte beginnen.
- Wenn Sie fertig sind, starten Sie Ihren Computer neu.
Um die Grafiktreiber für eine ATI Radeon-Karte zu aktualisieren, befolgen Sie diese Schritte:
- Laden Sie von der offiziellen Website die neuesten ATI Radeon-Grafiktreiber herunter .
- Der Installationsvorgang sollte beginnen.
- Wenn Sie fertig sind, starten Sie Ihren Computer neu.
Überprüfen Sie Ihre Spieledateien auf Integrität
Die folgenden Schritte müssen durchgeführt werden, wenn Sie Star Wars Jedi: Survivor auf Steam spielen, um sicherzustellen, dass Ihre Spieldateien korrekt sind:
- Öffnen Sie die Steam-Anwendung.
- Gehen Sie zur Registerkarte „Bibliothek“.
- Wählen Sie Star Wars Jedi: Survivor mit der rechten Maustaste aus.
- Wählen Sie aus der Auswahl „Eigenschaften“.
- Wählen Sie die Registerkarte „Lokale Dateien“.
- „Überprüfen Sie die Integrität der Spieledateien“ sollte ausgewählt werden.
Befolgen Sie diese Schritte, wenn Sie Epic Games spielen:
- Starten Sie die Epic Games-App.
- Gehen Sie zur Registerkarte „Bibliothek“.
- Klicken Sie mit der linken Maustaste auf die drei Punkte des Star Wars Jedi: Survivor-Symbols in der unteren rechten Ecke.
- „Überprüfen“ und „Integrität des Spielcaches überprüfen“ sollten ausgewählt werden.
Schalten Sie den Windows-Spielemodus um
Stellen Sie sicher, dass Sie Ihre Windows-Einstellungen in den Spielemodus ändern, falls Sie dies noch nicht getan haben, da dies die Gesamtleistung Ihrer Spiele verbessert. So gehen Sie vor:
- Klicken Sie auf die Schaltfläche „Start“.
- Rufen Sie das Menü „Einstellungen“ auf.
- Gehen Sie zur Registerkarte „Gaming“.
- Der Spielemodus sollte aktiviert sein.
Deaktivieren Sie Steam Overlay
Einige Spiele scheinen ohne das Steam-Overlay besser zu funktionieren, was Sie wie folgt leicht umgehen können:
- Öffnen Sie die Steam-Anwendung.
- Besuchen Sie die Bibliothek.
- Wählen Sie Star Wars Jedi: Survivor mit der rechten Maustaste aus.
- Wählen Sie „Eigenschaften“ aus dem Menü.
- Navigieren Sie zur Registerkarte „Allgemein“.
- „Steam-Overlay aktivieren“ sollte nicht ausgewählt sein.
- Schließen Sie zur Sicherheit das Fenster.
Darüber hinaus empfehlen wir, alle anderen Overlays zu deaktivieren, beispielsweise die der nVidia- und AMD Radeon-Software.
Erhöhen Sie die Priorität des Spiels
Als letzte Option können Sie die Priorität des Spiels im Task-Manager auf „Hoch“ setzen. Was Sie tun müssen, ist Folgendes:
- Tastenkombination STRG+ALT+ENTF zum Starten.
- Wählen Sie dann „Task-Manager“.
- Klicken Sie auf die Registerkarte „Details“.
- Wählen Sie Star Wars Jedi: Survivor mit der rechten Maustaste aus.
- Stellen Sie im Feld „Priorität festlegen“ den Wert „Hoch“ ein.
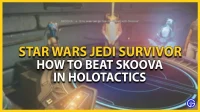


Schreibe einen Kommentar