Always-on-Display funktioniert nicht auf dem iPhone 14 Pro? Hier sind 10 Korrekturen
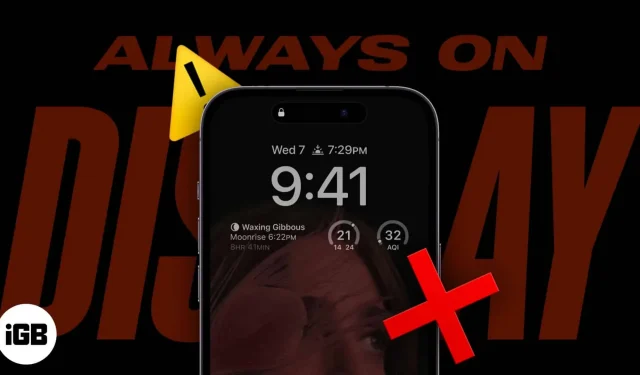
Szenarien, in denen sich AOD iPhone 14 Pro automatisch ausschaltet:
- Wenn sich das iPhone in Ihrem Rucksack oder Ihrer Tasche befindet
- Wenn das iPhone verkehrt herum abgelegt wird
- Wenn Ihre Apple Watch näher an Ihrem iPhone ist
Mit der iPhone 14-Serie hat Apple endlich das Always-On-Display eingeführt, ein Feature, auf das Nutzer schon lange gewartet haben. Doch noch bevor die Aufregung nachließ, bekamen viele Benutzer Probleme mit AOD.
Das möchte niemand sehen, nachdem er sein Traum-iPhone gekauft hat. Aus diesem Grund bin ich hier, um Ihnen dabei zu helfen, das Problem mit der nicht funktionierenden Always-On-Anzeige auf Ihrem iPhone zu beheben und die Spannung wieder auf ein höheres Niveau zu bringen.
- Stellen Sie sicher, dass Sie Always On Display aktiviert haben
- Aktualisieren Sie Ihr iPhone auf die neueste Version von iOS
- Deaktivieren Sie den Energiesparmodus
- Ändern Sie den Fokus des Schlafes
- Deaktivieren Sie die Kontinuitätskamera auf dem iPhone
- Aktivieren/deaktivieren Sie „Raise to Wake“ auf dem iPhone
- Deaktivieren Sie CarPlay auf dem iPhone
- Starten Sie Ihr iPhone neu
- iPhone zurücksetzen
- Kontakt Apple-Support
1. Stellen Sie sicher, dass Sie Always On Display aktiviert haben
Auch wenn die Always-On-Display-Funktion auf dem iPhone 14 Pro standardmäßig aktiviert ist, ist es dennoch eine gute Idee, sicherzustellen, dass sie aktiviert ist. Vielleicht haben Sie oder jemand anderes sie geändert, indem Sie an den Einstellungen herumgespielt haben. Lass uns gehen und sehen, ob es eingeschaltet ist.
- Einstellungen öffnen.
- Tippen Sie auf Anzeige und Helligkeit.
- Aktivieren Sie „Immer ein“.
Auch wenn es eingeschaltet ist, schalten Sie es einfach aus und dann wieder ein und prüfen Sie, ob das Problem behoben ist.
2. Aktualisieren Sie Ihr iPhone auf die neueste Version von iOSS.
Während iOS 16 viele Funktionen zur Verbesserung Ihres Benutzererlebnisses mit sich bringt, gibt es auch viele unerwünschte Fehler, die das Benutzererlebnis beeinträchtigen. Einige dieser Fehler könnten der Grund dafür sein, dass Sie AOD auf Ihrem iPhone 14 Pro nicht verwenden können.
Glücklicherweise veröffentlicht Apple immer ein Update, sobald ein Fehler festgestellt wird. Daher ist es immer am besten, die neueste Version von iOS zu verwenden.
Gehen Sie also zu Einstellungen → Allgemein → Software-Update und prüfen Sie, ob neue Updates zur Installation verfügbar sind. Sie können auch automatische Updates aktivieren, um immer die neuesten iOS-Updates zu erhalten. Abgesehen von dieser Methode gibt es viele andere Möglichkeiten, Ihr iPhone zu aktualisieren, die wir in unserer ausführlichen Anleitung erwähnt haben.
3. Deaktivieren Sie den Energiesparmodus.
Für diejenigen, die sich fragen, ob AOD die Akkulaufzeit des 14 Pro beeinflusst, lautet die Antwort „Ja“. Wenn Sie den Energiesparmodus aktiviert haben, müssen Sie ihn daher deaktivieren, um diese Funktion nutzen zu können.
Es gibt zwei Möglichkeiten, den Energiesparmodus auf dem iPhone zu deaktivieren. Gehen Sie zu „Einstellungen“ → „Akku“ → deaktivieren Sie den Energiesparmodus.
4. Ändern Sie den Schlafschwerpunkt
Apple weiß, dass Sie nicht möchten, dass der Bildschirm Ihres iPhones immer leuchtet, während Sie schlafen. Daher wird im Schlafmodus das ständig eingeschaltete Display automatisch ausgeschaltet. Um dieses Problem zu beheben, können Sie einen der folgenden Schritte ausführen:
- Fokus im Kontrollzentrum ändern/deaktivieren.
- Wenn Sie den Sperrbildschirm mit Focus verknüpft haben, ändern Sie den Sperrbildschirm.
- Sie können diese Änderung auch in den Einstellungen vornehmen.
Sie können diese Änderung auch in den Einstellungen vornehmen. Gehen Sie zu „Einstellungen“ → „Fokus“ → wählen Sie „Fokus“ Ihrer Wahl.
5. Deaktivieren Sie die Continuity-Kamera auf dem iPhone
Wenn Sie die Continuity-Kamera auf Ihrem iPhone aktiviert haben, können Sie nicht gleichzeitig die Always-On-Funktion verwenden, während Ihr Mac die iPhone-Kamera verwendet. Um dieses Problem zu lösen, müssen Sie diese Option deaktivieren:
- Öffnen Sie auf Ihrem iPhone die Einstellungen.
- Tippen Sie auf Allgemein.
- Wählen Sie AirPlay und Handover.
- Aktivieren Sie hier die Continuity-Kamera.
6. Aktivieren/deaktivieren Sie „Zum Aufwecken erhöhen“ auf dem iPhone
Ihr iPhone verlässt den AOD-Modus, wenn Sie es in die Hand nehmen, und kehrt zum AOD-Modus zurück, wenn Sie es zurücklegen. Aufgrund einiger Fehler kann es jedoch sein, dass der dunkle Bildschirm nicht wieder angezeigt wird. Um dieses Problem zu lösen:
- Starteinstellungen.
- Wählen Sie Anzeige und Helligkeit.
- Deaktivieren Sie „Raise to Wake“.
- Dann schalten Sie es wieder ein.
7. Deaktivieren Sie CarPlay auf dem iPhone
Apple hat eine Funktion entwickelt, um AOD bei Verbindung mit CarPlay automatisch zu deaktivieren. Schalten Sie es also aus und dann ist AOD immer auf Ihrem iPhone verfügbar.
- Einstellungen öffnen.
- Tippen Sie auf Allgemein.
- Wählen Sie Carplay.
- Wählen Sie hier das Auto aus, das Sie löschen möchten.
- Wählen Sie nun „Dieses Auto vergessen“.
8. Starten Sie Ihr iPhone neu
Normalerweise lassen sich einige Fehler leicht durch einen schnellen Neustart beheben. Wenn das nicht hilft, können Sie einen weiteren Schritt unternehmen und einen Neustart Ihres iPhones erzwingen. Durch einen Neustart Ihres iPhones werden der gesamte Cache und alle Fehler gelöscht. Dies kann das AOD-Problem auf Ihrem iPhone 14 Pro beheben.
Da es in unserem Leben keinen Neustart gibt, lassen Sie zumindest unser iPhone neu starten ?
9. Setzen Sie das iPhone zurück
Auch hier etwas, was wir nicht mit uns selbst tun können, aber mit unseren iPhones schon. Nachdem Sie Ihr iPhone auf die Werkseinstellungen zurückgesetzt haben, kann es ein neues Leben beginnen und alle Fehler, die die ordnungsgemäße Funktion von AOD verhindern, können ebenfalls entfernt werden.
Bevor Sie jedoch alles im Speicher Ihres iPhones vollständig löschen, sichern Sie Ihre Dateien. Andernfalls könnten Sie ein größeres Problem haben und sich auf die Suche nach einer iPhone-Datenwiederherstellungssoftware machen müssen, um die verlorenen Daten wiederherzustellen.
10. Wenden Sie sich an den Apple-Support
Wenn keine der hier genannten Methoden hilft, Always On auf Ihrem iPhone zum Laufen zu bringen, wenden Sie sich als letzten Ausweg an den Apple Support und suchen Sie Hilfe. Seien Sie dem Vertreter gegenüber höflich, da er Ihnen bei dem Problem mit Ihrem iPhone weiterhelfen kann.
Das ist alles!
Always On ist ein Feature, das Fans schon lange von Apple fordern. Leider können Sie diese Funktion aufgrund einiger Softwarefehler nicht „immer“ nutzen, daher habe ich Ihnen alle diese Korrekturen mitgebracht. War dieser Leitfaden für Sie hilfreich? Wenn Sie weitere Fragen haben, lassen Sie es mich in den Kommentaren wissen.



Schreibe einen Kommentar