Apps werden auf Android nicht aktualisiert? 18 beste Lösungen
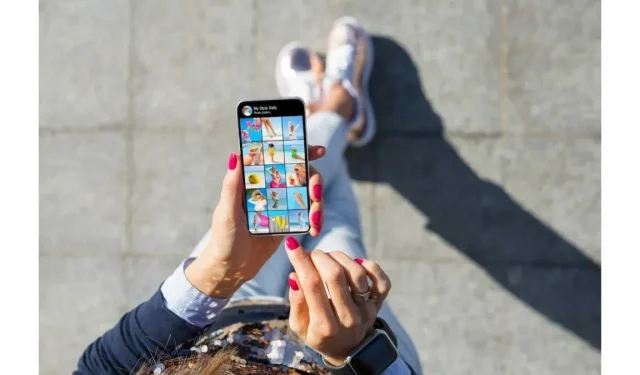
Werden Ihre Apps auf Android plötzlich nicht mehr aktualisiert?
Das Aktualisieren von Apps kann schmerzhaft sein, es kann zittern, und leider werden einige Apps überhaupt nicht aktualisiert.
Dies verhindert, dass Sie in Ihren Anwendungen neue Funktionen nutzen können, die möglicherweise auch einige wichtige Fehlerbehebungen enthalten.
Keine Panik.
Es gibt verschiedene Lösungen sowie eine Liste mit häufigen und weniger häufigen Fehlern, die Sie machen, wenn Sie versuchen, Ihre Apps im Android App Store zu aktualisieren.
18 Lösungen, wenn Apps auf Android nicht aktualisiert werden
- Sichern einer Internetverbindung
- Starten Sie Ihr Android-Gerät neu.
- Melden Sie sich von Ihrem Google-Konto ab.
- Versuchen Sie, Apps zu deinstallieren und erneut zu installieren.
- Deaktivieren Sie Bluetooth auf Ihrem Gerät
- Schließen Sie den Google Play Store und öffnen Sie ihn erneut.
- Cache leeren und Daten löschen
- Stoppen des Google Play Store erzwingen
- Löschen Sie Daten von Google-Diensten und anderen Diensten von Ihrem Android.
- Überprüfen Sie Ihre Einstellungen für die automatische Aktualisierung
- Überprüfen Sie den Gerätespeicher
- Überprüfen Sie Datum und Uhrzeit.
- Deinstallieren Sie Google Play Store-Updates.
- Überprüfen Sie deaktivierte Apps
- Schalten Sie die Akkuoptimierungseinstellung Ihres Telefons aus.
- Aktualisieren Sie Ihr Gerät
- Setzen Sie Ihr Gerät auf die Werkseinstellungen zurück
- Starte dein Gerät neu
1. Sichern Sie Ihre Internetverbindung
Ich weiß, es klingt albern, aber glauben Sie mir, das ist einer der häufigsten Gründe, warum die Apps anderer Leute nicht aktualisiert werden.
Wenn Sie Ihre Anwendungen aktualisieren möchten, müssen Sie daher in erster Linie eine zuverlässige Internetverbindung sicherstellen.
Eine schwache Verbindung führt zu Problemen mit Ihren Updates. Um diese Option auf dem Weg zur Entdeckung Ihres Problems zu entfernen, können Sie die folgenden Schritte zur Fehlerbehebung befolgen:
1. Informieren Sie sich im Play Store über die Einstellungen in der App.
2. Stellen Sie außerdem sicher, dass Ihr Google Play Store über alle erforderlichen Berechtigungen verfügt. Öffnen Sie die Einstellungen auf Ihrem Android > Klicken Sie auf „Apps“ > Klicken Sie auf „Alle Apps“ > Klicken Sie auf „Play Store“ > Wählen Sie „Berechtigungen“ und erteilen Sie alle Berechtigungen.

3. Überprüfen Sie, ob Ihr Proxy oder VPN deaktiviert ist. Wenn nicht, stellen Sie sicher, dass dies der Fall ist.
Sobald Sie die oben genannten Funktionen abgeschlossen haben, kann es nicht schaden, zu überprüfen, ob das Internetnetzwerk stark ist oder nicht. Ihre Apps werden nicht aktualisiert, wenn Ihre Internetbandbreite zu niedrig ist oder Sie kein zuverlässiges WLAN haben.
Öffnen Sie zunächst das Benachrichtigungsfenster auf Ihrem Telefon, um zu überprüfen, ob WLAN und mobile Daten aktiviert sind.
Öffnen Sie als Nächstes einen Tab in Chrome und geben Sie etwas ein. Wenn das Laden länger als 15 Sekunden dauert, liegt das Problem möglicherweise am Internet.
Versuchen Sie in solchen Fällen, eine andere Internetverbindung oder mobile Datenverbindung zu verwenden.
Sie sollten auch versuchen, den Flugmodus ein- und auszuschalten, wenn die Apps immer noch nicht aktualisiert werden. Fahren Sie mit den anderen unten aufgeführten Optionen fort, wenn dies nicht die Ursache zu sein scheint.
2. Starten Sie Ihr Android-Gerät neu.
Bevor wir zu einigen schwierigen Methoden übergehen, empfehle ich Ihnen, diese Methode auszuprobieren.
Allerdings ist diese Methode keine dauerhafte Lösung für Ihr Problem.
1. Drücken Sie einige Sekunden lang die Ein-/Aus-Taste des Telefons und warten Sie, bis die Optionen auf dem Bildschirm angezeigt werden.

2. Klicken Sie unter den Optionen auf Neustart.
Versuchen Sie das Update erneut, nachdem Sie Ihr Telefon neu gestartet haben.
Sollte das Problem weiterhin bestehen, verlieren Sie nicht die Ruhe und setzen Sie die Reise mit uns fort.
3. Melden Sie sich von Ihrem Google-Konto ab
Jedes fehlerbezogene Problem kann behoben werden, wenn Sie diese Methode ausprobieren. Sie gehen zu den Einstellungen, um Ihr Konto zu löschen und fügen es dann erneut hinzu.
Ein Datenverlust ist selten. Stellen Sie jedoch sicher, dass alle Ihre Daten auf Ihrem Gerät gesichert sind, damit Sie Ihre Daten nach dem Abmelden nicht verlieren.
Das Verfahren ist einfach, werfen Sie einen Blick darauf-
1. Öffnen Sie die Einstellungen auf Ihrem Android-Telefon.
2. Tippen Sie in den Optionen auf „Konten“.
3. Wählen Sie Ihr Google-Konto aus und entfernen Sie es von Ihrem Gerät.
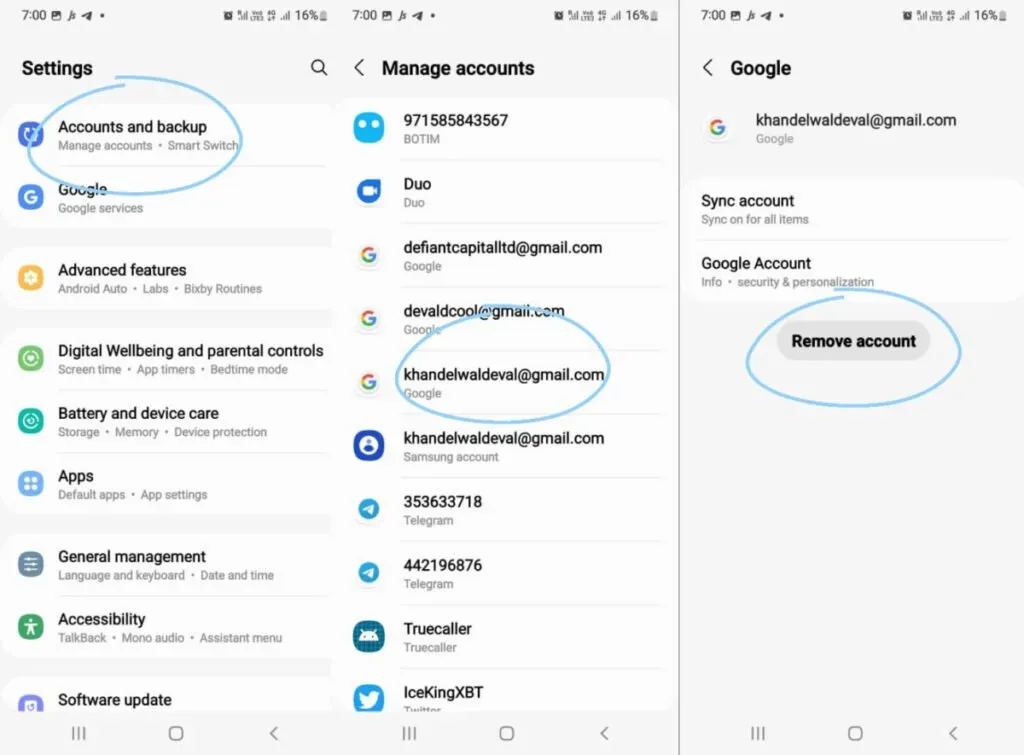
4. Starten Sie Ihr Gerät neu.
5. Kehren Sie zum Kontenmenü zurück.
5. Melden Sie sich mit Ihrem Google-Konto an. Sie können dies tun, indem Sie die Option „Konto hinzufügen“ auswählen.
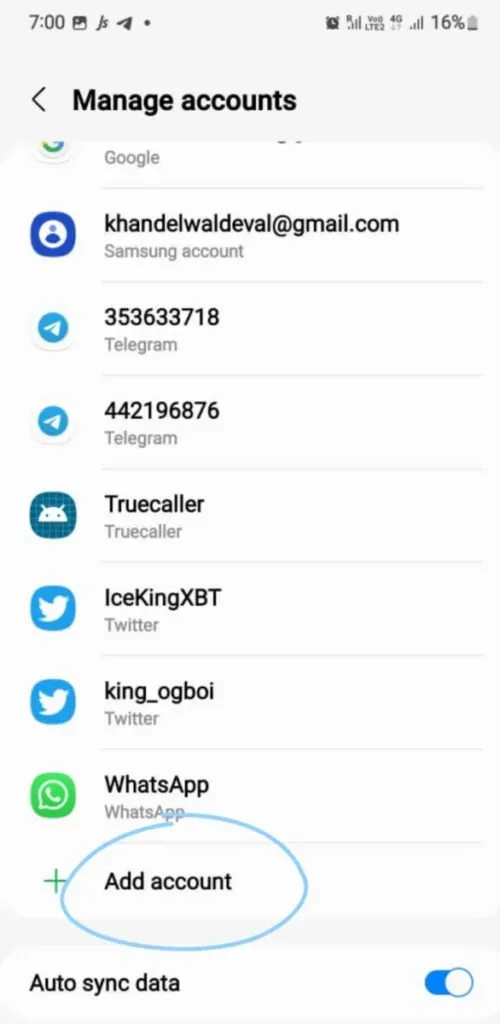
Überprüfen Sie, ob die Methode für Sie funktioniert hat. Wenn nicht, versuchen Sie es mit anderen Methoden.
4. Versuchen Sie, Apps zu deinstallieren und erneut zu installieren
Eine weitere einfache Methode, die Sie über Bord werfen sollten, bevor Sie sich den komplexen Methoden zuwenden.
Wenn Sie eine App löschen und zum Play Store gehen, um die App erneut zu installieren, wird Ihre App jetzt offensichtlich in einer aktualisierten Version heruntergeladen.
Sie müssen jedoch sicherstellen, dass die Daten in der App mit Ihrem Google-Konto synchronisiert werden und bei der Deinstallation der App nicht gelöscht werden.
Sie können diese Methode entweder in den Einstellungen ausprobieren oder einfach die folgenden einfachen Schritte ausführen:
1. Ziehen Sie die Apps, die Sie aktualisieren möchten, auf den Startbildschirm Ihres Telefons.
2. Berühren und halten Sie die Apps, die Sie aktualisieren möchten, und warten Sie, bis eine Liste angezeigt wird.
3. Klicken Sie auf Entfernen.
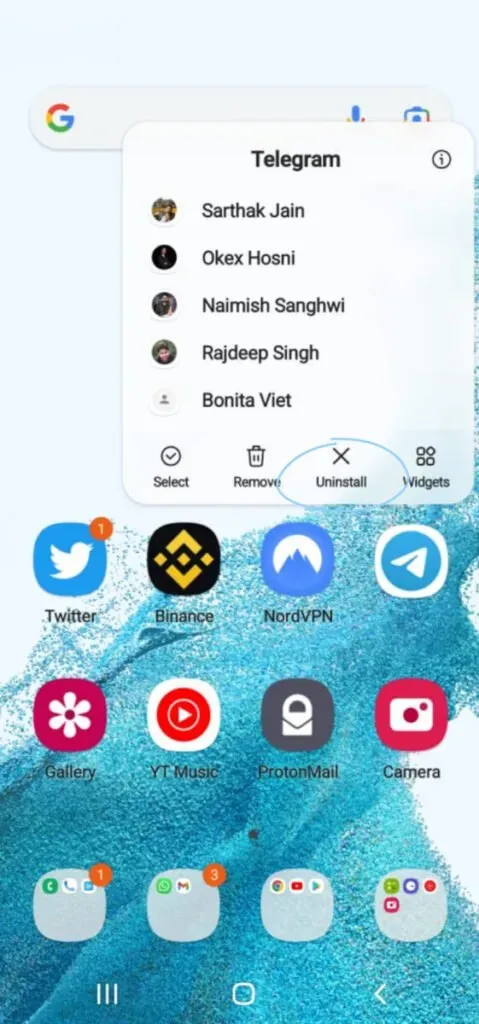
4. Gehen Sie zum Google Play Store, um die gewünschten Apps neu zu installieren.
5. Einfaches Herunterladen der neuesten Version der App.
Diese Methode sollte für Sie erledigt sein, aber wenn nicht, machen Sie sich keine Sorgen, wir haben weitere Optionen zum Ausprobieren für Sie.
5. Schalten Sie Bluetooth auf Ihrem Gerät aus.
Viele Benutzer haben festgestellt, dass ihre Anwendungen nicht aktualisiert werden, wenn Bluetooth aktiviert ist.
Um zu überprüfen, ob Sie einer dieser Benutzer sind, können Sie vom Startbildschirm nach unten scrollen und Bluetooth deaktivieren.
Sie können es auch in den Einstellungen Ihres Telefons deaktivieren.
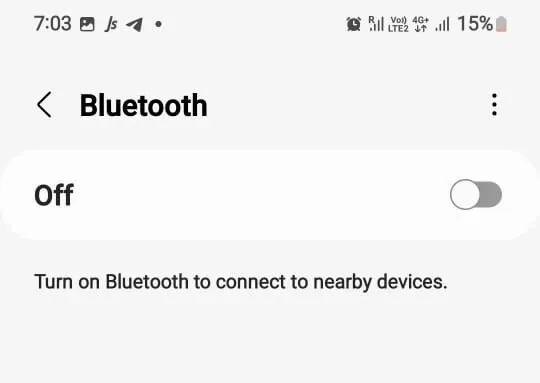
Prüfen Sie, ob diese Methode für Sie funktioniert.
6. Schließen Sie den Google Play Store und öffnen Sie ihn erneut.
Eine andere Methode, deren Ausprobieren nicht schaden kann, besteht darin, den Google Play Store von Ihrem Telefon aus zu schließen.
Und nach ein paar Minuten wieder öffnen. Diese Methode funktioniert unerwartet für viele Menschen.
7. Cache leeren und Daten löschen
Der Play Store auf Ihrem Mobiltelefon verfügt möglicherweise über beschädigte Daten, die die Aktualisierung Ihrer Apps verhindern.
Die Lösung für dieses Problem wäre also, den Cache des Google Play Stores und die Daten aus Ihrem Google Play Store zu leeren. Eine andere Lösung könnte darin bestehen, den Play Store zwangsweise zu stoppen.
Bevor Sie diesen Schritt unternehmen, stellen Sie jedoch sicher, dass alle wichtigen Daten gesichert sind.
1. Öffnen Sie die Einstellungen.
2. Klicken Sie auf Google Play Store.
3. Öffnen Sie den Speicher dieser Anwendung.
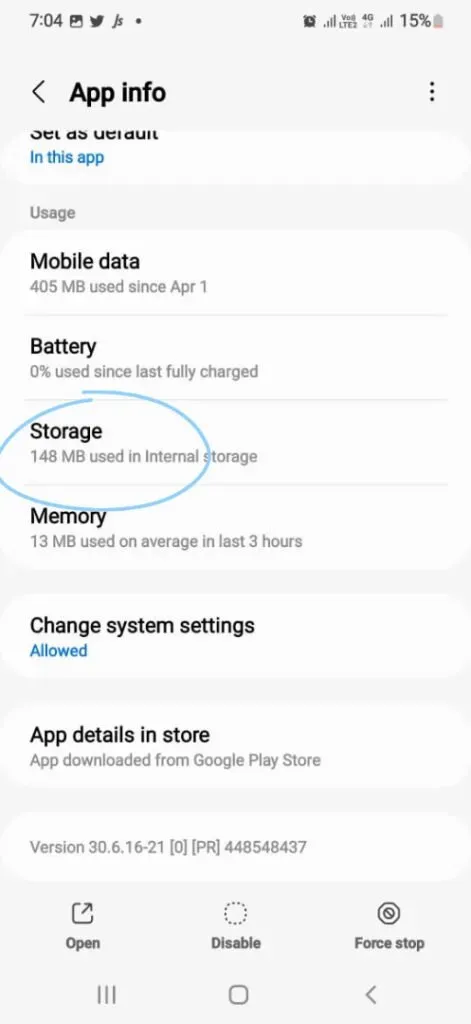
4. Leeren Sie im Speicher zunächst den Cache und dann die Daten dieser Anwendung.
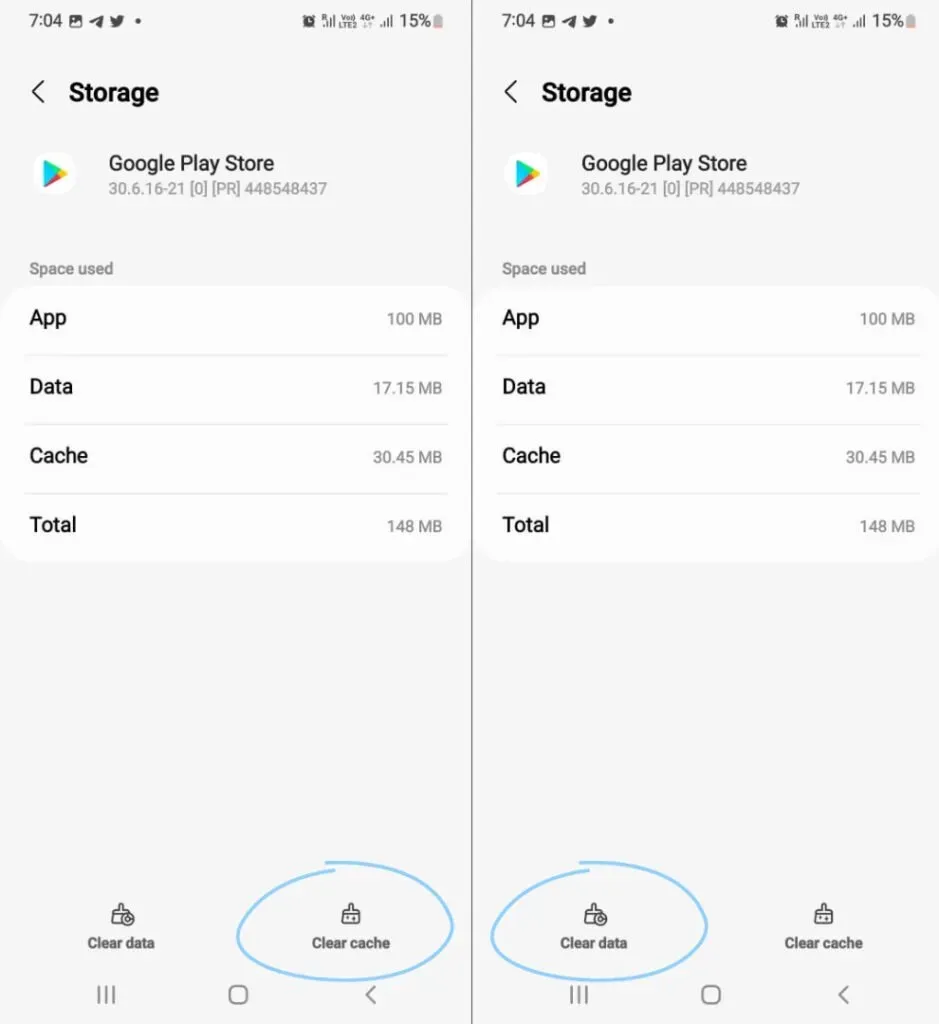
Eine andere Möglichkeit, diese Methode durchzuführen, besteht darin, den Play Store gedrückt zu halten > viele angezeigte Informationen über die App zu öffnen > zum Menü „Speicher und Cache“ zu gehen > „Cache leeren“ auszuwählen.
Durch das Leeren des Caches erhalten Sie möglicherweise eine Lösung für Ihr Gerät. Wenn nicht, fahren Sie mit der nächsten Methode fort.
Tatsächlich wird empfohlen, den Cache in Ihrem Play Store regelmäßig zu leeren, um sicherzustellen, dass auf Ihrem System kein Fehler mehr auftritt.
8. Erzwingen Sie das Stoppen des Google Play Store
Alle vorhandenen Fehler oder Probleme mit der App können ein für alle Mal behoben werden, indem Sie die Deaktivierung der Google Play Store-Funktionen erzwingen.
Dadurch werden Probleme im Zusammenhang mit der App vermieden und eine Aktualisierung verhindert. Sie können das Stoppen des Google Play Store auf Ihrem Gerät erzwingen, indem Sie die folgenden Schritte ausführen:
1. Gehen Sie auf Ihrem Telefon zu „Einstellungen“ und dann zum Abschnitt „Apps“.
2. Stellen Sie sicher, dass Sie den Anzeigefilter für System-Apps in den Einstellungen aktiviert haben.
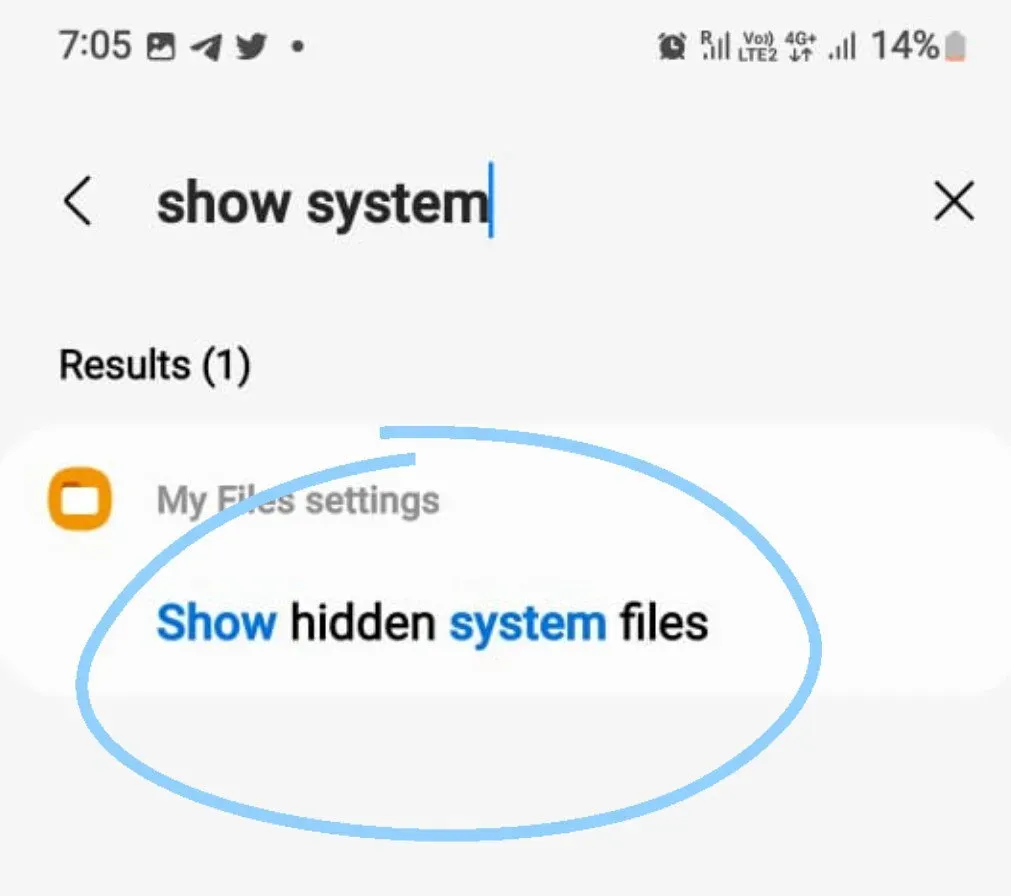
3. Wenn Sie auf den Google Play Store klicken, wird auf dem Bildschirm die Option „Stopp erzwingen“ angezeigt. Klicken Sie auf diese Option und erzwingen Sie das Stoppen dieser Anwendung.
Wenn diese Methode bei Ihnen nicht funktioniert, fahren Sie mit der nächsten Methode fort.
9. Löschen Sie die Daten von Google-Diensten und anderen Diensten von Ihrem Android.
Der Google Play Store funktioniert nicht isoliert, sondern ist auf viele verschiedene Apps und Dienste angewiesen. Dazu gehören Google Play-Dienste, Netzwerkdienste, Download-Manager usw.
Wenn die vorherige Methode also nicht funktioniert hat, versuchen Sie auch, die entsprechenden Apps aufzurufen und die Daten in diesen Diensten zu löschen.
Befolgen Sie die nachstehende Methode für alle unterstützenden Apps, die Sie im Google Play Store finden.
1. Finden Sie alle diese Apps einzeln in Ihren Geräteeinstellungen.
2. Klicken Sie auf die drei Punkte in der rechten Ecke des Bildschirms.
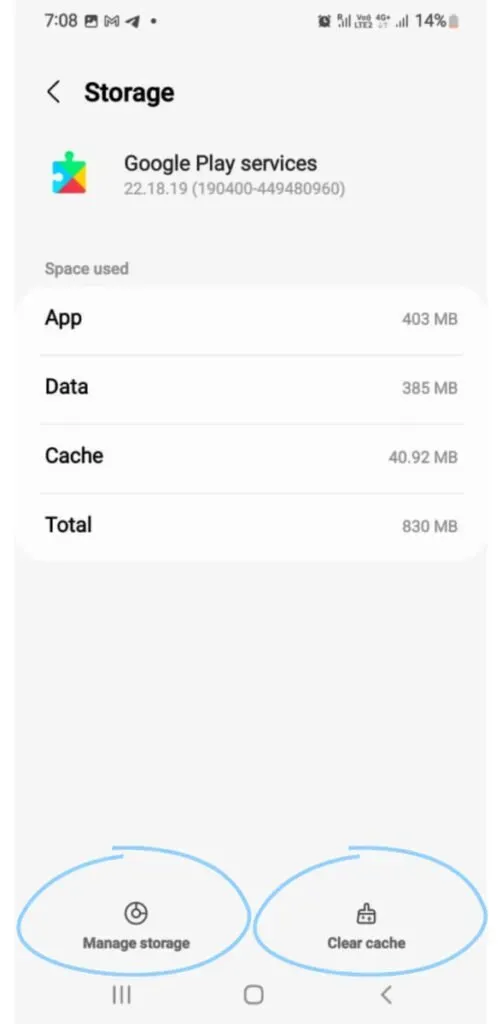
3. Leeren Sie den Cache und anschließend die Daten dieser Apps einzeln.
Bei Apps wie „Download Manager“ können Sie die App-Einstellungen auch einfach zurücksetzen.
Gehen Sie zum Play Store, um zu sehen, ob Sie Ihre Apps jetzt aktualisieren können.
10. Sehen Sie sich die Einstellungen für die automatische Aktualisierung an
Dies kann auch der Grund dafür sein, dass Ihre Apps nicht aktualisiert werden. Daher empfehle ich Ihnen, die App-Download-Einstellungen auf Ihrem Android-Gerät festzulegen.
Es besteht die Möglichkeit, dass Sie die Option „keine automatischen App-Updates“ oder die Option „Update nur bei Verbindung mit der WLAN-Option“ gewählt haben.
Sie müssen die Einstellungen ändern, um Ihre Apps herunterladen zu können.
Sie können diese Methode abschließen, indem Sie die folgenden Schritte ausführen:
1. Öffnen Sie den Google Store auf Ihrem Gerät.
2. Gehen Sie im Google Play Store zu den Einstellungen.
3. Klicken Sie auf Netzwerkeinstellungen.

4. Wählen Sie die Einstellungen für automatische App-Updates.
5. Stellen Sie sicher, dass Sie unter den angezeigten Optionen „Über jedes Netzwerk aktualisieren“ auswählen.
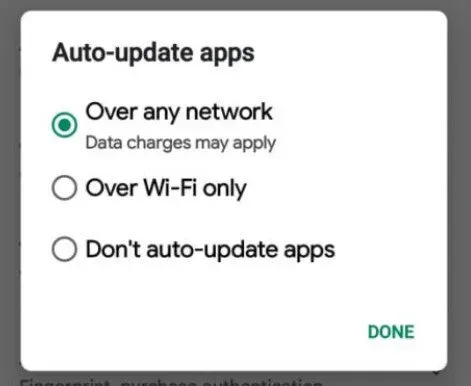
Ihre Apps werden dann aktualisiert, wenn Ihre mobilen Daten aktiviert sind und Sie nicht mit einem WLAN verbunden sind.
Die Verwendung einer mobilen Datenverbindung über eine normale WLAN-Verbindung kann Ihr Problem lösen.
11. Überprüfen Sie den Gerätespeicher
Ein weiteres häufiges Problem, auf das Sie stoßen können, ist, dass auf Ihrem Telefon nicht mehr genügend Speicherplatz vorhanden ist.
Grundsätzlich aktualisiert Ihr Gerät keine vorhandene App und lädt keine anderen Apps auf Ihr Telefon herunter, wenn der Speicher Ihres Geräts voll oder fast voll ist.
Am klügsten ist es, den Speicher Ihres Geräts zu überprüfen. Wenn der Speicher fast voll oder voll ist, können Sie den Datenmüll auf Ihrem Gerät entfernen, der Ihren Speicher belegt, und Speicherplatz für Ihre Updates freigeben.
Um dies zu überprüfen, gehen Sie zu Einstellungen > Gehen Sie zum Speicher.
Überprüfen Sie, ob mindestens 15 % freier Speicher vorhanden sind, damit Sie Anwendungen problemlos aktualisieren können.
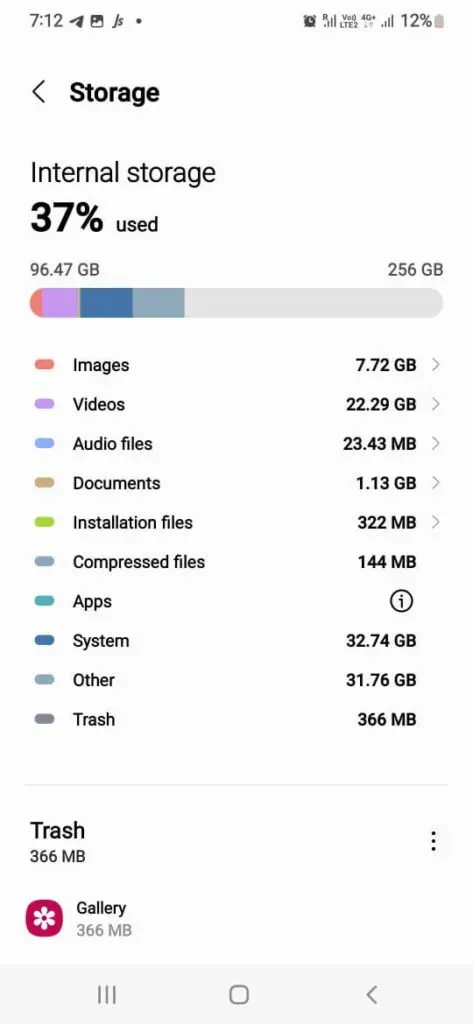
12. Überprüfen Sie Datum und Uhrzeit
Wenn Datum und Uhrzeit auf Ihrem Gerät falsch sind, kann es in einigen Fällen dazu kommen, dass sich der Google Play Store anders verhält.
Dies liegt daran, dass es für die Server von Google schwierig ist, das Echtzeitdatum mit Ihrem Gerät zu synchronisieren, was zu Verzögerungen bei Ihren Updates führt. Das Problem liegt nicht nur bei Google, sondern auch bei einer Drittanbieter-App, die Sie möglicherweise aktualisieren möchten.
Dies passiert häufig bei Personen, die häufig reisen und deren Mobiltelefone nicht immer auf die aktuelle Zeitzone eingestellt sind. Befolgen Sie die Anweisungen, um dieses Problem zu beheben.
1. Gehen Sie in den Einstellungen Ihres Android-Telefons zur Option „Allgemeine Verwaltung“.
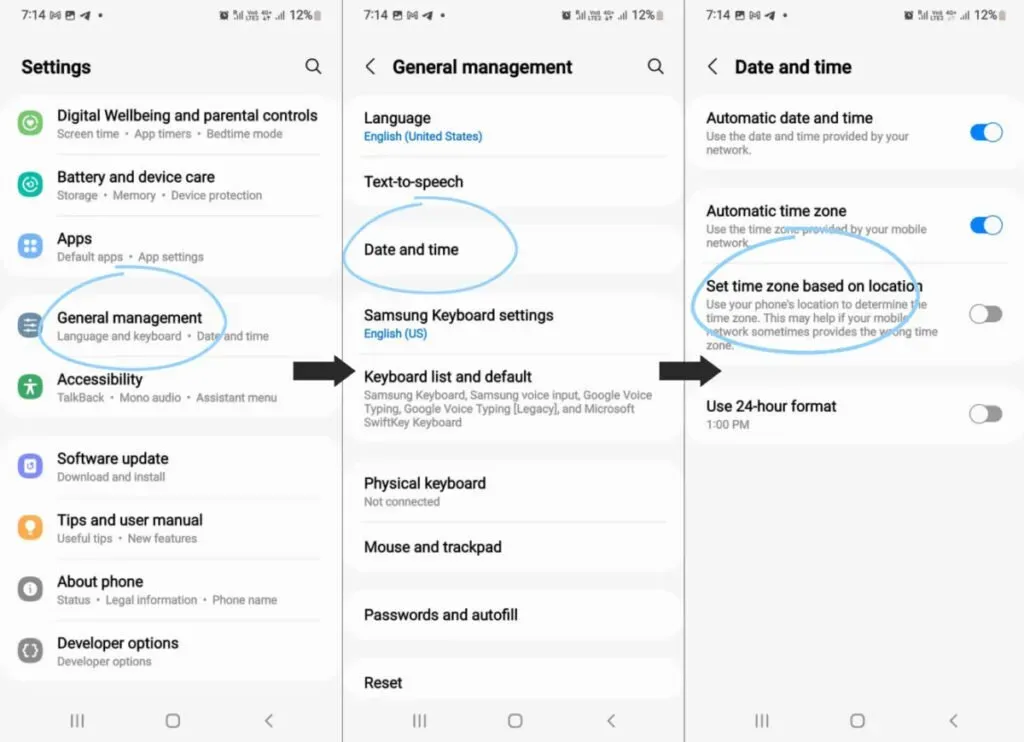
2. Wählen Sie die Option „Datum und Uhrzeit“.
3. Stellen Sie sicher, dass Sie die Option „Zeitzone automatisch einstellen“ oder die Option „Vom Netzwerk bereitgestellte Zeitzone verwenden“ aktiviert haben.
Sie können Datum und Uhrzeit auch manuell (selbst) einstellen.
Allerdings muss man darauf achten, dass man es mit höchster Präzision macht.
Wenn diese Methode nicht funktioniert, haben wir andere Möglichkeiten, die Sie ausprobieren können.
13. Deinstallieren Sie Google Play Store-Updates.
Manchmal liegt das eigentliche Problem nicht bei Ihrem Telefon oder einem Fehler in Ihrer App, sondern einfach darin, dass es ein Update für den Play Store gibt.
Die Sache ist, dass Sie den Play Store selbst nie deinstallieren können, sondern nur Updates.
1. Öffnen Sie die Einstellungen auf Ihrem Android (Sie können für den Vorgang auch das Play-Store-Symbol im Menü gedrückt halten)
2. Gehen Sie zu „Alle Apps“ und wählen Sie die Google Play Store-App aus.
3. Klicken Sie auf die drei Punkte in der oberen rechten Ecke des Bildschirms.
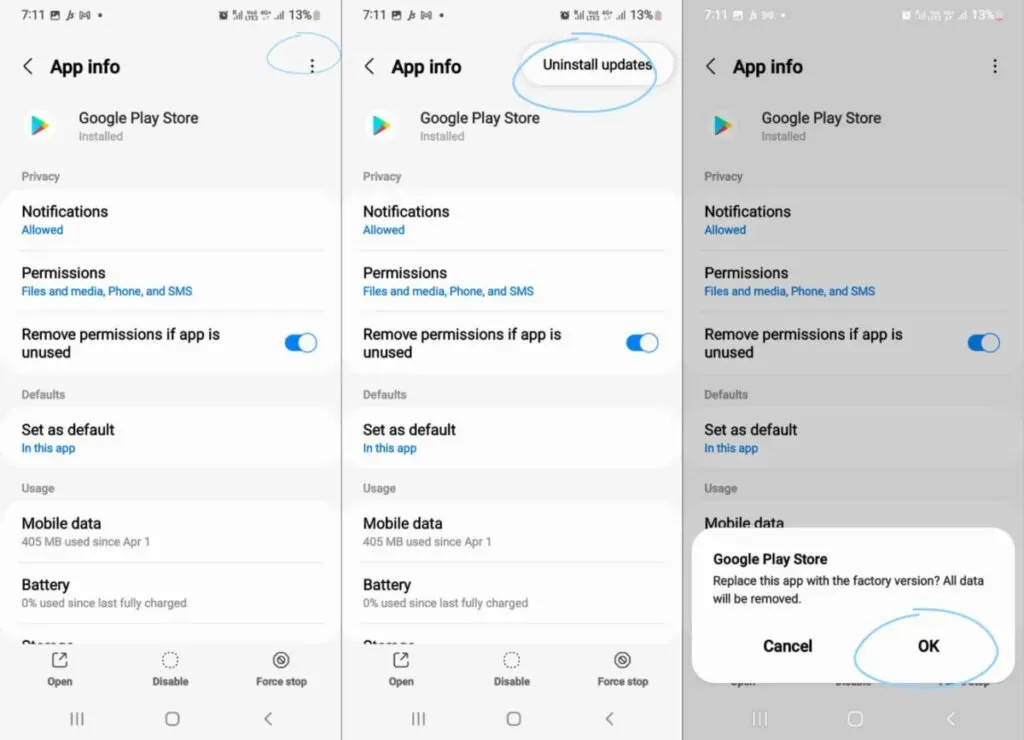
4. Deinstallieren Sie Updates auf Ihrem Telefon. Berühren Sie zur Bestätigung OK.
5. Gehen Sie anschließend zu Google Play, um die aktualisierte Version des Android-Telefons neu zu installieren.
6. Tippen Sie in der App auf das Menüsymbol.
7. Gehen Sie zu den Einstellungen und installieren Sie die Updates erneut
Versuchen Sie, Apps zu aktualisieren und prüfen Sie, ob diese Methode Ihr Problem löst.
14. Überprüfen Sie deaktivierte Apps.
Anwendungen funktionieren nicht immer unabhängig voneinander.
Damit sie funktionieren, benötigen sie die Hilfe anderer Apps und Dienste. Der Google Play Store ist ein solches Beispiel.
Wenn Sie eine App deaktiviert haben, die den Google Play Store beeinträchtigen könnte, müssen Sie Ihre Aktionen rückgängig machen und sicherstellen, dass die Aktualisierungen Ihrer App dadurch nicht beeinträchtigt werden.
- Scrollen Sie in den Einstellungen Ihres Android-Telefons nach unten zu „Apps & Benachrichtigungen“.
- Klicken Sie auf die Option „Alle Apps anzeigen“ und sehen Sie sich die angezeigten Optionen an.
- Wenn Apps deaktiviert sind, wird ein Dropdown-Bildschirm angezeigt, und umgekehrt, wenn dies nicht der Fall ist.
- Wählen Sie im Falle einer Dropdown-Liste Deaktivierte Anwendungen aus.
- Wenn es eine Liste dieser Apps gibt, schalten Sie sie einfach ein.
Sehen Sie, ob diese Methode Ihr Problem löst. Wenn nicht, lassen Sie mich mit der nächsten Option fortfahren.
15. Deaktivieren Sie die Akkuoptimierungseinstellung Ihres Telefons.
Wenn sich Ihr Gerät im Akkuoptimierungsmodus befindet, sind verschiedene Funktionen Ihres Telefons eingeschränkt. Eine dieser Einschränkungen kann der Grund dafür sein, dass Ihre Apps nicht aktualisiert werden.
Um dieses Problem zu beheben, führen Sie die folgenden Schritte aus:
- Öffnen Sie die Einstellungen auf Ihrem Telefon
- Suchen Sie die Option „Apps“ und klicken Sie darauf.
- Suchen Sie den Google Play Store.
- Klicken Sie dann auf die Batterieoption und optimieren Sie dann den Batterieverbrauch.
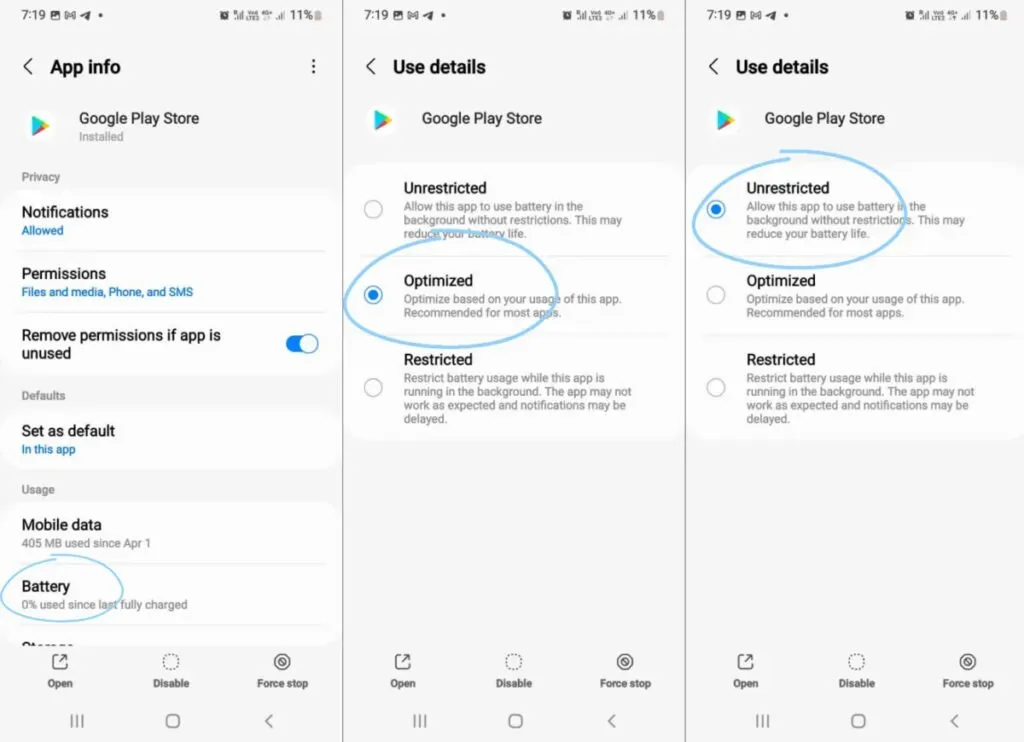
5. Stellen Sie auf dem nächsten Bildschirm sicher, dass die Batterieoptimierungsfunktion für den Play Store deaktiviert ist.
16. Aktualisieren Sie Ihr Gerät
Genau wie Ihre Apps erhält auch Ihr Android-Telefon regelmäßig Updates.
Sie müssen sicherstellen, dass Ihr Gerät über das neueste Update verfügt oder nicht.
Um zu überprüfen, ob ein Update zurückgestellt ist oder nicht, führen Sie die folgenden Schritte aus:
- Gehen Sie zu den Einstellungen auf Ihrem Gerät.
- Scrollen Sie nach unten und wählen Sie System.
- Wählen Sie „Erweitert“.
- Klicken Sie auf Systemaktualisierung, um zu prüfen, ob ein Update aussteht oder nicht.
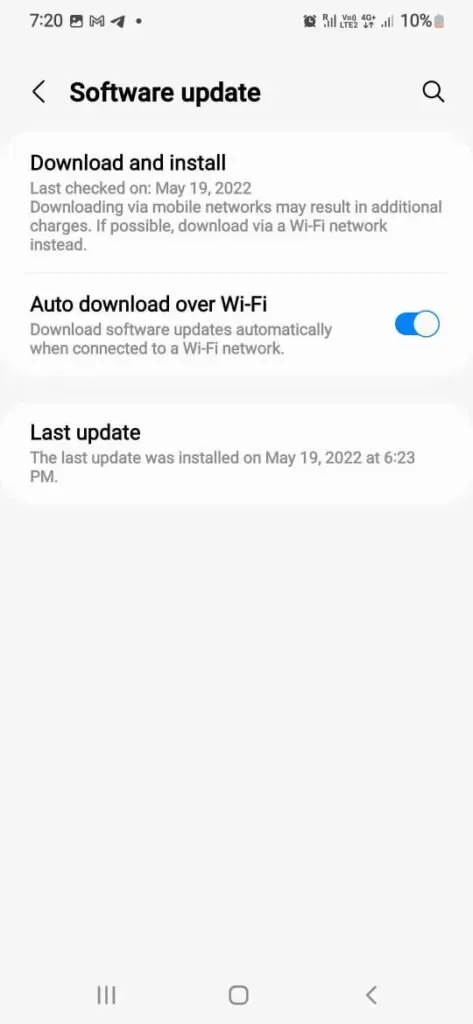
17. Einstellungen zurücksetzen (nicht neu starten)
Diese Methode gefährdet Ihre vorhandenen Daten nicht, Sie können sicher sein, dass sie sicher sind.
Mit dieser Methode werden einfach alle Ihre App-Download-Einstellungen, Berechtigungen, Einschränkungen usw. zurückgesetzt, die Sie festgelegt haben, als Sie mit der Nutzung des Telefons begonnen haben.
Versteckte Mängel werden auf diese Weise beseitigt. Ein Nachteil besteht darin, dass Sie nach dem Zurücksetzen alle Ihre Einstellungen erneut festlegen müssen.
1. Gehen Sie in den Einstellungen Ihres Telefons zur allgemeinen Verwaltungsoption.
2. Klicken Sie auf die Option „Zurücksetzen“. Klicken Sie anschließend auf „Netzwerkeinstellungen zurücksetzen“.
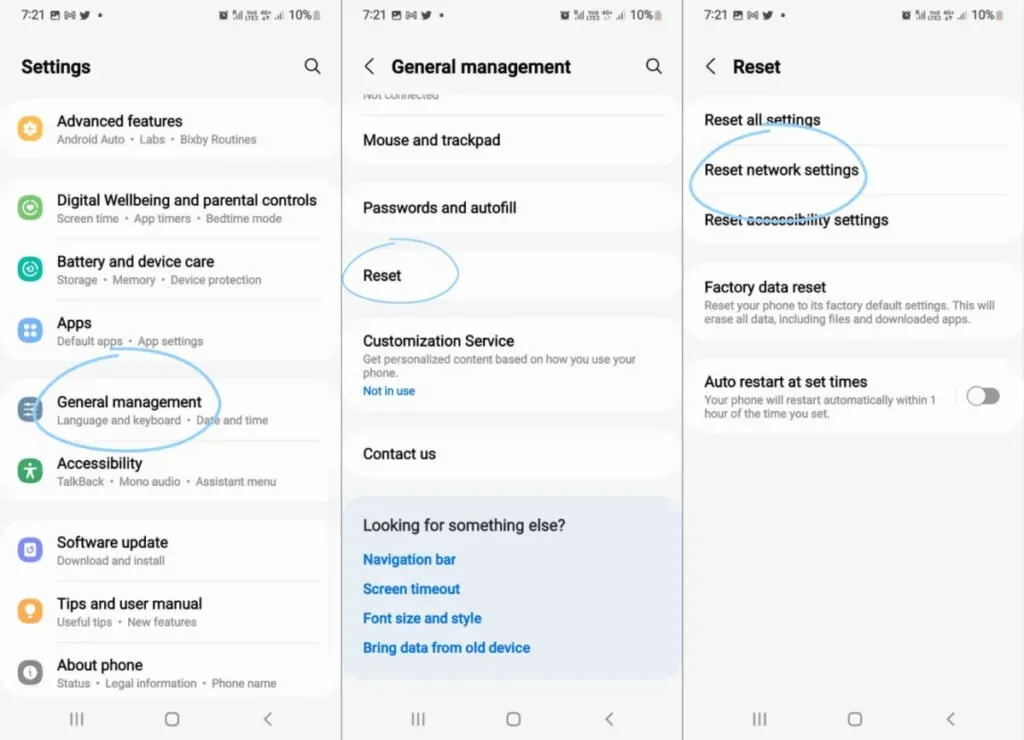
3. Im nächsten Schritt werden Sie möglicherweise aufgefordert, eine Sicherheits-PIN/Biometrie/ein Passwort einzugeben.
4. Warten Sie auf den Reset.
Wenn das nicht funktioniert, haben wir noch eine letzte Option für Sie.
18. Starten Sie Ihr Gerät neu
Push trifft auf Push und unsere letzte Möglichkeit besteht darin, Ihr Android-Telefon zurückzusetzen.
Diese Methode wird jedoch aufgerufen, wenn keine der anderen Methoden funktioniert.
Stellen Sie sicher, dass alle Ihre Daten gesichert sind, und sehen Sie dann, wie Sie vorgehen.
1. Öffnen Sie die Einstellungen auf Ihrem Gerät und scrollen Sie im Einstellungsmenü nach unten, um die Systemoption zu finden. Klick es an.
2. Tippen Sie auf Sichern und Zurücksetzen.
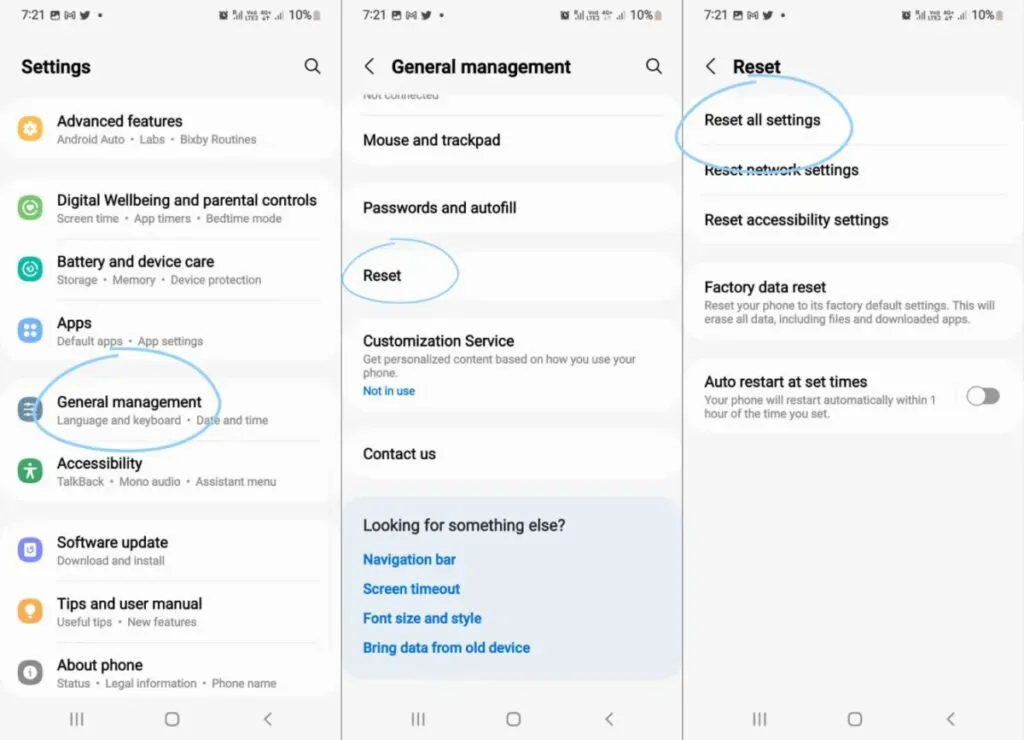
3. Wählen Sie die Option zum Löschen aller Daten. Die Option zum Zurücksetzen lautet „Werksreset“.
4. Eine Bestätigungsoption wird angezeigt. Wählen Sie diese Option, um Ihr Gerät auf die Werkseinstellungen zurückzusetzen.
Der Vorgang ist auf jeden Fall mühsam und nur für diejenigen wünschenswert, die auf ein neues Gerät umgestiegen sind.
Sie müssen auch bedenken, dass es wahrscheinlich am besten ist, wenn Sie ein neues Android-Gerät haben, ihm Zeit zu geben, da das Telefon auch andere Teile und Teile Ihres Telefons optimiert.
Aktualisierungen können sich verzögern, nur weil Sie Ihr Telefon nicht aus Sorge neu starten müssen.
Abschluss
Für Android stehen im Google Play Store rund 4 Millionen Apps zur Verfügung und jeden Tag kommen Hunderte neue Apps hinzu. Und viele dieser Apps sind nicht so fehlerfrei, wie sie angeblich sind.
Hier finden Sie eine Liste einiger Lösungen und Möglichkeiten, Apps auf Ihrem Android-Gerät zu aktualisieren, falls ein Problem auftritt.
Ich wünschte, wir könnten Ihr Problem lösen!
FAQ
Warum kann ich keine Apps auf meinem Telefon aktualisieren?
Ich empfehle Ihnen, die folgenden Probleme zu lösen: 1. Stellen Sie sicher, dass das auf Ihrem Gerät angezeigte Datum und die richtige Uhrzeit korrekt sind.2. Stellen Sie sicher, dass Ihr Gerät über mindestens 15 % freien Speicher verfügt.3. Überprüfen Sie, ob Sie über eine zuverlässige Internetverbindung verfügen (WLAN oder mobile Daten)4. Schalten Sie den Batterieoptimierungsmodus auf Ihrem Telefon aus.5. Leeren Sie den Cache und die Daten des Play Store und der Play Store-Dienste. Schauen Sie sich diese Möglichkeiten an. Diese Methoden stellen sicher, dass das Problem, welches auch immer vorliegt, nicht auf Ihrer Seite liegt. Allerdings handelte es sich bei dem Artikel um eine detailliertere Anleitung und Sie können ihn nachlesen, um detaillierte Lösungen für Ihr Problem zu finden.
Ich habe nicht genügend Speicher und kann keine meiner vorhandenen Apps oder Mediendateien löschen.
In solchen Fällen können Sie für weitere Downloads jederzeit einen externen Speicherchip verwenden. Allerdings lässt Ihr Telefon zunächst nicht zu, dass Sie Apps auf den externen Speicherchip herunterladen. Sie müssen zunächst die Entwickleroptionen ändern. In den Entwickleroptionen müssen Sie nach unten zu der Option „Externer Speicher“ scrollen. Sobald Sie dies in den Einstellungen aktivieren, können Sie Ihre Apps ganz einfach über den Google Play Store aktualisieren. Eine weitere Möglichkeit, Daten auf Ihrem Telefon zu speichern, ohne Ihre Mediendateien zu verlieren, besteht darin, Cloud-Dienste wie Google Drive, Dropbox usw. zum Speichern Ihrer Daten zu verwenden.
In meinem Google Play Store wird die Fehlermeldung „Warten auf Download“ angezeigt.
In solchen Fällen wird empfohlen, dass Sie einen Webbrowser Ihrer Wahl öffnen und Anwendungen über diesen und nicht über den Play Store herunterladen.
Was könnten die Nachteile sein, wenn ich mein Telefon auf die Werkseinstellungen zurücksetze?
Der größte Nachteil besteht darin, dass alle Ihre Daten gelöscht werden und Ihr Telefon wieder in den Zustand zurückkehrt, in dem es war, als Sie es zum ersten Mal gekauft haben. Es ist äußerst wichtig, dass Sie alle Ihre Musikdateien, Fotos, Dokumente usw. sichern, bevor Sie einen Werksreset durchführen. Sie können all dies über Ihr Google-Konto, Smart Switch, Dropbox usw. sichern. Dadurch werden alle Risiken minimiert, die beim Zurücksetzen Ihres Android-Telefons auftreten können.



Schreibe einen Kommentar