Android-WLAN-Authentifizierung fehlgeschlagen: 10 einfache Lösungen
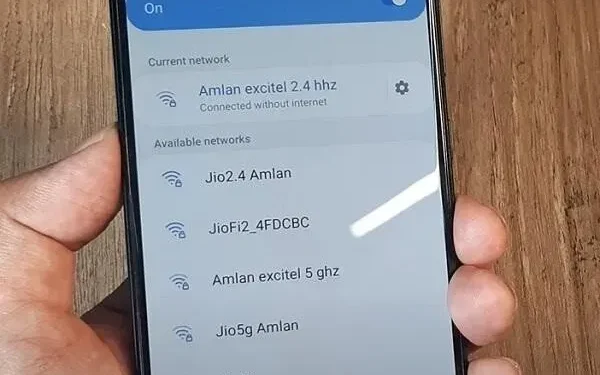
Ein WLAN-Authentifizierungsfehler unter Android ist ein Problem, mit dem Benutzer beim Herstellen einer WLAN-Verbindung konfrontiert sind. Es spielt keine Rolle, ob Sie versuchen, eine Verbindung zu einem vorhandenen Netzwerk herzustellen oder ein neues hinzuzufügen. Der Fehler hängt möglicherweise mit dem falschen WLAN-Passwort zusammen.
Es kann aber auch andere Gründe für das Problem geben. Wenn also auf Ihrem Android-Gerät ein ähnlicher Fehler auftritt, gibt es verschiedene Möglichkeiten, ihn zu beheben. Möglicherweise haben Sie den Flugmodus bereits ausprobiert, wenn Sie hier sind.
Was verursacht ein Problem mit der Android-WLAN-Authentifizierung?
Es kann viele Gründe für Probleme bei der Wi-Fi-Authentifizierung geben. Bei der Untersuchung der Ursache wurde festgestellt, dass die zugrunde liegende Ursache möglicherweise ein schwaches Glied ist. Darüber hinaus gibt es noch andere wie:
- Falsches WLAN-Passwort. Wenn Benutzer es eilig haben, geben sie möglicherweise das falsche Passwort ein. Infolgedessen stoßen sie auf Authentifizierungsfehler. Um dieses Problem zu lösen, können Sie bei der Eingabe des richtigen Passworts vorsichtig sein.
- Ungültige oder unbekannte IP-Adresse. Die DHCP-IP-Adresseinstellungen können die IP-Adresse Ihres WLAN-Geräts nicht erkennen. Infolgedessen kann dieser Fehler auftreten. Versuchen Sie, in Ihren WLAN-Netzwerkeinstellungen eine statische IP-Adresse zu verwenden, um dieses Problem zu beheben.
- Netzwerkeinstellungen mit Fehlern. Ein Netzwerk mit Fehlern oder Ausfällen weist auf ein technisches Problem hin. Dies könnte an einem beschädigten Netzwerk liegen. In solchen Fällen können Sie Ihre Netzwerkeinstellungen zurücksetzen, was möglicherweise funktioniert. Sie können auch versuchen, Ihren Router neu zu starten und erneut eine Verbindung zum Internet herzustellen. Wenn das nicht funktioniert, können Sie Ihre Einstellungen jederzeit zurücksetzen.
Es kann weitere Gründe für diesen Fehler geben. In einigen Fällen liegt möglicherweise eine Fehlfunktion im bereitgestellten Teil Ihres Netzwerks vor. Sie können jedoch die folgenden Korrekturen ausprobieren, um Ihre Situation zu umgehen.
Versuchen Sie es mit der WPS-Taste
Bevor wir zu anderen Lösungen übergehen: Die neuesten Geräte verfügen über ein WPS-Setup. Dadurch können Sie Ihr Telefon sofort mit dem WLAN verbinden. Es ist nicht einmal ein Passwort erforderlich. Möglicherweise müssen Sie die WPS-Einstellungen Ihres Routers überprüfen und herausfinden, wie Sie diese zulassen.
Seien Sie sich bewusst, dass Sie sich einem Sicherheitsangriff aussetzen können. Es ist fast wie eine offene Radiofrequenz. Sobald Sie die WPS-Taste verwenden, stellen Sie schnell eine Verbindung her. Es werden auch keine Verbindungsanfragen gestellt. Also sei vorsichtig.
Wenn dies nicht funktioniert, gehen Sie zu den anderen Lösungen zur Fehlerbehebung weiter unten:
Behebung eines Wi-Fi-Authentifizierungsfehlers unter Android
- Überprüfen Sie Ihren Router
- Überprüfen Sie Ihr Passwort oder scannen Sie den WLAN-QR-Code
- Ändern Sie die Konfiguration des drahtlosen Netzwerks
- Verwenden Sie die Android-Systemwiederherstellung
- Ändern Sie die IP-Adresse von DHCP in statisch
- Suchen Sie nach doppelten Netzwerknamen
- Versuchen Sie, Ihr WLAN-Netzwerk zurückzusetzen
- IP-Einstellungen ändern
- Ändern Sie die Netzwerksicherheit
- Verwenden Sie die neueste Android-Firmware
1. Überprüfen Sie Ihren Router
Bevor Sie sich auf den langen Weg zur Behebung dieses Fehlers begeben, überprüfen Sie zunächst Ihren Router. Manchmal fällt der Router aus oder der Betrieb ist beeinträchtigt. Infolgedessen kann es unter Android zu einem WLAN-Authentifizierungsfehler kommen.
Nachdem Sie sichergestellt haben, dass mit Ihrem Router alles in Ordnung ist, versuchen Sie, ihn neu zu starten. Dadurch wird die Möglichkeit eines Systemabsturzes ausgeschlossen. Sie können Ihren Router auch neu starten, bevor Sie mit anderen Optionen fortfahren:
- Schalten Sie zuerst den Router aus. Trennen Sie ggf. alle Kabel.
- Nehmen Sie danach Ihren Router und gehen Sie zur Rückseite. Sie sehen eine Schaltfläche zum Zurücksetzen. Klick es an.
- Sobald Sie dies tun, wird Ihre WLAN-Verbindung auf die Werkseinstellungen zurückgesetzt. Möglicherweise müssen Sie dann ein neues Passwort und ein neues Sicherheitsprotokoll angeben.
- Überprüfen Sie unbedingt Ihre WLAN-Verbindung und fahren Sie mit den anderen Schritten fort.
Wenn weiterhin ein WLAN-Authentifizierungsfehler angezeigt wird, führen Sie die folgenden Schritte aus:
2. Überprüfen Sie das Passwort oder scannen Sie den WLAN-QR-Code
Manchmal liegt das eigentliche Problem bei Ihrer Tastatur. Achten Sie bei der Passworteingabe darauf, dass Ihre Tastatur keine zusätzlichen Zeichen hinzufügt.
Eine andere Möglichkeit besteht darin, über einen QR-Code eine WLAN-Verbindung herzustellen. Um es mit Android zu scannen , gehen Sie folgendermaßen vor:
- Bitte gehen Sie auf Ihrem Android-Telefon zu den WLAN-Einstellungen, um es zu aktivieren.
- Klicken Sie auf das QR-Code-Symbol. Sie finden es neben der Option Netzwerk hinzufügen. Sobald Sie darauf klicken, öffnet sich der Scanner.
- Nachdem Ihr Gerät den Code gescannt hat, werden Sie aufgefordert, eine WLAN-Verbindung herzustellen. Wählen Sie „Verbinden“.
Wenn Sie die oben genannten Schritte ausführen, sollte eine WLAN-Verbindung zu Ihrem Gerät hergestellt werden. Sehen Sie, ob dadurch der WLAN-Authentifizierungsfehler auf Android behoben wird. Wenn es nicht funktioniert, liegt das Problem nicht am Passwort. Daher müssen Sie mit der nächsten Lösung fortfahren.
3. Ändern Sie die Konfiguration des drahtlosen Netzwerks
Sie werden nie eine Verbindung herstellen, wenn Ihr Android-Gerät die Signalübertragung nicht unterstützt. Die Blockierung des Routers ist nicht die einzige Fehlerursache. Eine instabile Verbindung kann auf die Wahl der falschen Bandbreite zurückzuführen sein.
- Dies passiert, wenn Sie nicht über die richtige Konfiguration verfügen. Beispielsweise unterstützt Ihr Telefon möglicherweise eine Bandbreite von 2,5 GHz statt 5 GHz. Es gibt viele andere ähnliche Gründe.
- Wenn dies auf Ihrem PC der Fall war, können Sie versuchen, Ihre Treiber zu aktualisieren. Für Android-Geräte gibt es diese Funktion jedoch nicht.
- Am besten gehen Sie also zu Ihren Router-Einstellungen und ändern die Bandbreite von 2,5 GHz auf 5 GHz und umgekehrt.
- Probieren Sie mehrere dieser Konfigurationen aus, bis Sie eine stabile Verbindung aufgebaut haben.
- Sie konfigurieren diese Einstellungen, indem Sie das Admin-Panel des Routers besuchen.
- Gehen Sie zunächst zu einem Webbrowser und geben Sie die Standard-IP-Adresse ein.
- Danach müssen Sie möglicherweise einen Benutzernamen und ein Passwort angeben.
- Fahren Sie fort und gehen Sie zu den erweiterten Einstellungen.
- Es gibt viele Dinge, die Sie dort tun können. Beispielsweise das Ändern der Felder einer statischen IP-Adresse.
- Aber dafür sind Sie nicht hier. Sie sind hier, um die Bandbreiteneinstellung zu ändern.
- Unten sehen Sie einige Schritte, wenn Sie unter anderem das IP-Adressfeld ändern möchten.
4. Verwenden Sie die Android-Systemwiederherstellung
Manchmal können Systemdateien beschädigt werden, was zu solchen Fehlern führt. Sie können dieses Problem mit der Android-Systemwiederherstellung beheben, da dies der effizienteste Weg ist, solche Abstürze zu beheben.
Aber Sie denken vielleicht, dass Sie Programmierkenntnisse benötigen, um das System zu reparieren. Nun, das stimmt nicht ganz. Es gibt so viele Apps von Drittanbietern, die Sie auf Ihrem Gerät installieren können. Nachdem Sie die App heruntergeladen haben, können Sie den Systemwiederherstellungsprozess ausführen, um dieses Problem zu beheben.
Sie können jederzeit versuchen, das System zurückzusetzen, wenn Sie keine Drittanbieter-App verwenden möchten. Das Zurücksetzen auf die Werkseinstellungen ist eine Option, die jedes Telefon bietet. Zuvor müssen Sie Ihre Dateien und Benutzerdaten sichern. Dadurch sollen künftige Probleme vermieden werden.
5. Ändern Sie die IP-Adresse von DHCP auf statisch
Gehen Sie noch einmal einen Schritt zurück, Ihnen wurde die Konfiguration des WLAN-Routers mitgeteilt. Dies ist eine dieser Optionen, bei denen Sie die IP ändern. Wenn die Authentifizierung des Servers bei DHCP fehlschlägt, kommt es zu einem Authentifizierungsfehler. Um dies zu umgehen, können Sie DHCP durch eine statische IP ersetzen. Gehen Sie dazu folgendermaßen vor:
- Öffnen Sie Ihr Android-Gerät und gehen Sie zu seinen Einstellungen.
- Wählen Sie „Drahtlos & Netzwerke“ und klicken Sie auf „WLAN/Wifi“.
- Klicken Sie auf das Netzwerk, bei dem die Authentifizierung fehlgeschlagen ist.
- Gehen Sie nun zu den IP-Einstellungen und öffnen Sie sie.
- Ändern Sie DHCP auf statisch.
- Notieren Sie sich die statische IP-Adresse auf Papier. Löschen oder löschen Sie alle Felder und speichern Sie dann die statische IP-Adresse erneut.
Seien Sie vorsichtig, wenn Sie die IP-Adresse aus dem von Ihnen verfassten Artikel eingeben.
6. Suchen Sie nach doppelten WLAN-Namen
Manchmal stellen Benutzer versehentlich eine Verbindung zu einem anderen Wi-Fi-Netzwerk mit demselben Namen her. Stellen Sie daher sicher, dass Sie Ihr Gerät nicht aufgrund doppelter Namen mit dem falschen WLAN-Netzwerk verbinden.
Dies geschieht häufiger, wenn auch Nachbarn den gleichen Service haben. Sie und Ihr Nachbar haben möglicherweise dieselben WLAN-Namen. Daher kann eine Überprüfung des Netzwerks dieses Problem lösen.
Sie können auch die Option „Netzwerk vergessen“ verwenden, damit das Gerät Ihr Heimnetzwerk erneut findet und sich erneut mit diesem verbindet. Wenn Ihr Gerät bereits über die maximale Anzahl an Netzwerken verfügt, die es speichern kann, vergessen Sie das Netzwerk.
7. Versuchen Sie, Ihre WLAN-Netzwerkeinstellungen zurückzusetzen
Der Authentifizierungsfehler kann am einfachsten durch einen Neustart des Netzwerks behoben werden. Sie müssen die vorhandene Verbindung löschen und dann erneut versuchen, eine Verbindung herzustellen, um diese Methode abzuschließen. Sie können diesen Anweisungen folgen, um Ihre WLAN-Netzwerkeinstellungen zurückzusetzen:
- Als Erstes müssen Sie das Wi-Fi-Netzwerk löschen. Gehen Sie zu den Einstellungen Ihres Telefons.
- Gehen Sie zu WLAN und Netzwerk. Hier finden Sie eine Liste der Netzwerke, mit denen Ihr Telefon verbunden ist oder verbunden war. Wählen Sie das WLAN-Netzwerk aus, das Sie löschen möchten.
- Klicken Sie auf die Option „Vergessen“, um Ihre Aktionen zu bestätigen.
- Auf dem Bildschirm wird eine Popup-Meldung angezeigt. Klicken Sie auf „Zustimmen“. Dadurch werden alle Daten und Informationen zum ausgewählten Netzwerk gelöscht, die Sie vergessen möchten.
- Sobald das Netzwerk zurückgesetzt ist, schalten Sie WLAN wieder ein.
- Wählen Sie das Netzwerk aus, mit dem Sie eine Verbindung herstellen möchten, und geben Sie die erforderlichen Anmeldeinformationen ein.
- Wählen Sie nach Eingabe des Passworts „Verbinden“.
Wenn Sie diese Schritte befolgen, wird Ihr Gerät wieder mit dem WLAN verbunden.
8. Ändern Sie Ihre IP-Einstellungen
Wenn das Problem tief verwurzelt ist, funktioniert ein Netzwerk-Reset möglicherweise nicht. Daher müssen Sie zusätzliche Arbeit leisten, indem Sie die IP-Einstellungen auf Ihrem Gerät zurücksetzen oder ändern. Sie können die folgenden Schritte ausführen, um die Netzwerkverbindung auf Ihrem Telefon zu ändern:
- Gehen Sie zu „Einstellungen“ Ihres Mobiltelefons und wählen Sie „WLAN-Einstellungen“.
- In den WLAN-Einstellungen haben Sie Zugriff auf alle Netzwerke, die Sie auf Ihrem Gerät gespeichert haben.
- Um die IP-Adresse zu ändern, halten Sie das Netzwerk gedrückt, in dem Sie sie ändern möchten.
- Wählen Sie im neuen Popup-Fenster „Netzwerkeinstellungen verwalten“/„Netzwerkeinstellungen ändern“.
- Wählen Sie nun „Erweiterte Optionen anzeigen“.
- Sie erhalten Zugriff auf die Netzwerkeinstellungen. Gehen Sie von dort zum Menü IP-Einstellungen.
- Schalten Sie DHCP auf statisch um.
- Wenn Sie „Statisch“ auswählen, stehen Ihnen zusätzliche Optionen zur Verfügung.
- Füllen Sie alle Optionen aus und wählen Sie Speichern, um die geänderten Einstellungen zu speichern.
Gehen Sie nun zurück und versuchen Sie erneut, eine WLAN-Verbindung zu Ihrem Gerät herzustellen. Diesmal sollte der Fehler verschwunden sein.
9. Ändern Sie den Netzwerksicherheitstyp
Da die vorherigen Lösungen nicht funktionierten, ist es an der Zeit, zu umfassenden Lösungen überzugehen. Manchmal wählt Ihr Gerät beim Herstellen einer WLAN-Verbindung die falsche Sicherheitsart. Dadurch kann es standardmäßig zu einer Kollision mit der Sicherheit Ihres Routers kommen.
Dies wiederum führt zu einem WLAN-Authentifizierungsfehler. Wenn dies der Fall ist, können Sie dieses Problem beheben, indem Sie den Sicherheitstyp ändern. Dazu müssen Sie die folgenden Schritte ausführen:
- Vergessen Sie das WLAN-Netzwerk, das Probleme verursacht.
- Schalten Sie nun WLAN ein und wählen Sie Netzwerk hinzufügen.
- Geben Sie einen Netzwerknamen an und wählen Sie einen Sicherheitstyp aus.
- Klicken Sie auf die Option „Sicherheit“, um Ihren bevorzugten Sicherheitstyp auszuwählen.
- Sie erhalten viele Optionen zur Auswahl. Wählen Sie WPA/WPA2-PWe und klicken Sie auf Speichern, um Ihre Änderungen zu speichern.
Verbinden Sie Ihr Gerät erneut mit dem WLAN, um zu sehen, ob der Fehler weiterhin besteht.
10. Verwenden Sie die neueste Android-Firmware
Eine veraltete Version der Systemsoftware kann zu mehreren Fehlfunktionen Ihres Geräts führen. Dadurch kann es auch zu netzwerkbezogenen Fehlern kommen. Um dieses Problem zu beheben, sollten Sie daher prüfen, ob Ihre Firmware auf dem neuesten Stand ist. Wenn dies nicht der Fall ist, befolgen Sie diese Schritte, um es zu aktualisieren:
- Öffnen Sie „Einstellungen“ auf Ihrem Android und navigieren Sie zu den Einstellungen „Über das Telefon“.
- Wählen Sie Systemaktualisierung.
Sie erhalten die neueste Version, wenn Ihr Gerät veraltet ist. Klicken Sie auf „Aktualisieren“, um die Firmware zu aktualisieren.
Fazit – Problem mit der Wi-Fi-Authentifizierung beheben
Auf Android ist aufgrund eines Netzwerkauthentifizierungsfehlers ein WLAN-Authentifizierungsfehler aufgetreten. Dieser Fehler kann bei Ihnen auftreten, z. B. bei Ihrem Router, Gerät, Ihrer IP-Adresse usw.
Es könnte aber auch passieren, dass es am Ende Ihres Dienstanbieters passiert. Wenden Sie sich also an sie, wenn Sie Ihr Gerät oder Ihren Router überprüft und alle oben genannten Lösungen befolgt haben.
Wenn auch Ihr Problem nicht gelöst werden kann, wechseln Sie Ihren Netzanbieter. Schließlich nützt es nichts, wenn man es nicht nutzen kann.
FAQ
Warum erhalte ich auf Android-Smartphones einen Authentifizierungsfehler?
Es kann verschiedene Gründe für Authentifizierungsfehler geben. Möglicherweise liegt ein schwaches WLAN-Netzwerk oder ein Fehler vor. Ein weiterer Grund könnte das falsche WLAN-Passwort sein. Es ist auch möglich, dass das Problem bei Ihrem Router liegt. Wenn dies nicht der Grund ist, stimmt etwas auf Seiten Ihrer Dienstleister nicht.
Wie kann ein Authentifizierungsfehler im Android-Betriebssystem behoben werden?
Sie können den Authentifizierungsfehler beheben, indem Sie Ihren Router überprüfen. Wenn mit dem Router alles in Ordnung ist, versuchen Sie, das Passwort korrekt einzugeben. Sie können auch Ihren WLAN-QR-Code scannen, um eine Verbindung zu Ihrem Gerät herzustellen. Versuchen Sie außerdem, Ihre WLAN-Netzwerkeinstellungen zurückzusetzen oder Ihre DHCP-IP-Einstellungen auf statisch zu ändern.
Warum kann ich keine WLAN-Verbindung herstellen, obwohl das Passwort korrekt ist?
Möglicherweise versuchen Sie, eine Verbindung zu einem Netzwerk herzustellen, das denselben Namen wie Ihr Netzwerk hat. Am häufigsten nutzen Nachbarn dieselben Dienstleister. Es ist auch möglich, dass der Server Ihres Dienstanbieters ausgefallen ist.
Wie behebe ich das Authentifizierungsproblem auf meinem Android-Telefon?
Es gibt viele Lösungen, um Authentifizierungsprobleme auf Ihrem Android-Telefon zu beheben. Versuchen Sie, Ihr Mobiltelefon aus- und wieder einzuschalten. Setzen Sie die Netzwerkeinstellungen Ihres Geräts zurück und stellen Sie die Verbindung wieder her. Oder verwenden Sie das Android-Systemwiederherstellungstool, das das Problem lösen kann.



Schreibe einen Kommentar