Geteilter Bildschirm auf Android: Wie verwende ich den geteilten Bildschirm auf OnePlus-, Samsung-, Vivo-, OPPO-, Realme- und Xiaomi-Android-Handys?
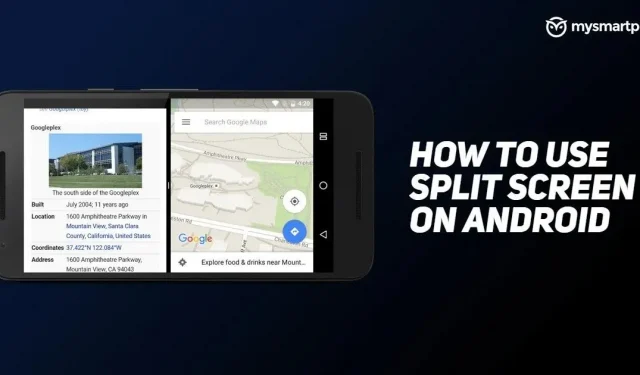
Die Split-Screen-Funktion auf Android-Geräten ist eine großartige Möglichkeit, produktiver zu arbeiten, aber wir sind überrascht, dass einige Leute immer noch nichts davon wissen. Google hat in Android 7 Nougat die Split-Screen-Funktion, auch bekannt als Multi-Window-Unterstützung, eingeführt.
Wie der Name schon sagt, ermöglicht es Android-Benutzern, zwei Apps gleichzeitig auszuführen und anzuzeigen. Die Android 7-Funktion ist besonders nützlich auf Geräten mit großen Bildschirmen, auf denen Sie problemlos mehrere Aufgaben ausführen können. Sie können beispielsweise YouTube-Videos auf einer Seite des Bildschirms abspielen und auf der anderen Seite Notizen machen. Die Split-Screen-Funktionalität ist auch für faltbare Geräte zu einem unverzichtbaren Tool geworden. In diesem Artikel werfen wir einen Blick darauf, wie Sie die Split-Screen-Funktionen auf Ihrem Android-Gerät umschalten können.
Bevor Sie den geteilten Bildschirm auf einem Android-Gerät aktivieren
Obwohl der geteilte Bildschirm eine großartige Android-Funktion ist, ist es wichtig zu beachten, dass er mehr Akku als der Durchschnitt verbraucht. Dies liegt daran, dass Sie zwei Anwendungen gleichzeitig ausführen und nicht nur eine. Es ist auch möglich, dass diese Funktion auf Ihrem Android-Gerät nicht verfügbar ist. In diesem Fall können Ihnen alle im Google Play Store verfügbaren Drittanbieter-Apps weiterhelfen. Schließlich unterstützen nicht alle Anwendungen den Mehrfenstermodus. Sie können sie zwar im geteilten Bildschirm zum Laufen bringen, es ist jedoch wahrscheinlicher, dass diese Apps Leistungsprobleme verursachen.
So verwenden Sie den geteilten Bildschirm auf OnePlus-Geräten
Das Umschalten des geteilten Bildschirms auf OnePlus-Geräten ähnelt sehr der Vorgehensweise auf einem Google Pixel-Gerät. So können Sie den geteilten Bildschirm auf OnePlus-Geräten starten:
1. Wischen Sie vom langen Tablet unten nach oben, um das Menü „Letzte Apps“ zu öffnen. Wenn Sie eine Navigationstaste mit drei Tasten verwenden, drücken Sie die quadratische Taste.
2. Tippen und halten Sie eine App.
3. Wählen Sie „Geteilter Bildschirm“ aus dem Popup-Menü.
4. Öffnen Sie eine andere App, die Sie im geteilten Bildschirm starten möchten.
Sie können die Größe von Apps ändern und ihnen mehr Anzeigefläche geben, indem Sie auf den schwarzen Balken tippen und ihn ziehen, der die beiden Apps trennt. Wenn Sie den geteilten Bildschirm schließen möchten, ziehen Sie einfach den schwarzen Balken nach oben oder unten. Je nachdem, von welcher Seite Sie ziehen, bestimmt der schwarze Balken, welche App den gesamten Bildschirm einnimmt.
So verwenden Sie den geteilten Bildschirm auf Oppo-Geräten
Um den geteilten Bildschirm auf Ihrem Oppo-Gerät zu aktivieren, müssen Sie Folgendes tun:
1. Tippen Sie unten auf das Dreiliniensymbol, um den Abschnitt „Letzte Apps“ zu öffnen. Wenn Sie Navigationsgesten verwenden, wischen Sie von unten nach oben.
2. Klicken Sie auf das Symbol mit den zwei Punkten neben dem Anwendungsnamen.
3. Wählen Sie „Geteilter Bildschirm“ aus dem Popup-Menü.
4. Öffnen Sie eine andere App, die Sie im geteilten Bildschirm starten möchten.
So verwenden Sie den geteilten Bildschirm auf Samsung-Geräten
Um den geteilten Bildschirm auf Samsung One UI-Geräten zu aktivieren, müssen Sie Folgendes tun:
1. Wischen Sie von unten nach oben, um das Menü „Letzte Apps“ zu öffnen.
2. Wählen Sie auf dem geteilten Bildschirm die gewünschte App aus und halten Sie sie gedrückt.
3. Wählen Sie die Option „Geteilter Bildschirm“.
4. Wählen Sie eine andere App aus dem Menü „Letzte Apps“ aus, die auf dem geteilten Bildschirm angezeigt wird.
So verwenden Sie den geteilten Bildschirm auf Realme-Geräten
Befolgen Sie diese Schritte, um den geteilten Bildschirm auf Realme-Geräten zu aktivieren:
1. Wischen Sie vom unteren Tablet nach oben, um auf das Menü „Letzte Apps“ zuzugreifen.
2. Klicken Sie auf das Symbol mit den zwei Punkten neben dem Anwendungsnamen.
3. Wählen Sie die Option „Geteilter Bildschirm“.
4. Öffnen Sie eine zusätzliche App im geteilten Bildschirm.
So verwenden Sie den geteilten Bildschirm auf Xiaomi-Geräten
Um den geteilten Bildschirm auf Ihrem Xiaomi-Gerät zu aktivieren, müssen Sie Folgendes tun:
1. Wischen Sie von unten nach oben, um das Menü „Letzte Apps“ zu öffnen.
2. Tippen und halten Sie eine App.
3. Wählen Sie eine Split-Screen-Option.

4. Wählen Sie eine andere App aus dem aktuellen Menü aus.
Direkt unter der Schaltfläche „Geteilter Bildschirm“ gibt es auch eine schwebende Fensteroption, die Sie ebenfalls ausprobieren können. Wie der Name schon sagt, verwandelt es die Anwendung in ein schwebendes Fenster. Sie können die Größe des Fensters nach Ihren Wünschen anpassen und gleichzeitig andere Anwendungen verwenden.
So verwenden Sie den geteilten Bildschirm auf Vivo-Geräten
Gehen Sie folgendermaßen vor, um den geteilten Bildschirm auf Vivo-Geräten zu aktivieren:
- Wischen Sie von unten nach oben, um das Menü „Letzte Apps“ zu öffnen.
- Klicken Sie auf das Symbol neben dem Namen der App.
- Wählen Sie im Popup-Menü eine Option für den geteilten Bildschirm aus.
- Wählen Sie eine andere App aus, die Sie im geteilten Bildschirmmodus ausführen möchten.
Auf Vivo-Telefonen können Sie den geteilten Bildschirm auch sofort umschalten, indem Sie mit drei Fingern gleichzeitig nach unten wischen. Nachdem Sie die Größe der Hauptanwendung reduziert haben, können Sie eine andere Anwendung Ihrer Wahl öffnen.



Schreibe einen Kommentar