Reparieren Sie den Fehler 0x8007001F im Microsoft Store
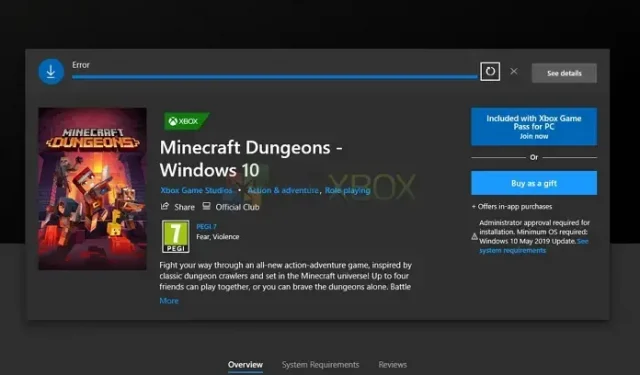
Dieser Artikel hilft Ihnen bei der Lösung des Problems, wenn bei der Installation bestimmter Spiele aus dem Microsoft Store unter Windows die Fehlernummer 0x8007001F auftritt. Das Gleiche kann bei der Installation von Spielen über die Xbox App passieren.
Beseitigen Sie den Microsoft Store-Fehler 0x8007001F
Nachfolgend finden Sie eine Liste mit Empfehlungen zur Behebung des Fehlers 0x8007001F im Microsoft Store.
- Microsoft Store-Update
- Installieren Sie auf einem Windows-Computer den Spieledienst neu.
- Entfernen Sie die Registrierungsinformationen für Gaming-Dienste
- Verwenden Sie die Fehlerbehebung für Windows Store-Anwendungen
Um diese Empfehlungen in die Tat umzusetzen, benötigen Sie ein Administratorkonto.
1] Microsoft Store-Update
Die Microsoft Store-Anwendung enthält möglicherweise einen Fehler, der Downloads verhindert. Daher könnte eine Aktualisierung des Stores das Problem lösen, wie es auch bei anderen der Fall war. Da das Update nur über den Microsoft Store zugänglich ist, müssen Sie im Update-Bereich nachsehen, ob Sie eines haben.
- Öffnen Sie den Microsoft Store auf Ihrem Gerät.
- Klicken Sie im linken Bereich auf das Bibliothekssymbol und dann auf die Option „Updates abrufen“ .
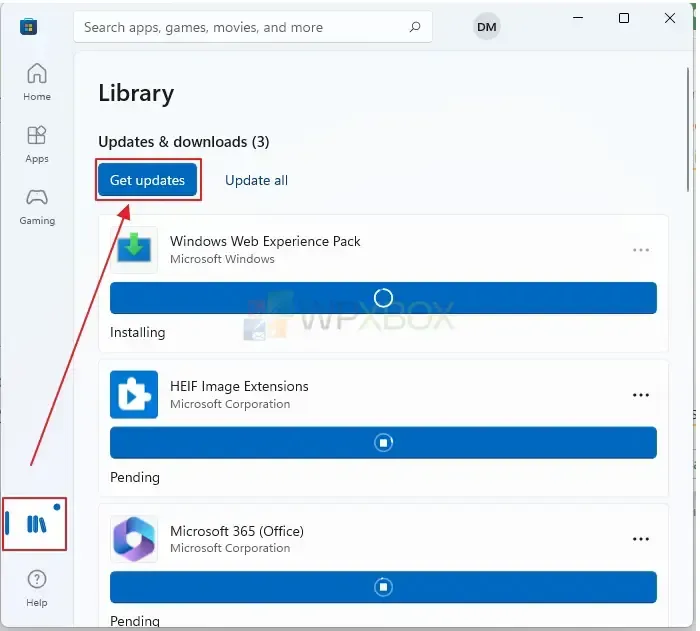
- Alle Anwendungen, die aktualisiert werden müssen, sowie der Microsoft Store werden aktualisiert.
- Installieren Sie das Spiel noch einmal, nachdem der Microsoft Store das Update abgeschlossen hat.
2] Installieren Sie auf einem Windows-Computer den Spieledienst neu.
- Öffnen Sie das Windows-Terminal als Administrator.
- Um den Microsoft Gaming Service von Windows zu deinstallieren, kopieren Sie den folgenden Befehl, fügen Sie ihn ein und drücken Sie die Eingabetaste.
get-appxpackage Microsoft.GamingServices | remove-AppxPackage -allusers
- Geben Sie den folgenden Befehl ein und drücken Sie im selben Fenster die Eingabetaste. Sie können den Gaming-Dienst installieren, indem Sie den Befehl zum Öffnen seiner Auflistung im Microsoft Store verwenden.
start ms-windows-store://pdp/?productid=9MWPM2CQNLHN
- Installieren Sie die Anwendung auf dieser Seite. Wenn die Eingabeaufforderung zur Benutzerkontensteuerung (UAC) angezeigt wird, klicken Sie auf „Ja“.
- Versuchen Sie, das Spiel nach dem Neustart Ihres Geräts noch einmal zu installieren.
3] Entfernen Sie die Registrierungsinformationen für Gaming-Dienste
Wenn das Problem mit den vorherigen Methoden nicht behoben wurde, löschen Sie die unten aufgeführten Schlüssel und starten Sie den Computer neu. Die Registrierungseinträge werden nach dem Neustart erneut erstellt und etwaige Probleme mit den Einträgen werden behoben.
- Öffnen Sie zum Löschen den Registrierungseditor
- Gehen Sie zu den folgenden Orten.
Computer\HKEY_LOCAL_MACHINE\SYSTEM\CurrentControlSet\Services\GamingServices Computer\HKEY_LOCAL_MACHINE\SYSTEM\CurrentControlSet\Services\GamingServicesNe
- Löschen Sie den gesamten Inhalt in den Ordnern GamingServices und GamingServicesNe.
- Starten Sie den PC neu.
3] Verwenden Sie die Fehlerbehebung für Windows Store-Anwendungen
Windows verfügt über eine integrierte Fehlerbehebung für Anwendungen, die Sie aus dem Microsoft Store herunterladen, einschließlich der Anwendung selbst. Wenn das Problem durch nichts anderes behoben wird, können Sie die Windows-App-Problembehandlung verwenden. Die Windows-App kann wie folgt repariert werden:
- Öffnen Sie auf Ihrem Windows-Gerät die Einstellungen. Klicken Sie auf System und wählen Sie rechts die Option Fehlerbehebung .
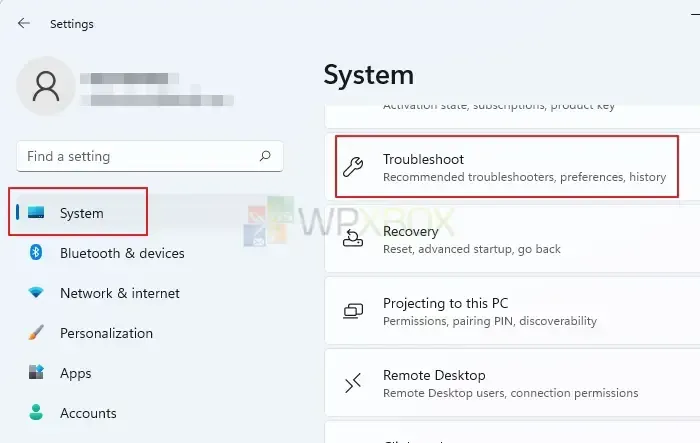
- Wählen Sie auf der nächsten Seite die Option „Andere Fehlerbehebungen“ . Scrollen Sie als Nächstes nach unten, suchen Sie die Fehlerbehebung für Windows Store-Apps und klicken Sie auf die Schaltfläche „Ausführen“. Warten Sie, bis die Fehlerbehebung abgeschlossen ist.
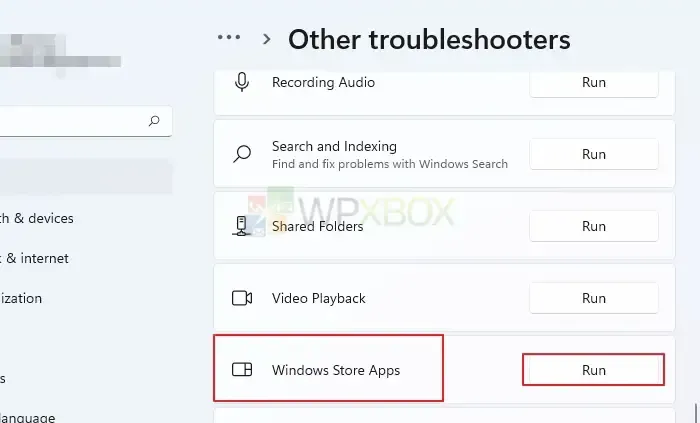
- Überprüfen Sie, ob das Problem behoben wurde.
Abschluss
Dieser Microsoft Store-Fehler 0x8007001F kommt häufig vor und ist nicht sehr lustig, wenn er nur bestimmte Titel betrifft. Sie sollten in der Lage sein, den Microsoft Store-Fehler 0x8007001F zu beheben, indem Sie den Ratschlägen des Artikels folgen, insbesondere denen zum Spieledienst.
Was macht der Gaming Service unter Windows?
Das Windows Gaming Service-Programm arbeitet im Hintergrund, um Funktionen für andere Spiele und Programme auf Ihrem Computer zugänglich zu machen. Zu den Funktionen, die Gaming-Dienste möglicherweise bereitstellen, gehören eine Spieleleiste, ein Spielemodus, die Verfolgung von Spielaktivitäten und ein Game Pass. Insgesamt verbessern Gaming Services das Spielerlebnis unter Windows durch die Bereitstellung einer Vielzahl praktischer Funktionen und Tools.
Warum lässt mich der Microsoft Store keine Spiele herunterladen?
Aus verschiedenen Gründen können Sie keine Spiele aus dem Microsoft Store herunterladen. Häufige Faktoren sind mangelnder verfügbarer Speicherplatz, Netzwerkprobleme, Kompatibilitätsprobleme, geografische Einschränkungen usw. Wenn keiner dieser anderen Vorschläge funktioniert, versuchen Sie, die Microsoft Store-App zurückzusetzen. Setzen Sie die Einstellung zurück, indem Sie zu Einstellungen > Anwendungen > Microsoft Store > Erweiterte Einstellungen gehen.



Schreibe einen Kommentar