Safari funktioniert nicht unter iOS 16? Wie man es repariert
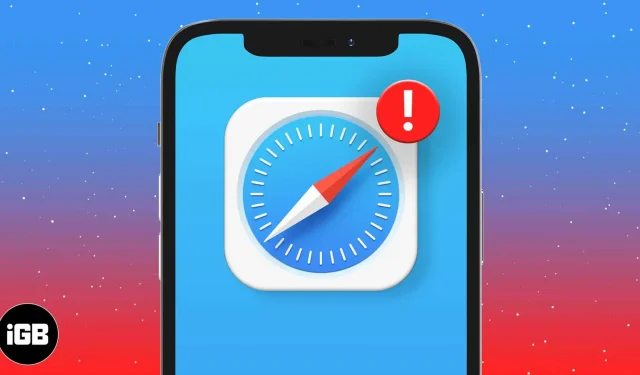
Safari ist der Standardbrowser auf Ihrem iPhone oder iPad und bietet einige tolle Funktionen. Aber manchmal kann es vorkommen, dass es nicht mehr funktioniert oder abstürzt, was Ihren Tag beeinträchtigen kann. Glücklicherweise haben wir einige Tipps und Tricks, die Ihnen helfen können. Von der Optimierung der Einstellungen bis zur Aktualisierung von iOS gibt es einige Dinge, die einen Versuch wert sind. Erfahren Sie alles darüber, wie Sie beheben können, dass Safari unter iOS 16 auf dem iPhone oder iPad nicht funktioniert.
- Stellen Sie sicher, dass Sie Safari die Nutzung von Mobilfunk erlaubt haben
- Löschen Sie den Safari-Verlauf und die Website-Daten
- Setzen Sie Ihr iPhone oder iPad auf die Werkseinstellungen zurück
- iOS aktualisieren
- Stellen Sie Ihr Gerät wieder her
1. Stellen Sie sicher, dass Sie Safari die Nutzung von Mobilfunk erlaubt haben.
Wenn Sie eine Mobilfunkverbindung nutzen, stellen Sie sicher, dass Sie Ihrem Webbrowser den Zugriff auf Ihre Daten erlauben. Möglicherweise haben Sie seinen Datenzugriff deaktiviert und vergessen. Öffnen Sie die App „Einstellungen“ auf Ihrem iOS-Gerät → Mobilfunk → Scrollen Sie nach unten und stellen Sie sicher, dass der Schalter neben „Safari“ aktiviert ist.
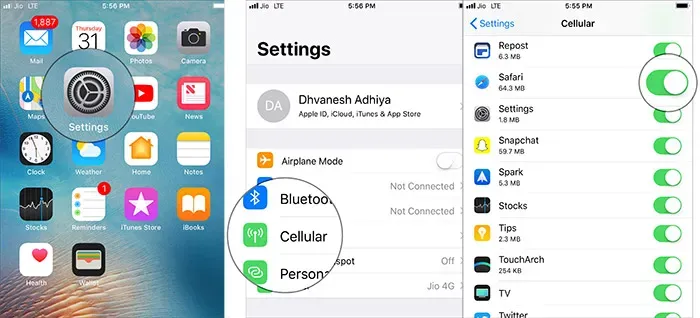
Wenn ja, haben Sie das Hindernis bereits beseitigt.
2. Löschen Sie den Safari-Verlauf und die Website-Daten
Eine andere Lösung, die ich Ihnen empfehlen würde, besteht darin, Safari zu löschen. Möglicherweise haben Sie die zwischengespeicherten Dateien längere Zeit nicht gelöscht, und der Datenmüll hat sich angesammelt und ist für den Webbrowser problematisch geworden. Eine vollständige Reinigung könnte das Problem lösen.
Starten Sie Safari nach dem Neustart Ihres Geräts. Es sollte perfekt funktionieren.
3. Setzen Sie Ihr iPhone oder iPad auf die Werkseinstellungen zurück.
Wenn Sie immer noch versuchen, Safari auf Ihrem iOS-Gerät zu reparieren, versuchen Sie, das Gerät auf die Werkseinstellungen zurückzusetzen. Bedenken Sie, dass dadurch alle vorhandenen Einstellungen und Website-Anmeldedaten gelöscht werden, Ihre Mediendateien und Daten jedoch intakt bleiben.
- Öffnen Sie die Einstellungen-App → Allgemein → Zurücksetzen.
- Klicken Sie nun auf „Alle Einstellungen zurücksetzen“ und bestätigen Sie.
Sobald Ihr Gerät auf die Standardeinstellungen zurückgesetzt wurde, sollte das Problem behoben sein. Wenn ja, großartig! Wenn das Problem jedoch weiterhin besteht, fahren Sie mit der nächsten Lösung fort.
4. iOS aktualisieren
Ein Software-Update enthält fast immer viele Fehlerbehebungen und Leistungsverbesserungen. Daher lohnt es sich, das Gerät auf die neueste iOS-Version zu aktualisieren. Stellen Sie einfach sicher, dass Ihr iPhone ausreichend aufgeladen ist (mindestens 50 %) und mit einem Wi-Fi-Netzwerk verbunden ist.
- Öffnen Sie die Einstellungen-App auf Ihrem iOS-Gerät → Allgemein.
- Klicken Sie nun auf „Software-Update“. Klicken Sie dann auf Herunterladen und installieren.
In zehn von zehn Fällen kann ein Update dieses Problem beheben. Ich hoffe, dass er seinem Ruf treu bleibt.
5. Stellen Sie Ihr Gerät wieder her
Noch keine Lösung? Stellen Sie Ihr Gerät als neu oder aus einem früheren Backup wieder her. Dies ist bekanntermaßen eine nukleare Lösung, hoffentlich wird sie die Aufgabe für Sie erledigen.
Das ist es, Leute!
So, wo bist du jetzt? Haben Sie das Problem gelöst oder versuchen Sie immer noch, es zu überwinden? Vergessen Sie nicht, uns Ihr Feedback in den Kommentaren unten mitzuteilen.



Schreibe einen Kommentar