UPI-PIN zurücksetzen: So setzen Sie die UPI-PIN in den Zahlungs-Apps Google Play, Paytm, PhonePe und Amazon Pay zurück oder ändern sie

Das von der National Payments Corporation of India entwickelte Unified Payment Interface (UPI) ist ein Zahlungstransfersystem, mit dem indische Bürger über eine UPI-fähige Anwendung sofort Geld von einem Bankkonto auf ein anderes überweisen können. Seit seiner Einführung im Jahr 2016 erfreut sich das UPI-Zahlungssystem beim Senden und Empfangen von Geld großer Beliebtheit. Dies liegt vor allem an der Verfügbarkeit rund um die Uhr, den reibungslosen Transaktionen und der Benutzerfreundlichkeit.
Um die Vorteile der UPI-Technologie nutzen zu können, müssen Sie sich für eine UPI-fähige App wie Google Pay, Paytm, PhonePe, Amazon Pay, BHIM usw. anmelden, indem Sie Ihr Bankkonto verknüpfen. Bei der Registrierung werden Sie von der Anwendung aufgefordert, eine UPI-PIN festzulegen.
Die UPI-PIN ist eine vier- oder sechsstellige persönliche Identifikationsnummer, die Sie jedes Mal eingeben müssen, wenn Sie eine Transaktion einleiten. Dies ist der letzte Authentifizierungsschritt vor einer Transaktion. Daher ist es wichtig, dass sich Benutzer die UPI-PIN merken und sie nicht an andere weitergeben. Wenn Sie jedoch Ihre UPI-PIN vergessen, können Sie Ihre UPI-PIN problemlos ändern oder zurücksetzen.
Lesen Sie auch: Google Pay-Kundensupportnummer: So kontaktieren Sie den Google Pay-Support für Transaktionen
So ändern Sie Ihre UPI-PIN in Google Pay
Google Pay gehört zu den vielen Apps, die UPI-Zahlungen unterstützen. Wenn Sie Ihre Google Pay UPI-PIN ändern möchten, gehen Sie folgendermaßen vor:
- Öffnen Sie die Google Pay-App.
- Klicken Sie oben rechts auf Ihr Profilbild.
- Klicken Sie unter „Zahlungsmethoden einrichten“ auf „Bankkonto“.
- Wählen Sie ein Bankkonto aus, das für UPI-Zahlungen registriert ist.
- Klicken Sie auf das Menüsymbol mit den drei Punkten in der oberen rechten Ecke und wählen Sie „UPI-PIN ändern“.
- Geben Sie auf dem nächsten Bildschirm Ihre alte UPI-PIN ein.
- Geben Sie dann eine neue vierstellige UPI-PIN ein. Geben Sie es zur Bestätigung erneut ein.
So setzen Sie die UPI-PIN in Google Pay zurück
Wenn Sie Ihre UPI-PIN vergessen haben, befolgen Sie die Anweisungen zum Zurücksetzen Ihrer UPI-PIN in der Google Pay-App.
- Öffnen Sie die Google Pay-App.
- Klicken Sie oben rechts auf Ihr Profilbild.
- Klicken Sie unter „Zahlungsmethoden einrichten“ auf „Bankkonto“.
- Wählen Sie ein Bankkonto aus, das für UPI-Zahlungen registriert ist.
- Klicken Sie auf UPI-PIN vergessen.
- Geben Sie auf dem nächsten Bildschirm die letzten 6 Ziffern Ihrer Debitkartennummer und das Ablaufdatum ein.
- Geben Sie die neue UPI-PIN und das OTP ein, das Sie per SMS erhalten.
So ändern Sie die UPI-PIN in Paytm
Paytm ist auch eine der beliebtesten Plattformen, die UPI-Zahlungen unterstützen. Wenn Sie planen, die UPI-PIN über die Paytm-App zu ändern, müssen Sie Folgendes tun.
1. Öffnen Sie die PayTM-Anwendung.
2. Klicken Sie oben links auf Ihr Profilsymbol.
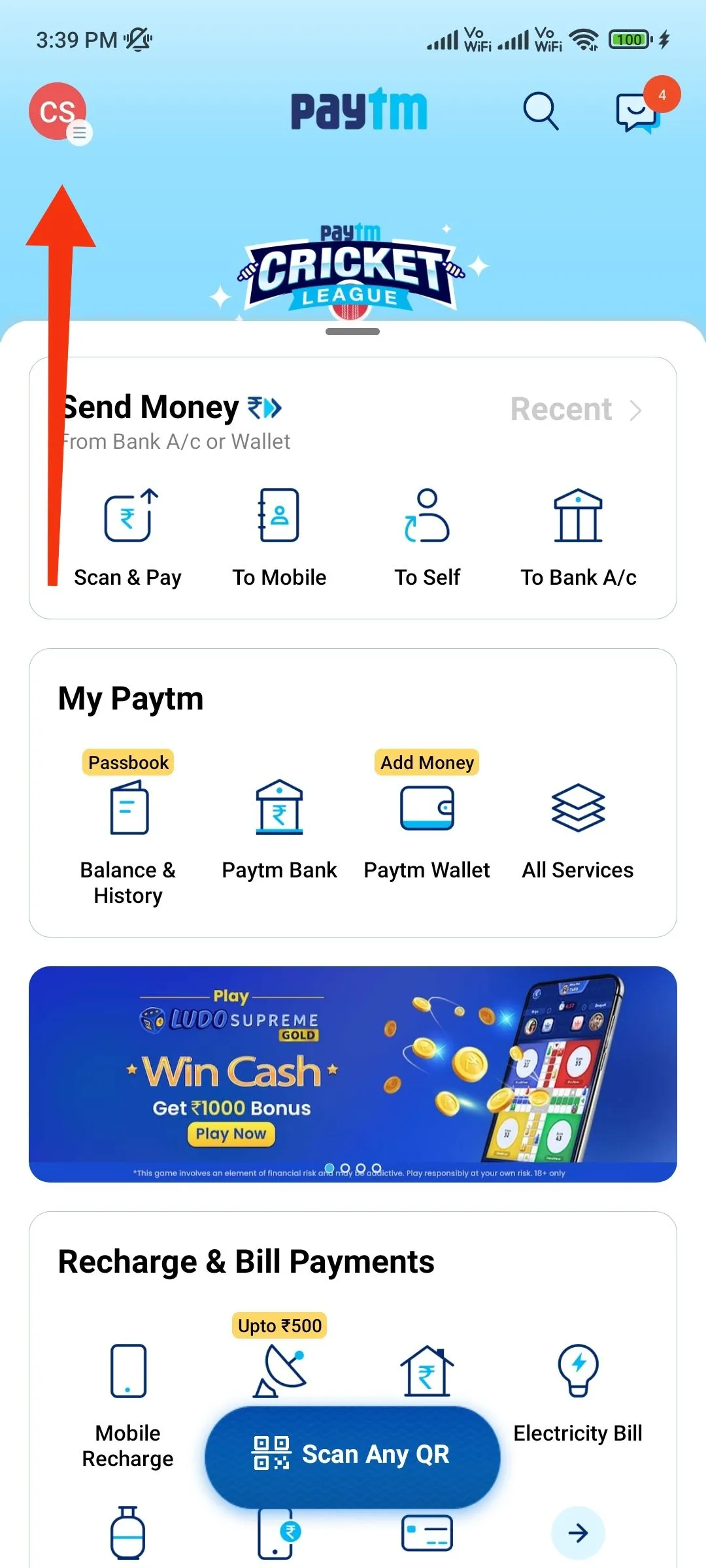
3. Wählen Sie Zahlungseinstellungen.
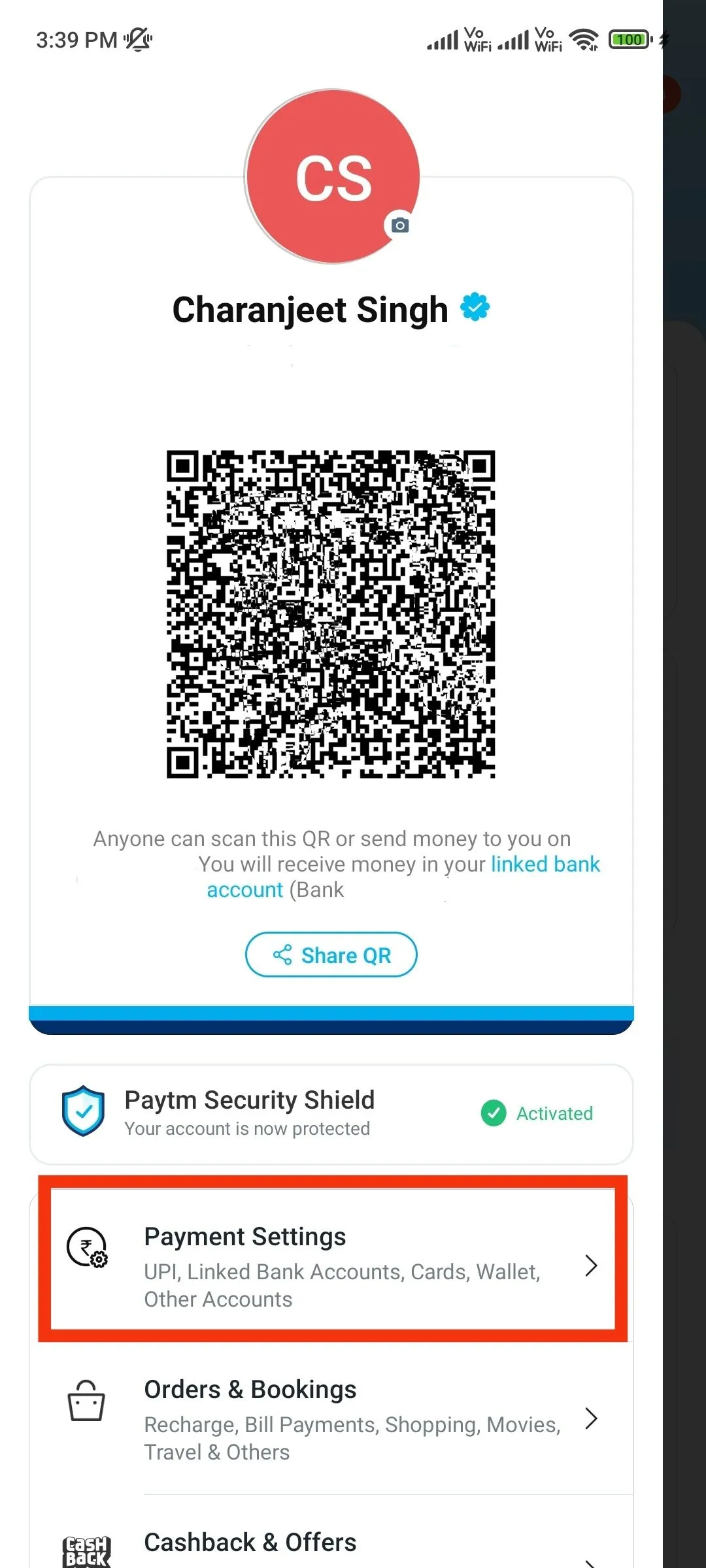
4. Klicken Sie auf UPI und zugehörige Bankkonten.
5. Klicken Sie unter Ihrem verknüpften Bankkonto auf „PIN ändern“.
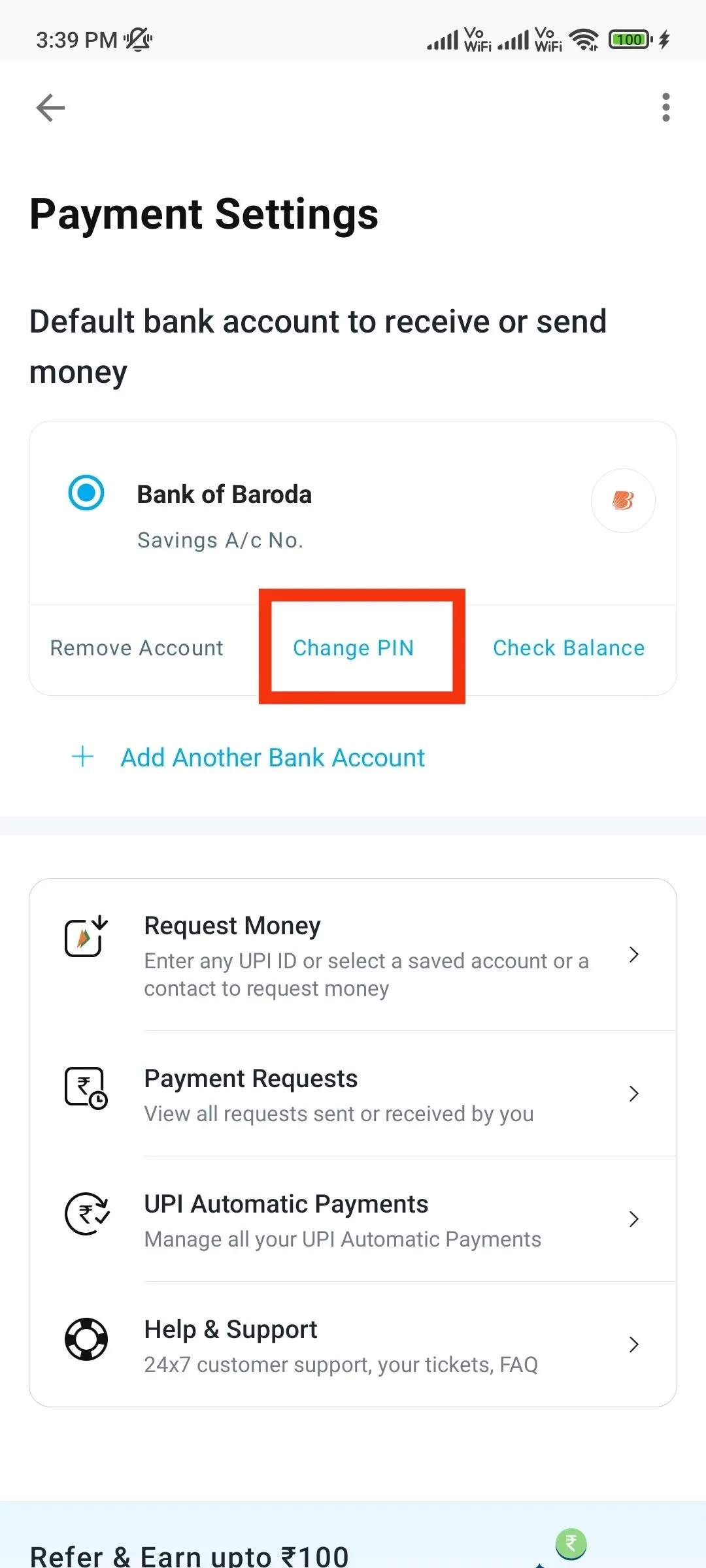
6. Klicken Sie auf Ich erinnere mich an meine alte UPI-PIN.
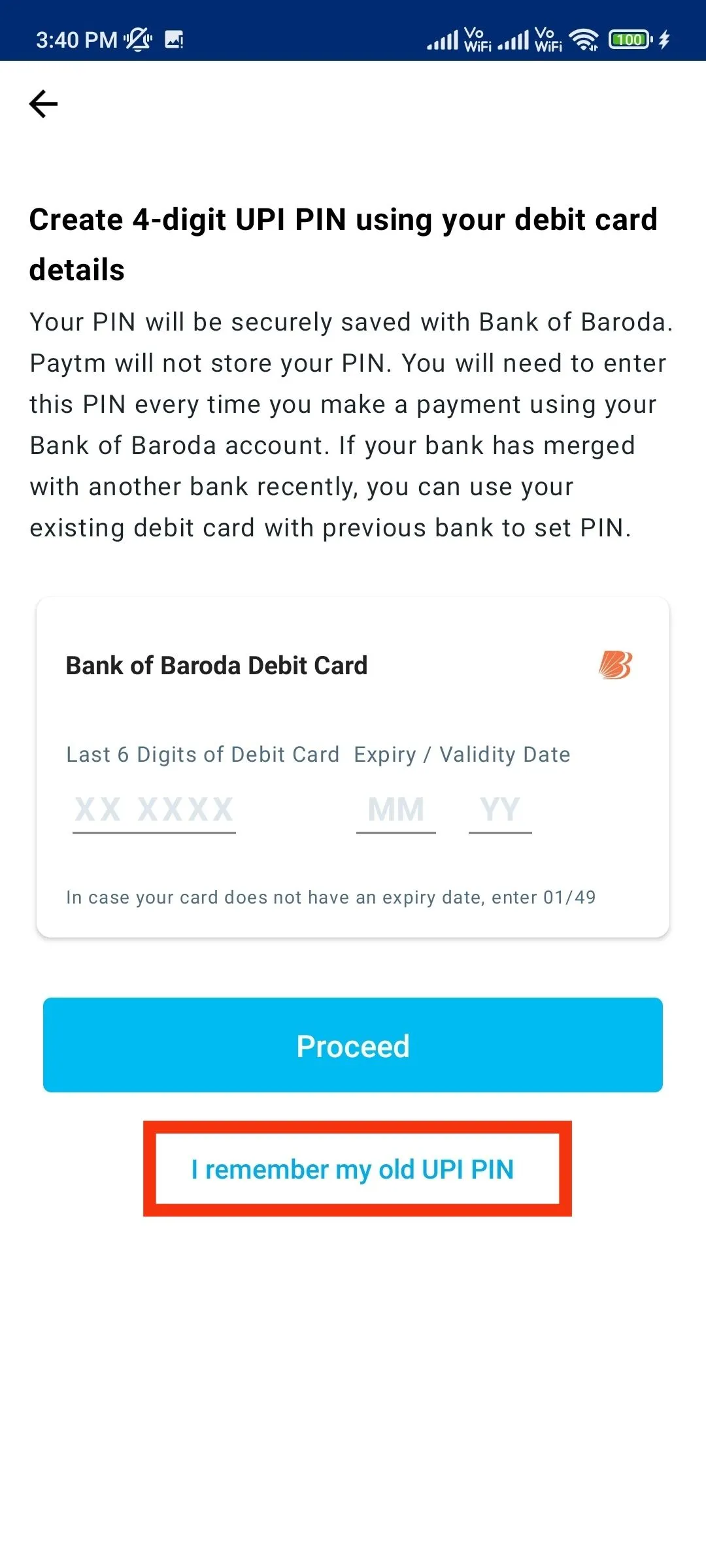
7. Geben Sie Ihre alte UPI-PIN gefolgt von Ihrer neuen vierstelligen PIN ein.
8. Geben Sie den PIN-Code erneut ein und klicken Sie auf „Bestätigen“.
So setzen Sie die UPI-PIN in Paytm zurück
Wenn Sie über die PayTM-App eine neue UPI-PIN erstellen möchten, müssen Sie Folgendes tun.
1. Öffnen Sie die PayTM-Anwendung.
2. Klicken Sie oben links auf Ihr Profilsymbol.
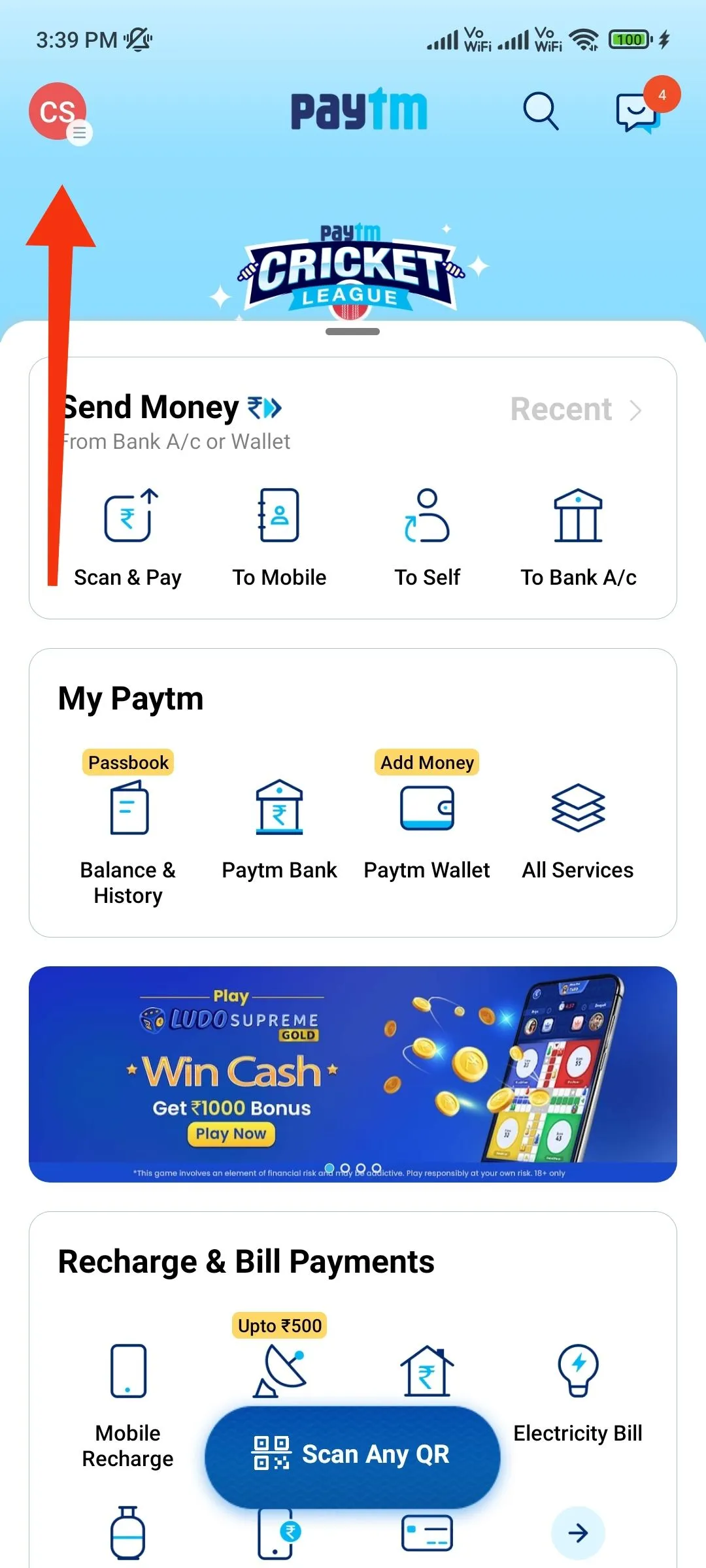
3. Wählen Sie Zahlungseinstellungen.
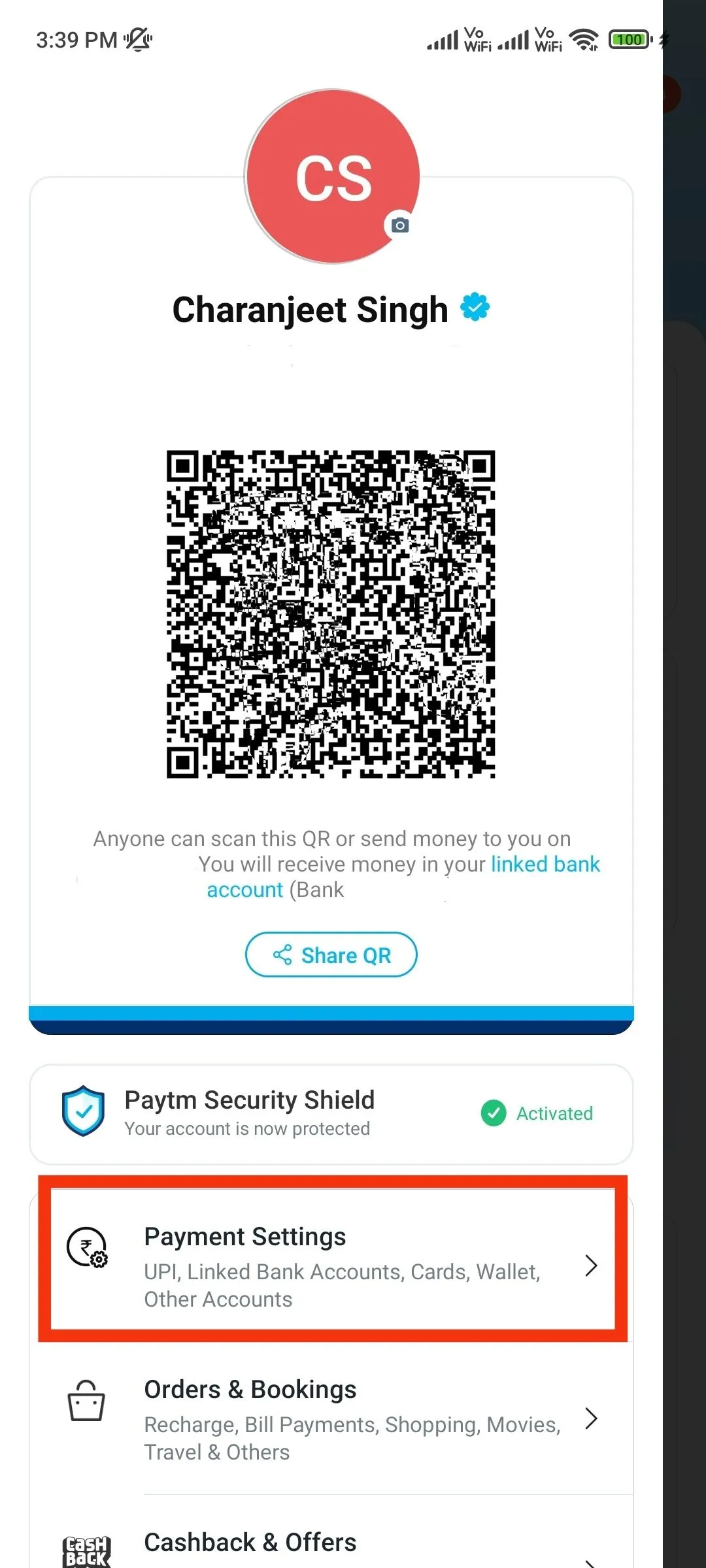
4. Klicken Sie auf UPI und zugehörige Bankkonten.
5. Klicken Sie unter Ihrem verknüpften Bankkonto auf „PIN ändern“.
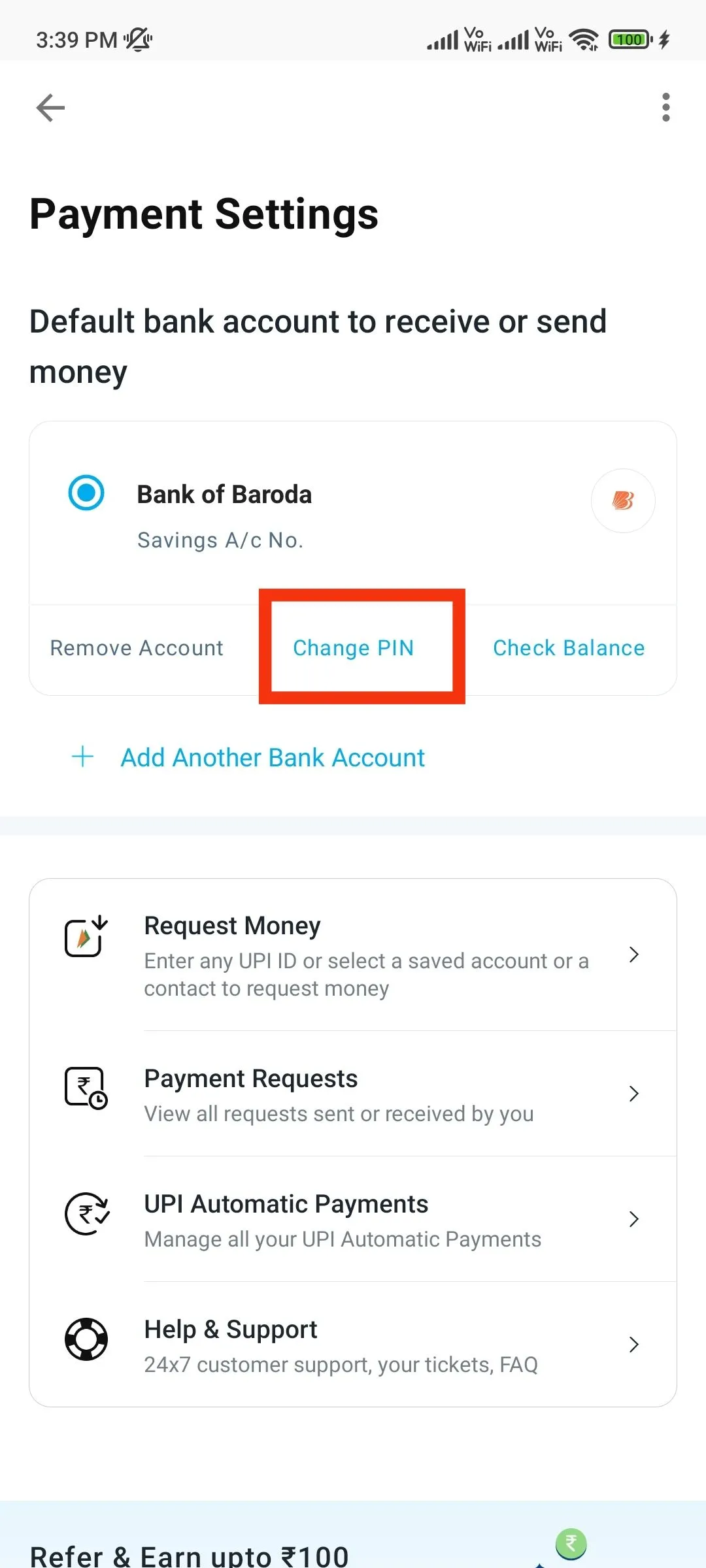
6. Geben Sie die letzten 6 Ziffern Ihrer Debitkartennummer und das Ablaufdatum ein.
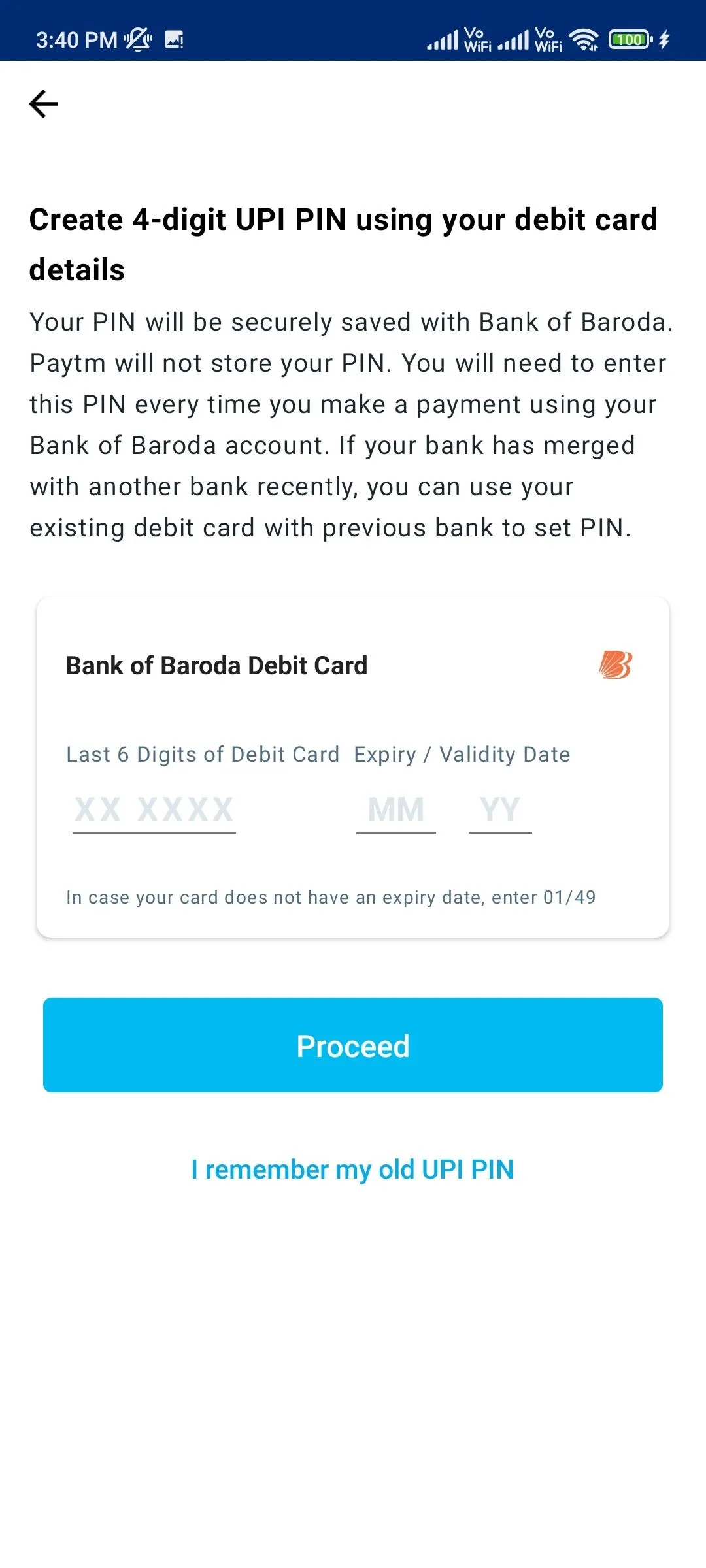
7. Geben Sie die neue UPI-PIN und das OTP ein, das Sie per SMS erhalten.
So ändern Sie die UPI-PIN in PhonePe
PhonePe ist eine weitere UPI-App, mit der Sie sofort Geld überweisen können. Befolgen Sie die nachstehenden Anweisungen, um Ihre UPI-PIN in PhonePe zu ändern.
1. Öffnen Sie die PhonePe-App.
2. Klicken Sie unten in der Menüleiste auf „Mein Geld“.
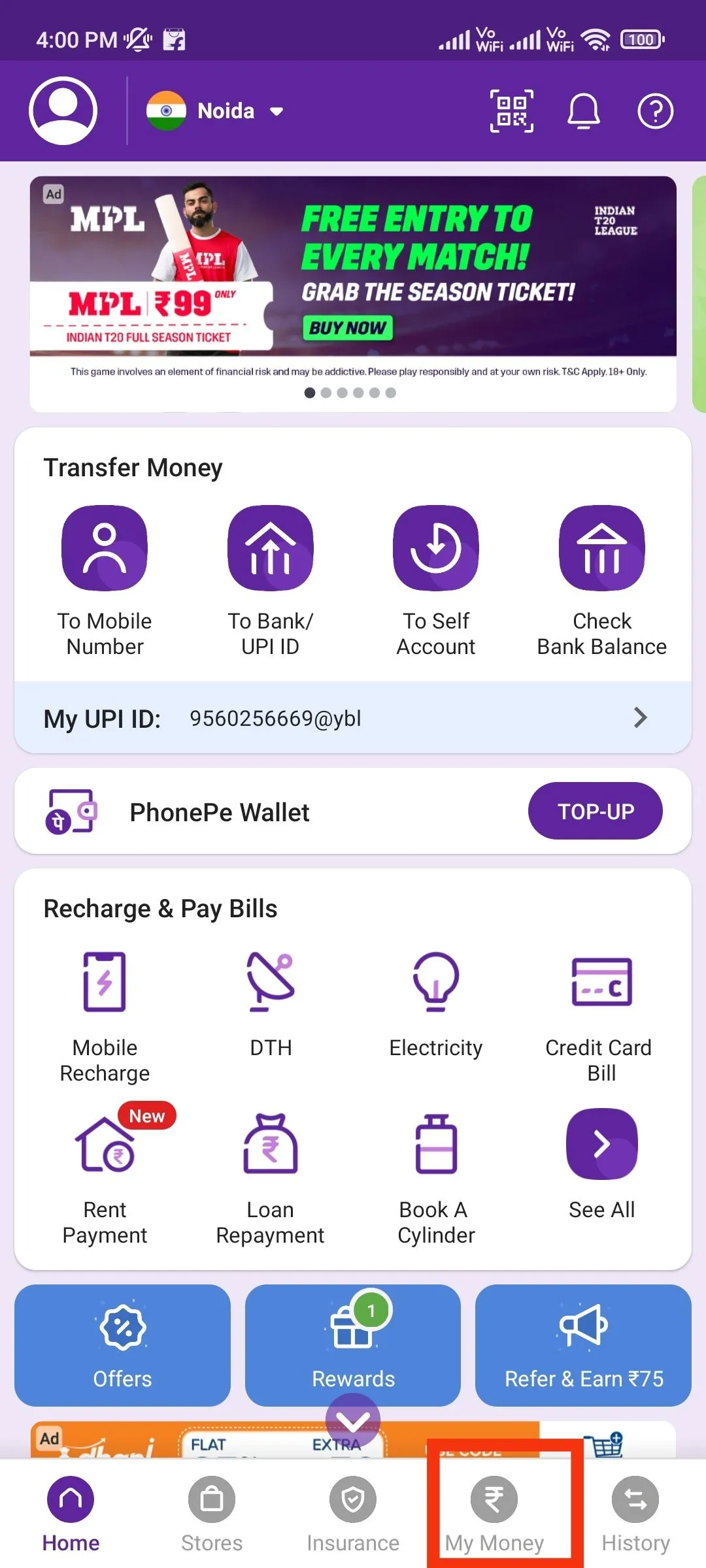
3. Klicken Sie im Abschnitt „Zahlungen“ auf „Bankkonten“.
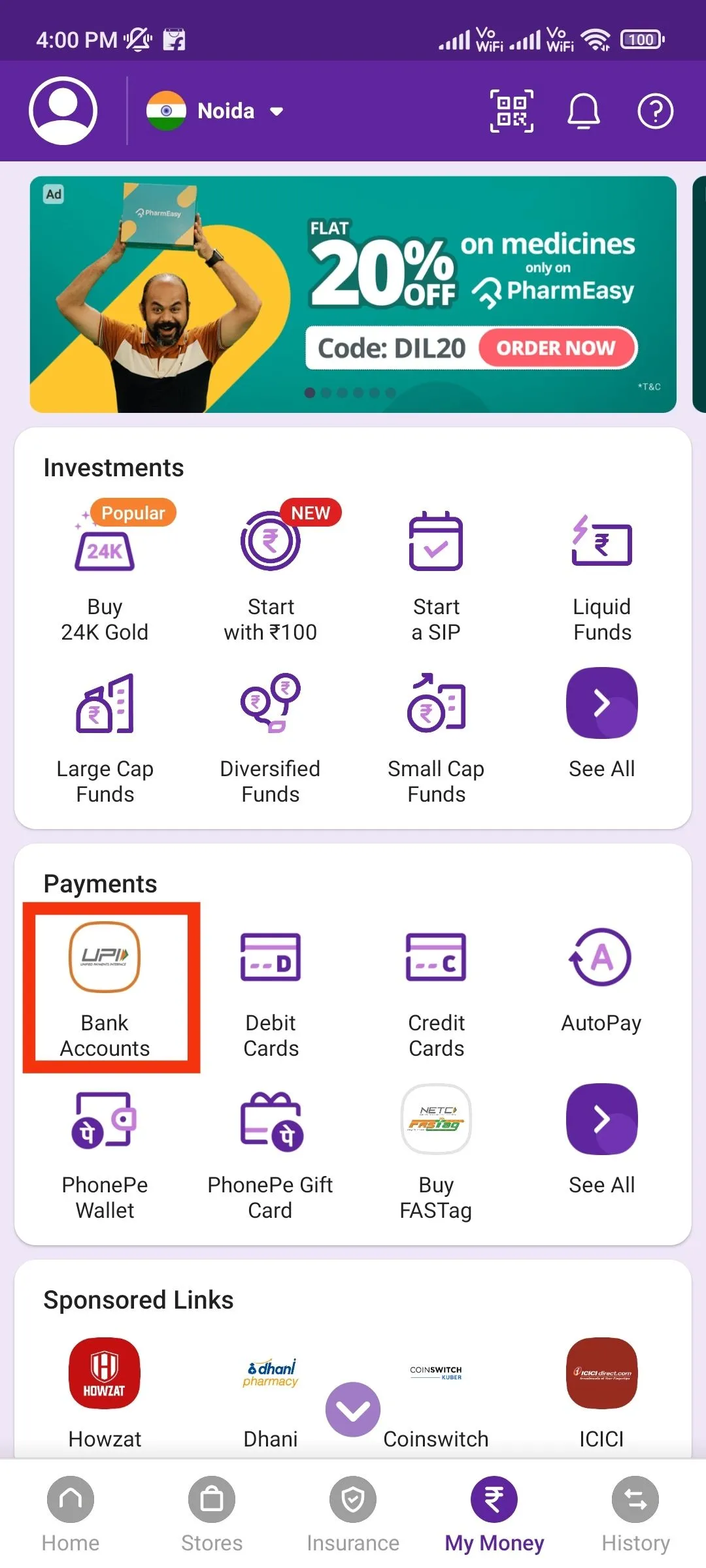
4. Wählen Sie Ihr Bankkonto aus und klicken Sie im nächsten Bildschirm auf „Bearbeiten“.
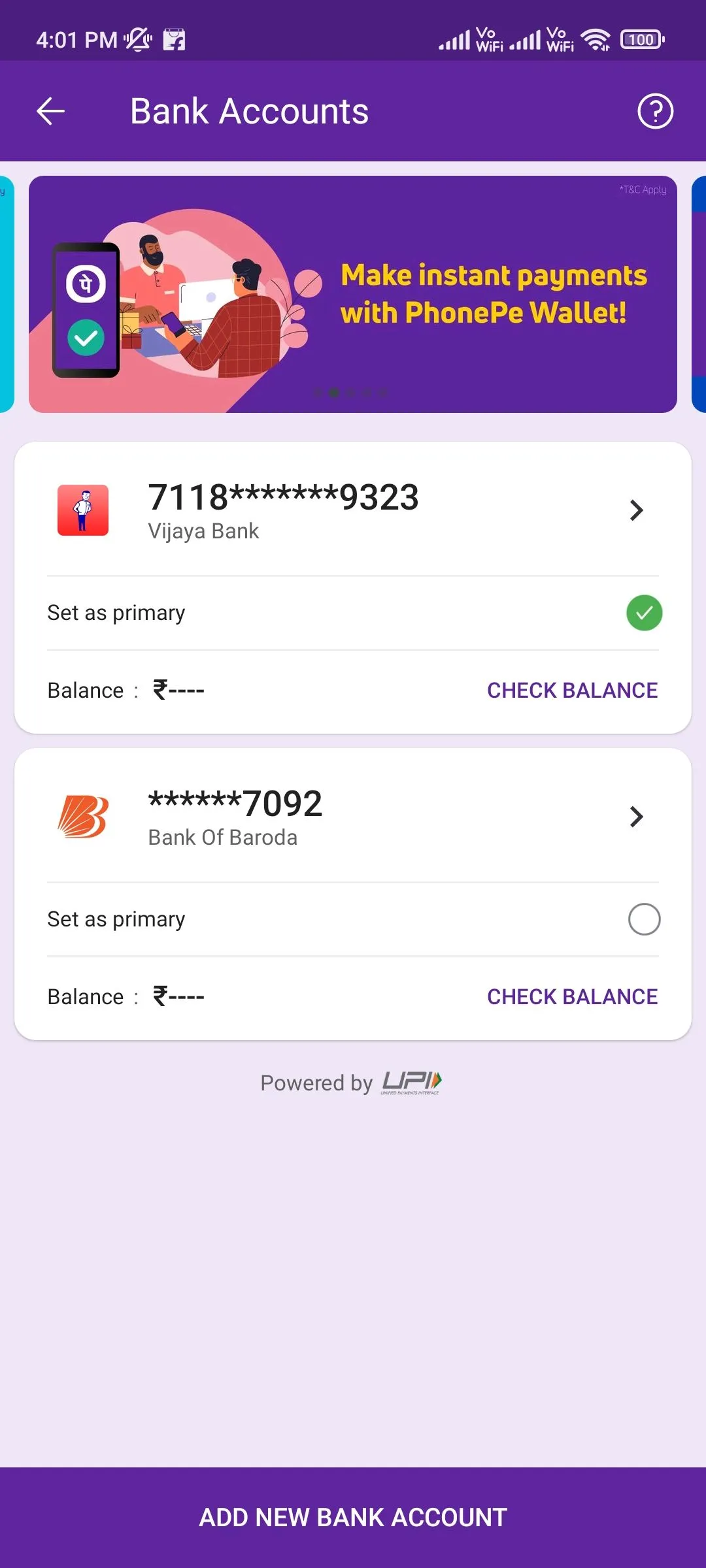
5. Geben Sie Ihre alte UPI-PIN und dann Ihre neue vierstellige PIN ein.
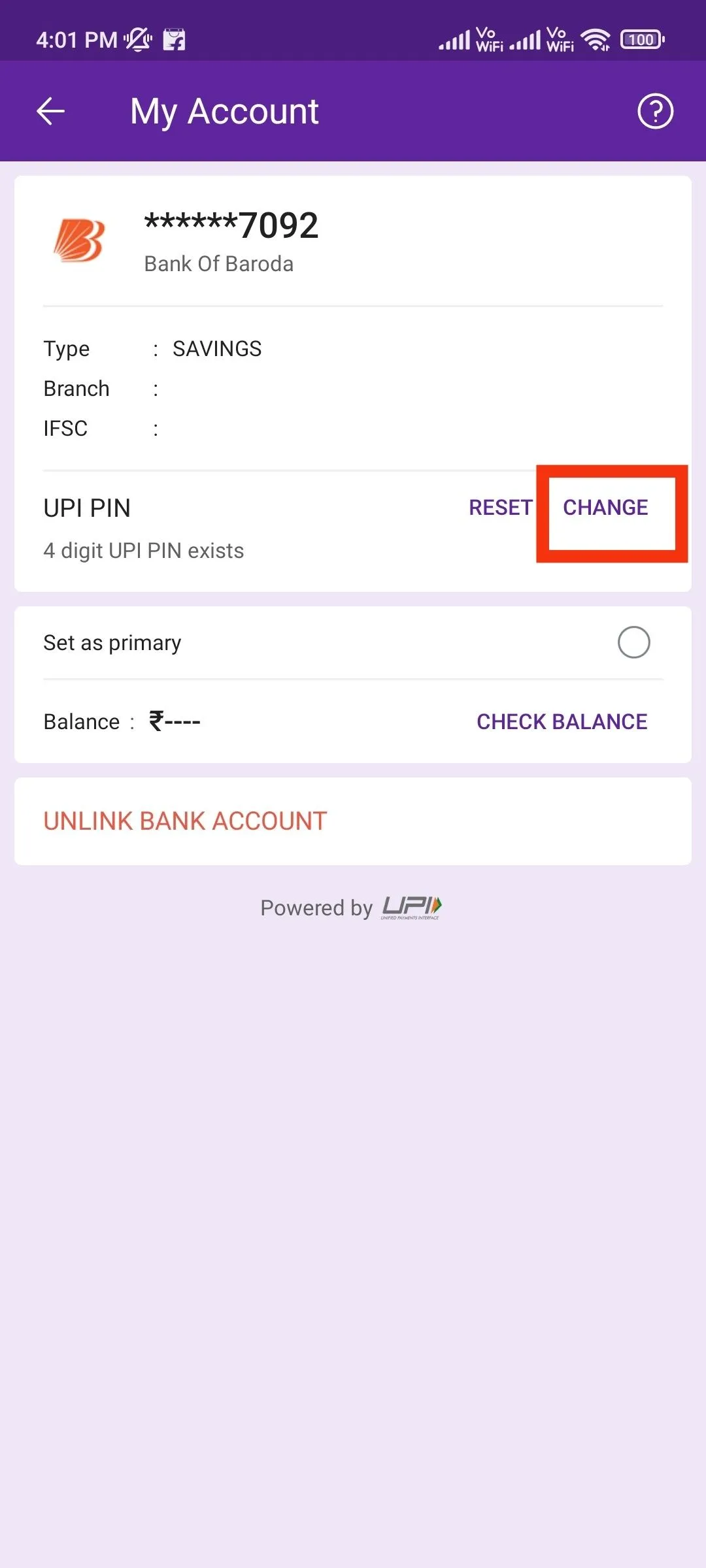
6. Bestätigen Sie die neue UPI-PIN und klicken Sie auf die Schaltfläche „Häkchen“.
So setzen Sie die UPI-PIN in PhonePe zurück
Befolgen Sie die Anweisungen zum Zurücksetzen der UPI-PIN in der PhonePe-App.
1. Öffnen Sie die PhonePe-App.
2. Klicken Sie unten in der Menüleiste auf „Mein Geld“.
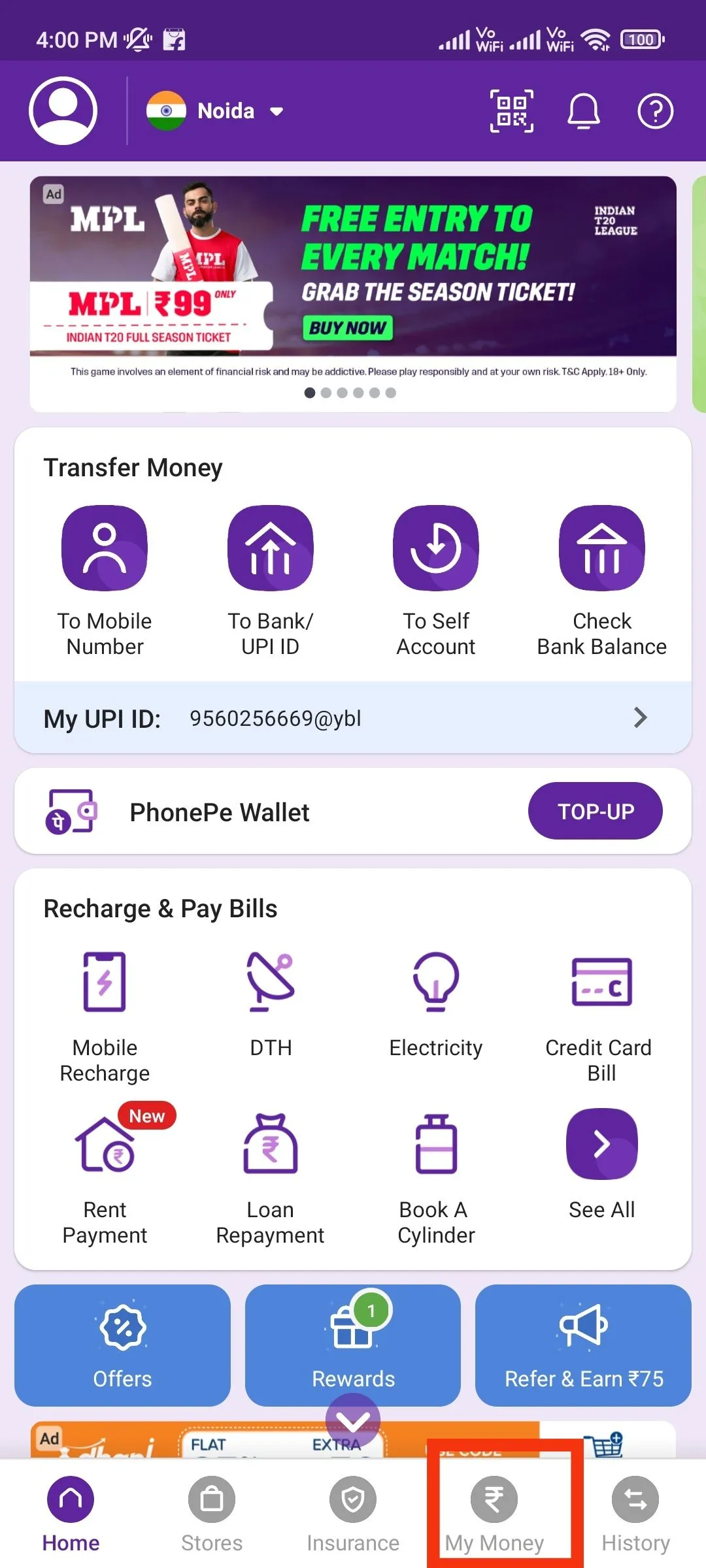
3. Klicken Sie im Abschnitt „Zahlungen“ auf „Bankkonten“.
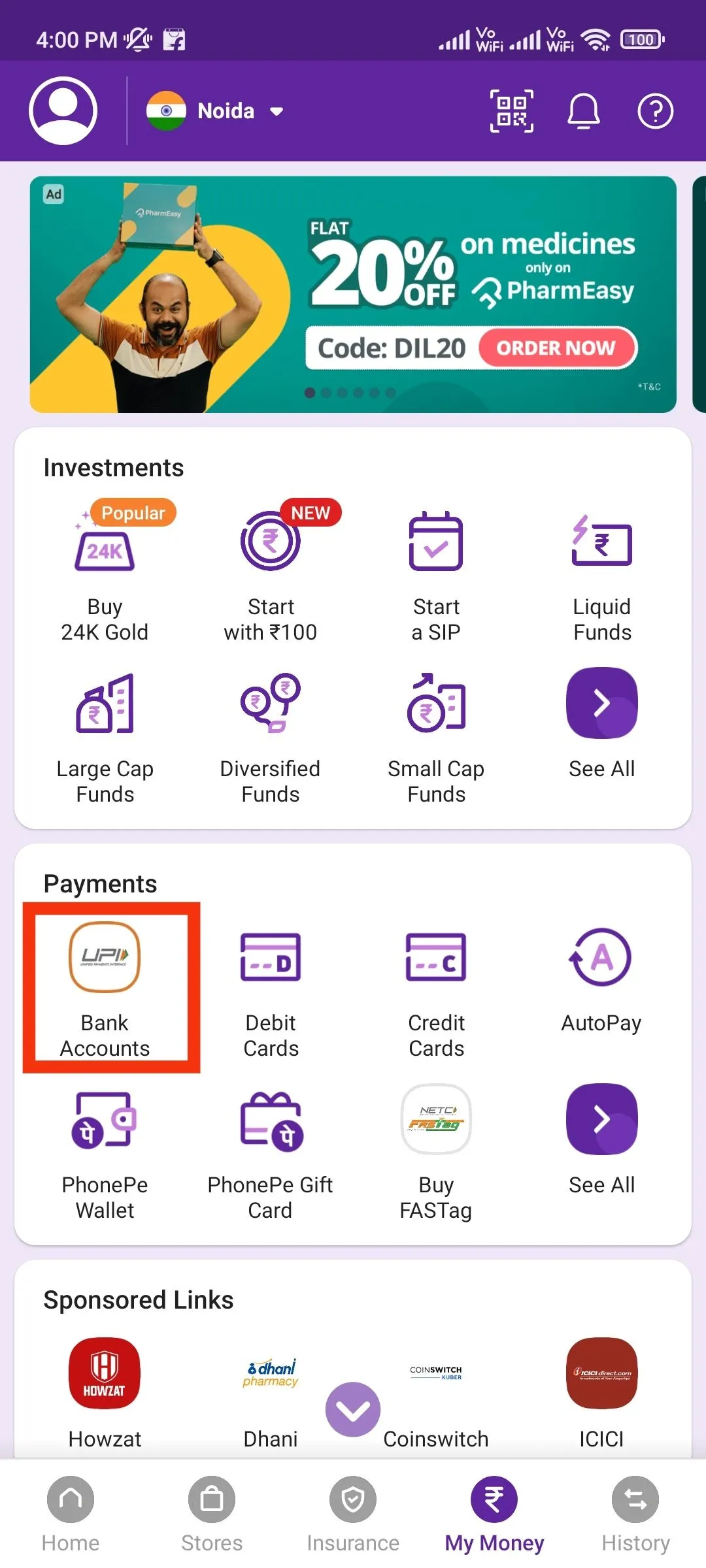
4. Wählen Sie Ihr Bankkonto aus und klicken Sie im nächsten Bildschirm auf „Zurücksetzen“.
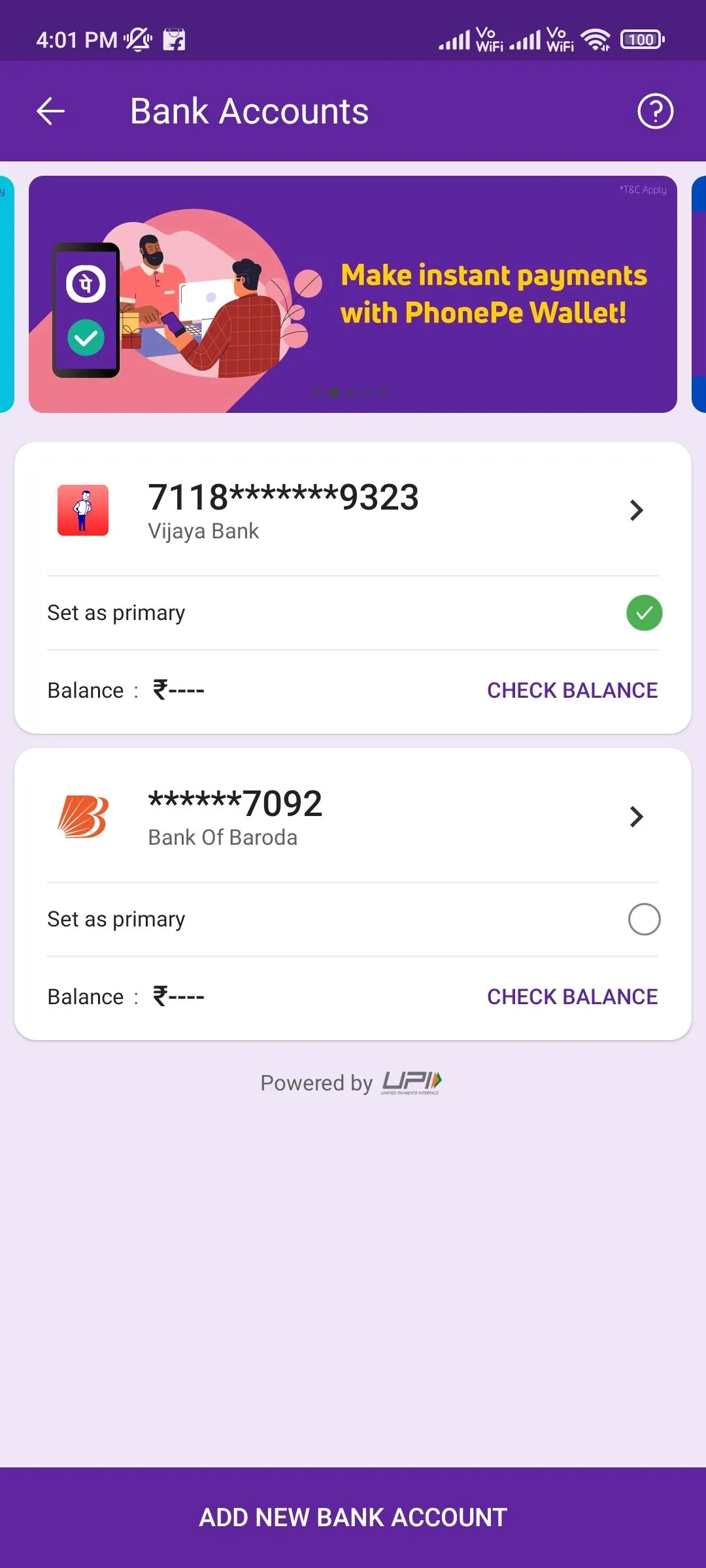
5. Geben Sie die letzten 6 Ziffern Ihrer Debitkartennummer und das Ablaufdatum ein.
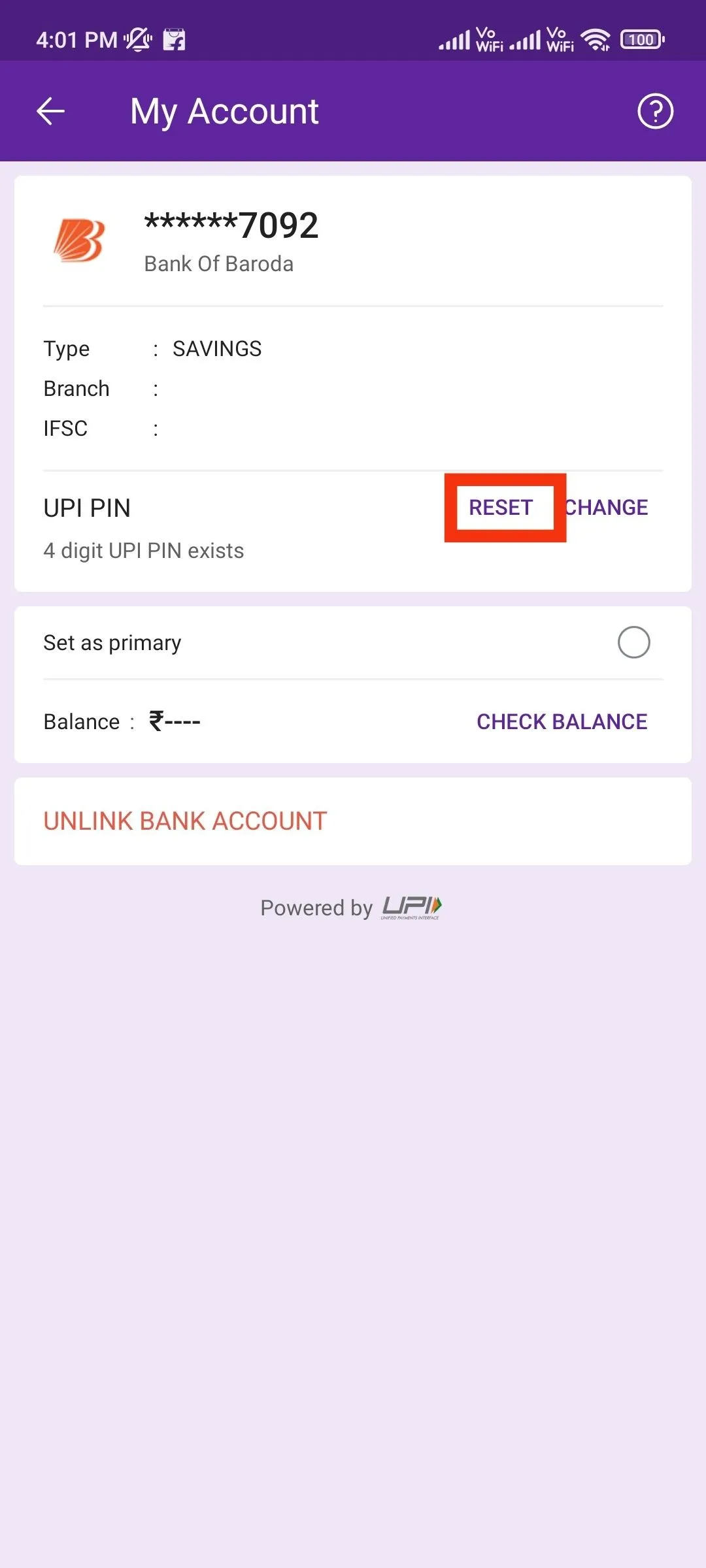
6. Geben Sie eine neue 4-stellige UPI-PIN ein.
7. Bestätigen Sie die neue UPI-PIN und klicken Sie auf die Schaltfläche „Häkchen“.
So ändern Sie die UPI-PIN in Amazon Pay
Amazon bietet Benutzern außerdem die Möglichkeit, Geld über UPI-fähiges Amazon Pay zu senden. Wenn Sie Ihre Amazon Pay UPI-PIN ändern möchten, befolgen Sie bitte die nachstehenden Anweisungen.
1. Gehen Sie zur Amazon-App und klicken Sie auf Amazon Pay.
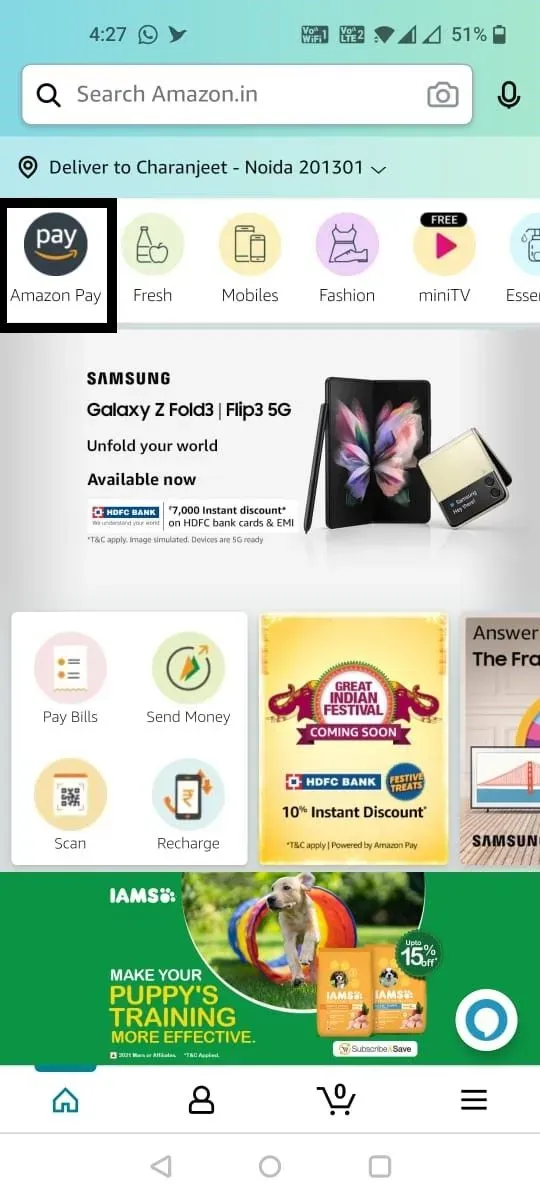
2. Klicken Sie auf Amazon Pay UPI.
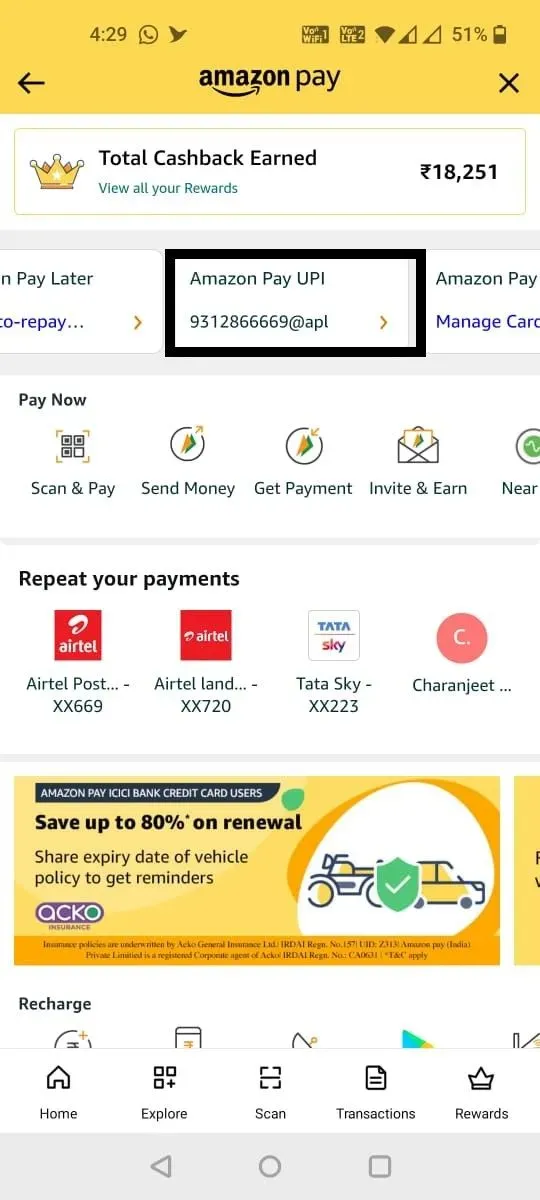
3. Scrollen Sie nach unten und klicken Sie auf Ihr Bankkonto.
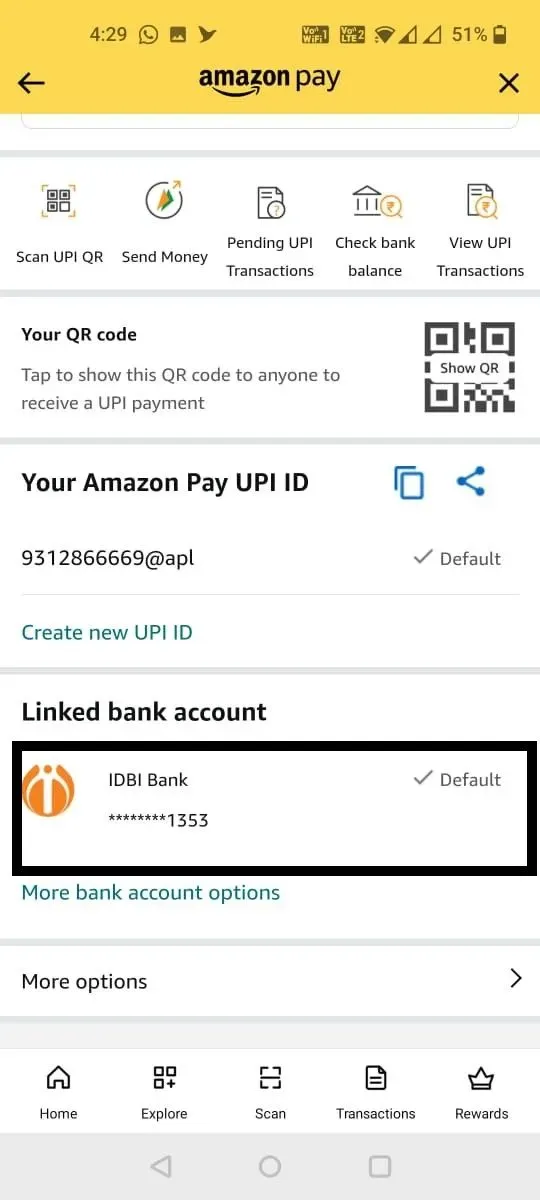
4. Wählen Sie UPI-PIN ändern.

5. Geben Sie eine neue 4-stellige UPI-PIN ein.
So setzen Sie die UPI-PIN in Amazon Pay zurück
Befolgen Sie die Anweisungen zum Zurücksetzen Ihrer UPI-PIN in der Amazon Pay-App.
1. Gehen Sie zur Amazon-App und klicken Sie auf Amazon Pay.
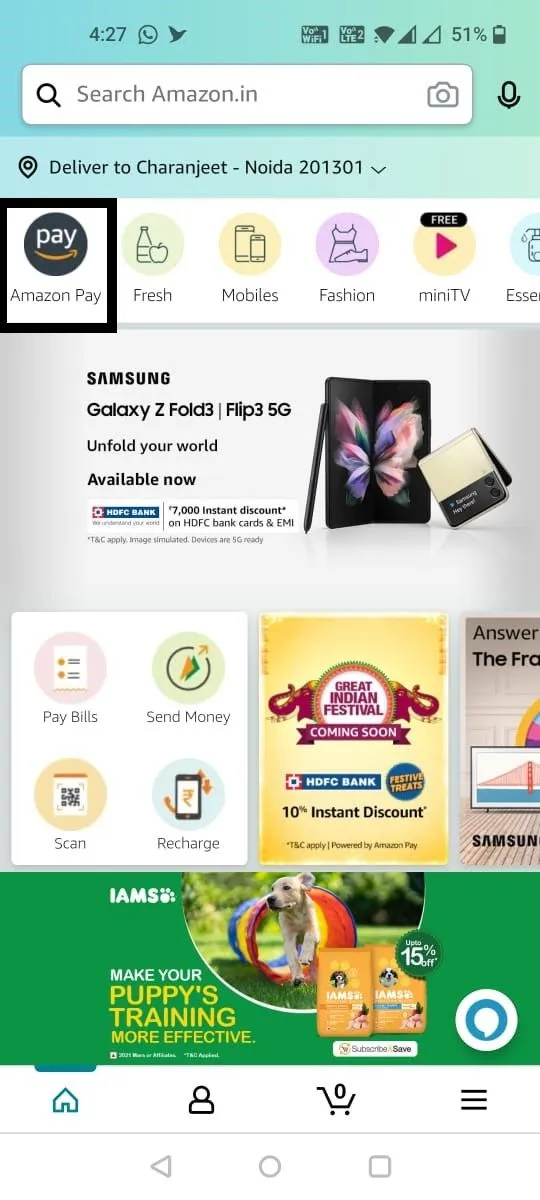
2. Klicken Sie auf Amazon Pay UPI.
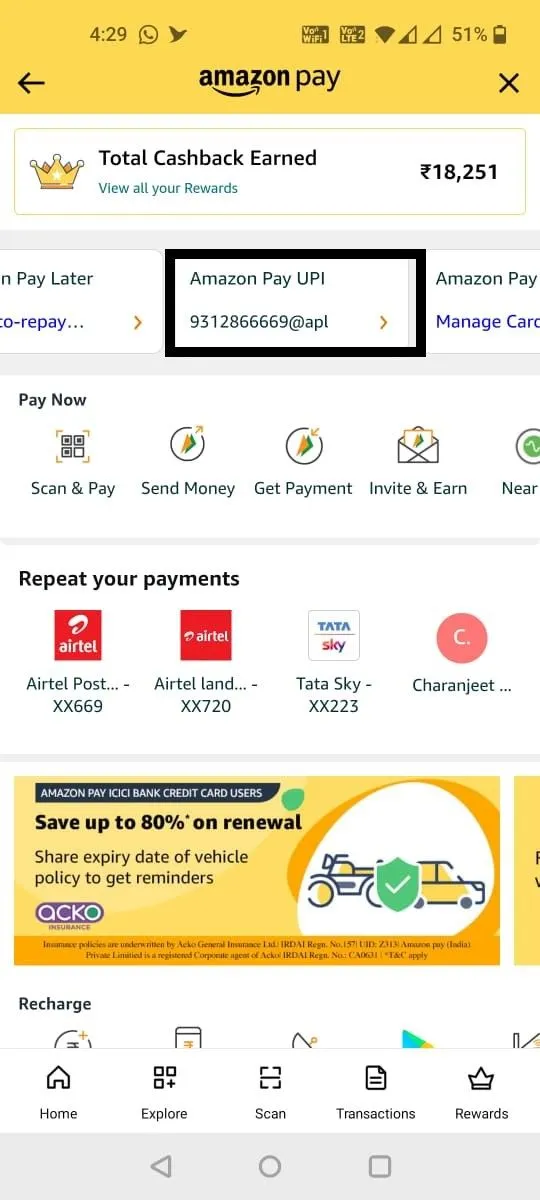
3. Scrollen Sie nach unten und klicken Sie auf Ihr Bankkonto.

4. Wählen Sie UPI-PIN vergessen.
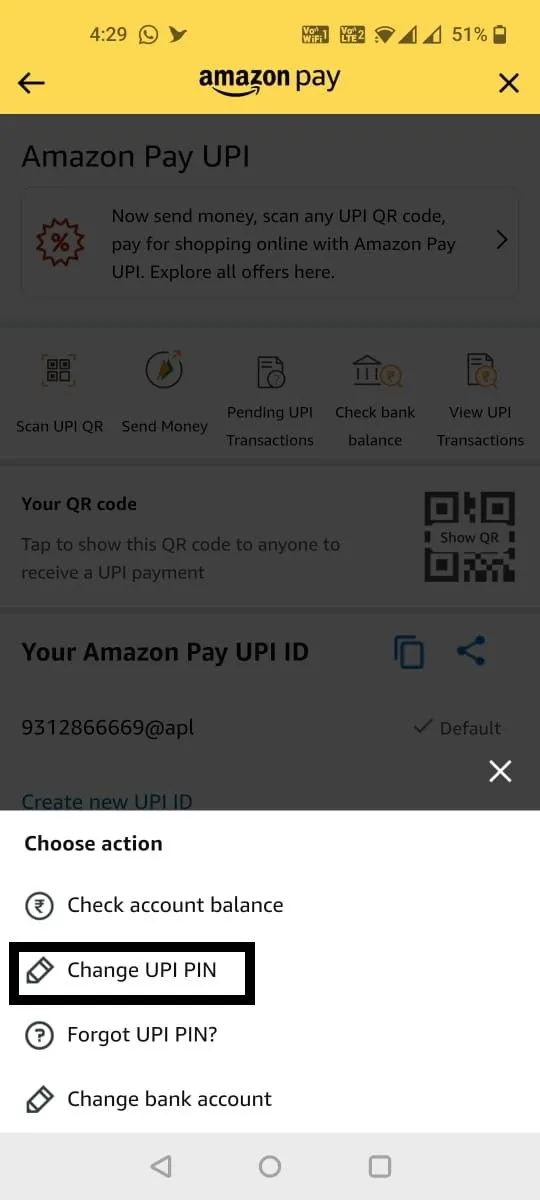
5. Geben Sie die letzten 6 Ziffern Ihrer Debitkartennummer und das Ablaufdatum ein.
6. Geben Sie eine neue 4-stellige UPI-PIN ein.
So können Sie Ihre UPI-PIN in mehreren von UPI unterstützten Apps zurücksetzen oder ändern. Es ist wichtig zu beachten, dass die UPI-PIN für alle UPI-Anträge gleich bleibt. Wenn Sie die UPI-PIN in einer App ändern, können Sie diese PIN auch in anderen UPI-fähigen Apps verwenden.
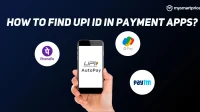

Schreibe einen Kommentar