„Inhaltsserver nicht verfügbar“ Steam (Fix)
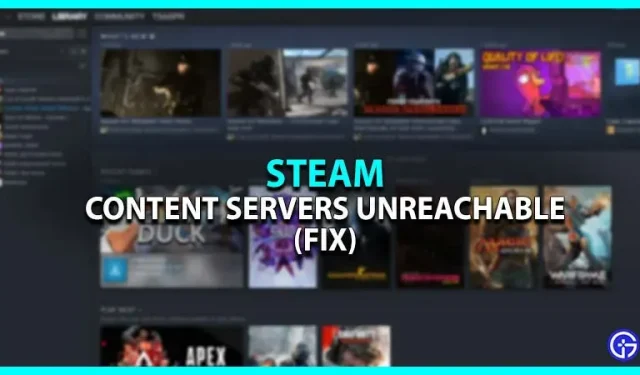
Haben Sie ein Problem mit der Meldung „Inhaltsserver nicht verfügbar“ bei Steam? Nun, Sie sind nicht der Einzige, der diese Nachricht erhalten hat. Dieser Fehler tritt hauptsächlich aufgrund des hohen Datenverkehrs auf den Steam-Servern auf. Dies geschieht, wenn mehrere Benutzer gleichzeitig auf Steam zugreifen, um denselben Inhalt herunterzuladen. Glücklicherweise gibt es mehrere Problemumgehungen, um dieses Problem zu beheben. Abgesehen davon finden Sie hier alle möglichen Korrekturen, um die Arbeit zu erledigen.
So beheben Sie „Inhaltsserver nicht verfügbar“ auf Steam
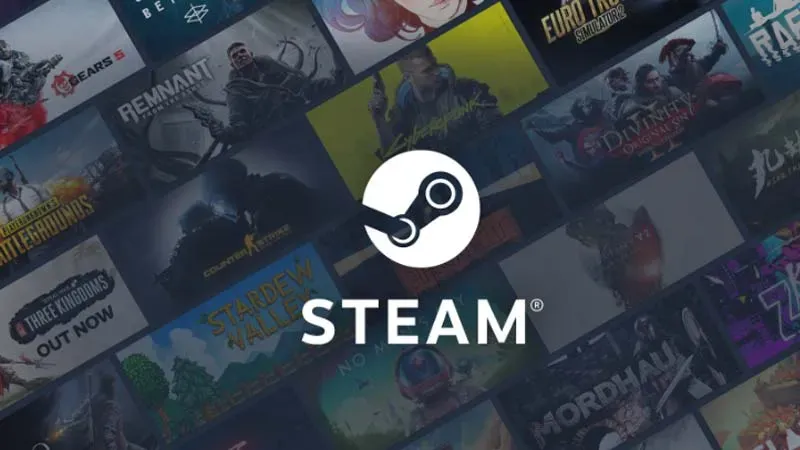
So können Sie das Problem „Inhaltsserver nicht verfügbar“ auf Steam beheben:
Ändern Sie die Download-Region auf Steam
- Klicken Sie im Steam-Client oben links auf Steam.
- Klicken Sie anschließend auf „Einstellungen“ und wählen Sie die Registerkarte „Downloads“.
- Ändern Sie von dort aus die Download-Region zu einem anderen Ort.
- Versuchen Sie nun erneut, ein beliebiges Spiel herunterzuladen, das Sie herunterladen wollten.
Ändern Sie die Proxy-Einstellungen Ihres PCs
- Öffnen Sie „Run“ durch Drücken von Windows + R und geben Sie „inetcpl.cpl“ in das Textfeld ein.
- Wählen Sie im neuen Fenster die Registerkarte Verbindungen > LAN-Einstellungen.
- Deaktivieren Sie „Einstellungen automatisch erkennen“ und klicken Sie auf „OK“, um die Änderungen zu übernehmen.
- Starten Sie anschließend Steam neu und prüfen Sie, ob der Fehler „Inhaltsserver sind nicht verfügbar“ behoben ist.
Steam aktualisieren
- Drücken Sie Windows + R, um Ausführen zu öffnen, und geben Sie „steam://flushconfig“ ein.
- Klicken Sie anschließend auf „OK“, um den gesamten Download-Cache zu leeren.
- Dadurch wird Steam aktualisiert, da Sie sich erneut anmelden müssen.
- Dies behebt jedoch größtenteils das Problem.
Öffnen Sie Steam als Administrator
- Klicken Sie mit der rechten Maustaste auf den Steam-Client und wählen Sie „Eigenschaften“.
- Gehen Sie nun zur Registerkarte Kompatibilität > Führen Sie dieses Programm als Administrator aus.
- Wählen Sie anschließend OK aus, um die Änderungen zu übernehmen.
- Starten Sie Steam neu und prüfen Sie, ob das Problem „Inhaltsserver nicht verfügbar“ behoben ist.
Deaktivieren Sie Antivirus
Manchmal kann ein aktives Antivirenprogramm oder eine Windows-Firewall dazu führen, dass eine Anwendung wie Steam vollen Zugriff auf die Server erhält. Daher sollten Sie versuchen, sie zu deaktivieren und die App erneut zu starten, um das Problem zu beheben. So geht’s:
- Navigieren Sie in den Windows-Einstellungen zur Option „Update & Sicherheit“.
- Klicken Sie dort auf Windows-Sicherheit > Viren- und Bedrohungsschutz.
- Klicken Sie nun auf „Einstellungen verwalten“, um es zu deaktivieren.
Hier erfahren Sie, wie Sie „Content Servers Unavailable“ auf Steam beheben können. Werfen Sie bei Ihrem Besuch unbedingt auch einen Blick in die Kategorie „Videospiel-Guides“.


Schreibe einen Kommentar