Android-Systemeinstellungen für Sprache und Spracherkennung: Der beste Leitfaden
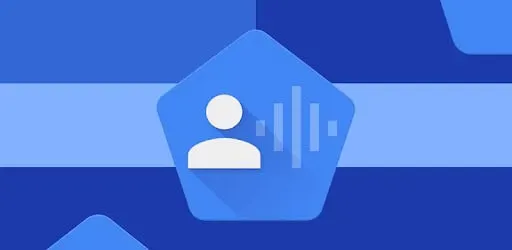
Android verfügt über viele spezielle und innovative integrierte Funktionen und Apps. Aber unter allen anderen Anwendungen ist die Voice Access-Anwendung erwähnenswert . Einfach ausgedrückt gibt diese Anwendung Sprachbefehle an Ihr Android-Gerät. Möglicherweise fragen Sie sich, wie Sie diese Sprachzugriffs-App auf Ihrem Telefon einrichten. Ist es nicht?
Während die meisten von Ihnen diese Funktion kennen, weiß nicht jeder, wie man die Android-Systemeinstellungen für die Sprach- und Stimmerkennung anpasst.
Und deshalb haben wir auch diesen gesamten Beitrag erstellt. Aber lassen Sie uns zunächst die Voice Access-App im Detail verstehen.
Sprachzugriff – Was ist das?
Voice Access ist ein Google-Produkt für Android OS. Mit dieser App müssen Sie Ihr Android-Smartphone oder ein anderes Android-Gerät nicht mehr mit den Händen steuern. Sie können über diese App Sprachbefehle verwenden, um jedes Gerät zu steuern.
Darüber hinaus können Sie mit der Voice Access-App auch Text auf Ihrem Gerät diktieren, um eine Nachricht an andere zu senden.
Wie richte ich den Sprachzugriff auf Android ein?
Wenn Sie auf Ihrem Gerät einen Sprachzugriff einrichten möchten, müssen Sie bestimmte Voraussetzungen erfüllen. Ihr Gerät muss über die Android-Version 5.0 oder höher verfügen. Frühere Versionen unterstützen diese Anwendung nicht. Außerdem muss auf Ihrem Gerät Google aus dem Play Store installiert sein.
Als nächstes müssen Sie einige Einstellungen auf Ihrem Gerät und die „OK Google“-Erkennung aktivieren. Befolgen Sie diese Schritte, um mit der Einrichtung von Voice Access fortzufahren.
- Öffnen Sie die App.
- Gehe zu den Einstellungen.
- Wählen Sie die Option „Sprache“.
- Klicken Sie auf die Option „Voice Match“ und aktivieren Sie „Hey Google“.
Danach besteht der nächste Schritt darin, die Sprache für die Offline-Spracherkennung festzulegen. Hier sind die schnellen Schritte.
- Gehe zu den Einstellungen.
- Wählen Sie die Option „Sprache“.
- Klicken Sie auf Offline-Spracherkennung und überprüfen Sie Ihre Muttersprache.
Sobald Voice Access geladen ist, muss eine weitere Einstellung aktiviert werden. Und das:
- Gehe zu den Einstellungen.
- Wählen Sie Verfügbarkeit aus
- Wählen Sie Sprachzugriff.
- Schalten Sie den Schalter ein, nachdem Sie den Dienst genutzt haben.
- Klicken Sie dann auf OK, um die Erlaubnis zum Fortfahren zu erteilen.
Barrierefreiheitseinstellungen
Die Tutorial-Seite „Voice, Access“ wird geöffnet und bietet eine Probefahrt zur Erläuterung der Bedienung. Befolgen Sie die nachstehenden Schritte, um fortzufahren.
Auf dem Bildschirm werden zwei Optionen angezeigt:
- Höre den Befehl, wenn mein Bildschirm eingeschaltet ist.
- Hören Sie nach 30 Sekunden Inaktivität nicht mehr zu.
Bitte wählen Sie die erste Option, da diese immer empfohlen wird. Sie können es aber auch nachträglich ändern. Klicken Sie dann auf OK, um fortzufahren.
Tutorial zum Sprachzugriff
- Klicken Sie auf „Zulassen“, um Voice Access die Aufnahme von Audio zu erlauben.
- Als nächstes erhalten Sie Anweisungen zur Verwendung von Voice Access. Dazu können Sie die folgenden Befehle ausgeben:
- Hallo Google, Sprachzugriff.
- Klicken Sie auf „Weiter“, um zum nächsten Bildschirm zu gelangen.
- Beschriftungen anzeigen zeigt Ihnen die verschiedenen Beschriftungen an, die den Bildschirmelementen zugewiesen sind.
Anschließend müssen Sie die Berechtigung zum Tätigen und Verwalten von Anrufen erteilen. Und üben Sie dann das Tippen mit Ihrer Stimme. Befolgen Sie die Anweisungen, entfernen Sie sie jedoch, bevor Sie mit dem nächsten Schritt fortfahren.
Tutorial zum Sprachzugriff
Als nächstes folgt ein Tutorial zur einfacheren Navigation durch die Anzeige eines Rasters auf dem Bildschirm. Verwenden Sie Ihre Stimme, um Raster anzuzeigen und dann auszublenden.
Als Nächstes werden Sie durch Formulierungen angeleitet, die Sie verwenden können, wenn Sie in einer Situation stecken, in der Ihnen die Worte fehlen oder Sie nicht wissen, was Sie sagen sollen. Es werden bestimmte Sätze angezeigt, die Sie für bestimmte Aktionen sagen können. Außerdem wird eine Liste der Aktivitäten nach Kategorie bereitgestellt.
Wie schalte ich den Sprachzugriff ein und aus?
Nachdem Sie Voice Access eingerichtet haben, fragen Sie sich vielleicht, ob es eine Möglichkeit gibt, es zu deaktivieren und dann wieder zu aktivieren.
Ja, tatsächlich, das können Sie ganz einfach!
Um den Sprachzugriff zu deaktivieren, müssen Sie den Sprachbefehl „Hör auf zuzuhören“ geben.
Es gibt vier Möglichkeiten, es wieder zu aktivieren.
- Sagen Sie „Hey Google“. Sprachzugriff mit aktivierter „Hey Google“-Erkennung.
- Klicken Sie auf „Sprachzugriff“, um eine Benachrichtigung in der Benachrichtigungsleiste zu starten. Sie können auf dem Bildschirm nach unten wischen, um Benachrichtigungen anzuzeigen.
- Tippen Sie auf dem Startbildschirm auf das Symbol der Voice Access-App.
- Passen Sie die Sprachaktivierungstaste an. Tu es:
- Einstellungen öffnen.
- Wählen Sie Verfügbarkeit aus.
- Gehen Sie zu Sprachzugriff.
- Einstellungen auswählen.
- Aktivieren Sie die Aktivierungstaste.
Auf dem Bildschirm erscheint eine blaue Aktivierungsschaltfläche. Klicken Sie darauf, um den Sprachzugriff wieder zu aktivieren.
Wie verwende ich Voice Access auf Android?
Jetzt verstehen Sie, wie Sie Google Voice Access einrichten und aktivieren und deaktivieren. Als Nächstes müssen Sie lernen, wie Sie diese Funktion auf Android verwenden.
Stellen Sie zunächst sicher, dass die Funktion aktiviert ist. Sie können dann versuchen, grundlegende Sprachbefehle zu erteilen, wie zum Beispiel:
- Öffnen Sie Gmail.
- Kamera öffnen.
- Öffnen Sie YouTube.
- Oder rufen Sie an, indem Sie „Anrufen (Name des Kontakts)“ sagen.
Danach können Sie zur besseren Navigation „Tags anzeigen“ sagen. Sie können dann eine bestimmte Bezeichnung sagen, z. B. „Drücken Sie 6“ oder „Drücken Sie 3“. Sie können auch „Raster anzeigen“ sagen, um das Raster auf dem Bildschirm zu platzieren. Sie können dann eine Zahl sagen, um ein Element oder eine App im Raster auszuwählen, z. B. „Drücken Sie 5“ oder „Drücken Sie 7“. Wenn Sie fertig sind, sagen Sie „Gitter ausblenden“.
Sie können den Browser auch mit Raster oder Beschriftungen verwenden. Oder bestimmte Websites haben benannte Elemente; Daher können Sie einen Sprachbefehl erteilen, um beim Namen darauf zu klicken.
Sie können auch eine E-Mail verfassen. Dazu können Sie Folgendes sagen:
- Sagen Sie „Gmail öffnen“.
- Sagen Sie „Drücken Sie auf Erstellen“.
- Sagen Sie den Namen des Empfängers.
- Sagen Sie „Klicken Sie auf ein Thema.“ Diktieren Sie eine Zeichenfolge für den Betreff.
- Sagen Sie „E-Mail schreiben“. Dann diktieren Sie eine Nachricht.
- Wenn Sie fertig sind, sagen Sie „Klicken Sie auf Senden“.
Wie ändere ich die Einstellungen für den Sprachzugriff?
Wenn Sie Anleitungen anzeigen oder einige Einstellungen anpassen möchten, befolgen Sie diese Schritte.
- Einstellungen öffnen.
- Gehen Sie zu Verfügbarkeit.
- Wählen Sie Sprachzugriff und gehen Sie zu den Einstellungen.
- Wählen Sie Sprachzugriffsbefehle aus, um die verschiedenen Kategorien zu erweitern.
- Klicken Sie auf „Hilfe und Feedback“, um zur Support-Seite zu gelangen.
- Klicken Sie auf „Tutorial öffnen“, um die Tutorials erneut anzuzeigen.
Sie können die Einstellungen für die Verwendung von Verben während eines Sprachbefehls anpassen. Sie können die Einstellungen auch so ändern, dass das Zuhören nach 30 Sekunden Inaktivität von Voice Access beendet wird.
Im Bereich „Aktivierung“ können Sie folgende Funktionen auswählen.
- Aktivierungsschaltfläche ein- oder ausblenden.
- Weisen Sie den Sprachzugriff an, sofort zu arbeiten, sobald das Telefon aktiviert wird.
- Aktivieren Sie den Sprachzugriff, wenn Sie einen Anruf erhalten, und lassen Sie ihn während des Anrufs aktiv.
- Lassen Sie es anhalten, wenn Sie den Bildschirm berühren.
- Zeigen Sie die Tastatur an, wenn Sie ein Textfeld auswählen.
Wenn es nicht ordnungsgemäß funktioniert, können Sie die Funktion zur Einrichtung des Sprachzugriffs erneut auswählen. Sie können einen Aktivierungsschlüssel festlegen, um es ein- und auszuschalten. Klicken Sie auf „Weitere Optionen“, um weitere Optionen wie Raster, Verknüpfungen oder Sprachzugriff anzuzeigen.
Grundlegende Sprachzugriffsfunktionen
Grundsätzlich gibt es vier Hauptfunktionen des Sprachzugriffs, die das Publikum am meisten ansprechen. Das:
- Textkomposition
- Menünavigation
- Gestensteuerung
- Grundlegende Telefonfunktionen
1. Textkomposition
Sie können Texte mit Ihrer Stimme verfassen, auch bekannt als Speech-to-Text-Transkription. Mit dieser Funktion können Sie Text senden, eine E-Mail verfassen und vieles mehr.
Gehen Sie beispielsweise für E-Mails wie folgt vor.
- Sagen Sie „Gmail öffnen“.
- Sagen Sie „Erstellen drücken“ oder die Nummer der Schaltfläche „Erstellen“.
- Sagen Sie den Namen des Empfängers.
- Sagen Sie „E-Mail schreiben“. Diktieren Sie dann die Nachricht, die Sie senden möchten.
Dabei können Sie mehrere Befehle wie Backspace oder Enter verwenden. Darüber hinaus werden erweiterte Befehle wie das Löschen eines Satzes, das Löschen eines Wortes usw. per Sprachzugriff erkannt. Und wenn Sie die vollständige Liste der von Voice Access erkannten Befehle sehen möchten, sagen Sie „Befehle anzeigen“.
Sie können auch durch die Menüs navigieren, indem Sie verschiedene Anwendungen öffnen oder zum Startbildschirm zurückkehren. Hier sind einige der Sprachnavigationsbefehle:
- Benachrichtigung anzeigen.
- Schnelleinstellungen anzeigen.
- Aktuelle App anzeigen.
- Öffnen (Anwendungsname)
- Zurück
3. Gestensteuerung
Wie wir wissen, handelt es sich um ein Barrierefreiheitstool. Es kann auch Befehle in Gesten umwandeln. Wenn eine App beispielsweise eine Geste erfordert, müssen Sie die Geste sagen. Sagen Sie beispielsweise „Entsperren“, wenn Sie den Sperrbildschirm entsperren möchten.
Die Kombination aus Texterstellung, Menünavigation und Sprachzugriffs-Gestensteuerung sorgt für vollständige und normale Funktionen des Geräts.
4. Grundfunktionen des Telefons
Darüber hinaus können Sie die Grundfunktionen eines Telefons mit Sprachzugriff nutzen, wie z. B. das Einschalten von Bluetooth und WLAN, das Erhöhen oder Verringern der Lautstärke oder das Einschalten der Vibration usw.
Tipps, wie Sie Speech-to-Text optimal nutzen können
Ein häufiger Grund für die Verwendung dieser Funktion ist die Textkompositionsfunktion. Da Sie Sprache in Text umwandeln können, sparen Sie viel Zeit. Denn Tippen dauert länger als Sprechen. Sie können Texte diktieren, E-Mails verfassen, Notizen machen oder mit Dokumenten arbeiten.
Um Ihnen zu helfen, ein Experte für diese Textkompositionsfunktion zu werden, haben wir unten einige Tipps zusammengestellt.
- Sprich langsam und deutlich
Da es sich lediglich um eine Bewerbung handelt, kann es sein, dass Sie die Arbeit nicht richtig erledigen, wenn Sie undeutlich oder sehr schnell sprechen. Das bedeutet, dass Sie Zeit damit verbringen müssen, Fehler zu korrigieren, die das zeitsparende Motiv zerstören.
- Sprechen Sie beim Diktieren Satzzeichen aus
Am Anfang mag es vielleicht nicht ganz klar sein, aber sobald Sie sich an die Zeichensetzung gewöhnt haben, wird Ihr Text dadurch professioneller aussehen. Ein Beispiel hierfür ist:
Was machst du, Fragezeichen?
Ich bin frei, Punkt.
- Fügen Sie Einträge zu persönlichen Wörterbüchern hinzu
Möglicherweise gibt es einige Wörter, die Android nicht verstehen kann. Auf diese Weise können Sie häufig verwendete Wörter zu Ihrem Wortschatz hinzufügen, sodass der Aufsatz fehlerfrei fertiggestellt werden kann. Sie können sie zu den Einstellungen hinzufügen, das Wörterbuch suchen und + drücken.
- Vermeiden Sie laute Orte
Wenn im Hintergrund viel Lärm zu hören ist, kann Ihr Android-Gerät Ihre Stimme möglicherweise nicht erkennen. Dies führt zu Problemen beim Textaufbau. Daher wird während des Prozesses eine friedliche und ruhige Umgebung mit möglichst wenig Lärm oder Menschenmangel empfohlen.
Abschluss
Also los geht’s. Wir sind sicher, dass Sie eine Antwort mit weiteren wichtigen Informationen erhalten könnten. Diese Funktion ist praktisch, wenn Sie Ihre Hände aus irgendeinem Grund nicht richtig benutzen können.
Wie wir wissen, sind Telefone und andere Geräte notwendig geworden; Daher war eine Sprachzugriffs-App erforderlich. Und es ist so einfach zu bedienen, dass Sie manchmal Ihr Gerät mit dieser App verwenden möchten, obwohl Sie Ihre Hände benutzen können.
Häufig gestellte Fragen (FAQ)
Was ist ein Diktierprogramm?
Diktiersoftware ist eine Software, die Sprachbefehle in Echtzeit in Text auf dem Bildschirm übersetzt. Sie können Ihre Stimme zum Eingeben von Text oder zum Tippen mit Diktiersoftware verwenden.
Was ist die beste Diktiersoftware?
Nachfolgend finden Sie einige der besten Diktiersoftware. – Für Apple-Geräte: Apple Dictation (kostenlos) – Für Windows-Benutzer: Windows 10-Spracherkennung (kostenlos) – Für persönliches Diktat: Dragon von Nuance – Für Google Docs: Google Docs Voice Typing – Für mobile Geräte: Gboard (kostenlos) – Periodic Verwendung: SpeechTexter
Lohnt sich der Sprachzugriff?
Ja, der Sprachzugriff lohnt sich, denn er ist praktisch, wenn Sie etwas mit Ihren Händen tun und gleichzeitig Ihr Telefon steuern möchten. Oder Sie können im Falle eines Unglücks Ihre Hände nicht frei benutzen und können dann auch den Sprachzugriff nutzen. Und wenn Sie beim Schreiben langer Texte Zeit sparen möchten, ist diese Funktion die beste.



Schreibe einen Kommentar