Android-Telefon mit Windows-PC verbinden bei aka.ms your-pc (2023)
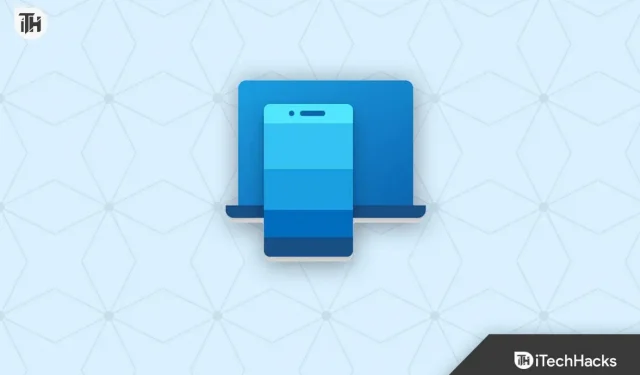
Mit dem Aufkommen von Smartphones und deren ständig wachsenden Fähigkeiten ist es für Menschen immer wichtiger geworden, auf die auf ihren Geräten gespeicherten Daten zugreifen und diese verwalten zu können. Am bequemsten geht das, indem Sie Ihr Android-Telefon mit Ihrem Windows-PC verbinden.
In diesem Artikel werfen wir einen Blick darauf, wie Sie über www.aka.ms.yourpc ein Android-Telefon mit einem Windows-PC verbinden , welche Vorteile das mit sich bringt und wie es Ihnen das Leben erleichtern kann.
Inhalt:
- 1 Was ist www.aka.ms/yourpc? Wie richte ich den Pairing-Prozess ein?
- 2 Vorteile der Kopplung eines Android-Telefons mit einem Windows-PC
- 3 Schritte zum Koppeln eines Android-Telefons mit einem Windows-PC über www.aka.ms.yourpc
- 4 Einige häufig gestellte Fragen – Häufig gestellte Fragen
- 5. Schlussfolgerung
Was ist www.aka.ms/yourpc? Wie richte ich den Pairing-Prozess ein?
www.aka.ms.yourpc ist eine Microsoft-Website, die Informationen zum Koppeln Ihres Telefons und PCs für ein nahtloses Erlebnis bietet. Es ermöglicht Ihnen den einfachen Zugriff und die Verwaltung Ihrer Dateien, Texte und Fotos von Ihrem PC aus mit Ihrem Telefon.
Als Erstes müssen Sie die Link To Windows Mobile-App auf Ihrem Android-Telefon installieren. Dann müssen Sie Ihr Telefon anschließen. Um Ihr Telefon mit Ihrem Windows-PC zu verbinden, befolgen Sie diese vier Schritte:
- Um Ihr Telefon und Ihren PC zu verknüpfen, öffnen Sie zunächst die App „Mit Windows verknüpfen“ und klicken Sie auf die Schaltfläche „Telefon und PC verknüpfen“ .
- Klicken Sie auf die Schaltfläche Weiter .
- Hier sind einige Optionen, aus denen Sie wählen können:
- Ich bin sicher, dass Sie jetzt einen QR-Code sehen. Sie können es auf einem Windows-PC mit der Kamera Ihres Telefons scannen.
- Klicken Sie auf www.aka.ms.yourpc , um den QR-Code anzuzeigen. Dies ist jedoch nicht immer effektiv.
- Drücken Sie die Zurück-Taste und wählen Sie Mit Microsoft anmelden .
- Klicken Sie dann auf „Fertig stellen“ , nachdem Sie alle erforderlichen Berechtigungen und Einstellungen erteilt haben.
Nach Abschluss der Kopplung wird auf Ihrem Telefon eine Popup-Bestätigungsmeldung angezeigt.
Vorteile der Kopplung eines Android-Telefons mit einem Windows-PC
- Einfache Datenübertragung: Mit der Your Phone Companion-App können Sie Fotos und andere Daten ganz einfach zwischen Android-Telefon und Windows-Computer und umgekehrt übertragen.
- Echtzeitbenachrichtigungen: Sie können Echtzeitbenachrichtigungen von Ihrem Android-Telefon auf Ihrem Windows-PC empfangen und so über Ihre Benachrichtigungen auf dem Laufenden bleiben, ohne ständig Ihr Smartphone überprüfen zu müssen.
- SMS von Ihrem PC: Mit der Your Phone Companion-App können Sie SMS-Nachrichten von Ihrem Windows-PC senden und empfangen und so ganz einfach mit Freunden und Familie kommunizieren.
- Bildschirmspiegelung: Sie können den Bildschirm Ihres Android-Telefons auf einen Windows-PC spiegeln, sodass Sie die Apps Ihres Telefons auf einem größeren Bildschirm verwenden können.
- Einfacher Zugriff auf Telefondateien: Mit der Your Phone Companion-App können Sie direkt von Ihrem Windows-PC aus problemlos auf die auf Ihrem Android-Telefon gespeicherten Dateien zugreifen.
Schritte zum Koppeln eines Android-Telefons mit einem Windows-PC über www.aka.ms.yourpc
Um ein Android-Telefon über www.aka.ms.yourpc mit einem Windows 11/10-PC zu verbinden, müssen Sie die folgenden Schritte ausführen:
- Aktivieren Sie den Entwicklermodus. Gehen Sie auf einem Android-Telefon zu Einstellungen > System > Über das Telefon > Software-Informationen > Build-Nummer und tippen Sie sieben Mal auf Build-Nummer, um den Entwicklermodus zu aktivieren.
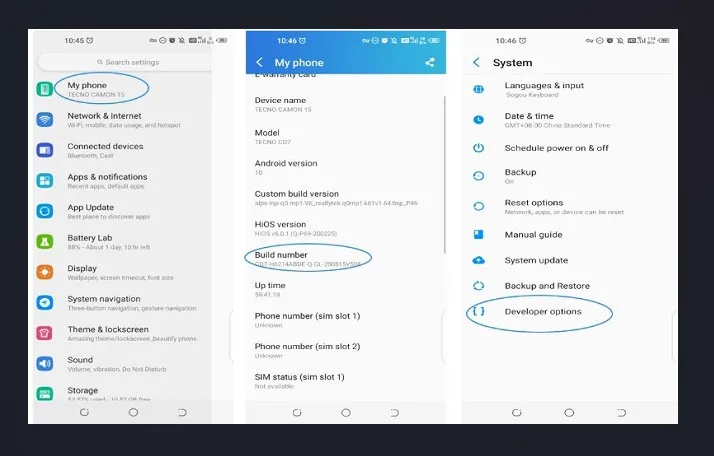
- Auf einem Android-Telefon können Sie das USB-Debugging aktivieren, indem Sie zu Einstellungen > System > Entwickleroptionen gehen und USB-Debugging aktivieren .
- Verbinden Sie Ihr Telefon mit Ihrem Windows-PC: Für die Verbindung benötigen Sie ein USB-Kabel.
- Installieren Sie die Windows Your Phone Companion-App: Laden Sie zunächst Windows Your Phone Companion aus dem Microsoft Store für Windows herunter.
- Verknüpfen Sie Ihr Telefon mit Ihrem Computer: Öffnen Sie Phone Companion auf Ihrem Windows-PC, melden Sie sich mit Ihrem Microsoft-Konto an und befolgen Sie die Anweisungen zum Verknüpfen Ihres Telefons.
- Bestätigen Sie die Verbindung: Auf Ihrem Android-Telefon werden Sie aufgefordert, dem Windows-PC den Zugriff auf Ihr Telefon zu erlauben. Klicken Sie auf Zulassen , um die Verbindung zu bestätigen.
Einige häufig gestellte Fragen – Häufig gestellte Fragen
Was ist der beste Weg, eine Textnachricht auf dem PC zu senden oder zu empfangen?
Wenn Sie Textnachrichten von Ihrem Android-Telefon an den PC senden oder empfangen möchten, müssen Sie es an Ihren Computer anschließen. Folgendes müssen Sie tun:
- Verbinden Sie Ihr Android-Telefon mit Ihrem Computer: Befolgen Sie die Schritte im vorherigen Artikel, um Ihr Telefon mit Ihrem Computer zu verbinden.
- Anschließend können Sie SMS-Nachrichten von Ihrem Windows-PC aus senden und empfangen, indem Sie die Your Phone Companion-App installieren.
- Um Textnachrichten zu senden und zu empfangen, klicken Sie auf die Registerkarte „Nachrichten“ .
- Tippen Sie auf „ Senden “, nachdem Sie eine Nachricht in das Textfeld eingegeben, die Telefonnummer des Empfängers eingegeben oder einen Kontakt aus der Kontaktliste Ihres Telefons ausgewählt haben.
- Sobald Sie eine Textnachricht erhalten, wird auf Ihrem Windows-PC eine Benachrichtigung angezeigt. Um alle Ihre Nachrichten anzuzeigen, klicken Sie in Your Phone Companion auf die Registerkarte „Nachrichten“ oder klicken Sie auf eine Benachrichtigung.
Notiz. Diese Funktion ist derzeit nur für Android-Telefone verfügbar, auf denen das Windows-Update vom 10. April 2018 ausgeführt wird.
So tätigen oder empfangen Sie einen Anruf von einem PC aus
- Sie können mit dem Tätigen von Anrufen beginnen, indem Sie auf „Anrufe“ und dann auf „Starten“ klicken.

- Ihr Telefon fordert Sie möglicherweise auf, Bluetooth zu aktivieren. Bestätigen Sie anschließend die Kopplung, indem Sie den Zugriff gewähren und die PIN autorisieren .
- Klicken Sie anschließend auf Ihrem PC in der Phone Link-App auf die Schaltfläche „Senden erlauben“, um die Anzeige der letzten Anrufe zu ermöglichen.
- Wählen Sie die letzte Rufnummer aus und klicken Sie auf das Telefonsymbol, um einen Anruf zu tätigen.
- Verwenden Sie die Tastatur oder die Kontaktliste, um eine Nummer zu wählen oder einen Kontaktnamen einzugeben.
Ihr Android-Telefon und die Phone Link-App zeigen eingehende Anrufe an, sodass Sie sie von jedem Gerät aus beantworten können.
Was können Sie mit einem gekoppelten Windows-PC tun?
Durch Anschließen eines Windows-PCs an das Gerät können Sie Folgendes tun:
- Mit Ihrem Computer können Sie auf Dateien auf Ihrem Telefon zugreifen und diese verwalten.
- Mit einem PC können Sie Textnachrichten senden und empfangen.
- Verwalten Sie Telefonbenachrichtigungen von Ihrem PC aus.
- Laden Sie Telefon-Apps wie Kameras und Fotos herunter und verwenden Sie sie auf Ihrem PC.
- Sie können Dateien per Drag-and-Drop zwischen Ihrem Computer und Ihrem Telefon verschieben.
- Kopieren Sie ganz einfach Text und Bilder und fügen Sie sie zwischen Ihrem Telefon und PC ein.
Abschluss
Das Koppeln eines Android-Telefons mit einem Windows-PC über www.aka.ms.yourpc ist ein bequemer und einfacher Vorgang, der viele Vorteile mit sich bringt. Von der einfachen Datenübertragung bis hin zu Echtzeitbenachrichtigungen, SMS von Ihrem PC, Bildschirmspiegelung und einfachem Zugriff auf die Dateien Ihres Telefons bietet Your Phone Companion eine nahtlose Integration zwischen Ihrem Telefon und PC.
Das ist also alles, was wir zu www.aka.ms.yourpc für Sie haben: Verbinden Sie Ihr Android-Telefon mit Ihrem Windows-PC. Wir hoffen, dass dieser Leitfaden Ihnen geholfen hat. Wenn Sie in der Zwischenzeit weitere Informationen benötigen, hinterlassen Sie unten einen Kommentar und lassen Sie es uns wissen.


Schreibe einen Kommentar