Spotify konnte einige Ihrer Daten nicht übertragen: 4 Korrekturen
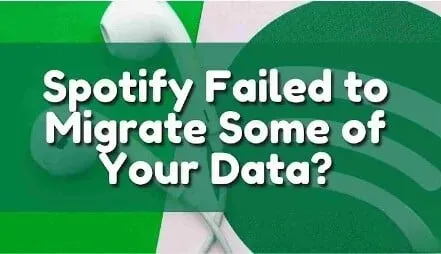
Der Wechsel eines Kontos von Spotify zu einer anderen Plattform wird mühsam sein. Das Gleiche passiert, wenn Sie versuchen, einige Ihrer Daten zu migrieren. Spotify-Benutzer haben die Möglichkeit, Daten von einem Konto auf ein anderes zu übertragen. Aber während dieses Prozesses werden einige Leute auf Fehler stoßen.
Spotify konnte einige Ihrer Daten nicht übertragen. Dies ist ein häufiger Fehler, mit dem viele Menschen konfrontiert sind. Mach dir keine Sorge. Sie sind nicht der Einzige, der mit diesem Problem konfrontiert ist. In diesem Artikel werden vier verschiedene Methoden zur Lösung dieses Problems vorgestellt.
Was bedeutet es, dass Spotify einige Ihrer Daten nicht übertragen konnte?
Dieser Fehler weist darauf hin, dass Sie zwei Versionen der Spotify-App installiert haben. Diese beiden Versionen stammen von der offiziellen Spotify-Website und dem Microsoft Store. Dieser Fehler kann jedem passieren, da die offizielle Spotify-Website oder der Windows Store nicht prüft, ob Sie die Spotify-App bereits installiert haben oder nicht.
Dies kann zum Problem werden, wenn zwei Programme falsch geöffnet werden oder nach denselben Daten fragen.
Methoden zur Behebung von Spotify konnten einige Ihrer Daten nicht übertragen
- Deinstallieren Sie die Spotify-App und installieren Sie sie erneut.
- Löschen Sie die Spotify-Registrierung auf Ihrem Computer
- Starten Sie das System neu
- Netzwerkkonfiguration ändern oder wiederherstellen
Methoden zur Behebung von Spotify konnten einige Ihrer Daten nicht übertragen
1. Deinstallieren Sie die Spotify-App und installieren Sie sie erneut.
Befolgen Sie die nachstehenden Anweisungen, um die Spotify-App zu deinstallieren und erneut zu installieren.
Für Android-Benutzer
- Gehen Sie auf Ihrem Android-Gerät zur Spotify-App.
- Halten Sie eine App gedrückt und tippen Sie auf Deinstallieren.
- Öffnen Sie nun die Google Play Store-App auf Ihrem Android-Gerät.
- Suchen Sie das Spotify-Installationsprogramm.
- Klicken Sie auf Installieren.
- Melden Sie sich nach der Installation der App bei Ihrem Konto an.
- Wenn Sie noch kein Konto haben, erstellen Sie ein neues Konto.
Für PC- oder Laptop-Benutzer
- Klicken Sie auf das Suchsymbol und suchen Sie nach der Control Panel-App.
- Klicken Sie auf Programm deinstallieren.
- Wählen Sie die Spotify-App aus und klicken Sie auf Deinstallieren.
- Es erscheint eine Warnmeldung. OK klicken.
- Drücken Sie die Windows-Taste + R auf Ihrem Laptop oder PC. Geben Sie ein
%appdata%und klicken Sie auf OK. - Klicken Sie auf Datei.
- Klicken Sie auf Ordner und Suchoptionen ändern.
- Klicken Sie auf die Registerkarte „Ansicht“. Wählen Sie das Optionsfeld aus, um versteckte Dateien, Ordner und Treiber anzuzeigen. OK klicken.
- Wählen Sie nun Spotify aus. Klicken Sie mit der rechten Maustaste und klicken Sie auf „Löschen“.
- Drücken Sie die Windows-Taste + R auf Ihrer Tastatur. Geben Sie ein
%localappdata%und klicken Sie auf OK. - Wählen Sie hier den Spotify-Ordner aus. Klicken Sie mit der rechten Maustaste und klicken Sie auf „Löschen“.
- Um die Spotify-App zu installieren, öffnen Sie einen Webbrowser und suchen Sie nach Spotify.com.
- Wenn die offizielle Spotify-Website geöffnet wird, klicken Sie auf die Schaltfläche „Herunterladen“.
- Nachdem Sie die Datei heruntergeladen haben, öffnen Sie sie.
- Es wird die Spotify-App installiert.
- Melden Sie sich nach der Installation der App bei Ihrem Konto an.
- Wenn Sie noch kein Konto haben, erstellen Sie ein neues Konto.
Für Mac-Benutzer
- Klicken Sie auf dem Mac-Startbildschirm auf „Los“ und wählen Sie Apps aus.
- Klicken Sie mit der rechten Maustaste auf die Spotify-App und wählen Sie die Option „In den Papierkorb verschieben“.
- Klicken Sie auf „Gehe zu“ und wählen Sie „Gehe zum Ordner“.
- Geben Sie ein
~/Library/Cachesund klicken Sie auf „Los“. - Scrollen Sie nach unten, klicken Sie mit der rechten Maustaste auf den Spotify-Ordner und wählen Sie die Option „In den Papierkorb verschieben“. Verschieben Sie alle Spotify-bezogenen Dateien und Ordner in den Papierkorb.
- Klicken Sie auf „Gehe zu“ und wählen Sie „Gehe zum Ordner“.
- Geben Sie ein
~/Library/Preferencesund klicken Sie auf „Los“. - Verschieben Sie alle Spotify-bezogenen Dateien und Ordner in den Papierkorb.
- Klicken Sie auf „Gehe zu“ und wählen Sie „Gehe zum Ordner“.
- Geben Sie ein
~/Library/Application Supportund klicken Sie auf „Los“. - Verschieben Sie alle Spotify-bezogenen Dateien und Ordner in den Papierkorb.
- Klicken Sie auf „Gehe zu“ und wählen Sie „Gehe zum Ordner“.
- Geben Sie ein
~/Library/Saved Application Stateund klicken Sie auf „Los“.
- Verschieben Sie alle Spotify-bezogenen Dateien und Ordner in den Papierkorb.
- Um die Spotify-App zu installieren, öffnen Sie einen Webbrowser und suchen Sie nach Spotify.com.
- Wenn die offizielle Spotify-Website geöffnet wird, klicken Sie auf die Schaltfläche „Herunterladen“.
- Nachdem Sie die Datei heruntergeladen haben, öffnen Sie sie.
- Es wird die Spotify-App installiert.
- Melden Sie sich nach der Installation der App bei Ihrem Konto an.
- Wenn Sie noch kein Konto haben, erstellen Sie ein neues Konto.
2. Löschen Sie die Spotify-Registrierung auf Ihrem Computer.
Manchmal verbleiben Spuren von Spotify in den Registrierungseinträgen Ihres Computers. Es ist wichtig, alle diese Spotify-Registrierungseintragsdateien von Ihrem Computer zu entfernen. Führen Sie die folgenden Schritte aus, um die Spotify-Registrierung mit dem Registrierungseditor von Ihrem Computer zu entfernen.
- Klicken Sie auf das Suchsymbol und suchen Sie nach der Task-Manager-App.
- Stellen Sie sicher, dass Sie alle Aufgaben und Aktivitäten im Zusammenhang mit Spotify abgeschlossen haben.
- Öffnen Sie die Dateibetrachter-App. Gehen Sie zu Benutzer -> Appdaten -> Roaming-Verzeichnis oder dorthin, wo sich der Benutzer in Ihrem Kontoordner befindet. Löschen Sie alle Spotify-bezogenen Dateien.
- Gehen Sie zu Benutzer -> Appdata -> Lokales Verzeichnis oder dorthin, wo sich der Benutzer in Ihrem Kontoordner befindet. Löschen Sie alle Spotify-bezogenen Dateien.
- Navigieren Sie zu Benutzer -> Appdata -> Lokal -> Paketverzeichnis oder dorthin, wo sich der Benutzer in Ihrem Kontoordner befindet. Löschen Sie alle Spotify-bezogenen Dateien.
3. Starten Sie das System neu
Manchmal hilft ein Neustart des Systems, das Problem zu lösen. Dieser Fehler tritt hauptsächlich aufgrund einer fehlgeschlagenen Datenübertragung in der alten Version der Spotify-App auf. Außerdem aktualisiert der Server in vielen Fällen die Anwendung automatisch. Daher kann ein Neustart Ihres Systems bei der Installation der aktuellen Version hilfreich sein.
4. Netzwerkkonfiguration ändern oder wiederherstellen
Wenn Sie alle oben genannten Methoden ausprobiert haben, das Problem jedoch weiterhin besteht, versuchen Sie es mit dieser Methode. Manchmal haben Netzwerkkonfigurationen einen großen Einfluss auf die Spotify-App. Dies liegt daran, dass das Musik-Streaming-Gerät für seinen Betrieb auf den Stream angewiesen ist.
Wenn Sie Netzwerkänderungen an Ihren DNS- oder WLAN-Einstellungen vorgenommen haben, versuchen Sie, diese rückgängig zu machen. Gehen Sie zurück und suchen Sie die andere Person, die Ihr Gerät verwendet, und prüfen Sie, ob sie die Konfigurationsdateien installiert hat. Durch Ändern dieser Einstellungen kann das Problem möglicherweise behoben werden.
Abschluss
Ich hoffe, der obige Artikel hat Ihnen eine Vorstellung davon gegeben, warum Spotify einige Ihrer Datenfehler nicht migrieren konnte. Der erste und wichtigste Weg, dieses Problem zu lösen, besteht darin, die aktuelle Spotify-App zu deinstallieren und die App neu zu installieren, da dieser Fehler normalerweise auftritt, wenn zwei Versionen der Spotify-App installiert sind oder eine fehlerhafte Installation vorliegt.
Wenn das Problem auch nach Durchführung dieser Methode immer noch nicht behoben ist, befolgen Sie andere Methoden und prüfen Sie, ob das Problem behoben ist oder nicht.
FAQ
Wie lässt sich beheben, dass Spotify einige Ihrer Daten nicht übertragen konnte?
Dieser Fehler kann behoben werden, indem Sie die vorhandene Spotify-App deinstallieren und neu installieren, die Spotify-Registrierung auf Ihrem Computer löschen, das System neu starten und die Netzwerkkonfiguration ändern oder zurücksetzen. Stellen Sie außerdem sicher, dass Sie nicht sowohl die Desktop-Version von Spotify als auch die Windows-Version von Spotify haben.
Warum kann ich importierte Songs nicht auf Spotify abspielen?
– Öffnen Sie die Spotify-App. – Gehen Sie zu Einstellungen. – Tippen Sie auf Speicher. – Tippen Sie auf Cache leeren. Dadurch wird das Offline-Streaming gelöscht. Gehen Sie nun zur Playlist, in der alle Ihre lokalen Songs verfügbar sind, und klicken Sie auf den Download-Button. Dadurch werden alle lokalen Dateien und Alben an einem Ort abgespielt.
Warum ist das Spotify-Modell gescheitert?
Angesichts des Wachstums und der Größe der Teams war Spotify nicht in der Lage, gemeinsame Aktivitäten für die Zusammenarbeit zwischen Teams zu identifizieren. Darüber hinaus hat jedes Team seine eigene Arbeitsweise, die keine Vorgaben oder Auswahlmöglichkeiten enthält. Dies hatte verheerende Auswirkungen auf die Produktivität der gesamten Organisation.
Wie kann ich lokale Dateien auf Spotify Mobile anhören?
– Öffnen Sie die Spotify-App. – Drücken Sie Home. In der oberen rechten Ecke finden Sie Ausrüstung. – Klicken Sie hier. Scrollen Sie nach unten und Sie gelangen zum Abschnitt „Lokale Dateien“.



Schreibe einen Kommentar