Windows 10 Media Creation Tool: Erstellen Sie ISO-Installationsmedien
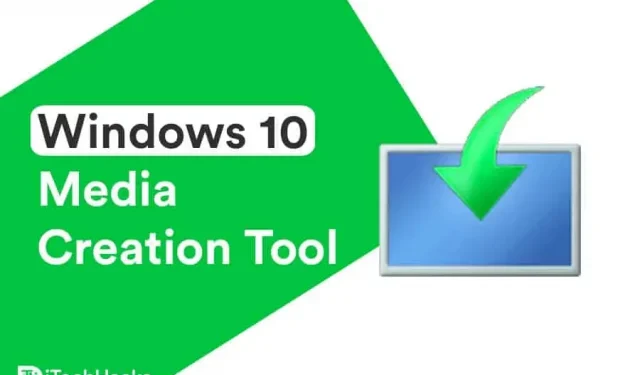
Wenn Sie das Betriebssystem Windows 10 verwenden, sollten Sie sich der häufigen Updates bewusst sein, die von Microsoft veröffentlicht werden. Wenn Sie die Windows Update-Funktion verwenden, kann es beim Aktualisieren Ihres Windows-PCs zu einem Fehler kommen.
Um solche Fehler zu vermeiden, können Windows-Benutzer das benutzerfreundliche kostenlose Windows 10 Media Creation Tool nutzen. Mit diesem Tool können Sie Ihren Windows-PC ganz einfach auf die neueste Version, z. B. Windows 11, aktualisieren oder ein Installationsmedium (USB-Stick, DVD oder ISO-Datei) für einen anderen PC erstellen.
Erstellen Sie Windows 10 (21H1)-Installationsmedien mit dem Media Creation Tool
- Starten Sie einen Webbrowser auf Ihrem Windows-PC und folgen Sie diesem Link .

- Wählen Sie hier die Edition aus, die Sie herunterladen möchten, und klicken Sie auf „Bestätigen“.
- Seien Sie nun geduldig, während das Windows 10 Media Creation Tool auf Ihren Computer heruntergeladen wird.
Laden Sie das Medienerstellungstool herunter
Holen Sie es sich hier .
Verwenden des Media Creation Tools für Windows 10
Wie oben erwähnt, kann dieses Tool verwendet werden, um einen Windows-PC auf die neueste Version von Windows 10 zu aktualisieren oder ein Installationsmedium (USB-Stick, DVD oder ISO-Datei) für einen anderen PC zu erstellen.

1. Windows 10 Media Creation Tool zum Aktualisieren Ihres PCs.
- Schritt 1: Führen Sie dieses Tool als Administrator auf Ihrem Windows-PC aus.
- Schritt 2. Die Seite mit den Lizenzbedingungen wird auf dem Bildschirm angezeigt. Überprüfen Sie diese Seite und klicken Sie dann auf „Akzeptieren“, um dieses Tool zu verwenden.

- Schritt 3. Das Tool ist bereit. Wenn es fertig ist, klicken Sie auf „Weiter“.
- Schritt 4. Wählen Sie nun bei der Frage „Was möchten Sie tun?“ auf der Seite „Diesen PC jetzt aktualisieren“ aus. Klicken Sie dann auf Weiter.

- Schritt 5: Das Tool lädt nun einige Update-Dateien herunter und überprüft Ihre PC-Konfigurationen. Dieser Vorgang kann einige Zeit dauern. Bitte haben Sie etwas Geduld.
- Schritt 6: Auf der Seite „Bereit zur Installation“ sehen Sie die Option „Ändern, was behalten werden soll“, mit der Sie die Dateien auswählen können, die Sie behalten möchten. Klicken Sie hier.
- Schritt 7. Auf der neuen Seite sehen Sie drei Optionen. Nämlich: „Persönliche Dateien und Anwendungen behalten“, „Nur persönliche Dateien behalten“ und „Nichts“. Wählen Sie die am besten geeignete Option und klicken Sie auf die Schaltfläche „Weiter“.
- Schritt 8: Klicken Sie abschließend auf der Seite „Bereit zur Installation“ auf „Installieren“ und lassen Sie das Windows 10 Media Creation Tool Ihren Computer aktualisieren.
Auf der Suche nach Windows 11? Hier ist ein Medienerstellungstool für Windows 11, das Sie ausprobieren können.
2. Erstellen Sie ein USB-Installationsmedium oder laden Sie die Windows 10 21H1 ISO-Datei herunter.
Notiz. Bevor Sie diese Methode verwenden, stellen Sie sicher, dass Sie über ein leeres USB-Laufwerk mit mindestens 8 GB freiem Speicherplatz oder eine leere DVD verfügen.
Schritt 1: Führen Sie das Windows 10 Media Creation Tool auf einem Windows-PC als Administrator aus.
Schritt 2. Wählen Sie „Installationsmedium (USB-Laufwerk, DVD oder ISO-Datei) für einen anderen PC erstellen“ und klicken Sie dann auf „Weiter“.

Schritt 3: Sie werden nun aufgefordert, die Sprache, Windows-Version und Architektur auszuwählen, die Sie zum Erstellen des Installationsmediums verwenden möchten.

Sie können auch das Kontrollkästchen „Empfohlene Einstellungen für diesen PC verwenden“ aktivieren, wodurch automatisch die Sprache, die Windows-Version und die Architektur des von Ihnen verwendeten PCs ausgewählt werden.
Klicken Sie dann auf „Weiter“, um mit dieser Methode fortzufahren.
Schritt 4. Sie werden nun zur Seite „Wählen Sie die zu verwendenden Medien“ weitergeleitet. Hier können Sie zwischen USB-Laufwerk und ISO-Datei wählen.

Schritt 5: Wenn Sie ein USB-Laufwerk auswählen, werden Sie zur Seite „USB-Laufwerk auswählen“ weitergeleitet. Wenn das USB-Flash-Laufwerk nicht sichtbar ist, entfernen Sie es und schließen Sie es erneut an Ihren Windows-Computer an. Klicken Sie außerdem auf die Option „Datenträgerliste aktualisieren“.
Wählen Sie dann unter „Wechseldatenträger“ Ihr USB-Flash-Laufwerk aus und klicken Sie auf „Weiter“.
Schritt 6: Das Windows 10 Media Creation Tool beginnt nun mit dem Herunterladen der neuesten Version von Windows 10 auf Ihren Computer. Nach dem Herunterladen beginnt die Erstellung von Windows 10-Medien auf dem USB-Laufwerk.
Schritt 7: Wenn die Meldung „Ihr USB-Laufwerk ist bereit“ auf dem Bildschirm erscheint, klicken Sie auf „Fertig stellen“ und verwenden Sie dieses USB-Laufwerk, um Windows 10 auf einem anderen PC zu installieren.
Schritt 8: Wenn Sie in Schritt 5 die ISO-Datei auswählen, werden die Windows 10-Installationsdateien heruntergeladen und die ISO-Datei an einem bestimmten Ort auf Ihrem PC gespeichert. Anschließend können Sie diese ISO-Datei auf DVD brennen.
Abschluss:
Wenn beim Aktualisieren von Windows auf die neueste Version 21H1 ein Fehler auftritt oder Sie ein bootfähiges Windows 10-USB-Laufwerk für einen anderen PC erstellen möchten, können Sie das Windows 10 Media Creation Tool verwenden. Dieses Tool sucht automatisch nach den neuesten Windows-Updates und erleichtert Ihnen die Aktualisierung Ihres Windows-PCs oder die Erstellung von Installationsmedien auf einem USB-Stick oder einer DVD für einen anderen PC. Wenn Sie Fragen zum Windows 10 Media Creation Tool haben, teilen Sie uns dies bitte im Kommentarbereich unten mit.



Schreibe einen Kommentar