SSD wird in Windows 11 nicht angezeigt? Hier sind 5 Korrekturen!
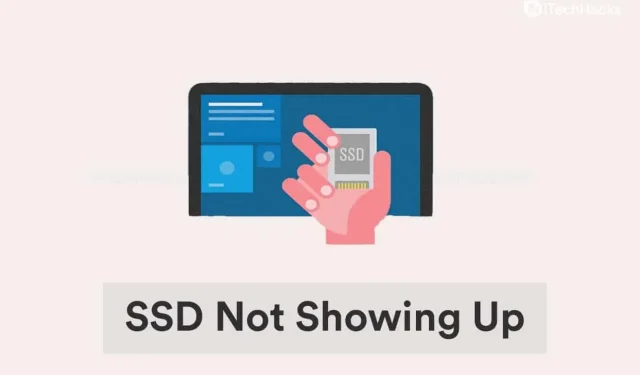
Zeigt Ihr kürzlich aktualisiertes Windows 11 nicht die SSD mit Ihren wichtigen Informationen an? Dann sind Sie hier genau richtig. Diese Kurzanleitung zu möglichen Problemumgehungen für dieses Problem hilft Ihnen bei der Lösung dieses Problems.
Zuletzt berichteten mehrere Nutzer, dass Windows 11 SSD nicht erkennt. Wenn Sie ein externes Gerät an Ihren PC anschließen, beispielsweise ein Laufwerk, eine Festplatte oder ein Solid-State-Laufwerk, sollte es automatisch im Datei-Explorer, im Geräte-Manager und in der Datenträgerverwaltung angezeigt werden.
Für dieses Problem gibt es grundsätzlich zwei Arten von Problemen:
- Bei Verwendung einer neuen SSD: Dieses Szenario tritt auf, wenn Sie eine neue SSD verwenden und diese zum ersten Mal an Ihren PC anschließen. Mögliche Gründe für dieses Problem sind, dass das Laufwerk noch nicht initialisiert oder formatiert wurde.
- Bei Verwendung einer alten SSD: Das Problem ist jedoch anders, da die SSD bereits verwendet wird.
Mach dir keine Sorge. Wir werden uns auf diese beiden Probleme konzentrieren, da Windows 11 SSD nicht erkennt. Dieser Artikel bietet Lösungen für beide Probleme.
Behebung, dass Windows 11 SSD 2022 nicht erkennt
Überprüfen Sie Ihre SSD-Verbindungen
Wenn Sie eine externe SSD verwenden, ist höchstwahrscheinlich die Verbindung das Problem. Entfernen Sie die SSD, reinigen Sie den Anschluss und beide Seiten des USB-Kabels und schließen Sie die SSD wieder an Ihr System an. Diese Lösung sollte das Problem lösen.
Wenn das Problem weiterhin besteht, versuchen Sie, eine Verbindung zu einem anderen Port herzustellen. Wenn die SSD zu funktionieren beginnt, liegt das Problem am Anschluss, der von einem Hardware-Techniker überprüft und behoben werden muss.
Trotzdem zeigt Windows 11 die SSD immer noch nicht an. Versuchen Sie, sie an einen anderen Computer anzuschließen. Wenn es auf dem anderen System nicht erkannt wird, verbinden Sie es erneut mit dem ersten System und verwenden Sie die unten aufgeführten Methoden, um das Problem zu beheben.
SSD initialisieren
- Starten Sie das Suchmenü, indem Sie Windows + S drücken, geben Sie „Festplattenpartitionen erstellen und formatieren“ in das Textfeld ein und klicken Sie auf das resultierende Suchergebnis.
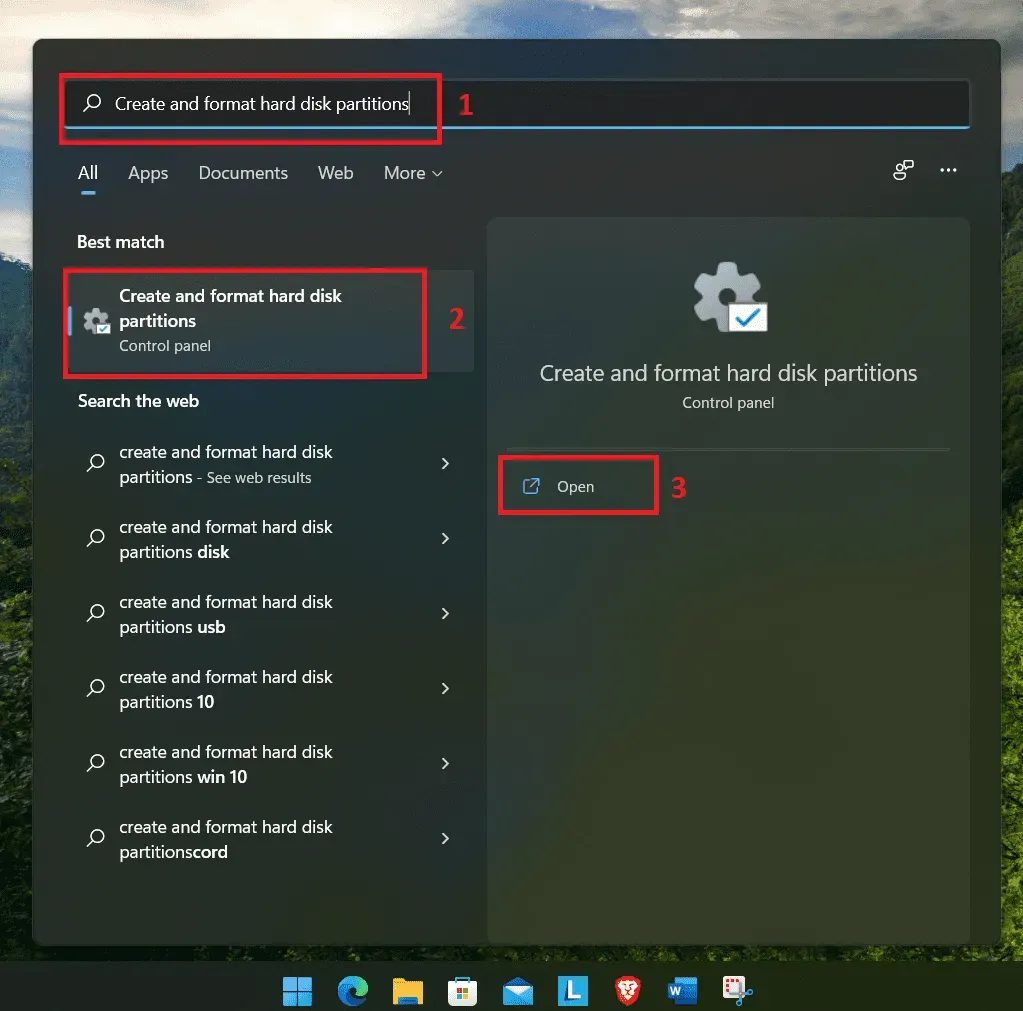
- Angenommen, die SSD sagt „Nicht initialisiert“ und hat oben einen schwarzen Balken. Klicken Sie dann mit der rechten Maustaste darauf und wählen Sie „Datenträger initialisieren“ aus den Menüoptionen.
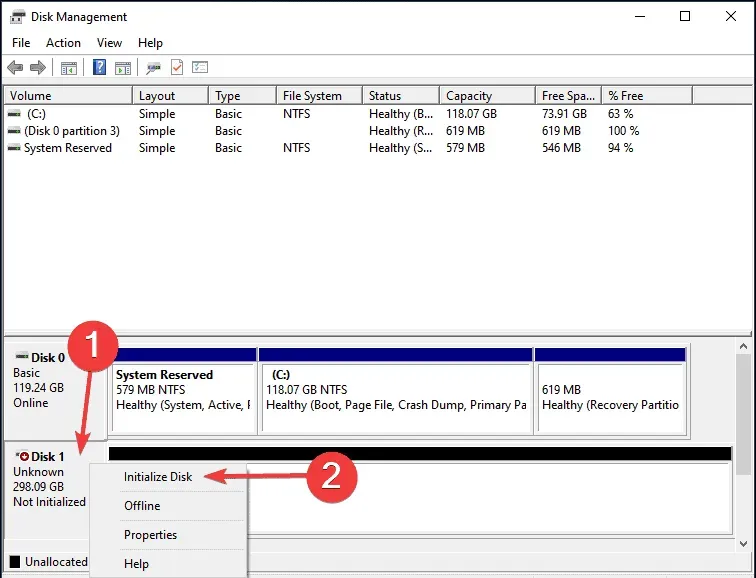
- Wählen Sie aus den vorgeschlagenen Optionen den gewünschten Partitionsstil aus: MBR oder GPT. Wir empfehlen die Wahl von GPT, da Sie damit mehr Partitionen erstellen können, es gibt jedoch einen Nachteil. Windows 8 und früher erkennen GPT-Partitionen nicht.
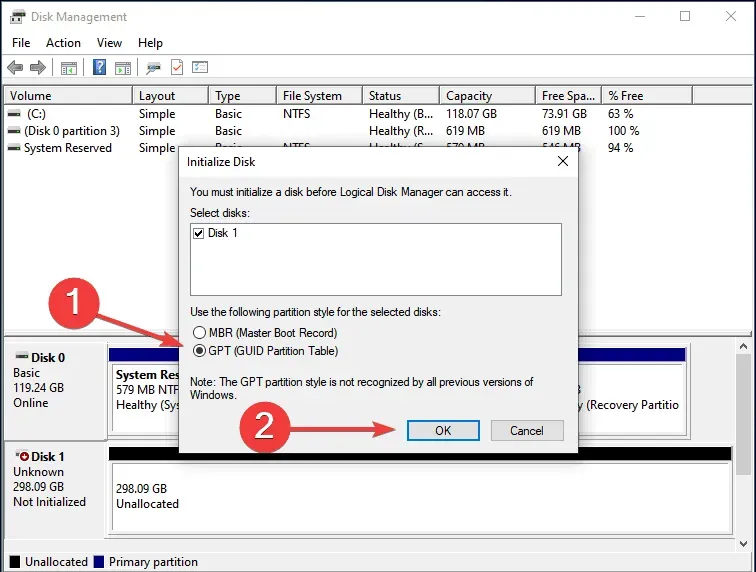
- Sobald die SSD initialisiert ist, klicken Sie mit der rechten Maustaste darauf und wählen Sie „Neues einfaches Volume“ aus dem Kontextmenü.
- Klicke weiter um fortzufahren.
- Geben Sie die Volume-Größe in MB ein. Belassen Sie den Standardeintrag, da dies die maximale Volume-Größe ist, und klicken Sie auf Weiter.
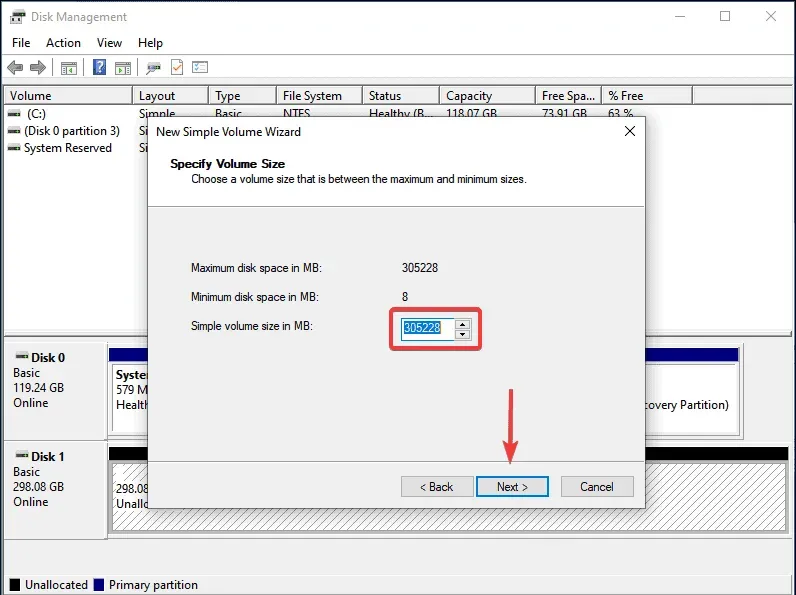
- Wählen Sie im Dropdown-Menü einen Laufwerksbuchstaben aus und klicken Sie auf Weiter.
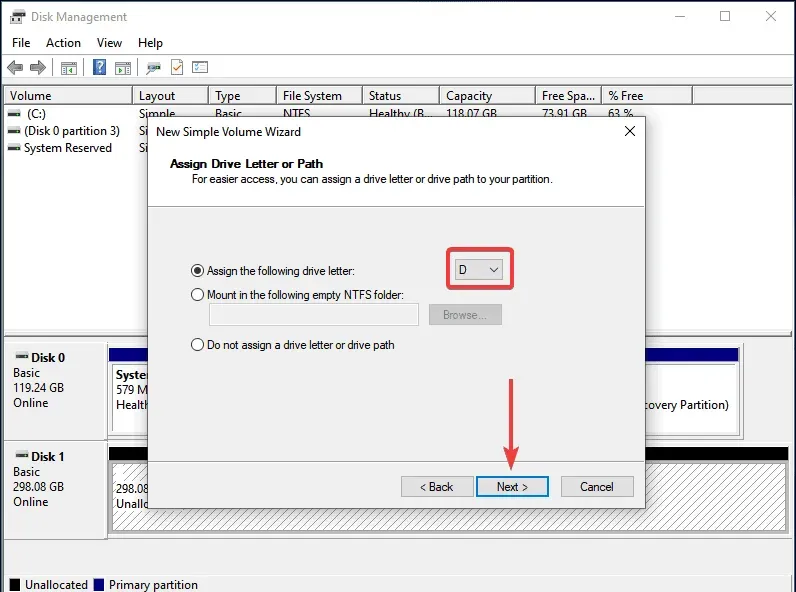
- Wählen Sie dann die Datenträgerbezeichnung und das Dateisystem für die SSD aus und klicken Sie auf Weiter. Wenn Sie zum ersten Mal ein Volume erstellen, empfehlen wir Ihnen, bei jedem Schritt die Standardeinträge zu verwenden.
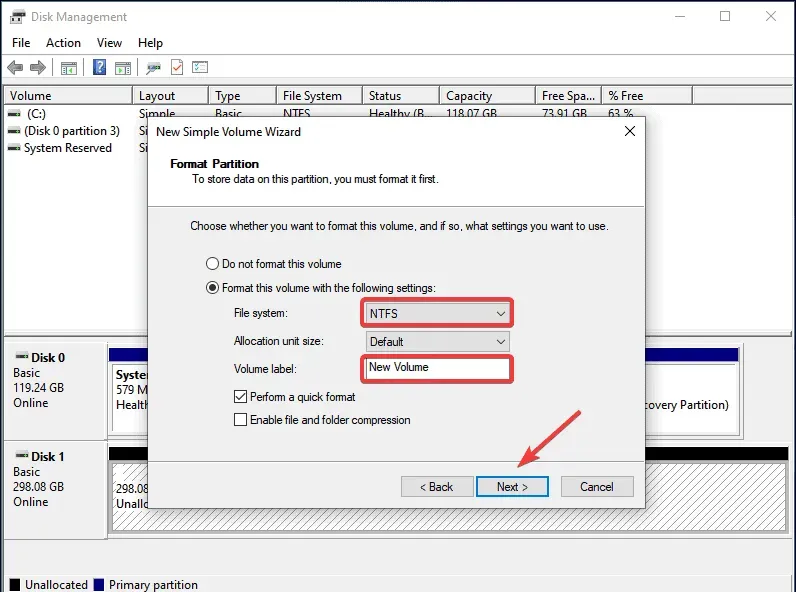
- Nachdem Sie die Details überprüft haben, klicken Sie auf Fertig stellen.
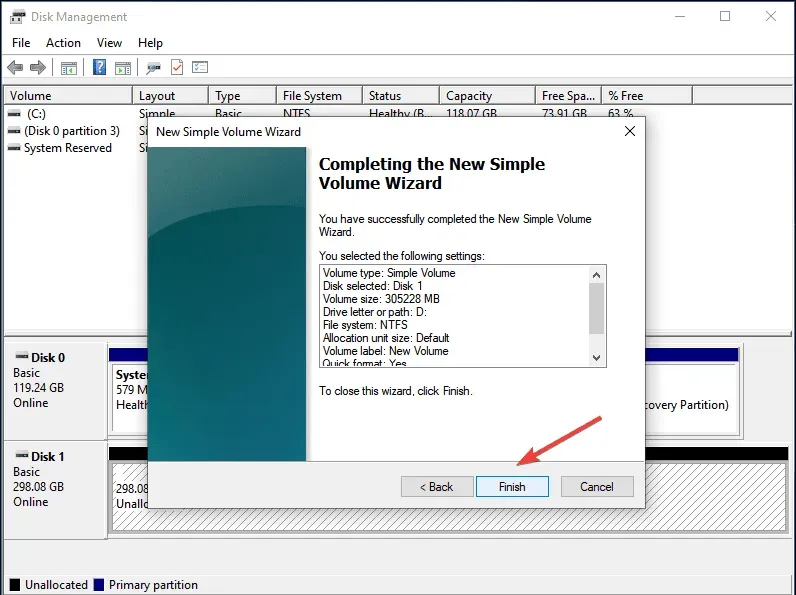
Wenn die SSD-Daten aus irgendeinem Grund beschädigt sind oder die SSD nicht initialisiert wurde. In diesem Fall wird das Problem durch Initialisieren der Festplatte und Erstellen eines neuen Volumes gelöst.
Laufwerksbuchstaben ändern/zuweisen
- Starten Sie das Suchmenü, indem Sie Windows + S drücken, geben Sie „Festplattenpartitionen erstellen und formatieren“ in das Textfeld ein und klicken Sie auf die Schaltfläche „Öffnen“.
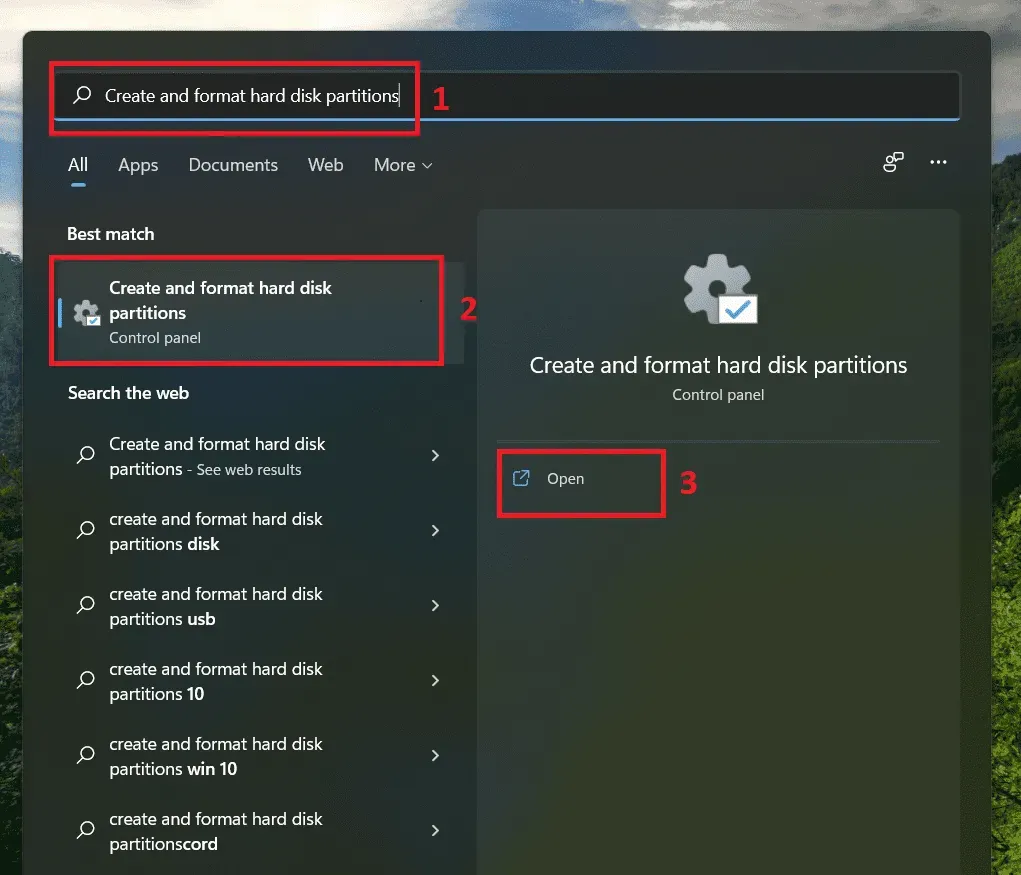
- Klicken Sie mit der rechten Maustaste auf das SSD-Volume und wählen Sie „Laufwerksbuchstaben und -pfade ändern“ aus den Optionen.
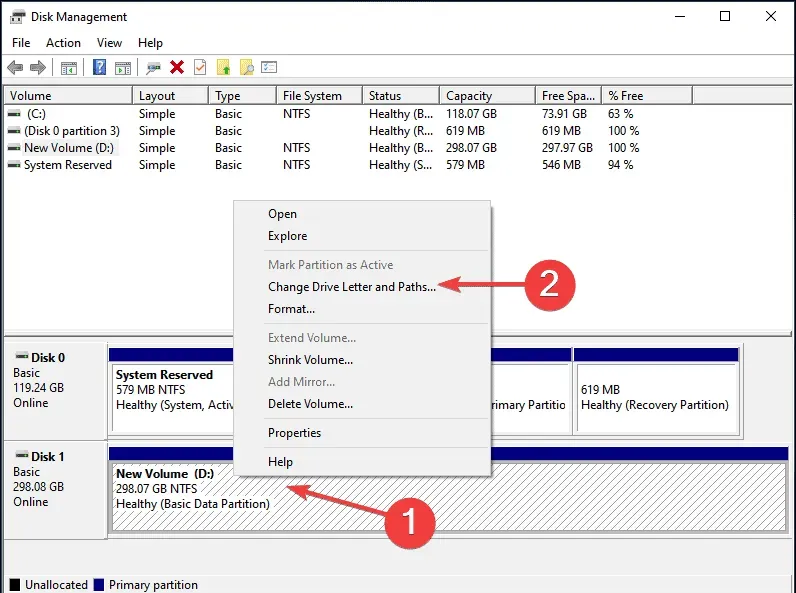
- Klicken Sie dann auf Hinzufügen. Wenn bereits ein Laufwerksbuchstabe zugewiesen ist, klicken Sie auf Ändern.
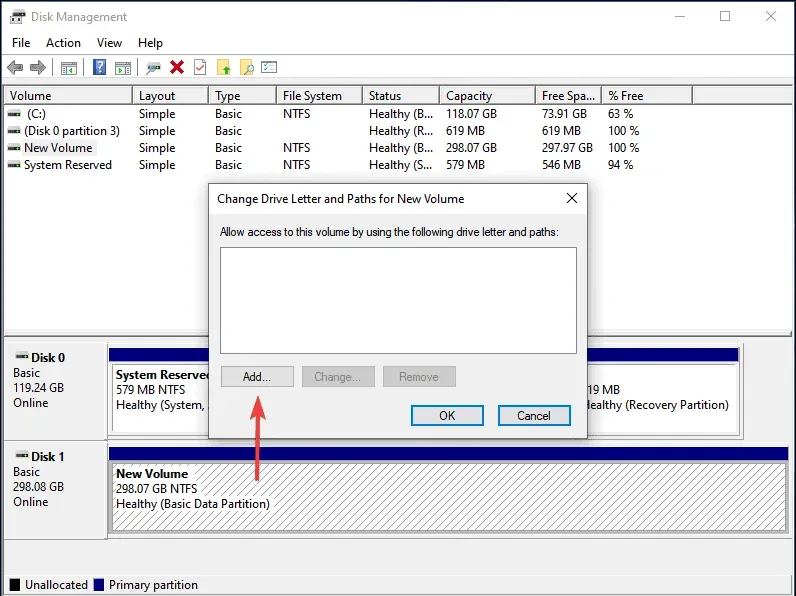
- Wählen Sie die Option „Folgenden Laufwerksbuchstaben zuweisen“, wählen Sie im Dropdown-Menü den gewünschten Buchstaben für die SSD aus und klicken Sie auf „OK“, um ihn zuzuweisen.
Aktualisieren Sie Ihren SSD-Treiber
- Starten Sie das Suchmenü, indem Sie Windows + S drücken, geben Sie „Geräte-Manager“ in das Textfeld ein und klicken Sie auf die Schaltfläche „Öffnen“.
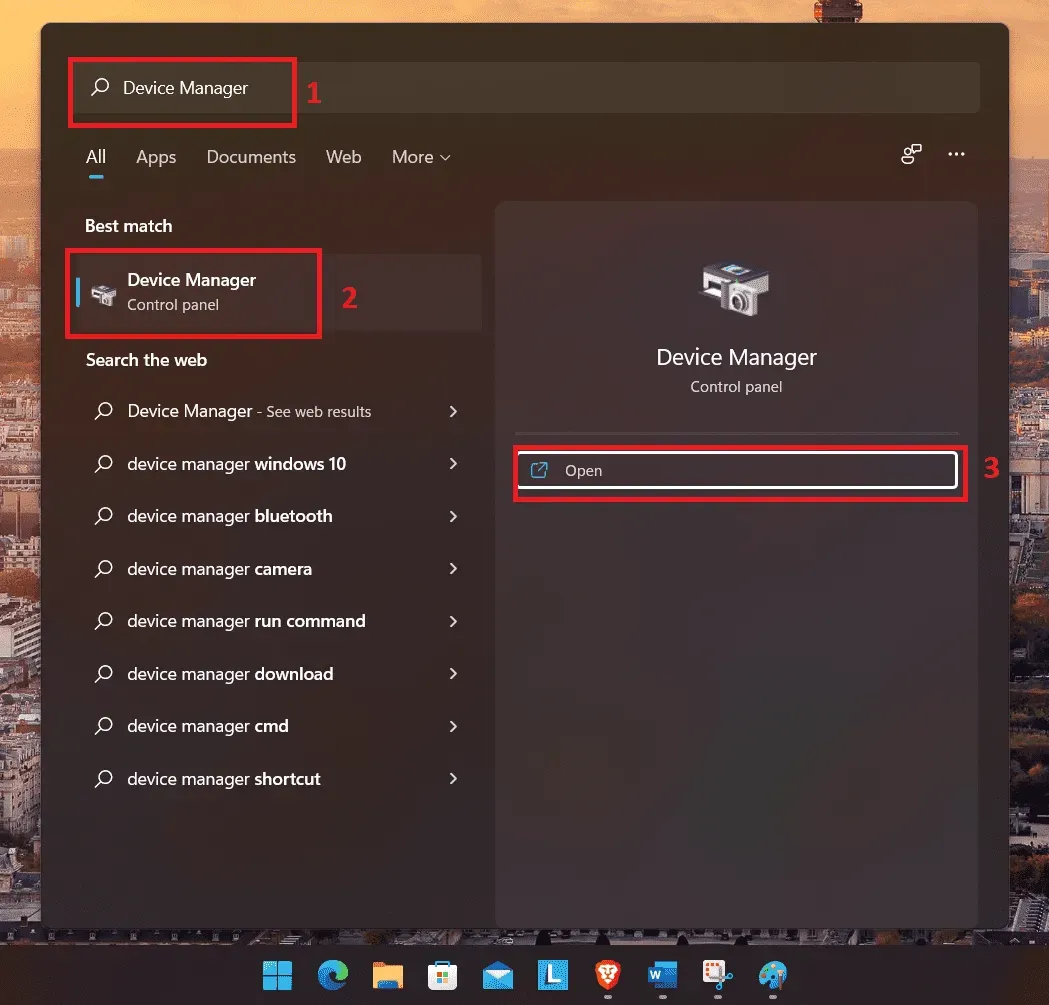
- Suchen Sie den Festplattentreiber und doppelklicken Sie darauf, um alle mit dem System verbundenen Festplattentreiber anzuzeigen.
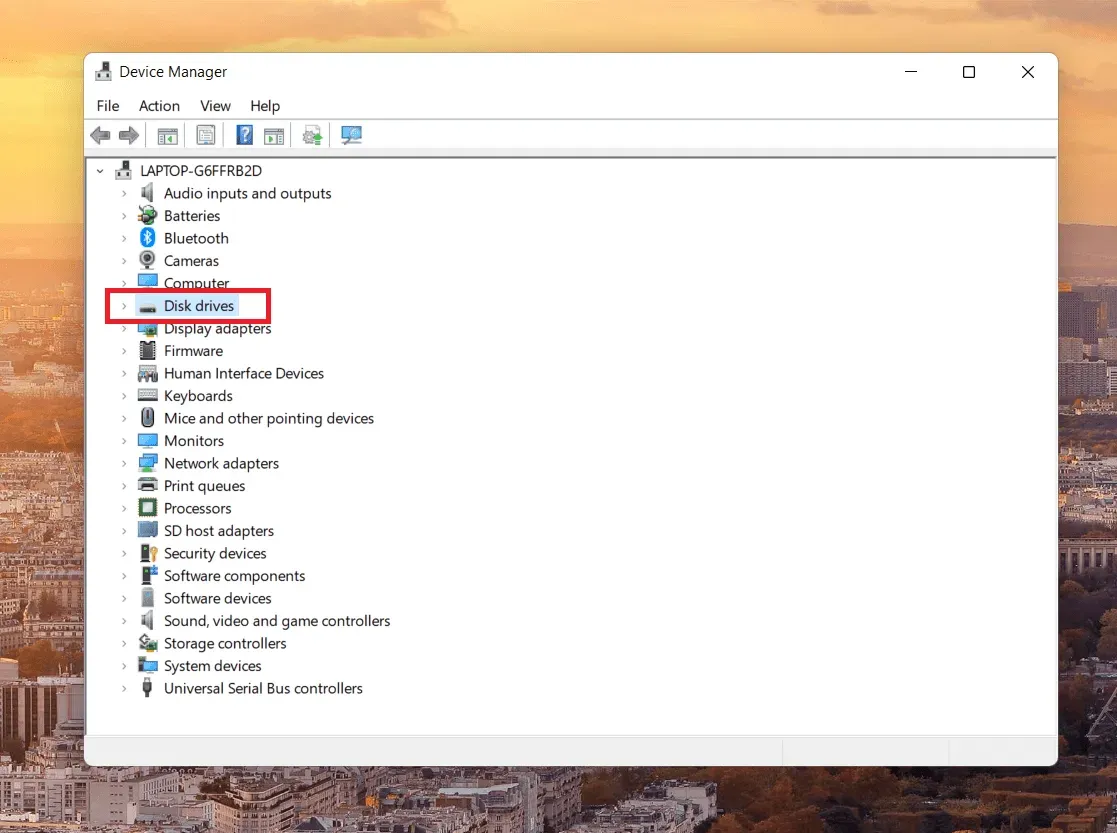
- Klicken Sie mit der rechten Maustaste auf die problematische SSD und wählen Sie „Treiber aktualisieren“ aus den Optionen.
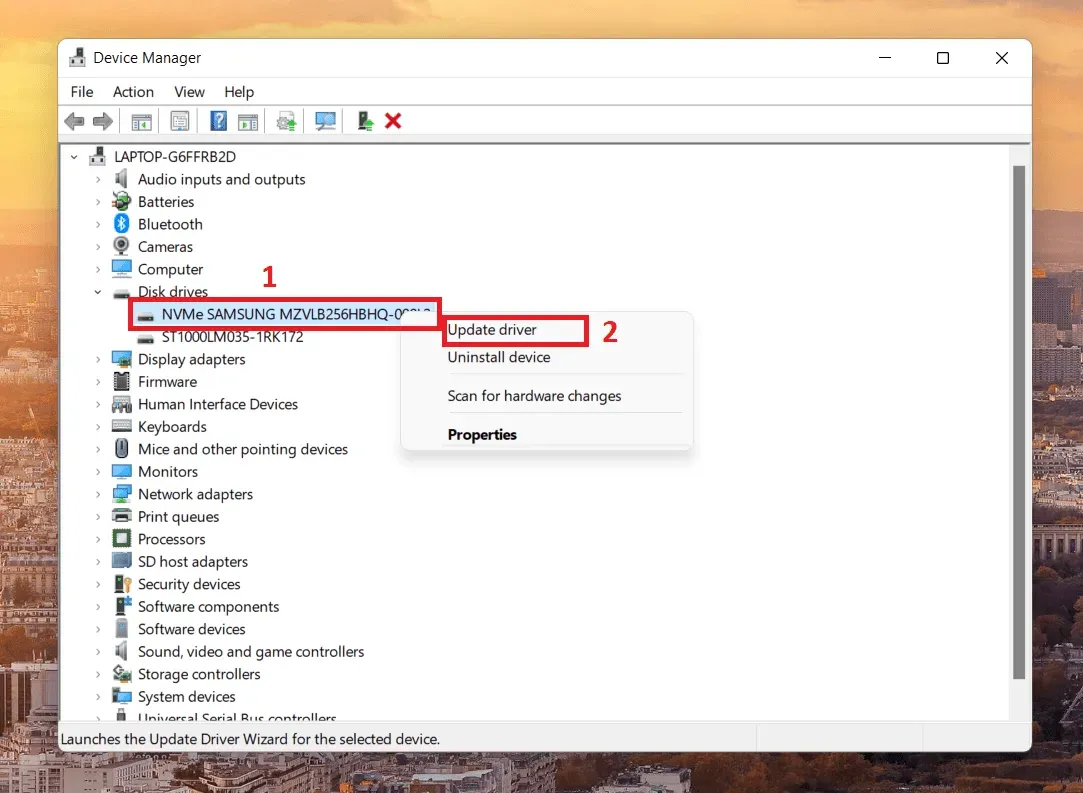
- Wählen Sie dann die Option „Automatisch nach Treibern suchen“, um die Treiber der problematischen SSD zu aktualisieren.
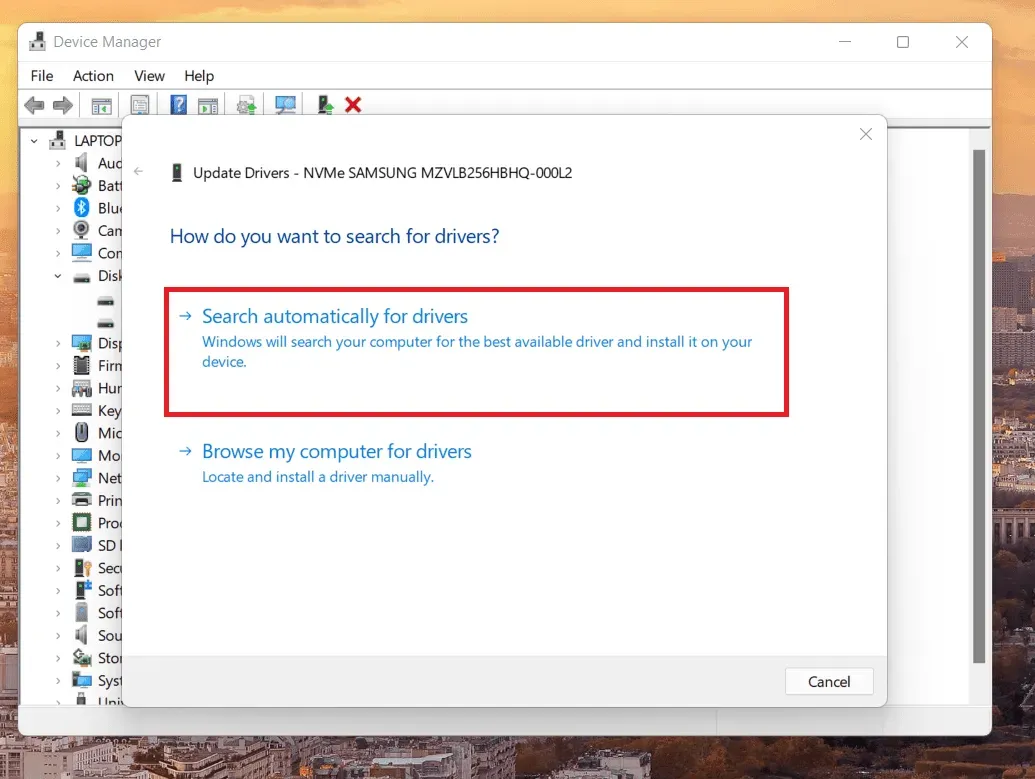
- Ihr Computer sucht nun nach dem besten verfügbaren Treiber und installiert ihn.
Abschluss
Das war also eine einfache Anleitung zu möglichen Möglichkeiten, das Problem zu beheben, dass Windows 11 SSD nicht erkennt. Teilen Sie uns mit, haben diese Tricks bei Ihnen funktioniert? Oder haben Sie etwas anderes anzubieten? Teilen Sie uns dies gerne im Kommentarbereich unten mit.



Schreibe einen Kommentar