Die 25 besten Tipps und Tricks zum Apple Pencil, die jeder kennen sollte
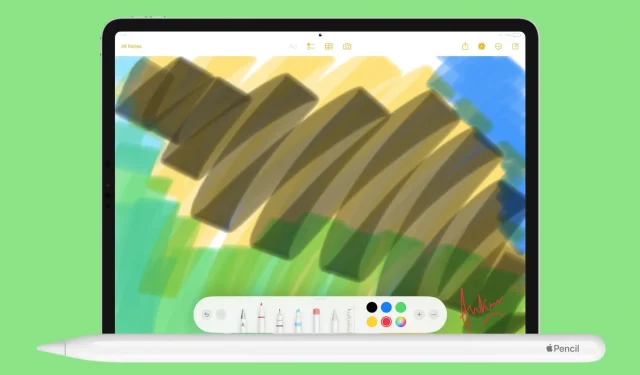
In dieser Anleitung gehen wir auf 25 Tipps und Tricks ein, mit denen Sie Ihren Apple Pencil wie ein Profi nutzen können. Damit können Sie die Arbeit auf Ihrem iPad optimal nutzen.
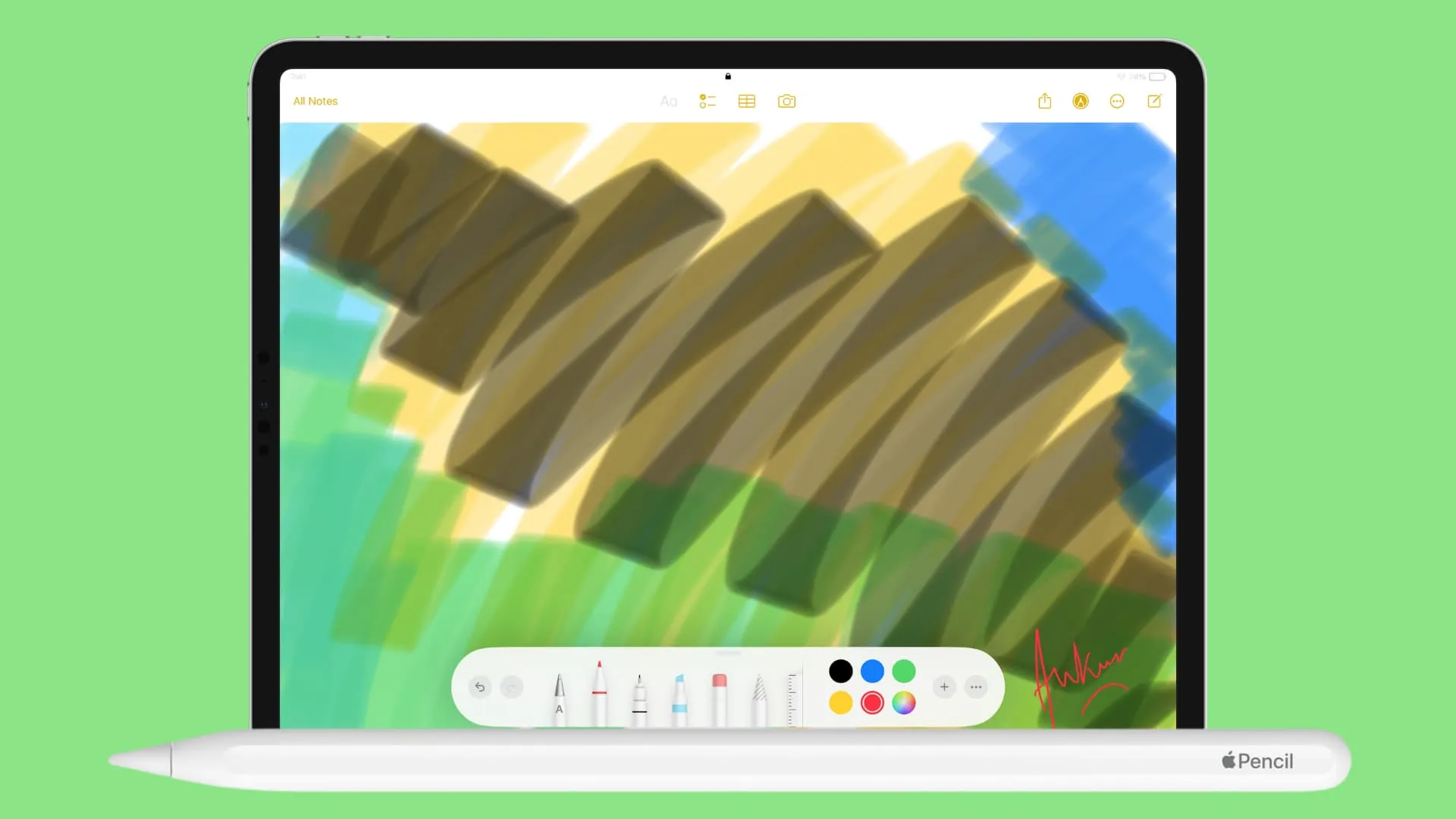
Diese Tipps wurden mit meinem Apple Pencil der 2. Generation auf meinem iPad Pro der 6. Generation mit iPadOS 17 zusammengestellt. Die meisten davon funktionieren auch, wenn Sie einen Apple Pencil der 1. Generation oder den neuen Apple Pencil mit USB-C-Anschluss haben .
1. Öffnen Sie das Kontrollzentrum
Sie können mit Ihrem Apple Pencil nicht von der oberen rechten Ecke des Bildschirms nach unten wischen, um zum Kontrollzentrum zu gelangen. Tippen Sie dazu einfach mit Ihrem Apple Pencil auf das WLAN- und Akkusymbol und das Kontrollzentrum des iPad wird geöffnet.
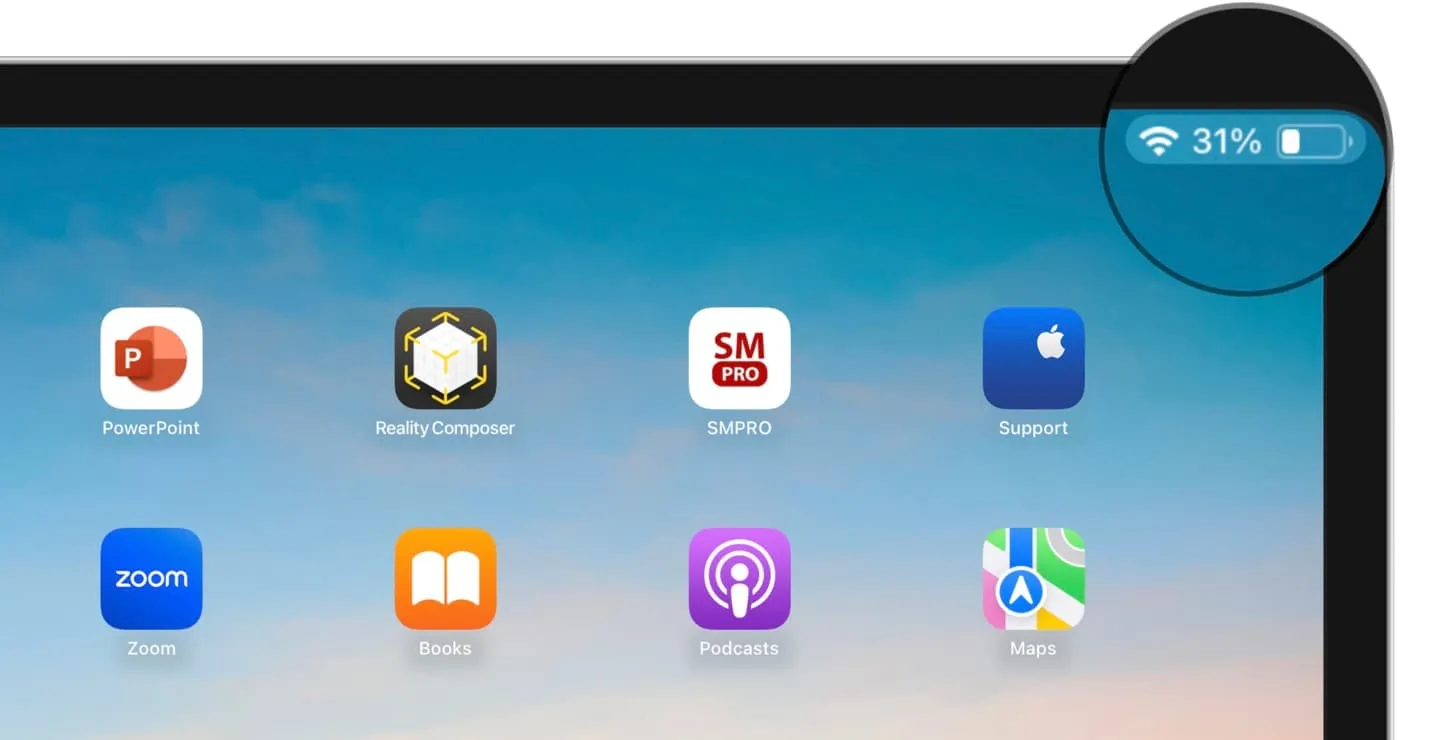
2. Öffnen Sie das Benachrichtigungscenter
Tippen Sie mit Ihrem Apple Pencil auf die Uhrzeit oder das Datum in der oberen linken Ecke des iPad-Bildschirms, um das Benachrichtigungscenter aufzurufen.
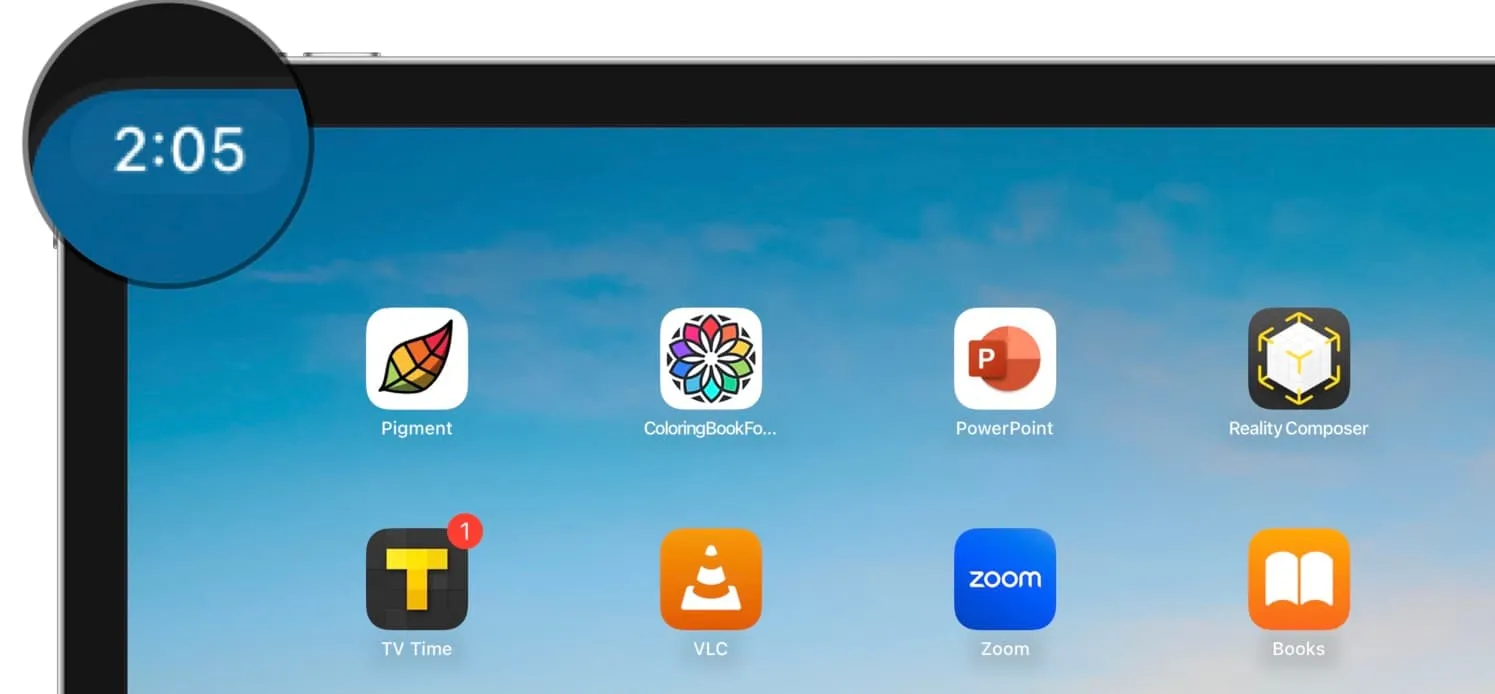
3. Gehen Sie zum Startbildschirm
Im Gegensatz zum Kontrollzentrum und dem Benachrichtigungsbereich können Sie mit Ihrem Apple Pencil nicht zum Startbildschirm Ihres iPad wechseln. Dies liegt daran, dass nichts passiert, wenn Sie mit Ihrem Stift auf die untere Startleiste tippen oder sie berühren und halten.
Wenn Sie also mit Ihrem Apple Pencil nach Hause gehen möchten, müssen Sie AssistiveTouch aktivieren und eine seiner Aktionen festlegen , um Sie nach Hause zu bringen.
Gehen Sie dazu zu iPad- Einstellungen > Eingabehilfen > Touch > AssistiveTouch und schalten Sie es ein. Stellen Sie nun „ Einzeltippen“ , „Doppeltippen “ oder „Langes Drücken“ als Home- Aktion ein.
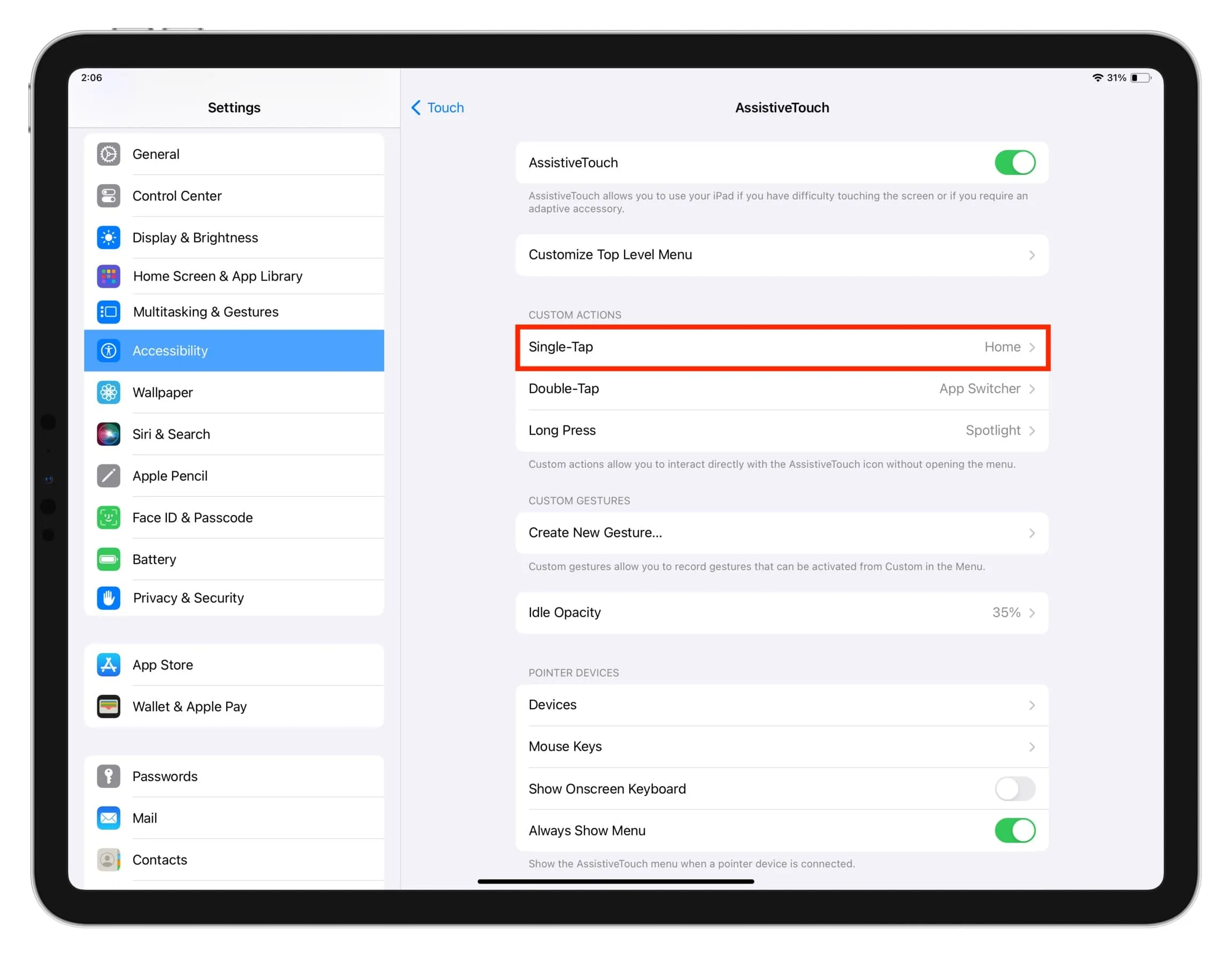
Wenn Sie danach zum Startbildschirm wechseln möchten, können Sie mit Ihrem Apple Pencil mit der schwebenden AssistiveTouch-Taste interagieren.
Sie können den oben genannten Trick auch verwenden, um App Switcher mit dem Apple Pencil zu öffnen oder eine von vielen anderen Aktionen auszuführen.
4. Erstellen Sie eine Schnellnotiz, auch wenn das iPad gesperrt ist
Tippen Sie mit Ihrem Apple Pencil auf den gesperrten iPad-Bildschirm und es öffnet sich eine Schnellnotiz, sodass Sie sofort etwas zeichnen oder notieren können.
5. Rufen Sie von überall aus ein Skizzenblockfenster auf
Wischen Sie mit Ihrem Apple Pencil oder einem Finger von der unteren rechten Ecke Ihres entsperrten iPad nach außen, um ein kleines Fenster der Notes-App zu öffnen. Sie können nun handschriftlich darauf schreiben oder zeichnen.
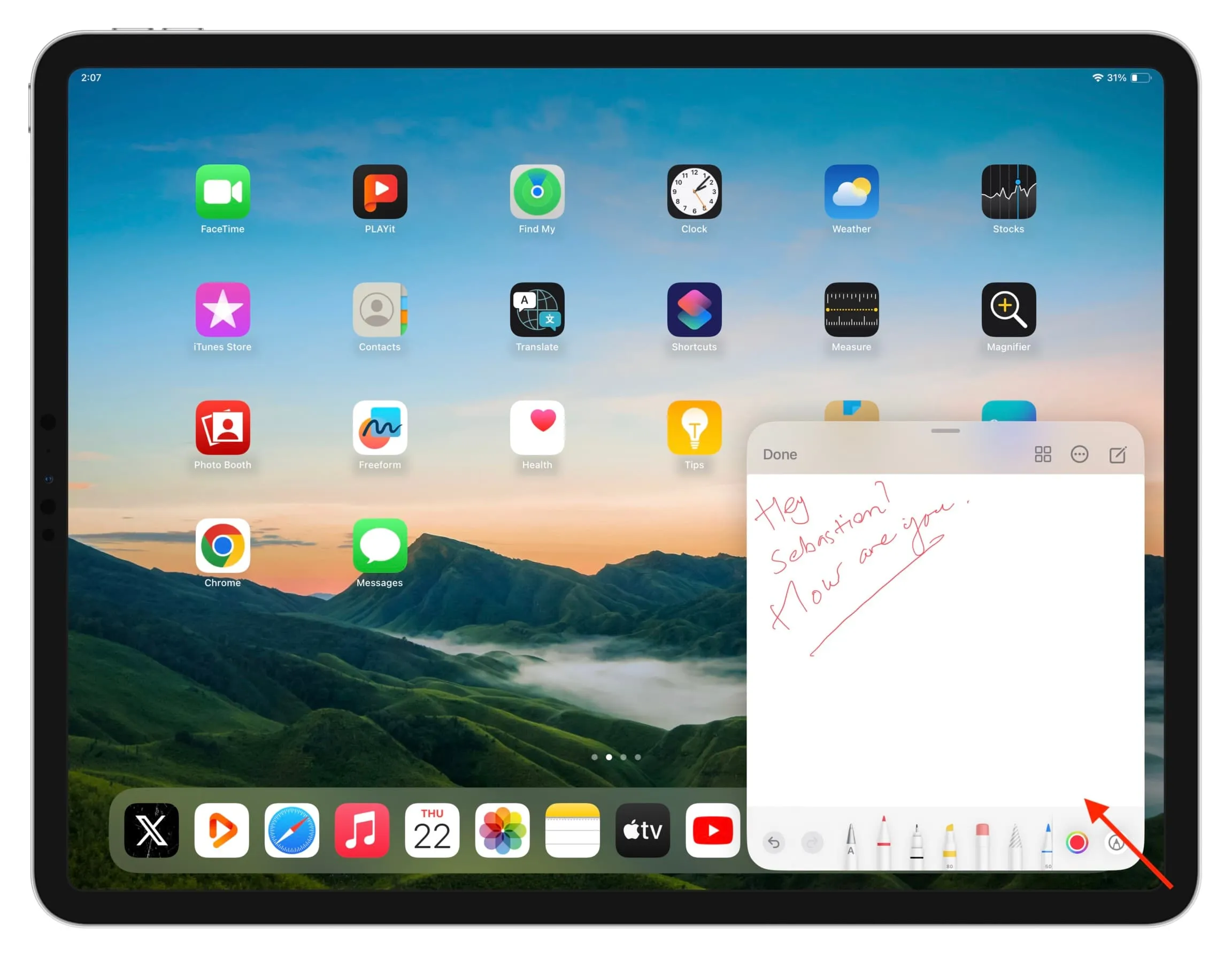
6. Machen Sie einen Screenshot mit Ihrem Apple Pencil (oder Finger)
Wischen Sie mit Ihrem Apple Pencil oder Finger von der unteren linken Ecke des iPad-Bildschirms nach außen, um einen Screenshot zu machen. Sie können es auch sofort mit Anmerkungen versehen.
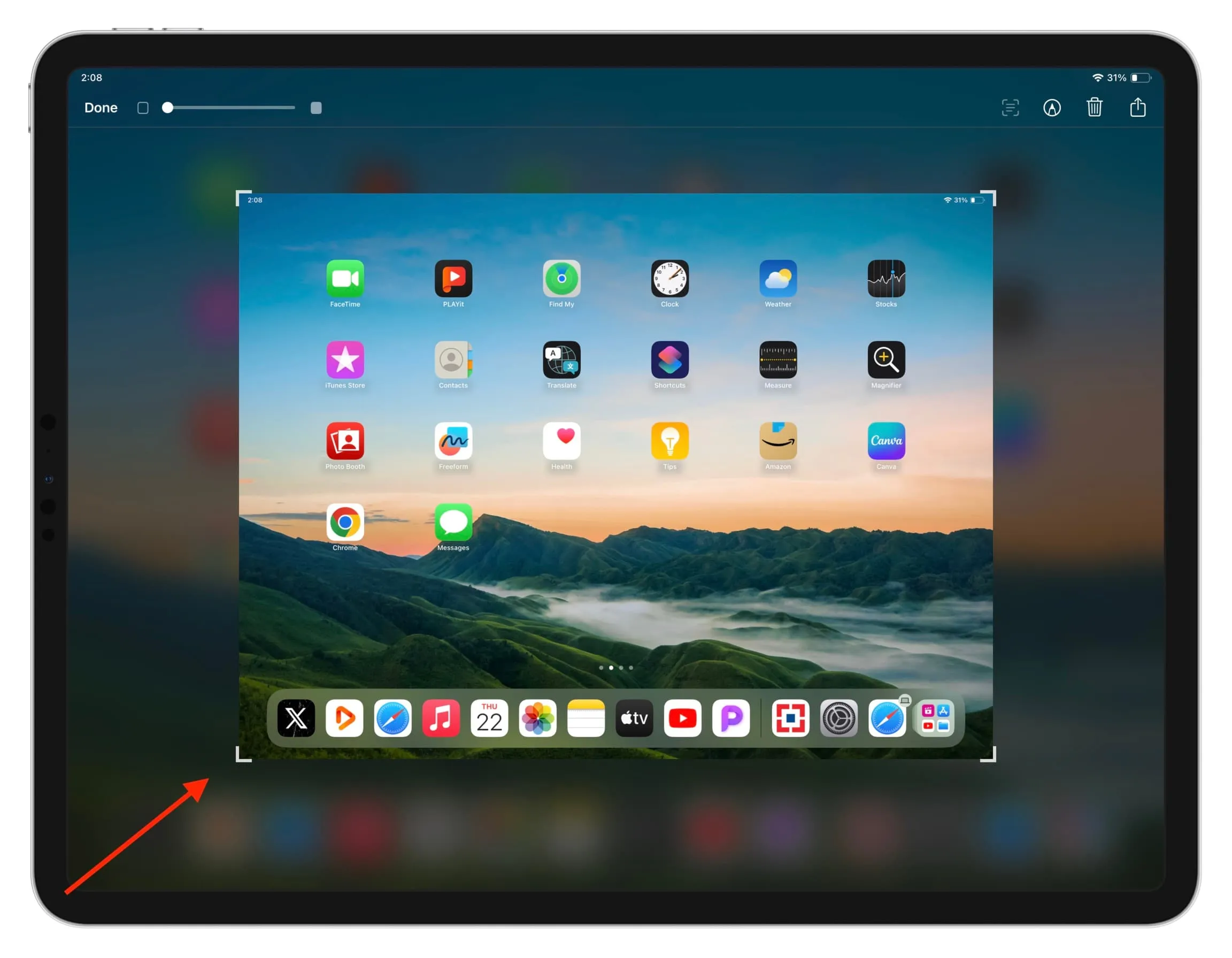
7. Deaktivieren Sie das Wischen in der linken und rechten Ecke, um unnötige Aktionen zu verhindern
Wenn Sie häufig versehentlich Schnellnotizen und Screenshots auslösen, gehen Sie zu iPad-Einstellungen > Apple Pencil > Wischen in der linken/rechten Ecke und wählen Sie die Option „Aus“ .
8. Markup muss nicht manuell eingegeben werden
Wenn Sie eine PDF-Datei in der Apple-Dateien-App geöffnet haben, können Sie sofort mit dem Signieren oder Zeichnen mit dem Apple Pencil beginnen, ohne zuerst auf die Schaltfläche „Markieren“ tippen zu müssen. Es wird nicht funktionieren, wenn Sie es mit Ihrem Finger versuchen.
9. Verwenden Sie Scribble in Textfeldern
Ärgern Sie sich, wenn Sie den Apple Pencil in der Hand halten und dann über die Bildschirmtastatur so etwas wie einen Suchbegriff eingeben müssen?
Anstatt Ihrem Bleistift eine Pause zu gönnen, können Sie direkt in das Suchfeld oder das Textfeld kritzeln und Ihre Handschrift wird in getippten Text umgewandelt. Sie können auch eine Zick-Zack-Linie über das Wort ziehen , um es zu löschen.
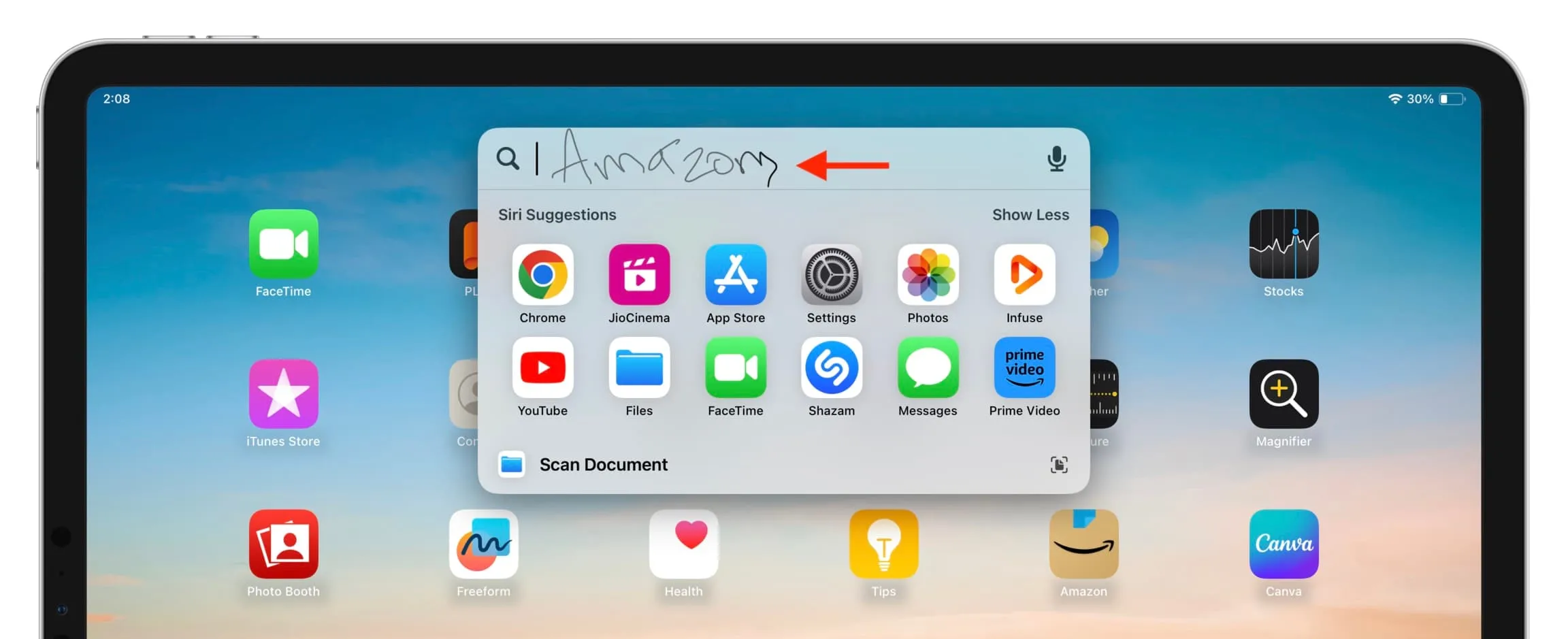
10. Schreiben Sie mit dem Apple Pencil und lassen Sie ihn in getippten Text umwandeln
- Öffnen Sie die Notizen- App auf Ihrem iPad und erstellen Sie eine Notiz.
- Tippen Sie auf das Bleistiftwerkzeug A. Wenn Sie es nicht sehen, tippen Sie zuerst auf die Schaltfläche Markup.
- Schreiben Sie nun mit Ihrem Apple Pencil auf den Bildschirm und er wird in tatsächlich eingegebenen Text umgewandelt.
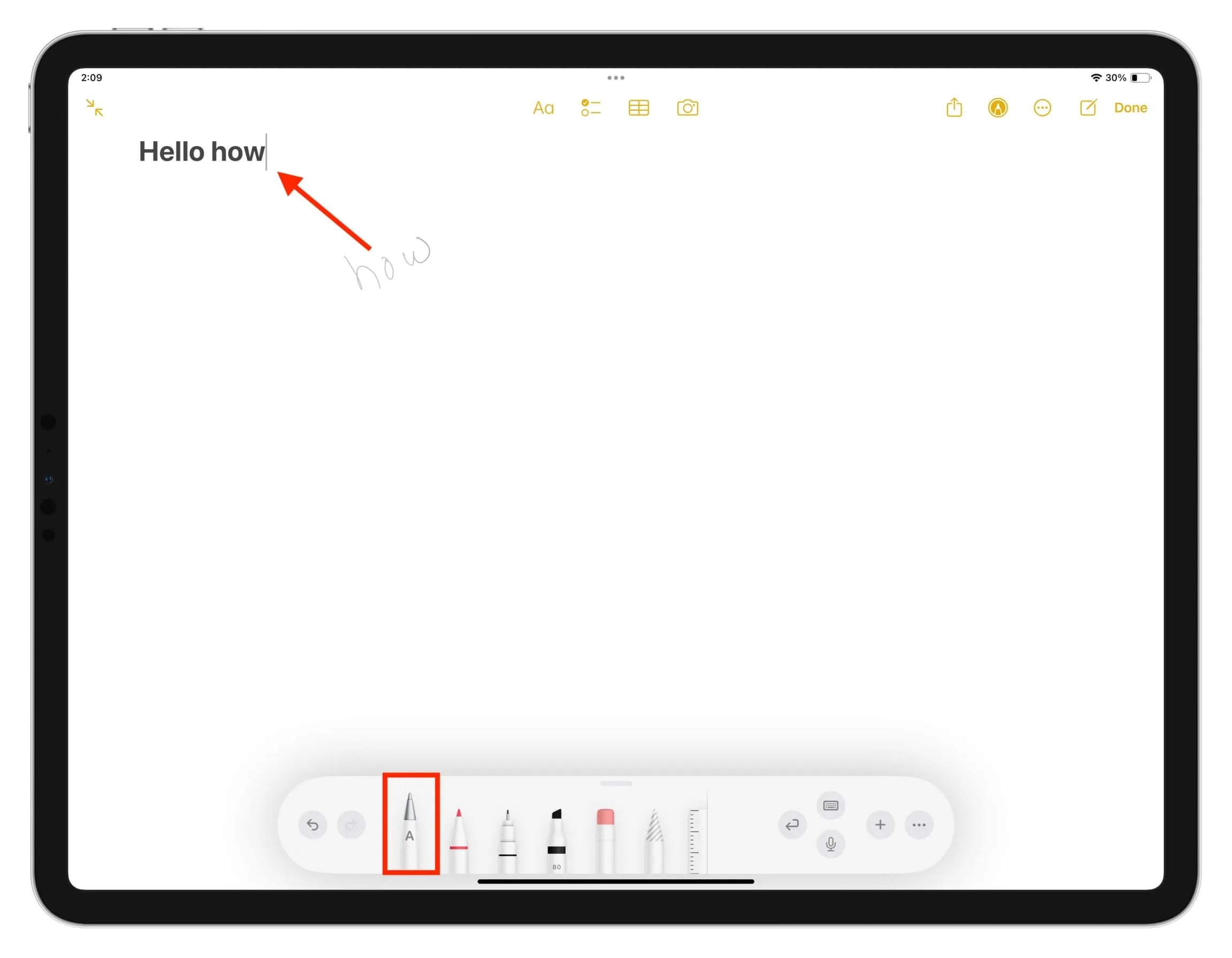
11. Kopieren Sie das, was Sie bereits mit dem Apple Pencil geschrieben haben, als normal getippten Text
Wenn Sie mit Ihrem Apple Pencil in der Notizen-App bereits etwas handschriftlich geschrieben haben, können Sie es mit Ihrem Finger berühren und halten und es dann als Text kopieren .
12. Ergreifen Sie relevante Maßnahmen zum geschriebenen Text
Wenn Sie in der Notizen-App ein Datum, eine Mobiltelefonnummer, eine E-Mail-Adresse oder eine Postanschrift handschriftlich eingegeben haben, wird darunter eine dünne Linie angezeigt, auch wenn Sie diese nicht unterstrichen haben. Sie können einen solchen Text mit Ihrem Finger berühren und halten und entsprechende Maßnahmen ergreifen. Wenn Sie beispielsweise Folgendes handgeschrieben haben:
- Datum: Sie können ein Kalenderereignis oder eine Erinnerung erstellen, es in der Kalender-App anzeigen oder das Ereignis kopieren.
- Adresse: Sie können eine Wegbeschreibung zu diesem Ort abrufen, ihn in Maps öffnen, zu Kontakten hinzufügen, ihn kopieren oder mit anderen teilen.
- Mobiltelefonnummer: Sie können die Nummer anrufen, eine Nachricht oder FaceTime senden, zu Kontakten hinzufügen oder sie kopieren.
- E-Mail-Adresse: Sie können eine neue E-Mail senden, eine iMessage oder FaceTime aufnehmen, im Adressbuch speichern oder die Adresse kopieren.
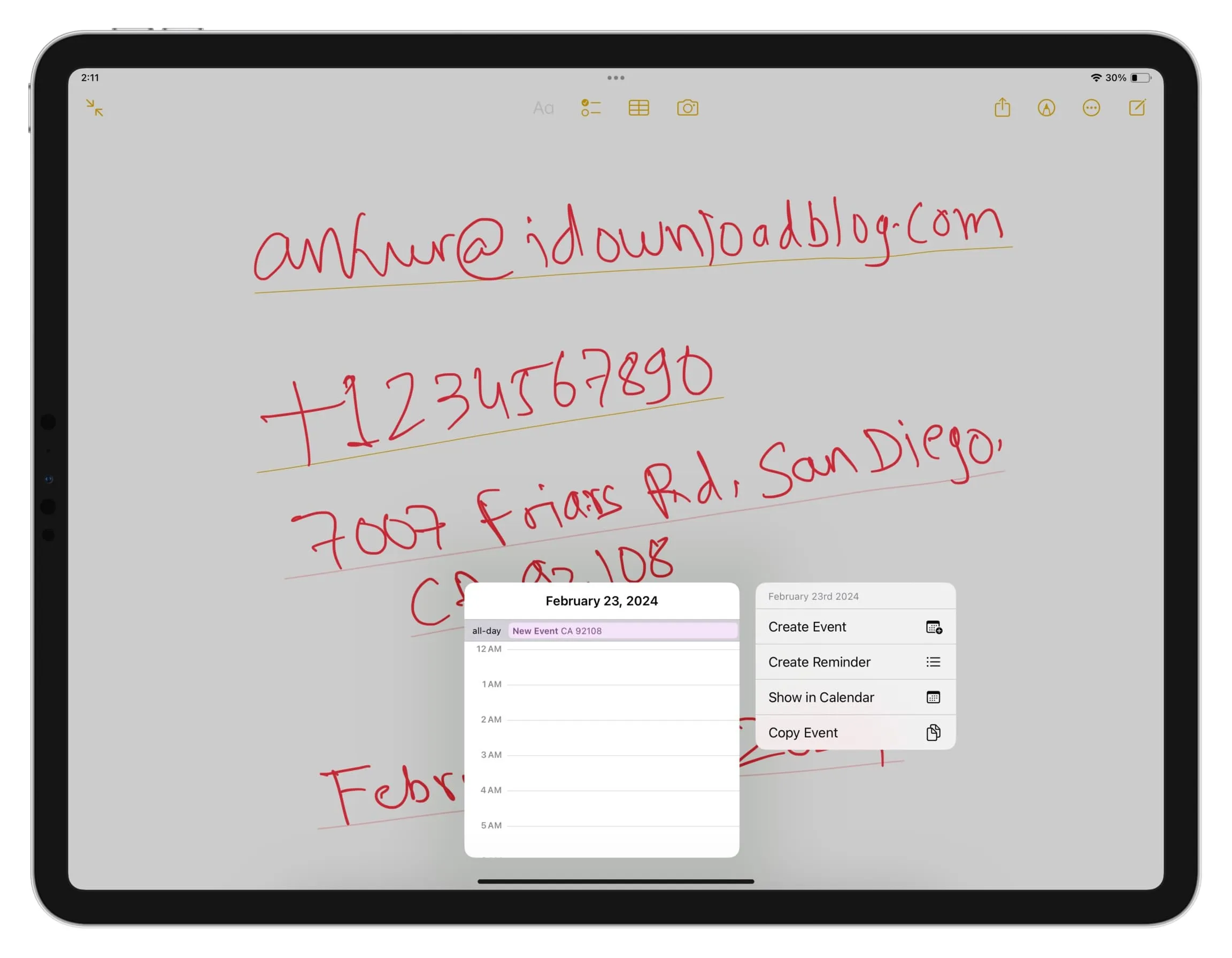
13. Signieren Sie PDFs und Dokumente
Öffnen Sie ein Dokument in der Dateien-App und unterschreiben Sie mit Ihrem Apple Pencil . Sie können Dokumente auch mit Ihrem iPad und Ihrem Stift auf Ihrem Mac signieren . Wenn Sie eine Drittanbieter-App verwenden, suchen Sie nach der entsprechenden Signaturoption und verwenden Sie dann Ihren Bleistift.
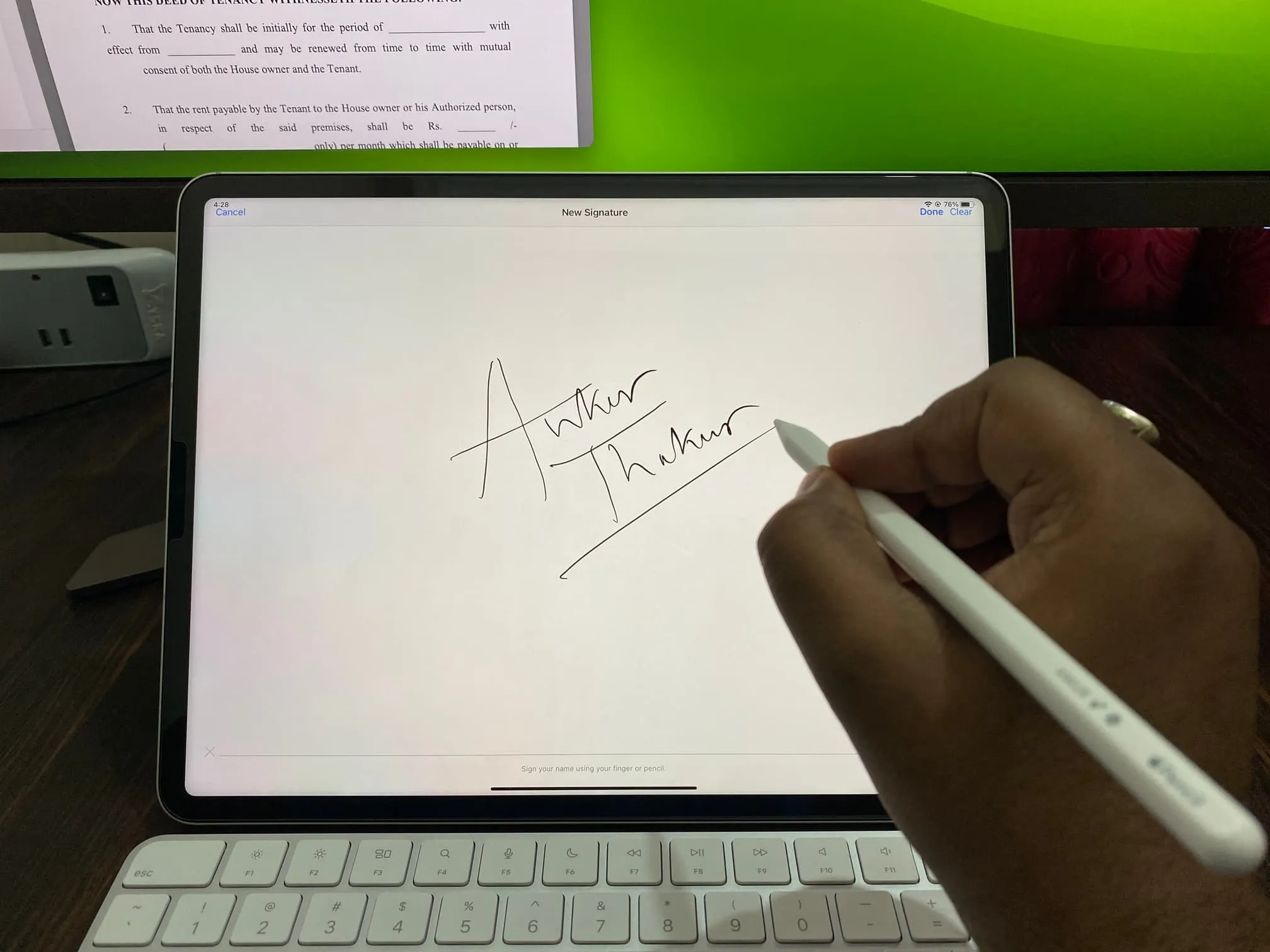
Signatur für Mac auf meinem iPad mit Apple Pencil erstellen.
14. Zeichnen Sie perfekte Formen
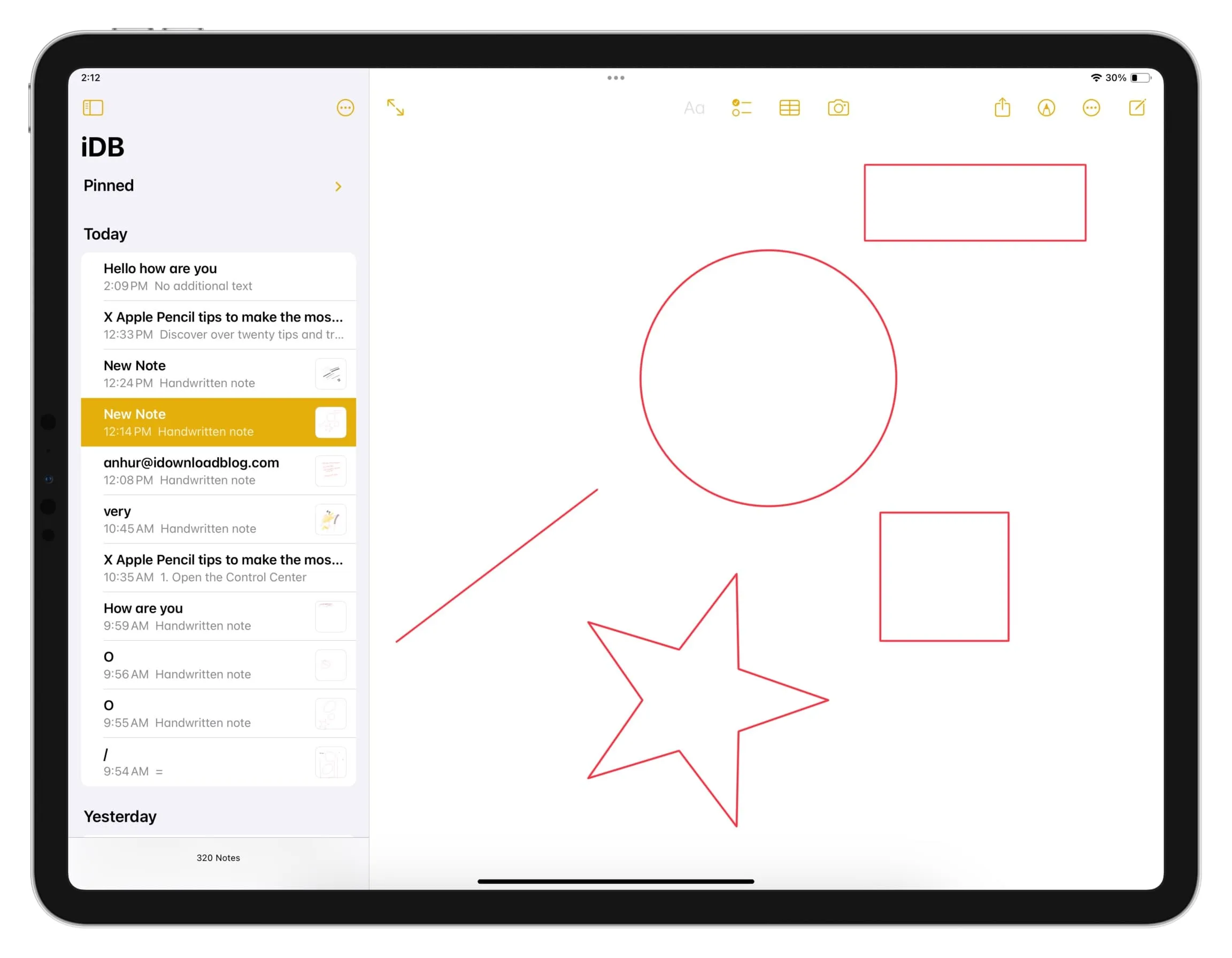
15. Neigen Sie die Spitze Ihres Apple Pencil
Alle Apple Pencil-Modelle verfügen über eine Neigungsempfindlichkeit. Sie können es zum Schattieren oder zum Erzeugen anderer Effekte beim Skizzieren oder Färben verwenden.
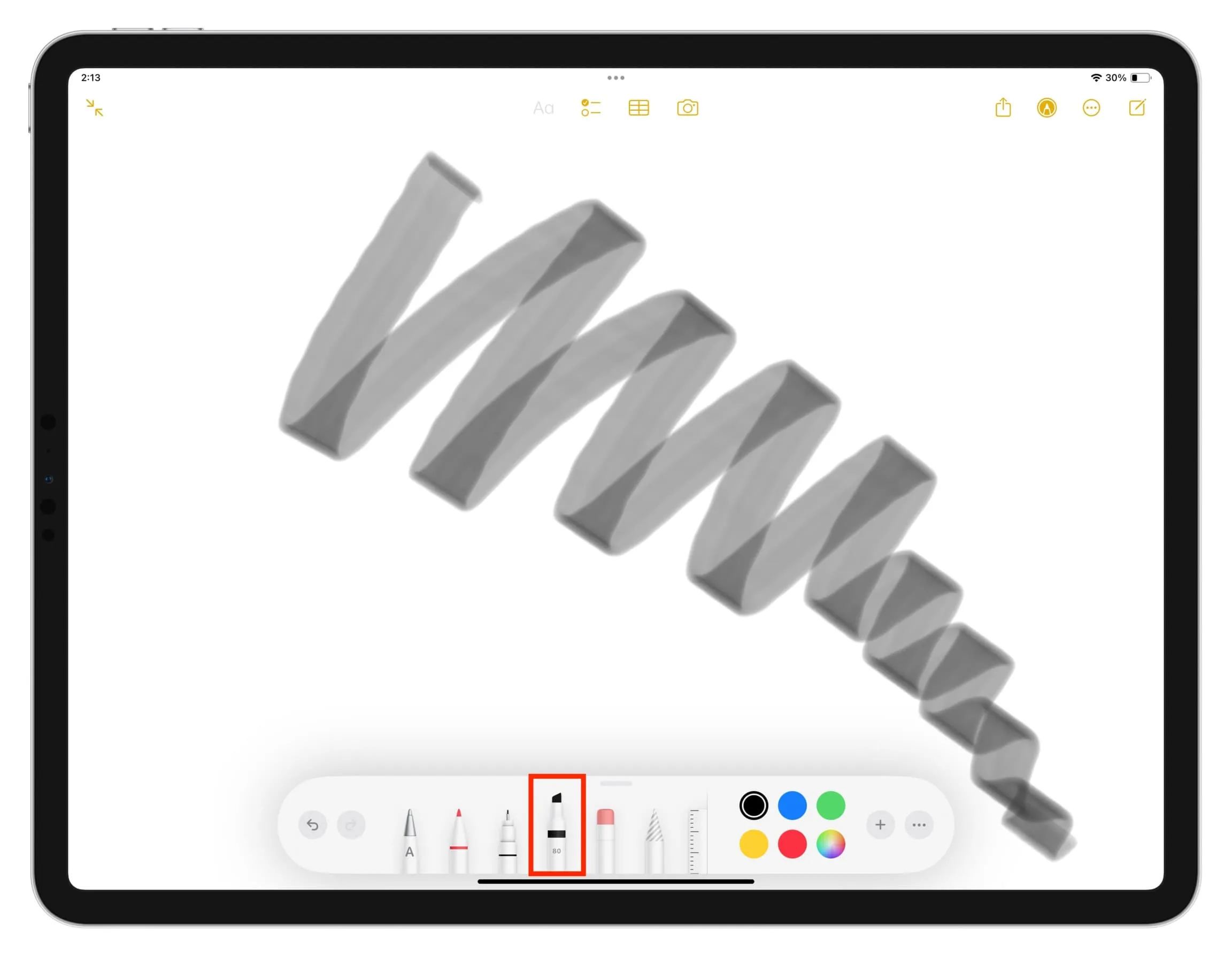
16. Verwenden Sie Druckempfindlichkeit
Apple Pencil der 1. und 2. Generation (mit Ausnahme des neuen mit USB-C) verfügen außerdem über eine Druckempfindlichkeit, die sicherstellt, dass Ihre Zeichnung auf den von Ihnen ausgeübten Druck reagiert und dementsprechend helle oder dunkle Striche erzeugt.
Sie können dies in unterstützten Apps verwenden. Wenn Sie es aber jetzt ausprobieren möchten, gehen Sie zu Apple Notes und wählen Sie das Hervorhebungstool aus. Zeichnen Sie nun nahezu ohne Druck eine gerade Linie und machen Sie dann dasselbe, während Sie Druck ausüben. Beide Linien weisen unterschiedliche Deckkraftgrade auf.
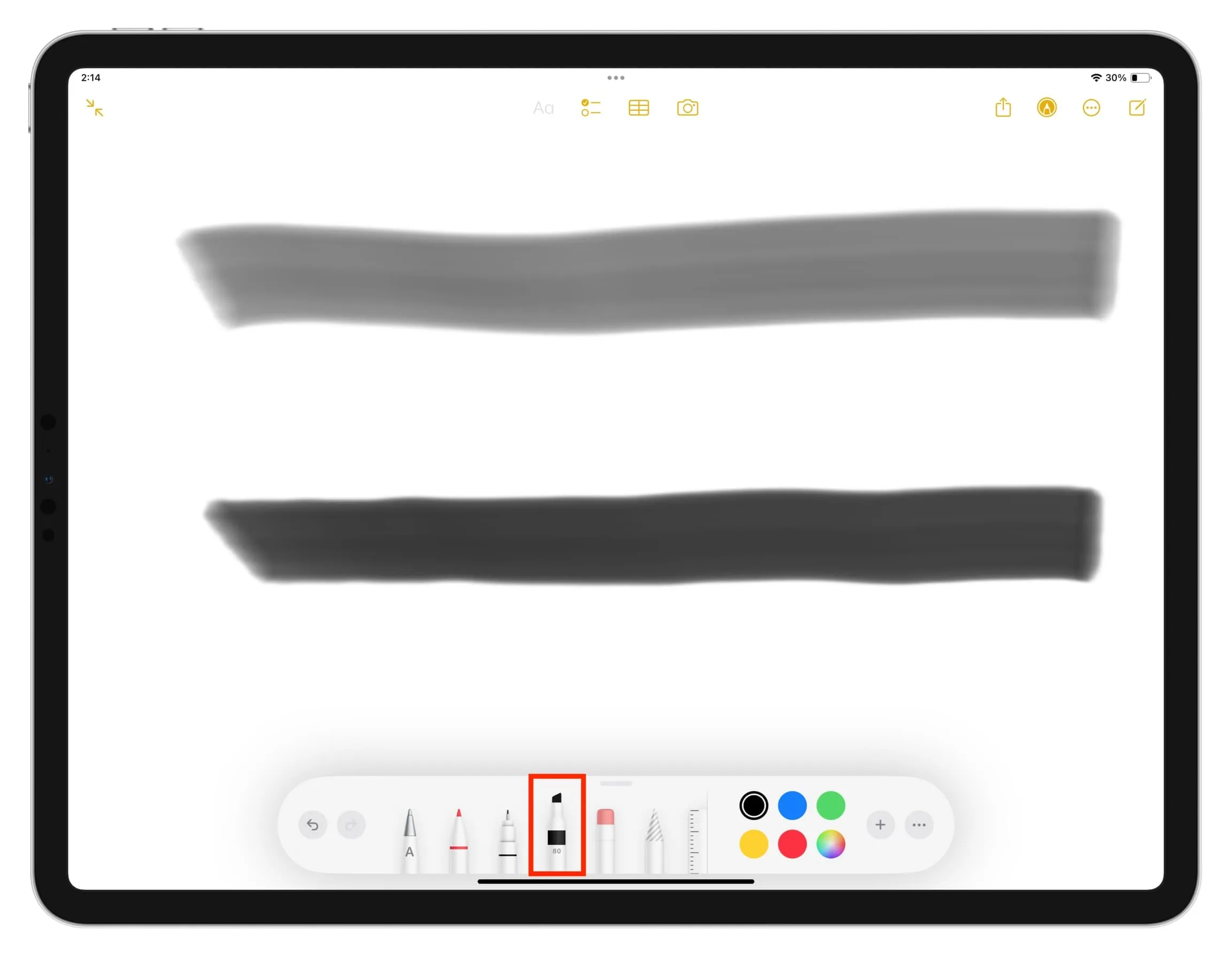
17. Doppeltippen, um zwischen den Werkzeugen zu wechseln
Wenn Sie Ihren Apple Pencil zum Zeichnen verwenden, können Sie direkt über dem Spitzenbereich doppeltippen, um zwischen dem aktuellen Werkzeug und dem Radiergummi zu wechseln.
Sie können diese Aktion nach Ihren Wünschen anpassen oder sie unter „iPad-Einstellungen“ > „Apple Pencil“ > „DOPPELTAP“ deaktivieren . Sie können es so einstellen, dass zwischen dem aktuellen und dem zuletzt verwendeten Werkzeug gewechselt, die Farbpalette oder die Tintenattribute angezeigt werden.
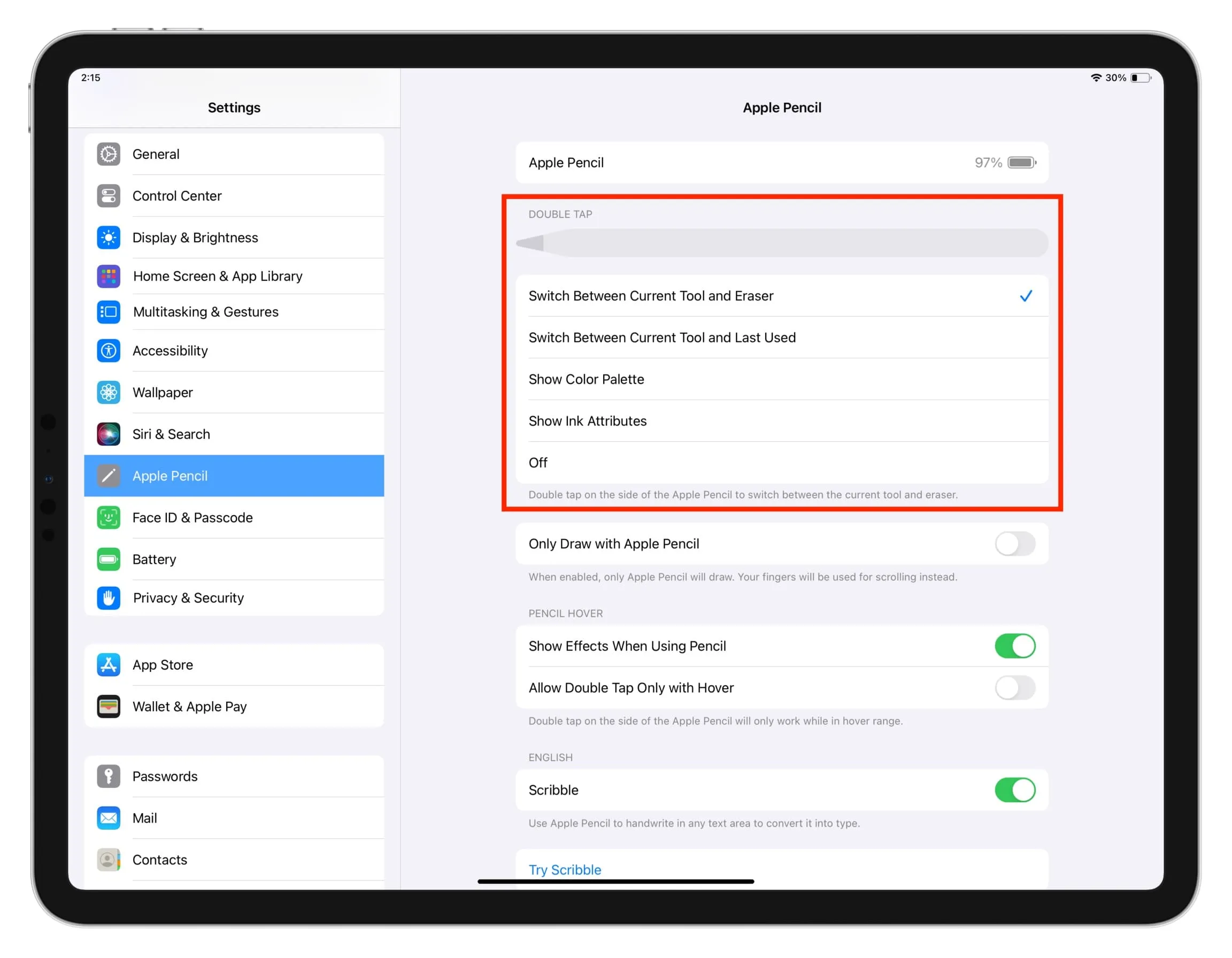
18. Zeichnen Sie mit Ihrem Apple Pencil auf ein Blatt Papier und lassen Sie es auf Ihrem iPad erscheinen
Als ich ein Kind war, gab uns mein Zeichenlehrer Pauspapier. Wir haben mit unseren Graphitstiften darauf gezeichnet, um wunderschöne Blumen und Landschaften zu schaffen.
Ähnliches können Sie auch mit Ihrem iPad machen. Hier ist wie:
- Öffnen Sie Apple Notes und erstellen Sie eine neue Notiz. Sie können auch andere Apps verwenden, mit denen Sie zeichnen können.
- Legen Sie das Pauspapier oder ein normales dünnes Papier mit dem Umriss Ihrer Zeichnung über den iPad-Bildschirm.
- Führen Sie nun Ihren Apple Pencil über das eigentliche Papier und die Zeichnung wird in der Notes-App erstellt.
19. Zeichnen Sie E-Mails ein
Mit Ihrem Apple Pencil können Sie in der Apple Mail-App eine Zeichnung erstellen und an Ihre E-Mail anhängen .
20. Scrollen Sie beim Zeichnen mit dem Apple Pencil mit zwei Fingern
Wenn Sie mit Ihrem Apple Pencil skizzieren, kann das Scrollen mit Ihrem Bleistift oder einem Finger dazu führen, dass eine unnötige Linie hinzugefügt wird. Scrollen Sie also mit zwei Fingern nach oben oder unten, um dies zu vermeiden.
21. Schalten Sie den Schwebeflug ein oder aus
Sie können Ihren Apple Pencil der 2. Generation über Elemente auf dem Bildschirm halten, um eine Vorschau der Tools und Steuerelemente anzuzeigen, bevor Sie sie verwenden. Es ist eine wunderbare Funktion für das iPad Pro 11 Zoll (4. Generation) und das iPad Pro 12,9 Zoll (6. Generation).
Wenn Sie es jedoch nicht verwenden, können Sie „Effekte bei Verwendung des Bleistifts anzeigen“ im Abschnitt „Bleistift-Hover“ unter „iPad-Einstellungen“ > „Apple Pencil“ deaktivieren .
22. Überprüfen Sie die spezifischen Apple Pencil-Einstellungen einer App
Zeichen-, Design-, Notizblock- und andere Apps dieser Art können über spezielle Einstellungen für den Apple Pencil verfügen. Stellen Sie sicher, dass Sie sie erkunden und entsprechend anpassen.
23. Überprüfen Sie den Batteriestatus Ihres Stifts
Sie können das Akku-Widget auf dem iPad-Startbildschirm hinzufügen, um den Akku Ihres Apple Pencil im Auge zu behalten.
24. Finden Sie Ihren verlegten Apple Pencil
Haben Sie Ihren Apple Pencil irgendwo in der Nähe verloren und können ihn nicht finden? Hier erfahren Sie , wie Sie es wiederherstellen können .
25. Ersetzen Sie die Spitze Ihres Apple Pencil
Schließlich kommen wir zum Ende unserer Tippsliste, in der es um die physische Spitze des Apple Pencil geht. Wenn es abgenutzt ist und nicht richtig funktioniert , können Sie bei Apple für 19 US-Dollar ein Set mit 4 Spitzen kaufen und es ersetzen.
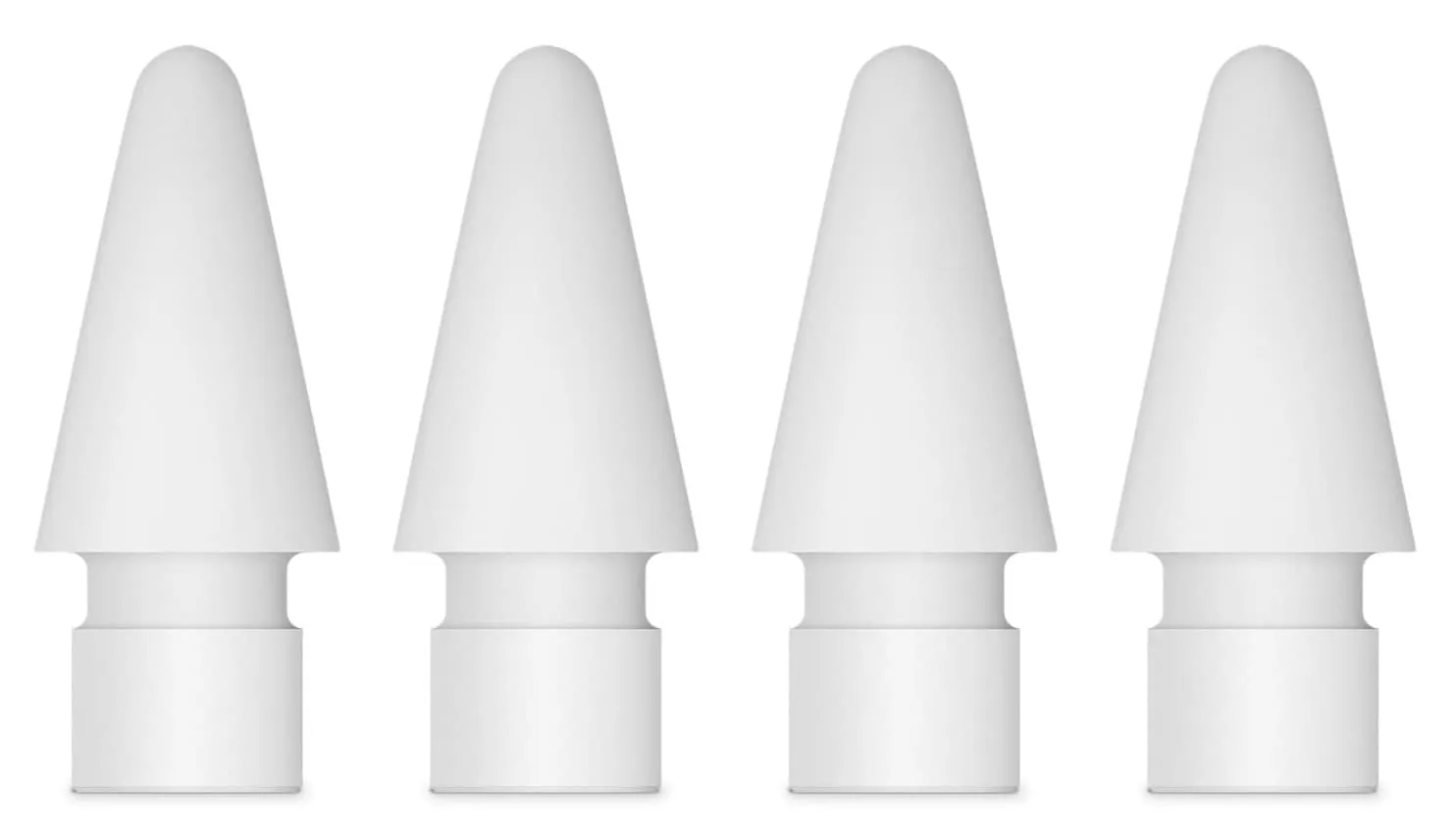
Schreibe einen Kommentar