Die 8 besten Möglichkeiten, das Problem, dass Starfield immer wieder abstürzt, effektiv zu beheben!
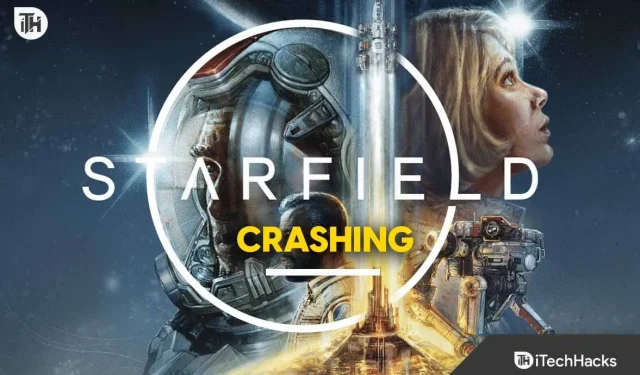
Starfield war in jedem beliebten Thread im Internet an Gesprächen beteiligt. Leider ist der Grund für diese Beliebtheit nicht die großartige Handlung, sondern das Vorhandensein lästiger Probleme. In letzter Zeit berichten viele Spieler, dass Starfield immer wieder abstürzt, wenn sie mit dem Spielen beginnen. Während das Problem immer noch unklar ist, wann genau das Spiel abstürzt. Einige sagen, dass Starfield beim Start abstürzt, während andere sagen, dass Starfield beim Start abstürzt.
In beiden Fällen sind die Möglichkeiten, den Absturz von Starfield zu beheben, für beide Instanzen gleich. Wenn Sie unter einer dieser Beschwerden leiden, ist dieser Leitfaden der Schlüssel zur Behebung. Wenn dies gesagt ist, fangen wir an.
Was verursacht den Absturz von Starfield?
Es kann viele Gründe geben, die zum Absturz von Starfield führen. Das erste und wichtigste Problem ist jedoch, dass Ihr PC das Spiel nicht ausführen kann. AAA-Titel wie Starfield sind normalerweise ressourcenintensiv. Wenn Sie nicht über die Hardware verfügen, nicht einmal über die Mindestanforderungen, könnten Sie damit Schwierigkeiten haben. Wenn Sie jedoch über die entsprechende Hardware verfügen, finden Sie hier weitere Gründe.
- Unzureichender Speicher: Ihr PC ist nicht in der Lage, die erforderliche Speichermenge zuzuweisen, die zum Betrieb von Starfield mit voller Leistung erforderlich ist. Dies geschieht normalerweise, wenn viele Anwendungen geöffnet sind und im Hintergrund weiterlaufen. Dies kann behoben werden, indem einige davon deinstalliert oder mit dem Task-Manager geschlossen werden.
- System-Overlay: Overlays sind Anzeigevorgänge, die während des Spiels auf dem Bildschirm erscheinen. Diese Overlays destabilisieren das Spiel, da sie während der Ausführung einen großen Teil der CPU und des Arbeitsspeichers beanspruchen.
- Überhitzung: Wenn Sie schon seit längerem versuchen, Starfield 3 zu spielen, und es plötzlich abstürzt, liegt das wahrscheinlich daran, dass Ihr PC oder Laptop überhitzt ist. Geben Sie ihm etwas Zeit zum Abkühlen oder bewahren Sie es an einem gut belüfteten Ort auf (für Laptop).
- Veralteter Grafiktreiber: In einem PC spielt der Grafiktreiber beim Spielen die wichtigste Rolle. Wenn die Grafiktreiber veraltet sind, stürzen die meisten Spiele ab oder lassen sich gar nicht öffnen.
Während dies einige der offensichtlichsten Gründe sind, kann es auch andere Gründe geben, die dazu führen, dass Starfield beim Öffnen plötzlich abstürzt. Diese Ursachen können mithilfe dieser Anleitung behoben werden.
Fix Starfield stürzt ständig ab: Schritt-für-Schritt-Anleitung für ein reibungsloses Gameplay
Hier erfahren Sie, wie Sie das Absturzproblem von Starfield vollständig beheben können. Stellen Sie sicher, dass Sie diese Korrekturen in der angegebenen Seriennummer durchgehen und keine davon überspringen.
Aktualisieren Sie die Grafiktreiber
Wenn Starfield abstürzt, müssen Sie zunächst Ihre Grafiktreiber aktualisieren. Die Grafiktreiber werden auch GPU-Treiber genannt und sind für die Interaktion mit der Hardware und Ihrem Spiel verantwortlich. Wenn sie veraltet sind, müssen Sie sie aktualisieren, um ein flüssigeres Gameplay zu gewährleisten und Abstürze zu vermeiden. Hier sind die Schritte dazu:
- Klicken Sie mit der rechten Maustaste auf die Windows-Schaltfläche.
- Klicken Sie im Popup-Menü auf Geräte-Manager.
- Erweitern Sie den Abschnitt „Anzeigetreiber“ .
- Doppelklicken Sie anschließend auf den Namen Ihrer dedizierten GPU .
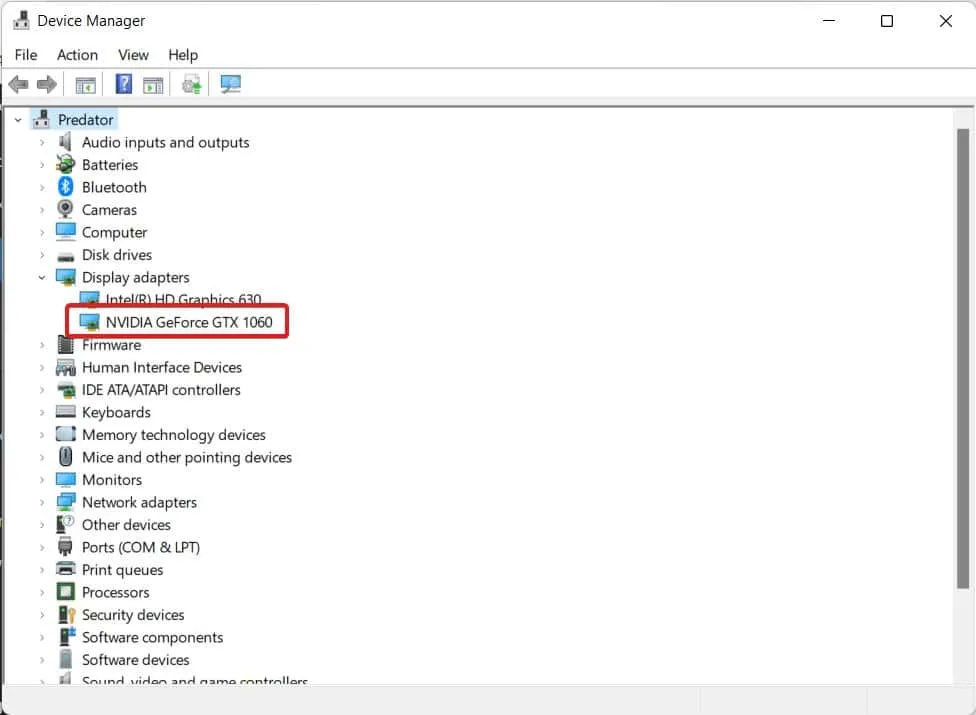
- Wechseln Sie zur Registerkarte „Treiber“ und klicken Sie auf „Gerät deinstallieren“ .
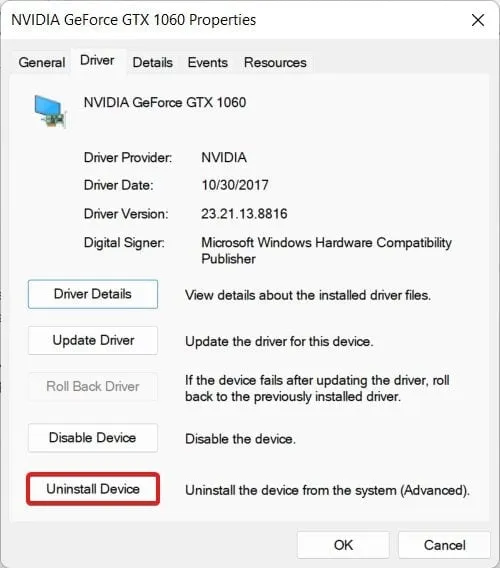
- Gehen Sie nun auf die offizielle Website Ihres Treiberherstellers.
- Abhängig von Ihrem Hersteller müssen Sie sich entweder an den Treibersupport von Nvidia oder AMD wenden .
- Wählen Sie den Namen und die Nummer Ihres GPU-Hardwaremodells aus und klicken Sie auf „Herunterladen“ .
- Gehen Sie nach dem Herunterladen zum Ordner „Downloads“ auf Ihrem PC und starten Sie die Installation.
Sobald Sie diese Schritte ausgeführt haben, ist Ihr PC nun bereit, Starfield zu spielen. Überprüfen Sie, ob Starfield mehr abstürzt oder nicht. Wenn ja, fahren Sie mit dem nächsten Fix fort.
Aktualisieren Sie Windows
Wenn Sie Windows schon seit einiger Zeit verwenden und keine Zeit für ein Update haben, ist es jetzt an der Zeit, es zu aktualisieren. Wie jede andere Software ist auch Windows ein Betriebssystem, das zeitnahe Aktualisierungen benötigt, um effizient und sicher zu funktionieren. Das Aktualisieren hat auch mehrere Vorteile und einer davon sind Leistungsverbesserungen. Wenn Sie es nicht wissen, finden Sie hier die Schritte zum Aktualisieren von Windows :
- Klicken Sie auf die Windows- Schaltfläche.
- Klicken Sie im Startmenü auf Einstellungen .
- Wählen Sie im rechten Bereich Windows Update aus .
- Klicken Sie nun auf „Nach Updates suchen“. Abhängig von Ihrem PC variiert die Option von „Nach Updates suchen“ bis „Jetzt neu starten“ .

- Wenn Sie eines davon sehen, klicken Sie darauf und die Aktualisierung beginnt.
Wenn das Update vollständig installiert ist, wird Ihr PC neu gestartet. Wenn Ihr PC neu startet, starten Sie das Spiel und Sie können Starfield ohne Absturz spielen. Wenn Ihr Spiel jedoch immer noch abstürzt, führen Sie die nächste Fehlerbehebung durch.
Suchen Sie nach DirectX-Problemen
DirectX ist eine wichtige Komponente für Ihren PC. Es ist sowohl für Spiele als auch für andere Rendering-Aufgaben wichtig. DirectX fungiert als Medium zwischen dem Bildschirm, der Grafik und Ihrer CPU, um Ihr Spielerlebnis zu verbessern. Wenn DirectX schuld ist, kommt es zu unnötigen Abstürzen. DirectX ist auch für das Hängenbleiben beim Laden des Bildschirms verantwortlich. Hier sind die Schritte zum Herunterladen und Installieren von DirectX:
- Gehen Sie zur offiziellen Website von DirectX .
- Wählen Sie Ihre Sprache aus .
- Klicken Sie auf Herunterladen .
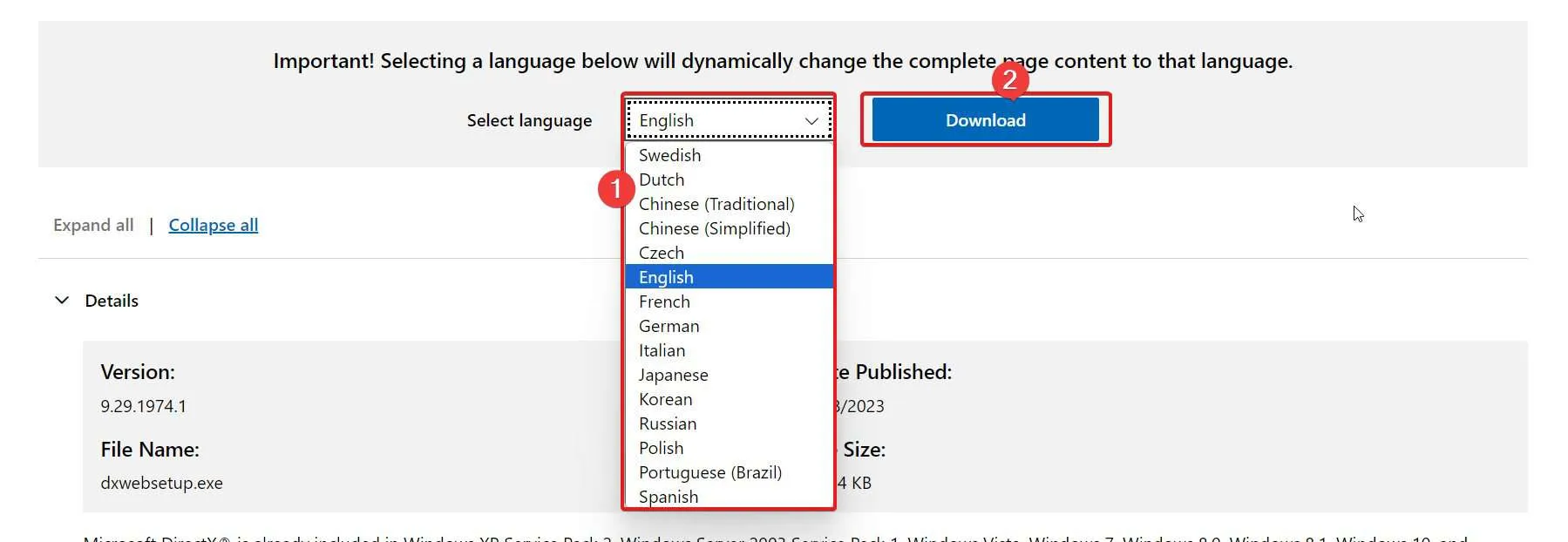
- Gehen Sie nach dem Herunterladen zum Ordner „Downloads“ und doppelklicken Sie auf die Datei, um mit der Installation zu beginnen.
- Fahren Sie mit den Anweisungen auf dem Bildschirm fort.
Sobald die Installation abgeschlossen ist, starten Sie Starfield und prüfen Sie, ob das Spiel abstürzt oder nicht. Es sollte zwar nicht zum Absturz kommen, aber wenn doch, fahren Sie mit dem nächsten Fix fort. Denken Sie daran, dass DirectX keine eigenständige Installationsdatei ist. Daher verbraucht die gesamte Installation, die auf Ihrem PC durchgeführt wird, Daten. Daher hängt die Installationsgeschwindigkeit von Ihrer Internetgeschwindigkeit ab.
Aktualisieren und überprüfen Sie Visual C++ Redistributable
Visual C++ Redistributable ist ein weiterer wichtiger Teil, der Hand in Hand mit DirectX arbeitet. Wenn Sie ein Problem damit haben, stürzen Starfield und alle anderen Spiele ab. Wenn Sie keine Ahnung von Visual C++ Redistributable haben, finden Sie hier die Schritte zum Herunterladen und Installieren:
- Überprüfen Sie zunächst, ob Visual C++ Redistributable installiert ist oder nicht.
- Um dies zu überprüfen, gehen Sie zu Einstellungen > Apps > Installierte Apps .
- Suchen Sie nach Visual C++ Redistributable . Wenn Sie es haben, prüfen Sie, ob es 2017 oder 2015 ist. Laden Sie je nach Version die aktualisierte Version herunter.
- Besuchen Sie die offizielle Website von Visual C++ Redistributable .
- Klicken Sie auf die Seite mit der Aufschrift x64 .
- Wechseln Sie nach dem Herunterladen zum Ordner „Downloads“ .
- Doppelklicken Sie auf Visual C++ Redistributable, um den Installationsvorgang zu starten.
- Starten Sie Ihren PC nach der Installation neu.
Wenn Ihr PC neu startet, sollte er für Starfield bereit sein. Starten Sie nun Starfield und prüfen Sie, ob es abstürzt oder nicht. Wenn es immer noch abstürzt, fahren Sie mit dem nächsten Fix fort.
Suchen Sie nach Hintergrundanwendungen
Manchmal laufen im Hintergrund viele Anwendungen und Programme, die viel Speicher und CPU verbrauchen. Sie führen wiederum dazu, dass andere Programme nicht mehr funktionieren oder abstürzen, weil Ihr PC nicht in der Lage ist, den vom Spiel geforderten Speicher- und CPU-Anforderungen zuzuordnen. Wenn dies der Fall ist, schließen Sie die Anwendungen, indem Sie die folgenden Schritte ausführen:
- Klicken Sie auf dem Startbildschirm Ihres PCs auf Strg + Umschalt + Esc . Dadurch wird der Task-Manager geöffnet.
- Klicken Sie nun auf die Registerkarte „Speicher“ , um die Speichernutzung in aufsteigender Reihenfolge zu sortieren.
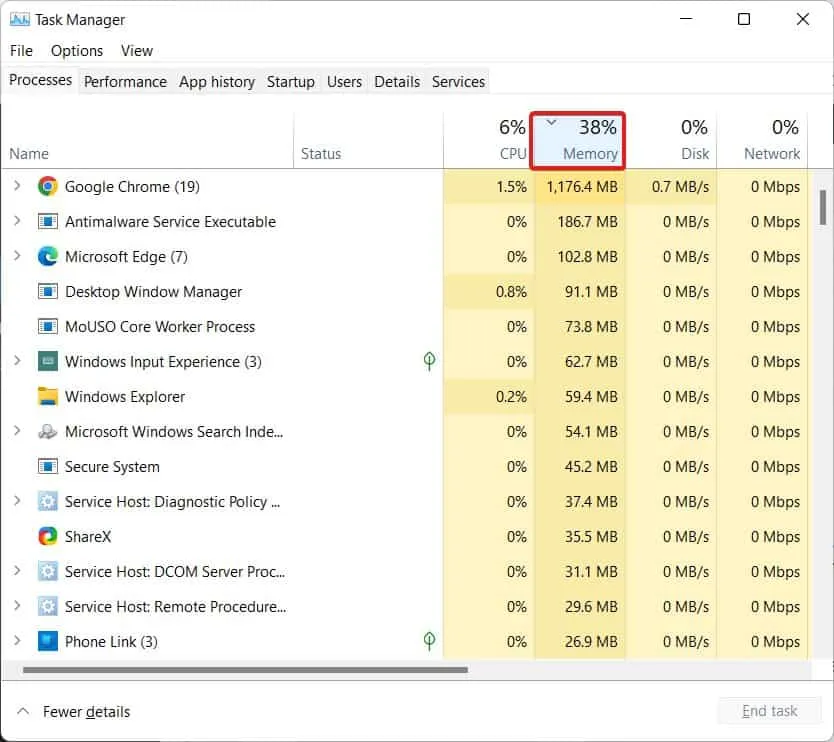
- Klicken Sie nun oben mit der rechten Maustaste auf die Anwendung, die am meisten Speicher verbraucht, und klicken Sie auf Task beenden.

- Machen Sie dies auch für die Registerkarte „CPU“.
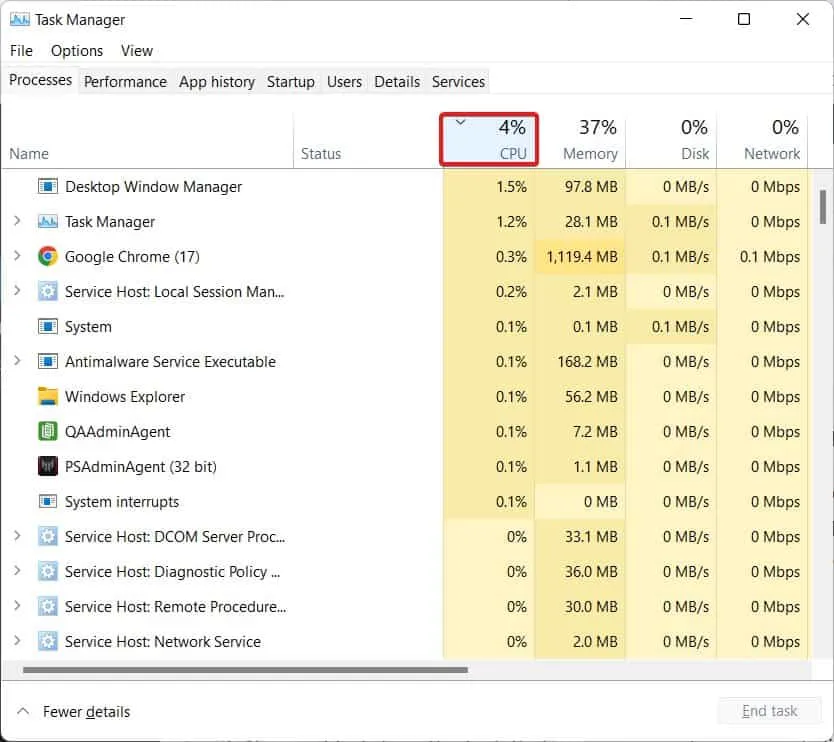
- Machen Sie so lange weiter, bis mehr als 80 % des Arbeitsspeichers und der CPU frei sind.
Beachten Sie dabei, dass die Aufgabe für den Datei-Explorer und die ausführbare Datei des Antimalware-Dienstes nicht beendet wird. Wenn Sie dies tun, bleibt Ihr PC hängen und reagiert nicht mehr. Nachdem Sie die oben genannten Schritte ausgeführt haben, starten Sie Starfield und prüfen Sie, ob es abstürzt oder nicht. Wenn ja, fahren Sie mit dem nächsten Fix fort.
Deaktivieren Sie System-Overlays
Manchmal werden die meisten Ressourcen durch System-Overlays verbraucht. Diese Überlagerungen werden durch Ihre Lieblingsanwendungen verursacht, darunter Steam, Discord und andere Programme, die Frames pro Sekunde und die durchschnittliche CPU- und Speicherauslastung anzeigen.
Während Steam und Discord wichtig sein können, sollten Sie, wenn Sie Programme wie FRAPS und NZXT Cam verwenden, aufhören, sie zu verwenden und sie sofort deinstallieren. Wenn Sie darüber hinaus Probleme mit Steam haben, finden Sie hier die Schritte zum Deaktivieren des Steam-Overlays:
- Starten Sie Steam vom Desktop aus oder indem Sie auf die Windows-Schaltfläche klicken.
- Klicken Sie anschließend auf Bibliothek .
- Klicken Sie anschließend mit der rechten Maustaste auf Starfield.
- Klicken Sie im angezeigten Dropdown-Menü auf Eigenschaften .
- Wechseln Sie nun zur Registerkarte „In-Game“ und deaktivieren Sie „Steam-Overlay im Spiel aktivieren“ .
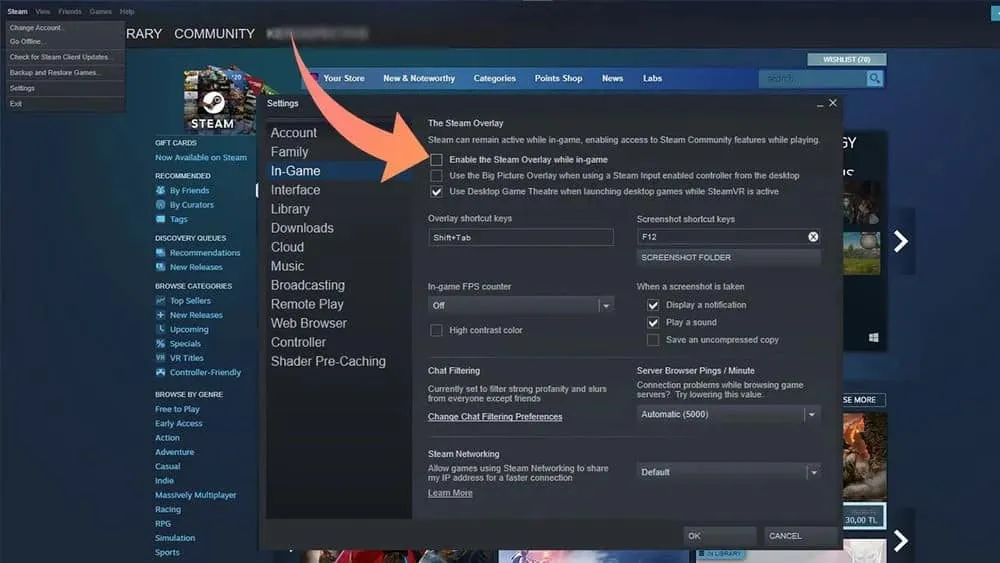
- Wenn Sie fertig sind, schließen Sie alles und starten Sie Starfield.
Jetzt sollten Sie sehen, dass Starfield nicht abstürzt. Wenn Starfield immer noch abstürzt, wird der nächste Fix das Absturzproblem auf jeden Fall beheben.
Überprüfen Sie die Integrität der Spieledateien
Wenn Sie alle Korrekturen ausprobiert haben, aber bisher nichts geholfen hat, wäre es ratsam, die Integrität der Spieledateien zu überprüfen. Dies hat mehrere Vorteile, und einer der besten ist die Entfernung beschädigter Dateien und Verzeichnisse. Wenn Ihr Spiel schon seit längerem abstürzt und Sie von allem genug haben, sollte die Überprüfung der Integrität an erster Stelle stehen. Hier sind die Schritte dazu:
- Öffnen Sie Steam.
- Gehen Sie danach zur Bibliothek .
- Klicken Sie auf Spiele .
- Klicken Sie nun mit der rechten Maustaste auf Starfield .
- Klicken Sie im Dropdown-Menü auf Eigenschaften .
- Klicken Sie im linken Bereich auf Lokale Dateien.
- Klicken Sie abschließend auf „Integrität der Spieledateien überprüfen“ .
Die Überprüfung der Integrität hängt von der Internetgeschwindigkeit und Ihrer Systemkapazität ab. Wenn Ihre Internetgeschwindigkeit langsamer ist, müssen Sie damit rechnen, dass die Integritätsprüfung etwa eine Stunde dauert. Wenn Ihr Internet schnell ist, können Sie ebenfalls damit rechnen, dass der Vorgang in 20 bis 30 Minuten abgeschlossen ist. Wenn der Vorgang abgeschlossen ist, werden Sie benachrichtigt.
Das Fazit
Nun, das ist alles, was wir hier darüber wissen, wie Sie das Problem beheben können, wenn Starfield regelmäßig abstürzt. Wir hoffen, dass dieser Leitfaden Ihnen dabei geholfen hat, das Problem mit den ständigen Abstürzen von Starfield zu beheben. Wenn Sie jedoch weiterhin Probleme oder Fragen haben, hinterlassen Sie bitte unten einen Kommentar.
- So beheben Sie, dass Starfield auf dem Ladebildschirm auf PC, PS5, Xbox 2023 hängen bleibt
- Fix: Probleme mit niedrigen FPS, Stottern, Einfrieren oder Verzögerungen bei Starfield
- 10 Möglichkeiten, das Problem zu beheben, dass Starfield auf dem PC nicht startet oder nicht startet
- 15 Möglichkeiten zur Behebung von Armored Core 6 stürzt immer wieder auf dem Menübildschirm ab
- Die 8 besten Möglichkeiten, Roblox-Absturzprobleme 2023 zu beheben
- Die 7 besten Wege zu Baldur’s Gate 3 stürzt immer wieder ab (2023)
Schreibe einen Kommentar