Die 9 besten Möglichkeiten, um zu beheben, dass MetaMask keine Verbindung herstellt oder funktioniert
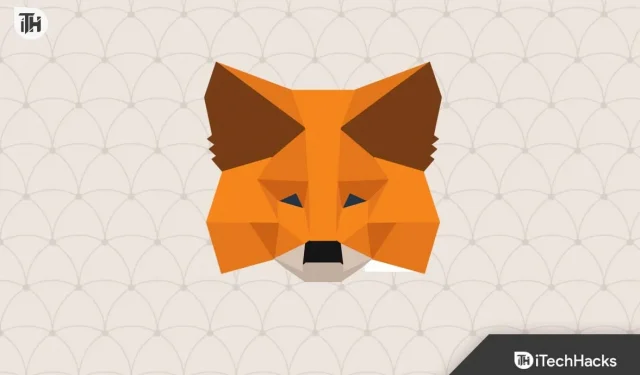
MetaMask, eine beliebte Browser-Erweiterung, bietet Benutzern Zugriff auf die Ethereum-Blockchain und die Möglichkeit, Kryptowährungen zu verwalten und mit dezentralen Anwendungen (dApps) zu interagieren. Allerdings kann es wie bei jeder Software auch bei MetaMask zu Verbindungsproblemen kommen, die Benutzer daran hindern, auf ihre digitalen Assets zuzugreifen und dApps zu nutzen. Wenn MetaMask keine Verbindung herstellt, erfahren Sie in diesem Artikel, wie Sie dieses Problem beheben können.
Warum ist MetaMask-Konnektivität wichtig?
MetaMask ist ein wichtiges Tool für Kryptowährungsbegeisterte und Blockchain-Benutzer, das ihnen den Zugriff auf das dezentrale Web und die Interaktion mit ihm ermöglicht. Mit MetaMask können Benutzer ihre Kryptowährungs-Wallets verbinden, Transaktionen signieren und nahtlos mit verschiedenen dApps interagieren. Wenn bei MetaMask Verbindungsprobleme auftreten, kann das frustrierend sein und den Zugriff der Benutzer auf das Ethereum-Ökosystem einschränken.
Gründe dafür, dass MetaMask nicht mit der Web3-Site verbunden werden kann
Bevor wir mit den Schritten zur Fehlerbehebung fortfahren, identifizieren wir die möglichen Gründe für MetaMask-Verbindungsprobleme:
Behebung, dass die MetaMask-App nicht funktioniert: Metamask stellt keine Verbindung her?
Nachdem Sie nun wissen, was das Problem verursacht, dass MetaMask keine Verbindung herstellt, gehen wir alle Möglichkeiten zur Behebung dieses Problems durch.
Löschen Sie Ihre Cache-Daten
Zwischengespeicherte Daten können manchmal Konflikte verursachen und die MetaMask-Konnektivität behindern. Um Ihren Cache zu leeren, gehen Sie folgendermaßen vor:
- Öffnen Sie Ihren Webbrowser und suchen Sie das Einstellungsmenü (normalerweise dargestellt durch drei Punkte oder Linien in der oberen rechten Ecke).
- Klicken Sie auf die Option „Verlauf“ und öffnen Sie die Seite „Verlauf“ .
- Klicken Sie anschließend auf Browserdaten löschen .
- Stellen Sie den Zeitraum auf „ Gesamte Zeit“ ein und aktivieren Sie die Kontrollkästchen neben „ Cookies und andere Websitedaten“ sowie „ Zwischengespeicherte Bilder und Dateien“ .
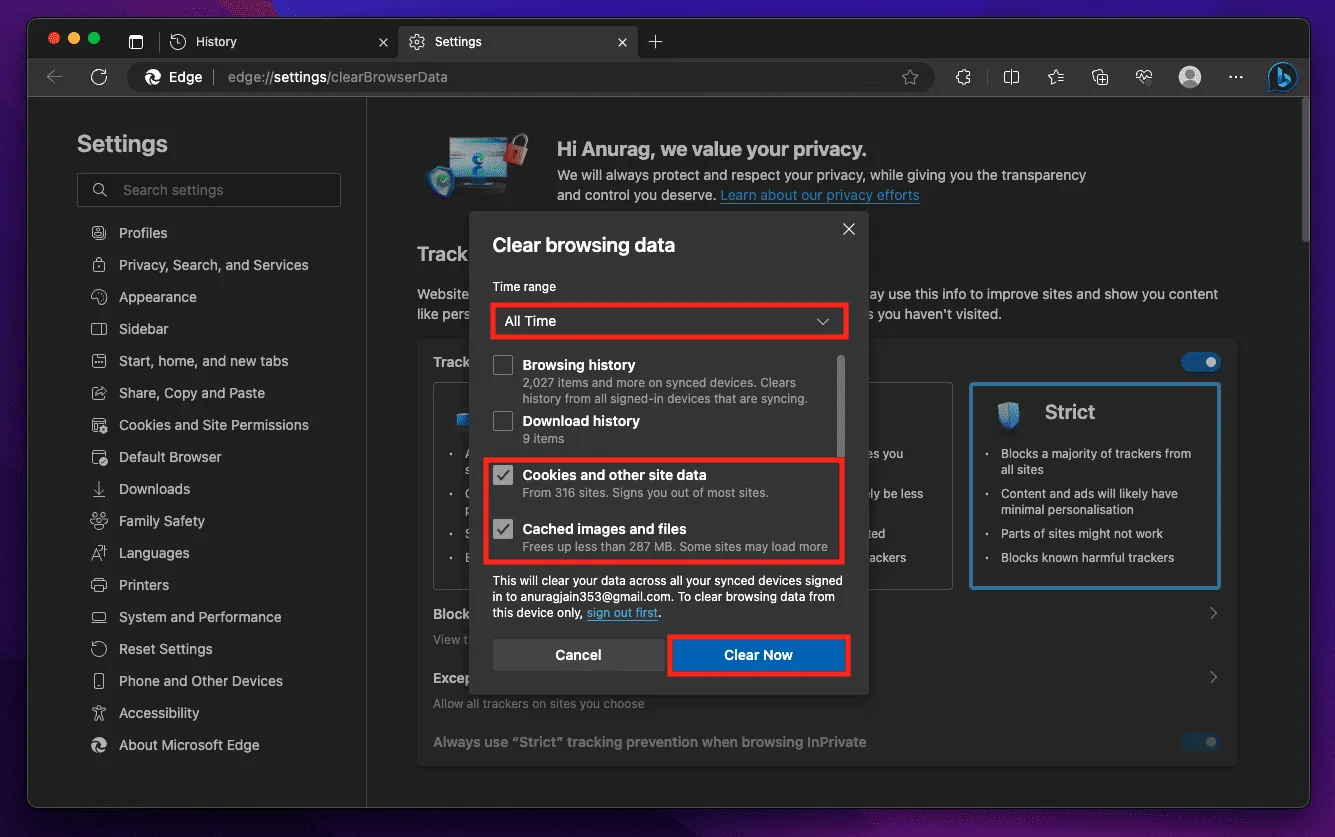
- Klicken Sie auf die Option „ Jetzt löschen “, um die Browserdaten zu löschen.
- Nachdem Sie den Cache geleert haben, starten Sie Ihren Browser neu und versuchen Sie erneut, eine Verbindung zu MetaMask herzustellen.
Starten Sie den Browser neu
Ein einfacher Browser-Neustart kann häufig Verbindungsprobleme beheben. Gehen Sie dazu folgendermaßen vor:
- Schließen Sie Ihren Webbrowser vollständig, indem Sie auf die Schaltfläche „ X “ klicken.

- Warten Sie einige Sekunden, um sicherzustellen, dass alle Browserprozesse geschlossen sind.
- Starten Sie nun den Browser auf Ihrem PC neu.
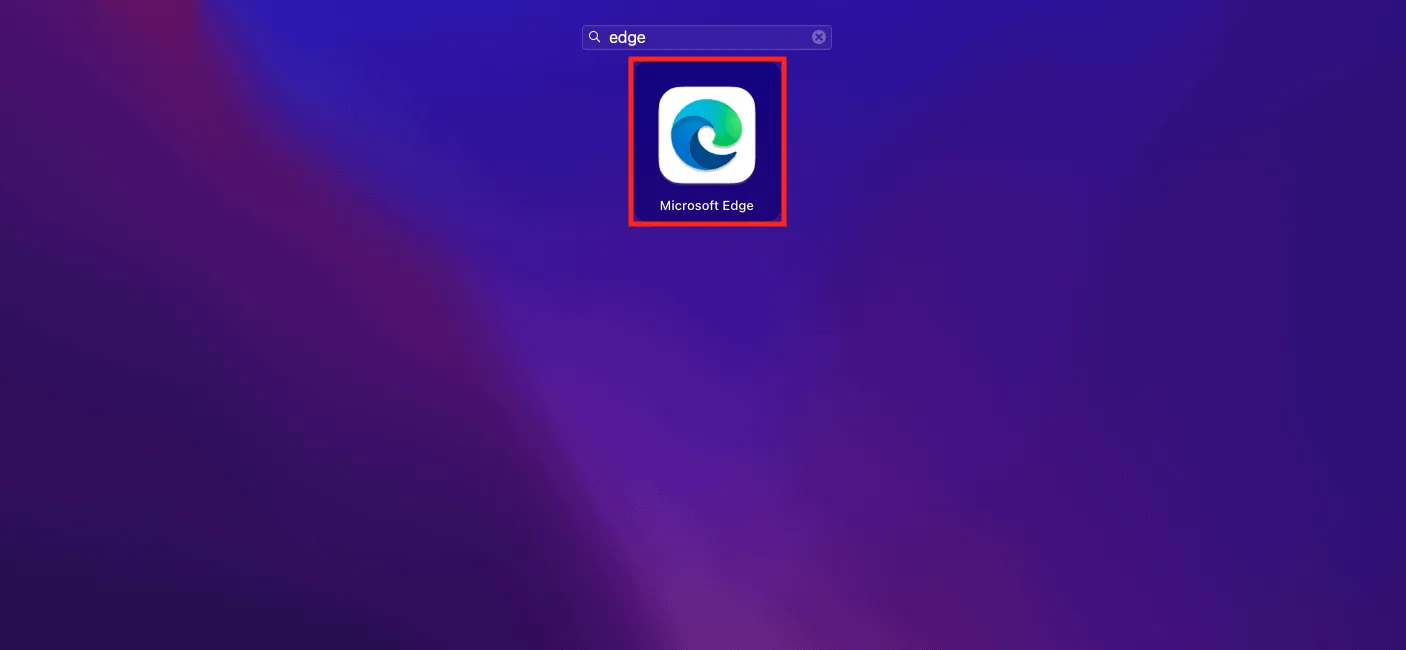
- Sobald der Browser hochgefahren ist, versuchen Sie, eine Verbindung zu MetaMask herzustellen.
Starten Sie Ihren PC neu
Manchmal kann ein Systemneustart helfen, alle zugrunde liegenden Probleme zu beheben, die die Verbindung von MetaMask beeinträchtigen könnten. Um Ihren PC neu zu starten, gehen Sie folgendermaßen vor:
- Speichern Sie alle laufenden Arbeiten und schließen Sie alle Anwendungen.
- Klicken Sie auf das Startsymbol (unter Windows) oder das Apple- Logo (auf Mac).
- Wählen Sie im Menü „Neu starten“ und bestätigen Sie den Neustart Ihres PCs.
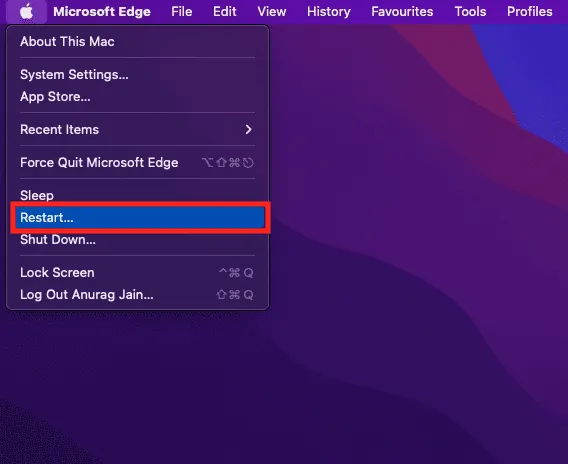
- Warten Sie, bis Ihr Computer heruntergefahren und neu gestartet wurde.
- Öffnen Sie nach dem Neustart Ihren Browser und versuchen Sie erneut, eine Verbindung zu MetaMask herzustellen.
Wechseln Sie Ihr MetaMask-Netzwerk
Wenn Sie Probleme beim Herstellen einer Verbindung zu einem bestimmten Netzwerk wie dem Mainnet haben, versuchen Sie, zu einem anderen Netzwerk wie Ropsten oder Rinkeby zu wechseln. Hier ist wie:
- Klicken Sie in der Symbolleiste Ihres Browsers auf das MetaMask-Erweiterungssymbol.
- Sie sehen den aktuellen Netzwerknamen oben im MetaMask-Popup-Fenster (z. B. Mainnet).
- Klicken Sie auf den Netzwerknamen, um das Netzwerkauswahlmenü zu öffnen.
- Wählen Sie im Dropdown-Menü ein anderes Netzwerk aus (z. B. Ropsten).
Überprüfen Sie nach dem Netzwerkwechsel, ob Sie eine Verbindung zu MetaMask herstellen können.
Aktualisieren Sie die MetaMask-Erweiterung
Eine veraltete Version von MetaMask weist möglicherweise Kompatibilitätsprobleme oder Fehler auf, die sich auf die Konnektivität auswirken. Um MetaMask zu aktualisieren, gehen Sie folgendermaßen vor:
- Öffnen Sie Ihren Browser und gehen Sie zur Seite „Erweiterungsverwaltung “ . Sie können über den Browser des Menüs darauf zugreifen.
- Suchen Sie die MetaMask- Erweiterung in der Liste der installierten Erweiterungen.
- Wenn sich neben der Erweiterung eine Schaltfläche „Aktualisieren“ befindet , klicken Sie darauf, um MetaMask auf die neueste Version zu aktualisieren.
Sobald das Update abgeschlossen ist, starten Sie Ihren Browser neu und prüfen Sie, ob MetaMask eine ordnungsgemäße Verbindung herstellt.
Überprüfen Sie den Server von MetaMask
Wenn keine der oben genannten Lösungen funktioniert, liegt das Problem möglicherweise bei MetaMask. Sie können überprüfen, ob auf den Servern von MetaMask Ausfallzeiten oder Probleme auftreten, indem Sie die offizielle Website oder die Social-Media-Kanäle besuchen.
Setzen Sie das MetaMask-Konto zurück
Wenn weiterhin Verbindungsprobleme auftreten, sollten Sie Ihr MetaMask-Konto zurücksetzen. Durch diese Aktion werden jedoch Ihre Kontodaten gelöscht, einschließlich des Transaktionsverlaufs und der Einstellungen. So setzen Sie Ihr MetaMask-Konto zurück:
- Klicken Sie in der Symbolleiste Ihres Browsers auf das MetaMask- Erweiterungssymbol.
- Klicken Sie im Popup-Fenster auf das Benutzerprofil- Symbol in der oberen rechten Ecke.
- Scrollen Sie nach unten und wählen Sie Einstellungen aus dem Menü.
- Gehen Sie auf der Seite „Einstellungen“ zur Registerkarte „Erweitert“ .
- Scrollen Sie nach unten und klicken Sie auf die Schaltfläche „Konto zurücksetzen“ .
- Bestätigen Sie die Aktion, indem Sie in der Bestätigungsaufforderung auf Konto zurücksetzen klicken.
Importieren Sie nach dem Zurücksetzen Ihres Kontos Ihre Startphrase oder Ihren privaten Schlüssel, um Ihr vorheriges Konto wiederherzustellen oder ein neues zu erstellen.
Andere Erweiterungen deaktivieren
Browsererweiterungen können manchmal die Funktionalität von MetaMask beeinträchtigen. So ermitteln Sie, ob andere Erweiterungen Konflikte verursachen:
- Deaktivieren Sie vorübergehend alle anderen in Ihrem Browser installierten Erweiterungen.
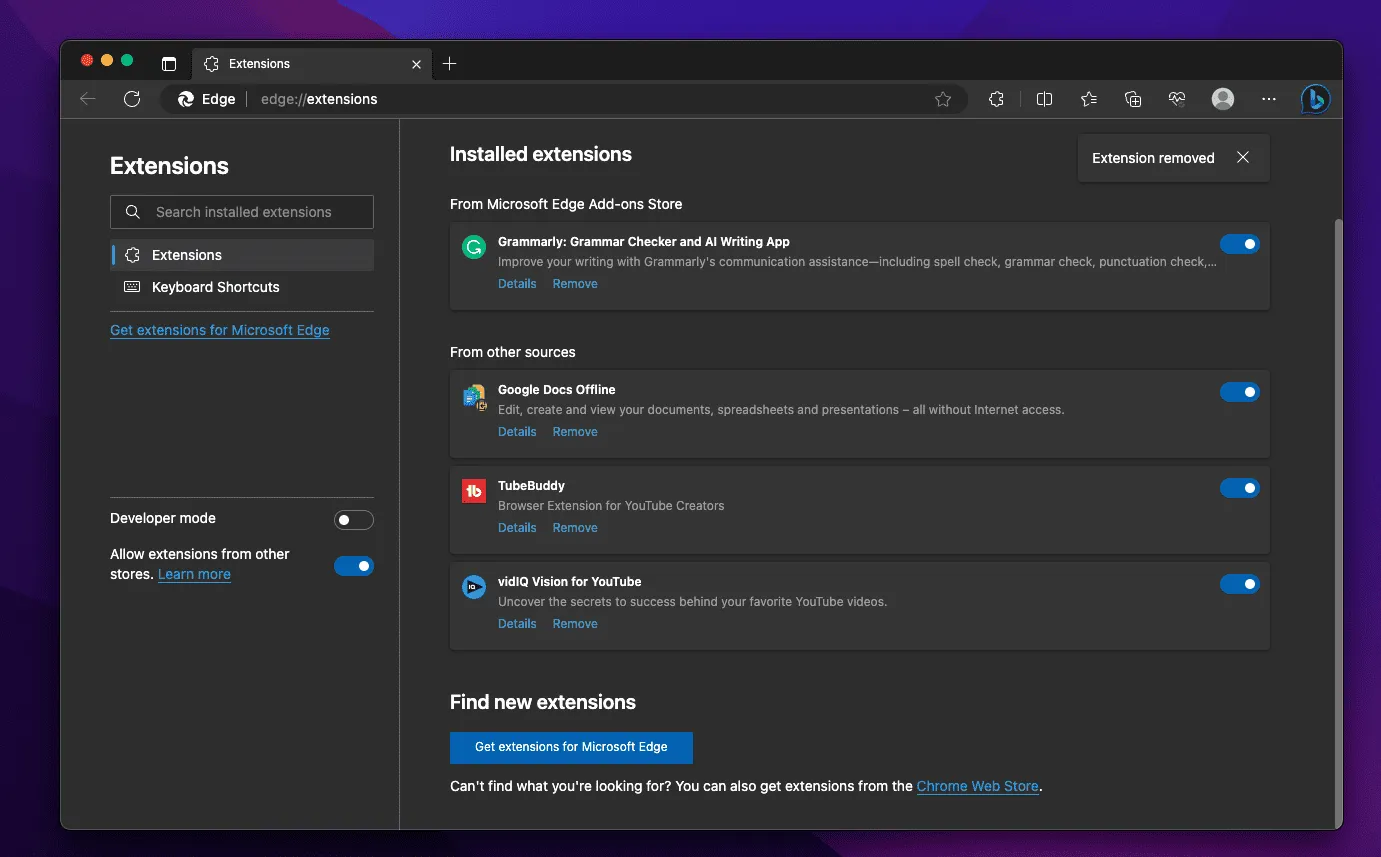
- Starten Sie Ihren Browser neu.
- Versuchen Sie, eine Verbindung zu MetaMask herzustellen.
Wenn das Problem nach dem Deaktivieren anderer Erweiterungen behoben ist, aktivieren Sie diese einzeln wieder, um die widersprüchlichen Erweiterungen zu identifizieren.
Überprüfen Sie die Firewall- und Antivirus-Einstellungen
Firewalls und Antivirensoftware können manchmal die Kommunikation von MetaMask mit dem Ethereum-Netzwerk blockieren. Um sicherzustellen, dass Ihre Firewall oder Ihr Antivirenprogramm das Problem nicht verursacht:
- Deaktivieren Sie vorübergehend Ihre Firewall und Ihr Antivirenprogramm .
- Starten Sie Ihren Browser neu und versuchen Sie, eine Verbindung zu MetaMask herzustellen.
Wenn das Problem nach der Deaktivierung dieser Sicherheitsmaßnahmen behoben ist, sollten Sie erwägen, ihre Einstellungen anzupassen, um die Kommunikation von MetaMask zu ermöglichen und gleichzeitig die Sicherheit aufrechtzuerhalten.
Wenden Sie sich an den MetaMask-Support
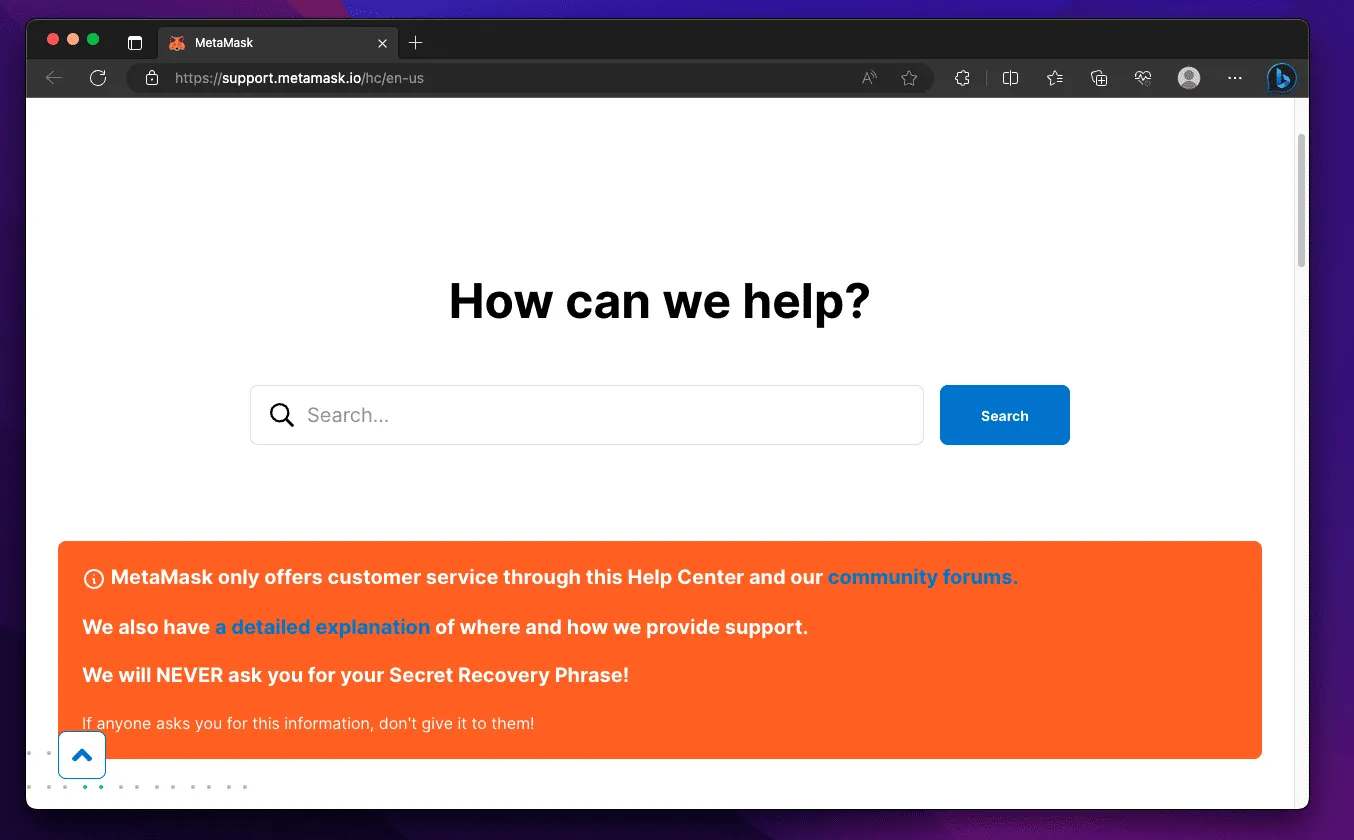
Wenn keiner der oben genannten Schritte das Verbindungsproblem löst, ist es an der Zeit, Hilfe vom MetaMask-Kundensupport -Team zu suchen. Nehmen Sie Kontakt mit dem Support-Team auf und erklären Sie ihm Ihr Problem. Ihr Kundensupport-Team hilft Ihnen bei der Behebung des Problems und Sie können MetaMask problemlos verwenden.
Abschluss
In diesem umfassenden Leitfaden zur Fehlerbehebung haben wir häufige Gründe dafür untersucht, warum MetaMask keine Verbindung herstellt, und Schritt-für-Schritt-Lösungen zu deren Behebung bereitgestellt. Durch Befolgen dieser detaillierten Schritte und Richtlinien können Benutzer die meisten MetaMask-Verbindungsprobleme beheben und so Kryptowährungen verwalten und ohne Unterbrechung mit dApps interagieren. Wenn das Problem weiterhin besteht, wenden Sie sich bitte an das Support-Team von MetaMask, um weitere Hilfe zu erhalten.
- So investieren Sie online in Kryptowährungen aus Großbritannien
- So aktivieren Sie den DApp-Browser auf Trust Wallet
- So beheben Sie, dass die Coinbase-App auf Android-Telefonen immer wieder abstürzt
- Ist MoonPay sicher und legitim? Hier herausfinden!
Schreibe einen Kommentar