Verwandeln Sie Ihr iPhone mit iOS 17 in eine Nachttischuhr, einen digitalen Fotorahmen oder ein Vollbild-Smart-Display
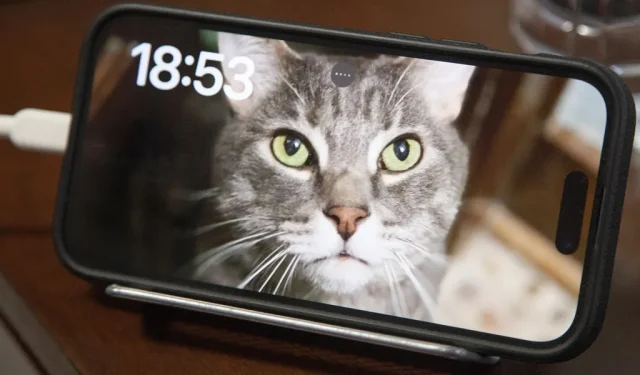
Mit dem neuesten iOS-Softwareupdate von Apple können Sie Ihr iPhone in ein intelligentes Display verwandeln, das immer eingeschaltet ist, wenn Sie es nicht aktiv nutzen. So lässt sich Ihr iPhone schnell in eine Nachttischuhr, einen digitalen Fotorahmen, einen Miniatur-HomePod, einen Live-Aktivitäten-Tracker, einen Widget-Überwachungsbildschirm und mehr verwandeln.
Die Funktion, die dies ermöglicht, heißt StandBy und ist für jedes iPhone verfügbar, auf dem iOS 17 ausgeführt werden kann . Obwohl es sich wie eine perfekte Funktion für das iPad anhört, ist StandBy derzeit nur für unterstützte iPhone-Modelle verfügbar.
Um den StandBy-Modus zu aktivieren, müssen Sie Ihr iPhone lediglich auf die Seite legen und es entweder kabellos oder über ein Ladekabel aufladen. So einfach ist das. Wenn der StandBy-Modus aktiv ist, können Sie mit Siri interagieren, indem Sie nur die Weckphrase „Hey Siri“ oder die neue „Siri“-Funktion verwenden, Fragen stellen oder ihn auffordern, Aktionen für Sie auszuführen. Sie können Widgets für alle Apps anzeigen, die StandBy unterstützen, Fotoalben zum Durchblättern auswählen oder eine der integrierten StandBy-Uhren anpassen.
Während StandBy funktioniert, wenn es über ein Lightning-Kabel an ein Ladegerät angeschlossen wird oder wenn Qi-zertifizierte kabellose Ladegeräte verwendet werden, funktioniert es am besten mit MagSafe-Ladegeräten. Wenn Sie ein MagSafe-Ladegerät verwenden – wie den kabellosen MagSafe 2-in-1-Ladeständer von Belkin , den kabellosen MagSafe-Ladeständer von OtterBox , den 3-in-1-Ladewürfel mit MagSafe von Anker oder sogar den einfachen MagSafe Kickstand von Belkin – merkt sich StandBy Ihre bevorzugte Ansicht mit diesem speziellen MagSafe-Ladegerät. Auf diese Weise können Sie in jedem Raum Ihres Zuhauses unterschiedliche StandBy-Ansichten haben.
Anforderungen
- Mindestens iOS 17.0 auf jedem kompatiblen iPhone-Modell .
Springen Sie zu einem Abschnitt
- Schnelle Fakten
- Konfigurieren Sie die StandBy-Einstellungen
- Standby-Modus im Leerlauf anzeigen
- Blättern Sie durch die Widgets von StandBy
- Wischen Sie zwischen Widgets, Fotos und Uhrzeit
- Öffnen Sie Apps über Widgets und Fotos
- Bearbeiten Sie Ihre StandBy-Widgets
- Bearbeiten Sie Ihre StandBy-Fotos
- Bearbeiten Sie Ihre Standby-Uhren
- Live-Aktivitäten im StandBy anzeigen
Schnelle Fakten
- StandBy funktioniert, wenn Sie Ihr iPhone auf der Seite laden.
- StandBy merkt sich bevorzugte Ansichten pro MagSafe-Ladegerät.
- Es kann ausgeschaltet werden .
- In der Uhrenansicht stehen fünf Uhrenstile mit benutzerdefinierten Akzentfarben zur Verfügung .
- In der Fotoansicht können Sie Ihre besten Fotos, bestimmte Alben oder sogar die freigegebene iCloud-Fotobibliothek durchsuchen .
- In der Widgets-Ansicht können Sie zwei Widgets gleichzeitig sehen und bei aktivierter Smart Rotate-Funktion durch bis zu 20 Widgets blättern .
- Live-Aktivitäten wie Musiksteuerung, Timer und Sportergebnisse sind leicht zugänglich und können mit Now Playing im Vollbildmodus angezeigt werden.
- Siri-Ergebnisse und -Benachrichtigungen sind so konzipiert, dass sie aus der Ferne angezeigt werden können.
- Sie können die Benachrichtigungsvorschau ein- oder ausblenden .
- Eingehende Telefon- und FaceTime-Anrufe werden mit Kontaktpostern im Querformat angezeigt.
- Live Voicemail zeigt an, ob das iPhone entsperrt ist.
- StandBy kann bei den Modellen iPhone 14 Pro und 15 Pro immer eingeschaltet sein.
- StandBy kann durch Antippen des Displays, leichtes Anstoßen der Oberfläche, auf der es sich befindet, oder Erkennen einer Bewegung im Raum aktiviert werden.
- Im Nachtmodus wird „StandBy“ bei schlechten Lichtverhältnissen mit einem roten Farbton angezeigt .
Konfigurieren Sie die StandBy-Einstellungen
Besuchen Sie „StandBy“ in der App „Einstellungen“, um sicherzustellen, dass die Funktion aktiviert ist, und passen Sie ggf. weitere Einstellungen an.
- StandBy: Schaltet den StandBy-Modus ein oder aus.
- Always On: Schaltet das Always-On-Display bei den Modellen iPhone 14 Pro und 14 Pro Max um. Im eingeschalteten Zustand schaltet sich der Standby-Modus immer noch „intelligent aus, wenn er nicht verwendet wird“. Im ausgeschalteten Zustand geht der Standby-Modus nach etwa 10 bis 20 Sekunden in den Ruhezustand.
- Nachtmodus: Schaltet den roten Farbton um, der den Standby-Modus abdeckt, wenn schwaches Umgebungslicht erkannt wird.
- Motion to Wake: Schaltet um, ob sich StandBy automatisch einschaltet, wenn nachts eine Bewegung erkannt wird (nur verfügbar auf iPhone 14 Pro und 14 Pro Max).
- Benachrichtigungen anzeigen: Schaltet Benachrichtigungen im Standby-Modus um. Kritische Benachrichtigungen werden weiterhin angezeigt, wenn sie deaktiviert sind, aber alles andere landet stillschweigend in Ihrem Benachrichtigungscenter.
- Vorschau nur beim Tippen anzeigen: Schaltet um, ob die Benachrichtigungsvorschau im Standby-Modus ausgeblendet werden soll oder nicht. Dies ist gut für die Privatsphäre, wenn Sie ein Zuhause mit anderen teilen. Wenn diese Option aktiviert ist, müssen Sie auf die Benachrichtigung tippen, um die Vorschau anzuzeigen.
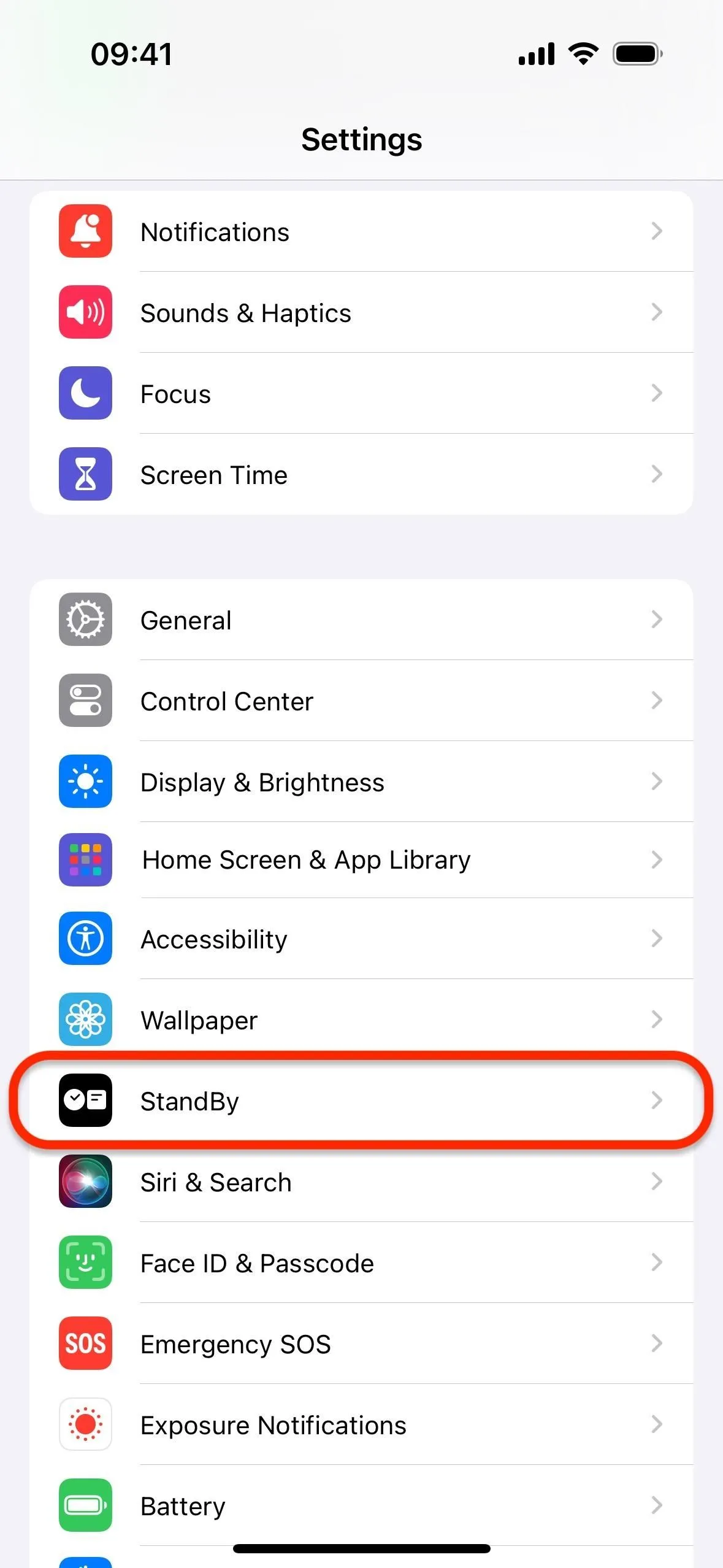

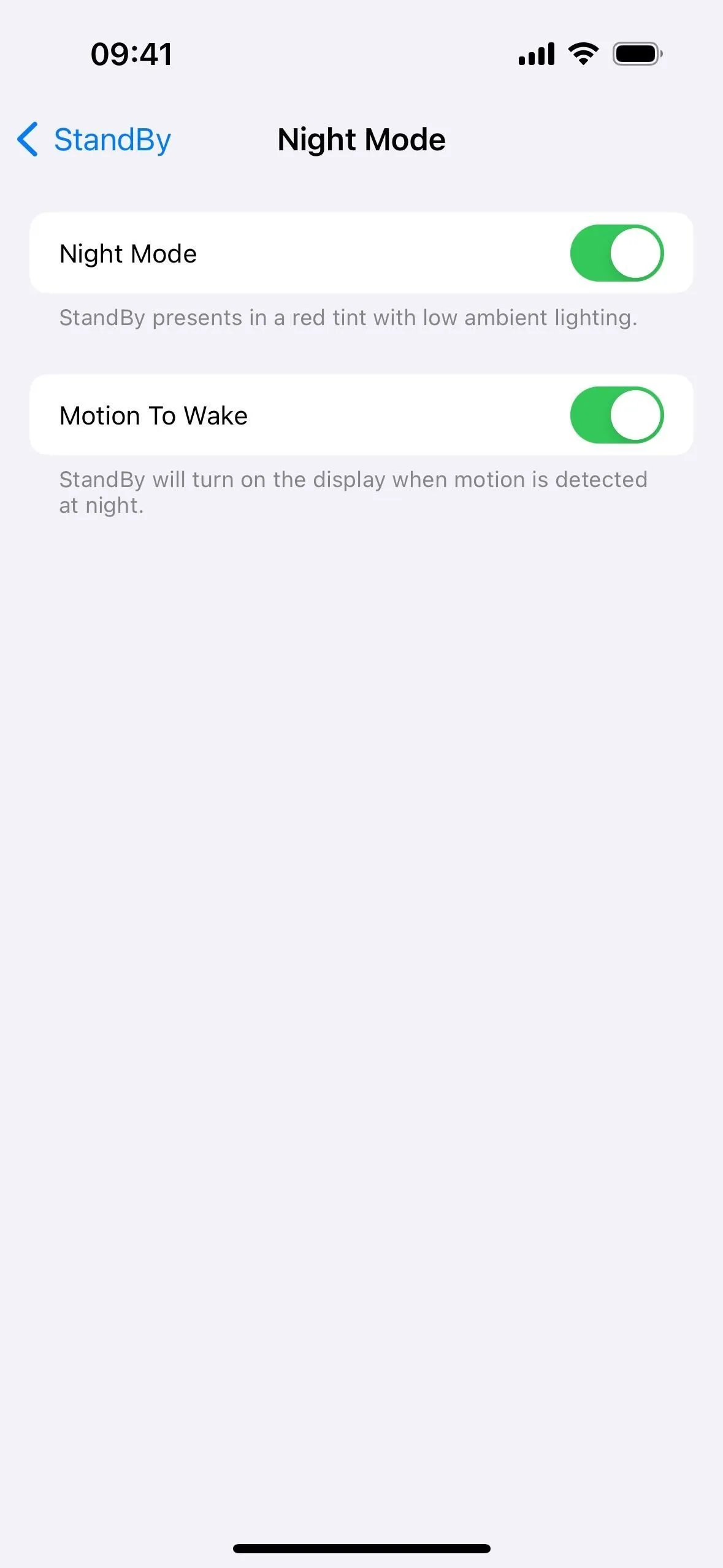
Standby-Modus im Leerlauf anzeigen
Wenn Sie Ihr iPhone während des Ladevorgangs zum ersten Mal seitlich hinlegen, sollte Folgendes angezeigt werden: „Willkommen bei StandBy – Sehen Sie sich hilfreiche Widgets an, präsentieren Sie Ihre Lieblingsfotos oder zeigen Sie die perfekte Uhr an.“ Wischen Sie nach links oder rechts, um zwischen ihnen zu wechseln. Tippen Sie auf „Weiter“, um die Fehler-StandBy-Ansicht anzuzeigen.
Wenn Sie auf einem iPhone 14 Pro oder 14 Pro Max die Option „Immer an“ aktiviert haben (siehe oben), sollte der Bildschirm immer eingeschaltet bleiben, außer wenn er sich intelligent ausschaltet. Wenn es ausgeschaltet ist – und bei anderen iPhone-Modellen – wird der StandBy-Modus möglicherweise nur für eine bestimmte Zeit angezeigt, bevor das Display in den Ruhezustand wechselt. Sie können jedoch einfach auf den Bildschirm tippen, um ihn wieder zu aktivieren.
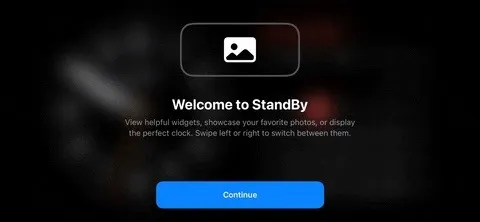
Blättern Sie durch die Widgets von StandBy
Die standardmäßige StandBy-Ansicht kann je nach den von Ihnen verwendeten Apps variieren und davon, ob Smart Rotate und Widget-Vorschläge (auf die wir gleich noch eingehen) aktiviert oder deaktiviert sind. Um durch Ihre Widgets zu rotieren, wischen Sie auf einem der aktiven Widgets nach oben oder unten.
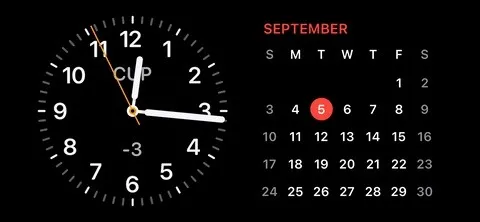
Wischen Sie zwischen Widgets, Fotos und Uhrzeit
Sie können die Ansicht auch über Ihre StandBy-Widgets ändern, um Ihre Fotos oder eine Uhr im Vollbildmodus anzuzeigen. Wischen Sie vom Widget-Bildschirm einmal nach links, um Ihre Fotos anzuzeigen, und wischen Sie erneut nach links, um die Uhr im Vollbildmodus zu öffnen. Zusätzlich zur Uhrzeit zeigt die Vollbilduhr möglicherweise auch Ihren nächsten geplanten Alarm als Referenz an.

In der Fotoansicht können Sie nach oben oder unten wischen, um zu ändern, welches Thema angezeigt wird. Das folgende GIF zeigt, wie ich zwischen den Themen „Natur“, „Haustiere“ und „Städte“ wechsle. Es gibt auch Themen für „Featured“ und „Personen“, die ich ausgeblendet habe (dazu später mehr).

In der Uhransicht im Vollbildmodus können Sie nach oben oder unten wischen, um zu ändern, welcher Uhrstil angezeigt wird. Sie können zwischen den Stilen Analog, Digital, World, Solar und Float wechseln. Welt zeigt die Punkte auf der Karte für Orte an, die im Abschnitt „Weltzeituhr“ Ihrer Uhr-App aufgeführt sind. Sie können auf jeden Punkt tippen, um den Namen und die Uhrzeit der Stadt in dieser Zone anzuzeigen.

Öffnen Sie Apps über Widgets und Fotos
In der Widgets-Ansicht können Sie auf kompatible Widgets tippen, um das Symbol „Öffnen“ anzuzeigen. Tippen Sie auf das Symbol „Öffnen“ und entsperren Sie dann Ihr iPhone bei Bedarf mit Face ID oder Touch ID. Die mit dem Widget verknüpfte App sollte sich dann öffnen und die Ansicht mit der Anzeige auf dem Widget übereinstimmen. Wenn Sie beispielsweise Erinnerungen öffnen, gelangen Sie direkt zu der Liste, die dem StandBy-Widget zugewiesen ist.
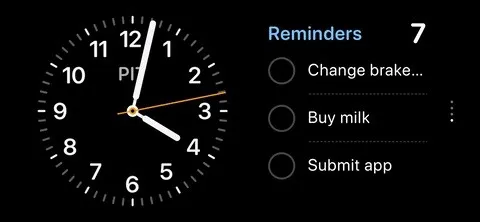
Sie können die Fotos-App auch über die Fotoansicht öffnen. Tippen Sie auf den Bildschirm, um die Option „In Fotos anzeigen“ anzuzeigen, tippen Sie darauf und entsperren Sie Ihr iPhone bei Bedarf mit Face ID oder Touch ID. Das im StandBy angezeigte Bild sollte sich dann in der Fotos-App öffnen.

Bearbeiten Sie Ihre StandBy-Widgets
Um Ihre StandBy-Widgets zu bearbeiten, tippen Sie auf eines der aktiven Widgets und halten Sie es gedrückt, um die Widget-Bearbeitungsoptionen zu öffnen. Von hier aus können Sie „Intelligentes Drehen“ aktivieren oder deaktivieren, wodurch die Widgets automatisch intelligent rotieren, oder „Widget-Vorschläge“, mit denen möglicherweise nicht verwendete Widgets angezeigt werden, die für Sie nützlich sind. Wischen Sie auf den Widgets nach oben oder unten, um zu dem Widget zu gelangen, das Sie bearbeiten möchten.

Sie können im Bearbeitungsmodus auf das Widget tippen, um zu sehen, ob Sie ändern können, was sichtbar ist. Wenn Sie beispielsweise auf das Erinnerungs-Widget tippen, können Sie die angezeigte Liste auswählen, bei „Wetter“ können Sie auswählen, welche Stadtprognose angezeigt wird, und bei „Aktien“ können Sie die Aktie auswählen, die Sie am meisten im Auge behalten möchten.
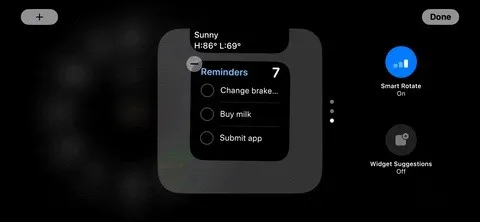
Tippen Sie oben links oder oben rechts auf die Plus-Schaltfläche (+), um neue Widgets zum Smart Stack hinzuzufügen. Dies funktioniert genauso wie Widgets auf dem Startbildschirm oder Sperrbildschirm. Suchen Sie das gewünschte Symbol und tippen Sie darauf, um es hinzuzufügen.
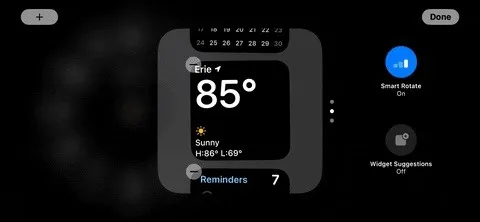
Sie können Widgets entweder zum linken oder rechten Smart Stack hinzufügen.
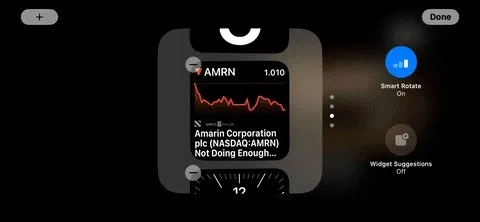
Sie können Widgets auch löschen. Tippen Sie einfach auf das Minussymbol (–) und dann auf „Entfernen“, um sie verschwinden zu lassen. Sie können sie bei Bedarf jederzeit zu einem späteren Zeitpunkt wieder hinzufügen.
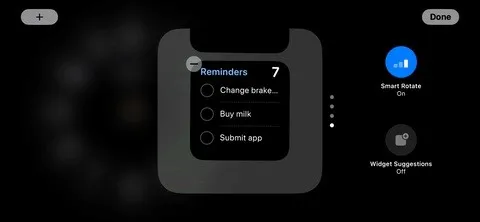
Bearbeiten Sie Ihre StandBy-Fotos
Sie können auch auf ein beliebiges Foto in der Fotoansicht von StandBy tippen und es gedrückt halten, um zu ändern, welche Fotos angezeigt werden. Möglicherweise müssen Sie Ihr iPhone mit Face ID oder Touch ID entsperren, bevor Sie fortfahren können.
Wie bereits erwähnt, lauten die Standardsammlungen „Vorgestellt“, „Natur“, „Haustiere“, „Städte“ und „Menschen“, wenn Sie für jedes Thema passende Inhalte haben. Durch Tippen auf das Augapfelsymbol für ein beliebiges Thema werden diese Bilder im StandBy ausgeblendet oder angezeigt.

Sie können auch Ihre eigenen Alben als Sammlungen für StandBy hinzufügen. Tippen Sie einfach oben links oder oben rechts auf das Pluszeichen (+), wählen Sie ein Album aus Ihrer Liste aus und fertig.
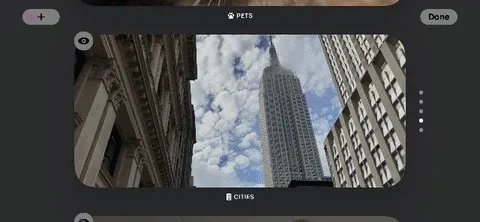
Bearbeiten Sie Ihre Standby-Uhren
Die Vollbilduhren können ebenfalls angepasst werden. Drücken Sie lange auf die aktuelle Uhr, um den Editor zu öffnen. Möglicherweise müssen Sie Ihr iPhone mit Face ID oder Touch ID entsperren, bevor Sie fortfahren können. Durch Tippen auf die Farbauswahltaste, die wie ein Auslöser aussieht, können Sie die Farben bestimmter Elemente auf jeder Uhr ändern.
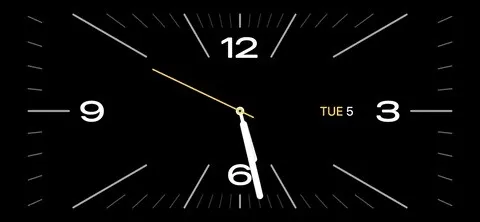
Alle Uhren außer der Weltzeituhr verfügen über einen Farbwähler. Die einzige Möglichkeit, die Weltuhr im Vollbildmodus anzupassen, besteht darin, Ihre Uhr-App auf die Registerkarte „Weltzeituhr“ zu öffnen und Städte hinzuzufügen oder zu entfernen. Diese Städte werden als Punkte auf der Weltzeituhr von StandBy angezeigt.
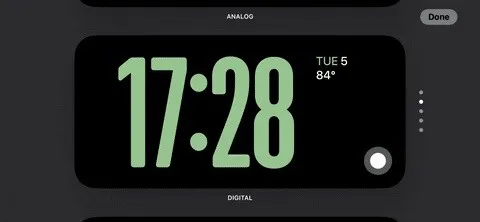
Live-Aktivitäten im StandBy anzeigen
Eines der coolsten Dinge an StandBy ist, dass es mit Live-Aktivitäten funktioniert . Jede Live-Aktivität, die auf Ihrem Sperrbildschirm funktioniert, funktioniert auch im StandBy-Modus, der so skaliert wird, dass er den Bildschirm ausfüllt, egal ob es sich um einen einfachen Timer oder die Statistiken für ein Sportspiel handelt, das Sie verfolgen.
Um eine Live-Aktivität im StandBy-Modus anzuzeigen, tippen Sie einfach auf das kleine Symbol dafür oben auf dem Display. Die Live-Aktivität wird erweitert, um den Bildschirm auszufüllen. Um die Live-Aktivitätsansicht zu verlassen, wischen Sie vom unteren Bildschirmrand nach oben.
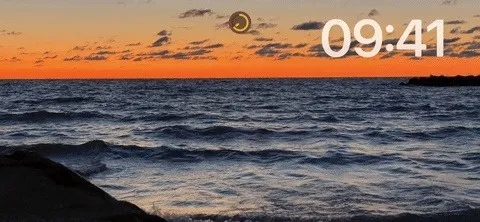
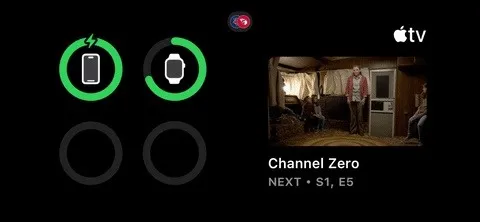
Wenn mehr als eine Live-Aktivität ausgeführt wird, können Sie eine öffnen und auf das Live-Aktivitätssymbol oben tippen, um die andere zu öffnen.
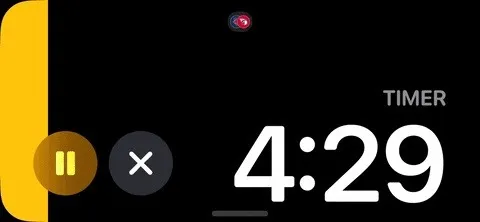
Schreibe einen Kommentar