Verwandeln Sie Ihre eigenen Live-Fotos in benutzerdefinierte animierte Aufkleber zur Verwendung in Nachrichten, Notizen und vielen anderen Apps
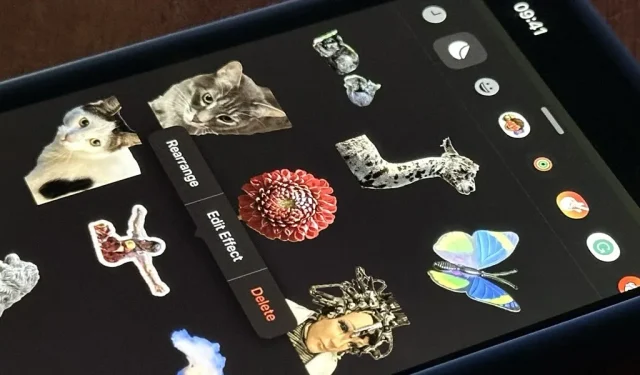
Apple hat gerade sein Sticker-Spiel für iPhone und iPad verbessert. Für Memoji , Fitnessaktivitäten und iMessage-Apps von Drittanbietern waren bereits Aufkleber verfügbar , aber nur einige konnten außerhalb der Nachrichten- App verwendet werden. Jetzt können wir Aufkleber praktisch überall aus der neuen Aufkleberschublade verwenden, mit lustigen Emoji-Aufklebern obendrein. Noch besser: Wir können die Motive unserer eigenen Fotos und Videos, einschließlich Animationen, mit Aufklebern versehen.
Sie können benutzerdefinierte Aufkleber für fast alles erstellen, was in Ihren normalen Bildern, Videos und Live-Fotos zu sehen ist. Alles, was mit Apples Ausschneidetool funktioniert, das ein Motiv aus einem Foto heraushebt, um ein statisches Bild davon ohne Hintergrund zu erstellen, kann in einen Aufkleber für Ihre persönliche Aufklebersammlung umgewandelt werden. Sie benötigen lediglich iOS 17 oder iPadOS 17 auf Ihrem iPhone oder iPad.
Die verfügbaren Arten von benutzerdefinierten Aufklebern
Früher konnten Sie mit dem Ausschneidewerkzeug ein Objekt in einem Foto oder Video bearbeiten, um ein Aufkleber-ähnliches Bild ohne Hintergrund zu erstellen. Auf diese Art von Aufklebern kann nicht über die Tastatur zugegriffen werden, sondern es handelt sich lediglich um eine statische Bilddatei. Unter iOS 17 und iPadOS 17 wäre das immer noch möglich, aber es gibt eine bessere Option.
Mit den neuen Software-Updates können Sie die Motive in Ihren regulären Fotos und Videos zur Aufkleberschublade hinzufügen, auf die Sie über die Tastatur oder Markup-Tools zugreifen können. Durch das Hinzufügen zur Sticker-Schublade können sie wie Sticker agieren und sich verhalten, sodass Sie schnell einen als Reaktion in einer E-Mail senden oder einen über dem Text in einer iMessage-Konversation platzieren können.
Sie können die Motive in Ihren Live-Fotos auch in Live-Sticker umwandeln. Diese Arten von Aufklebern funktionieren genauso wie normale Aufkleber, die aus Ihren eigenen Fotos und Videos erstellt wurden. Sie sind jedoch auch animiert und verleihen Nachrichten, E-Mails, Notizen und mehr eine ganz neue Dynamik. Live-Fotos nehmen vor und nach der Aufnahme eines Bildes 1,5 Sekunden Video auf, und die Sticker nutzen diese Bewegung für den sich wiederholenden Live-Sticker.
So erstellen Sie benutzerdefinierte Aufkleber und Live-Aufkleber
Während der allgemeine Prozess zum Erstellen benutzerdefinierter Aufkleber und Live-Aufkleber aus Ihren eigenen Medien weitgehend derselbe ist, gibt es einige Möglichkeiten, einen Aufkleber zu erstellen. Zunächst können Sie sie in der Foto- App oder überall dort auswählen, wo Sie eine Vorschau des Bildes oder Videos anzeigen können. Zweitens können Sie dies direkt über die neue Aufkleberschublade der Tastatur tun.
Methode 1: Direkt von einem Foto oder Video
Wenn Sie ein Foto oder Video in der Fotos-App oder sogar in einer anderen App ansehen, können Sie das Motiv vom Hintergrund isolieren, um daraus einen Aufkleber zu machen. Wenn das Foto oder Video erweitert ist:
- Drücken Sie auf das Motiv, bis es aus dem Hintergrund hervortritt. Ein heller Umriss bewegt sich um das Motiv herum, um anzuzeigen, dass es isoliert ist. Außerdem sollte ein Kontextmenü angezeigt werden.
- Tippen Sie im Kontextmenü auf „Aufkleber hinzufügen“.
Dadurch wird automatisch die Aufkleberschublade geöffnet und Ihr neuer benutzerdefinierter Aufkleber wird dorthin verschoben. Wenn das Motiv von einem normalen Foto, Video oder Live-Foto stammt, bei dem der Live-Effekt deaktiviert war, sollte es als statisches Symbol erscheinen. Wenn es jedoch von einem aktiven Live-Foto stammt, sollten Sie es als animierten Live-Sticker sehen.

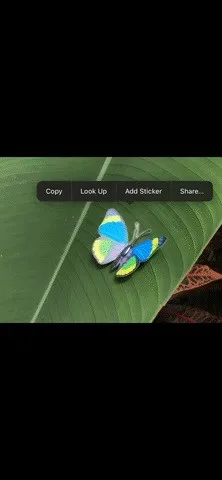
Methode 2: Direkt aus der Sticker-Schublade
Wenn Sie mit jemandem oder einer Gruppe in der Nachrichten-App chatten, können Sie zuerst die Aufkleberschublade öffnen und dann ein Foto oder Video mit einem Thema auswählen, das sich gut für einen Aufkleber eignet. Sie können die Aufkleberschublade auch in anderen Apps öffnen. Hier sind einige Orte, an denen Sie die Aufkleberschublade finden können:
- Nachrichten: Tippen Sie in einer Konversation auf das Pluszeichen (+) neben dem Textfeld und wählen Sie dann „Sticker“ aus der angezeigten Liste aus. (Bild unten.)
- Freiform: Tippen Sie auf das Bildsymbol und wählen Sie dann „Aufkleber“ aus der angezeigten Liste aus.
- Hinweise: Öffnen Sie das Markup-Tool, tippen Sie auf das Pluszeichen (+) neben der ausgewählten Farbe und wählen Sie „Aufkleber hinzufügen“ (siehe Abbildung unten).
- E-Mail: Öffnen Sie das Markup-Tool, tippen Sie auf das Pluszeichen (+) neben der ausgewählten Farbe und wählen Sie „Aufkleber hinzufügen“.
- Fotos: Öffnen Sie das Bild oder Video im Editor, tippen Sie auf das Markup-Tool, tippen Sie auf das Pluszeichen (+) neben der ausgewählten Farbe und wählen Sie „Aufkleber hinzufügen“.
- Dateien: Öffnen Sie ein Bild, Video oder eine PDF-Datei, tippen Sie auf das Markup-Tool, tippen Sie auf das Pluszeichen (+) neben der ausgewählten Farbe und wählen Sie „Aufkleber hinzufügen“.

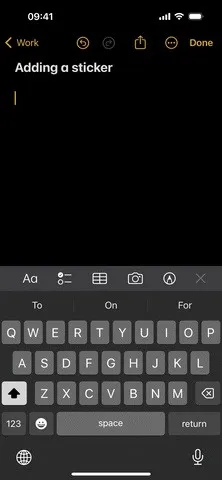
Wenn sich die Aufkleberschublade öffnet:
- Stellen Sie sicher, dass Sie sich auf der Registerkarte „Benutzerdefinierte Aufkleber“ befinden, die wie ein abblätternder Aufkleber aussieht.
- Tippen Sie auf die große Plus-Schaltfläche (+) unter der Reihe der Aufkleberoptionen.
- Wählen Sie ein Foto oder Video aus der angezeigten Fotoauswahl aus. Um einen Live-Sticker zu erstellen, tippen Sie oben auf „Live“, um die Ergebnisse nur auf Live-Fotos zu filtern.
- Sie sehen eine Vorschau des neuen Aufklebers mit abgedunkeltem Hintergrund, sodass Sie sich auf das ausgewählte Motiv konzentrieren können. Wenn mehr als ein Thema vorhanden ist, können Sie das eine oder das andere oder in einigen Fällen beide auswählen, um die ausgewählte Auswahl zu ändern.
- Tippen Sie auf „Aufkleber hinzufügen“, wenn Sie zufrieden sind, oder auf „Abbrechen“, um ein anderes Foto oder Video auszuprobieren.
Dadurch wird automatisch die Aufkleberschublade geöffnet und Ihr neuer benutzerdefinierter Aufkleber wird dorthin verschoben. Wenn das Motiv von einem normalen Foto, Video oder Live-Foto stammt, bei dem der Live-Effekt deaktiviert war, sollte es als statisches Symbol erscheinen. Wenn es jedoch von einem aktiven Live-Foto stammt, sollten Sie es als animierten Live-Sticker sehen.
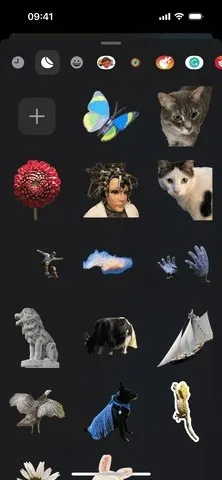
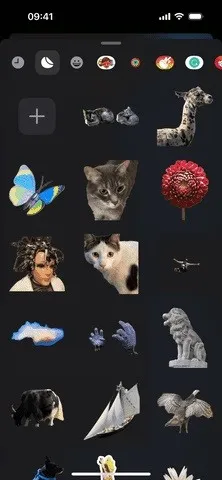
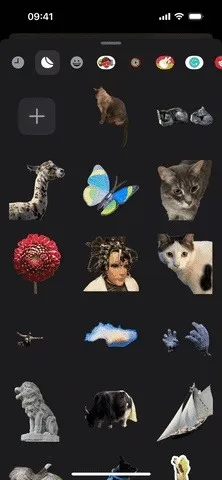
So fügen Sie benutzerdefinierten Aufklebern und Live-Aufklebern Effekte hinzu
Nachdem Sie der Aufkleberschublade einen neuen benutzerdefinierten Aufkleber oder Live-Aufkleber hinzugefügt haben, können Sie ihm einen Effekt hinzufügen. Wenn es zum ersten Mal in der Aufkleberschublade landet, wird möglicherweise das Kontextmenü dafür angezeigt. Wenn nicht, tippen und halten Sie den Aufkleber oder Live-Sticker, um dessen Anzeige zu erzwingen.
Tippen Sie im Kontextmenü auf „Effekt hinzufügen“. Sie können das Original beibehalten oder einen Umriss-, Comic-, Puffy- oder Shiny-Effekt hinzufügen. Wenn Sie einem Live-Sticker einen Effekt hinzufügen, wird die Animation deaktiviert und praktisch in einen normalen statischen Sticker umgewandelt.
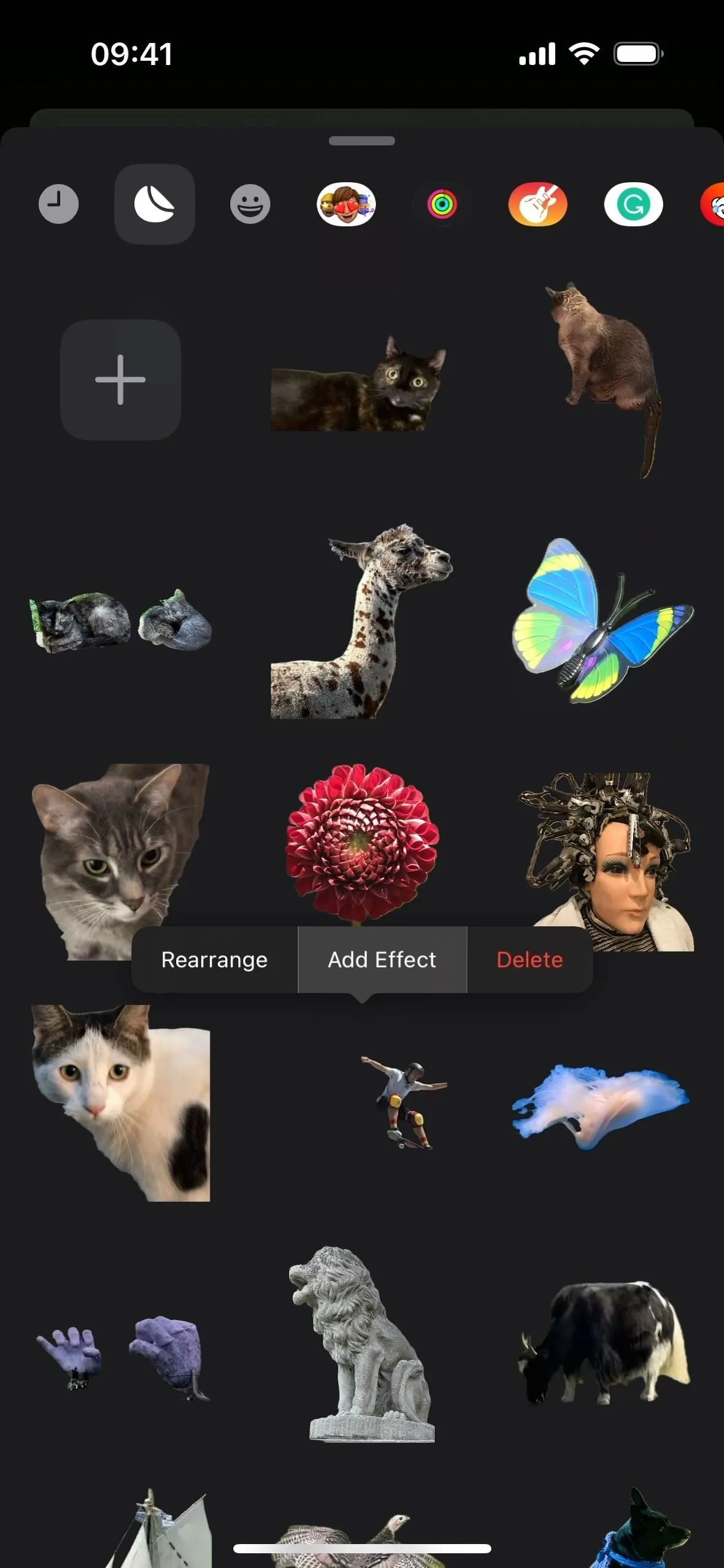
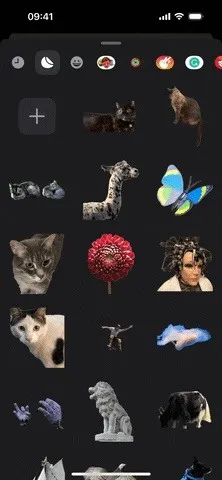
So verwandeln Sie Aufkleber mit Effekten wieder in Live-Aufkleber
Wenn Sie einem Live-Sticker einen Effekt hinzufügen und ihn in einen normalen Sticker verwandeln, können Sie jederzeit zum animierten Live-Sticker zurückkehren. Aus der Aufkleberschublade:
- Tippen Sie auf den Aufkleber und halten Sie ihn gedrückt, damit das Kontextmenü angezeigt wird.
- Wählen Sie „Effekt bearbeiten“.
- Wählen Sie die Option „Original“.
- Wenn es sich in der Vorschau nicht bewegt, stellen Sie sicher, dass „Live“ aktiviert ist. Wenn neben dem Live-Fotos-Symbol „Aus“ steht, tippen Sie darauf, um es wieder einzuschalten.
- Tippen Sie auf „Fertig“, um Ihre Änderungen zu speichern.
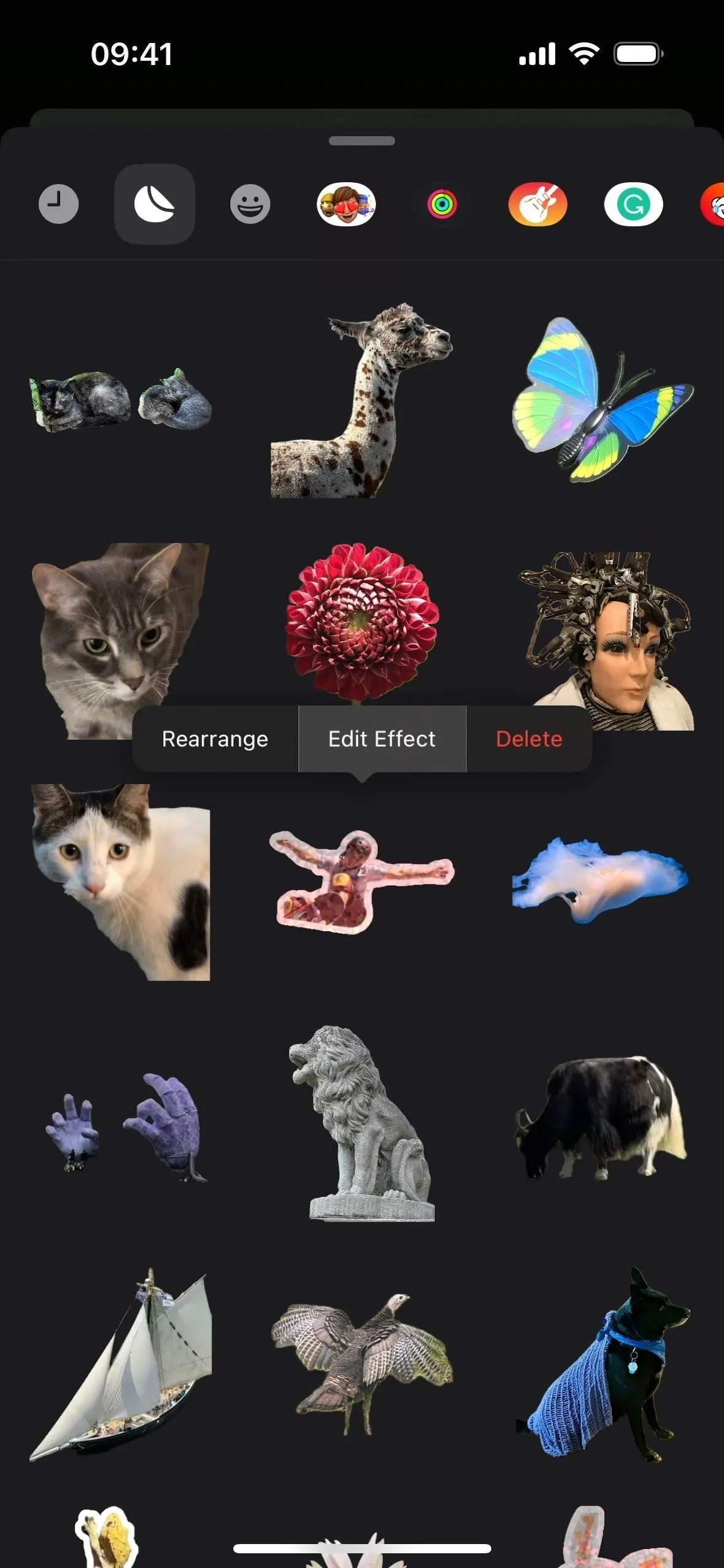

So verwenden Sie Sticker und Live-Sticker in Apps
Ihre Sticker und Live-Sticker werden mit iCloud synchronisiert, sodass alle Ihre Live-Sticker auf Ihren iOS 17-, iPadOS 17- und macOS Sonoma-Geräten verfügbar sind. Sie können in vielen verschiedenen iOS-, iPadOS- und macOS-Apps verwendet werden.
Nachrichten sind der offensichtlichste Ort für die Verwendung von Aufklebern und Live-Aufklebern, aber sie funktionieren auch in Freeform, Notes und Mail, um nur einige zu nennen, sowie in vielen Drittanbieter-Apps und Markup für PDFs, Fotos, Screenshots und Zeichnungen usw. Um es noch einmal zu wiederholen, hier ein paar Beispiele:
- Nachrichten: Tippen Sie in einer Konversation auf das Pluszeichen (+) neben dem Textfeld und wählen Sie dann „Sticker“ aus der angezeigten Liste aus.
- Freiform: Tippen Sie auf das Bildsymbol und wählen Sie dann „Aufkleber“ aus der angezeigten Liste aus.
- Hinweise: Öffnen Sie das Markup-Tool, tippen Sie auf das Pluszeichen (+) neben der ausgewählten Farbe und wählen Sie „Aufkleber hinzufügen“.
- E-Mail: Öffnen Sie das Markup-Tool, tippen Sie auf das Pluszeichen (+) neben der ausgewählten Farbe und wählen Sie „Aufkleber hinzufügen“.
- Fotos: Öffnen Sie das Bild oder Video im Editor, tippen Sie auf das Markup-Tool, tippen Sie auf das Pluszeichen (+) neben der ausgewählten Farbe und wählen Sie „Aufkleber hinzufügen“.
- Dateien: Öffnen Sie ein Bild, Video oder eine PDF-Datei, tippen Sie auf das Markup-Tool, tippen Sie auf das Pluszeichen (+) neben der ausgewählten Farbe und wählen Sie „Aufkleber hinzufügen“.
Bei geöffneter Aufkleberschublade und auf der Registerkarte „Benutzerdefinierte Aufkleber“ können Sie entweder:
- Tippen Sie auf den Aufkleber oder Live-Sticker, den Sie einfügen möchten.
- Tippen und halten Sie den gewünschten Aufkleber oder Live-Sticker und ziehen Sie ihn dann per Drag-and-Drop an die gewünschte Stelle.
Manchmal erscheint der Aufkleber innerhalb eines Begrenzungsrahmens, den Sie verkleinern oder erweitern können, um die Größe des Aufklebers zu ändern. Außerdem werden Live-Sticker in bestimmten Apps oder Dokumenten möglicherweise nicht animiert.
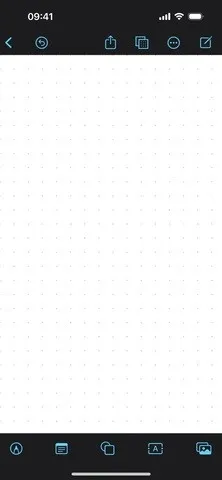

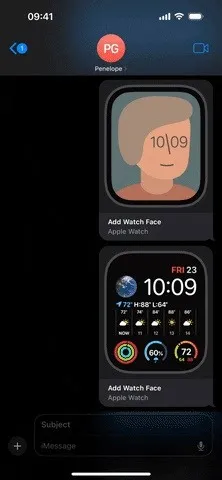
Schreibe einen Kommentar