Benutzername, Passwort und WLAN-Konfiguration für die Admin-Anmeldeseite 192.168.1.25
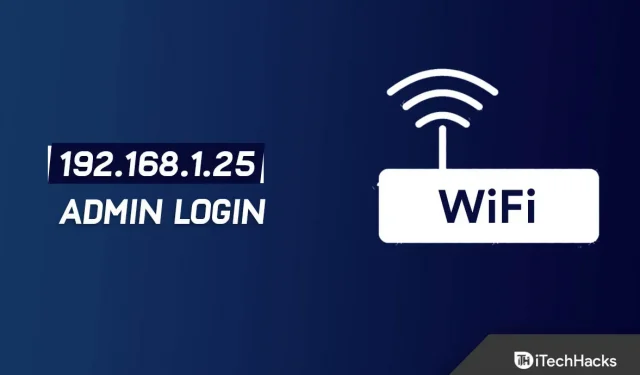
192.168.1.25 ist eine private IP-Adresse. Sie wird typischerweise von verschiedenen Routertypen und -modellen als Gateway-Adresse verwendet.
Um den Router und das Netzwerk einzurichten, wird typischerweise der Administratorzugang über diese Adresse eingerichtet. Einige Router verwenden 192.168.1.25 auch nicht als Anmelde-IP.
Und gelegentlich stoßen wir bei der Anmeldung am Router über 192.168.1.25 häufig auf verschiedene Probleme.
Nachfolgend finden Sie Antworten auf einige häufig auftretende Probleme mit der 192.168.1.25-Administrator-Anmeldeseite, dem Benutzernamen und dem Passwort.
Anmeldeseite für 192.168.1.25
Router von Unternehmen wie Linksys und anderen Netzwerknamen verwenden die IP-Adresse 192.168.1.25 als Zugangspunkt oder Gateway. Unternehmen nutzen diese IP, um Administratorzugriff auf Router und Netzwerke zu gewähren.
Unter anderem kann es zur Steuerung von Sicherheitsoptionen, Netzwerkverwaltung, IP-QoS, DNS, Proxy, LAN, WAN, WLAN-Einstellungen, DSL-, ADSL-, MAC- und WPS-Blockierung verwendet werden.
Anmelden bei 192.168.1.25
Um Anpassungen an den Einstellungen und Konfigurationen Ihres Routers vorzunehmen, können Sie sich mit der IP-Adresse 192.168.1.25 beim Router Admin-Programm anmelden. Geben Sie einfach 192.168.1.25 in die Adressleiste Ihres Browsers ein.
Wenn es nicht funktioniert, lautet die IP-Adresse Ihres Routers nicht 192.168.1.25. Geben Sie die IP-Adresse des Routers in die URL-Adresse Ihres Browsers ein.
Anschließend werden Sie zur Benutzer-Login-Seite weitergeleitet. Geben Sie hier den Benutzernamen und das Passwort für Ihren Router ein.
Sie können Ihren Benutzernamen und Ihr Passwort zurückerhalten, wenn Sie diese vergessen, indem Sie diese Schritte befolgen.
Wenn Sie den Standardbenutzernamen oder das Standardkennwort des Routers nicht geändert haben, können Sie auch unsere Liste mit Standardbenutzernamen und -kennwörtern verwenden.
Sobald Sie sich im Admin-Bereich des Routers befinden, können Sie die Interneteinstellungen ändern.
So gelangen Sie über 192.168.1.25 in die Verwaltung des Routers
Die Anmeldeadresse des Routers lautet, wie in der vorherigen Einführung angegeben, 192.168.1.25. Aber wie gelangt man auf die Verwaltungsseite des Routers?
Die Schritte sind unten aufgeführt.
1. Um Ihren Computer oder Ihr Mobiltelefon mit dem Router zu verbinden, verwenden Sie ein Netzwerkkabel oder einen WLAN-Hotspot.
2. Öffnen Sie Ihren bevorzugten Webbrowser, z. B. Chrome, Edge oder einen anderen.
Geben Sie nun 192.168.1.25 in das Adressfeld Ihres Browsers ein. Drücken Sie Enter.“ Die Anmeldeseite des Router-Administratorbenutzers wird dann auf einer Seite angezeigt.
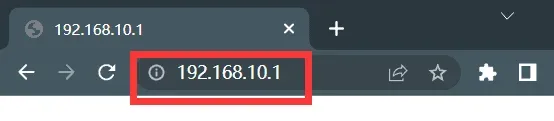
3. Geben Sie auf der Anmeldeseite den entsprechenden Benutzernamen und das Passwort ein.
Klicken Sie anschließend auf „Anmelden“. Hoffentlich können Sie jetzt auf Ihr Konto zugreifen und es verwalten. Anschließend konfigurieren Sie Ihren Router.
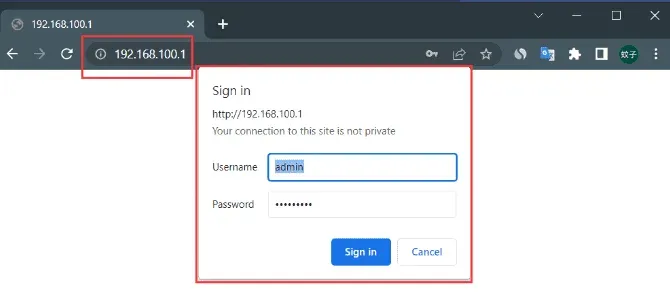
Hinsichtlich der Login-Verwaltungsadresse können sich Router-Marken und -Modelle unterscheiden.
In diesem Szenario müssen Sie sich zunächst anmelden, indem Sie die Adresse der Administrationsschnittstelle des Routers kennen.
Typischerweise befindet sich die Adresse auf der Unterseite des Routers. Die Anmeldeinformationen des Routers können Sie hier einsehen.
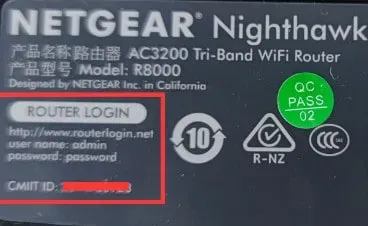
Normalerweise lautet die IP-Adresse eines Routers 192.168.1.25. Heutzutage haben einige Router Anmeldeadressen in englischen Buchstaben, wie z. B. melogin.cn, falogin.cn, tplogin.cn, miwifi.com usw.
Sie können die Verwaltungsadresse des Routers auch in den Abschnitten des allgemeinen Etiketts für die Router-IP, die Verwaltungsseite, die Anmeldeadresse und die Anmelde-IP ermitteln.
Sie können diese Adresse jedoch ändern. Sie können sich jedoch nicht mehr anmelden, wenn Sie nach der Adressänderung Ihre alte Adresse verwenden.
Wie können Sie also die IP-Adresse Ihres Routers ermitteln?
Das WLAN-Signal des Routers kann zur Verbindung von Computern und Mobilgeräten genutzt werden. Danach können Sie es auf diesen Gadgets ansehen.
Warum kann ich nicht auf 192.168.1.25 zugreifen?
Wir haben bereits beschrieben, wie Sie sich unter 192.168.1.25 anmelden, um die Einstellungen des Routers anzuzeigen.
Wie sollen wir vorgehen, wenn 192.168.1.25 nicht zur Anmeldeseite des Routers führt?
Wir werden über die Ursachen und Lösungen für dieses Problem sprechen. Sie können also die folgenden Korrekturen ausprobieren, wenn Sie auf ähnliche Probleme stoßen.
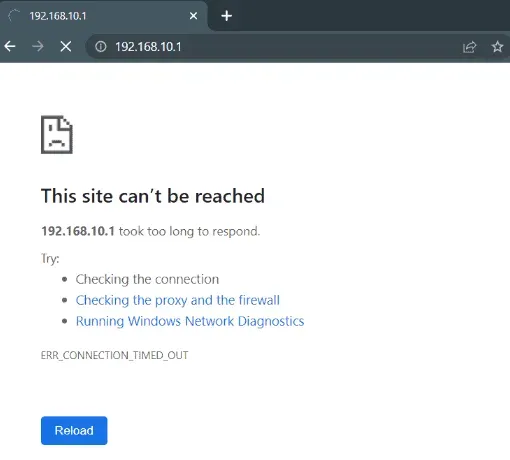
Die folgenden fünf Kategorien entsprechen im Allgemeinen den Gründen, warum 192.168.1.25 nicht auf die Setup-Schnittstelle des Routers zugreifen kann:
Problem mit der Router-Verbindung
Idealerweise sollte zur Verbindung von Router, Modem und Computer ein Netzwerkkabel verwendet werden. Hier ist eine Illustration:
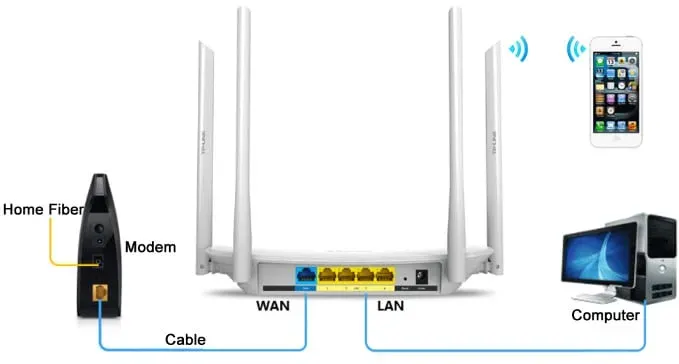
Das Modem sollte zunächst an eine externe Telefonleitung oder Glasfaser angeschlossen werden. Verbinden Sie anschließend das Modem über ein Netzwerkkabel mit dem WAN-Port des Routers.
Mobiltelefone und Laptops können über WLAN direkt mit dem Router verbunden werden. Sie müssen den LAN-Port des Desktop-Computers über ein Netzwerkkabel mit dem LAN-Port des Routers verbinden.
Fehler beim Eingeben der URL im Browser
Auf der Startseite der meisten Browser gibt es häufig große Suchfelder. Normalerweise geben Benutzer 192.168.1.25 in das Suchfeld ein. Die Anmeldeseite wird jedoch nicht angezeigt.
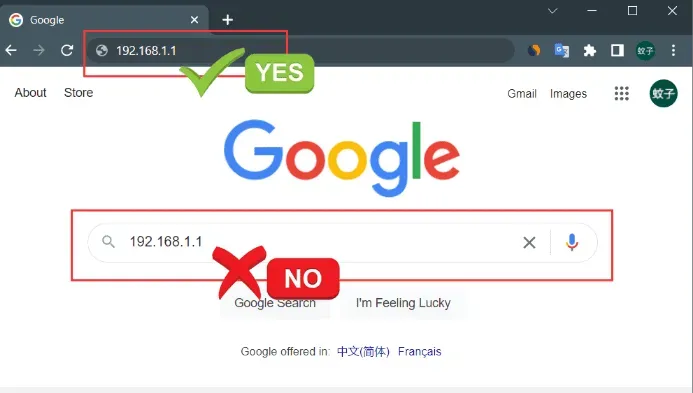
Sie sollten 192.168.1.25 in die Adressleiste Ihres Browsers eingeben. Die Adressleiste des Browsers befindet sich oben.
Falsche IP des lokalen Computers
Die lokale IP-Adresse des Computers sollte bereits konfiguriert sein. Wenn die Einstellungen deaktiviert sind, können Sie nicht auf den Router zugreifen.
Die Lösung besteht darin, die IP-Adresse des Computers für die automatische Wiederherstellung festzulegen. Um zu demonstrieren, wie die lokale IP automatisch erfasst wird, verwenden wir eine Win10-Maschine.
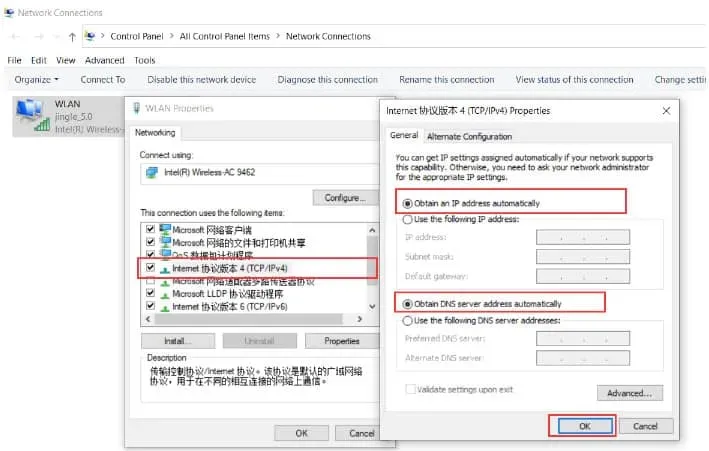
1. Klicken Sie zunächst in Windows 10 mit der rechten Maustaste auf die Schaltfläche „Start“. Klicken Sie anschließend auf „Netzwerkverbindungen“. Öffnen Sie es außerdem jetzt.
2. Klicken Sie an dieser Stelle mit der rechten Maustaste auf „Local Area Connection“. Wählen Sie außerdem „Eigenschaften“, um es zu öffnen.
3. Wählen Sie als nächstes „Internetprotokoll Version 4 (TCP/IPv4)“. Wählen Sie anschließend weiterhin „Eigenschaften“ aus.
4. Wählen Sie als Nächstes „Automatisch eine IP-Adresse beziehen“. Wählen Sie dann „DNS-Serveradresse automatisch beziehen“ aus. Klicken Sie außerdem auf „OK“.
Sie können diese Warnung jedoch ignorieren, wenn die IP-Adresse des Computers automatisch zugewiesen wird, wenn sie noch nie angegeben wurde.
Problem mit dem Internetkabel
Wenn ein Problem mit dem Netzwerkkabel vorliegt, mit dem der Computer mit dem Router verbunden ist, ist es sehr wahrscheinlich, dass 192.168.1.25 die Konfigurationsoberfläche des Routers nicht öffnen kann.
Daher müssen Sie sicherstellen, dass das Kabel zugänglich ist, wenn Sie es häufig verwenden möchten. Darüber hinaus können Sie das defekte Kabel gegen ein funktionsfähiges austauschen, wenn Sie zu Hause Extras haben.
Stellen Sie sicher, dass es fest angeschlossen ist, bevor Sie beginnen. Wenn die Setup-Seite des Routers über 192.168.1.25 nicht erreichbar ist, versuchen Sie es noch einmal.
Denken Sie auch an ein defektes Netzwerkkabel. In diesem Fall sehen Sie in der unteren rechten Ecke des Computers eine seltsame Anzeige des Netzwerksymbols.
Sie können das Symbol untersuchen oder einfach den CMD-Befehl „Ping 192.168.1.25“ auf dem Computer ausführen, um zu sehen, ob die Verbindung zwischen Computer und Router stabil ist.
Problem mit der Router-Einrichtung
Viele Benutzer glauben fälschlicherweise, dass 192.168.1.25 die universelle Standard-Login-IP-Adresse des Routers ist. Das ist nicht immer der Fall.
Verschiedene Routermarken und -modelle können unterschiedliche Adressen haben. Mit einer anderen IP-Adresse als 192.168.1.25 können Sie nicht auf die Setup-Seite Ihres Routers zugreifen.
Überprüfen Sie, ob Ihr Router die IP-Adresse 192.168.1.25 verwendet. Diese Details sind auf dem unteren Etikett des Routers unter der Standard-IP-Adresse (URL) aufgeführt.
Alternativ ist es möglich, dass die Standard-IP-Adresse des Routers geändert wurde. Einige Benutzer ändern möglicherweise die Standardadresse des Routers, um die Sicherheit zu erhöhen.
Daher wird 192.168.1.25 nach der Änderung nicht mehr funktionieren. Befolgen Sie diese Schritte, um die tatsächliche Anmeldeadresse anzuzeigen:
1. Wählen Sie unter Windows 10 im Kontextmenü „Start“. Klicken Sie anschließend auf „Netzwerkverbindungen“.
2. Klicken Sie zum Öffnen mit der rechten Maustaste auf „Local Area Connection“ und wählen Sie „Status“.
3. Wählen Sie als Nächstes „Details“ aus.
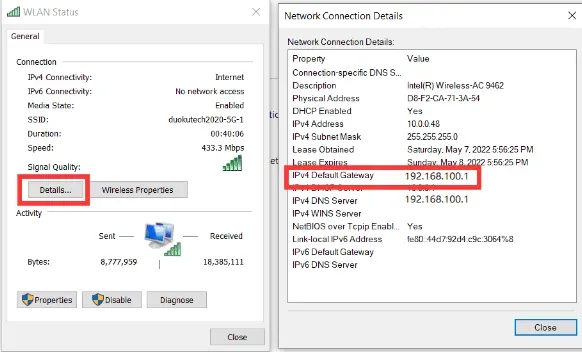
4. Finden Sie jetzt die IP-Adresse, die sich hinter „IPv4 Default Gateway“ verbirgt. Dies ist die tatsächliche Anmelde-IP-Adresse für den Router.
Ändern Sie mit 192.168.1.25 die Passwörter des Routers
Um die Netzwerksicherheit zu gewährleisten und unbefugten Zugriff zu verhindern, ist es normalerweise erforderlich, den Standardbenutzernamen und das Standardkennwort des Routers zu ändern.
Die Schritte zum Aktualisieren des Anmeldekennworts des Routers und des WLAN-Kennworts (WiFi-Kennwort) sind unten aufgeführt (192.168.1.25).
Das WLAN-Passwort muss geändert werden
Wenn Sie das Anmeldekennwort des Routers ändern, können Sie auch das WLAN-Kennwort (WIFI-Kennwort) ändern.
Klicken Sie auf „Erweitert“, nachdem Sie sich erfolgreich am Router unter 192.168.1.25 angemeldet haben. Wählen Sie dann „Setup“.
Klicken Sie jetzt auf „WLAN“. Klicken Sie anschließend auf „WPA-PWe/WPA2-PWe“. Geben Sie danach Ihr PWe-Passwort ein (WIFI-Passwort). Klicken Sie anschließend auf „Übernehmen“.
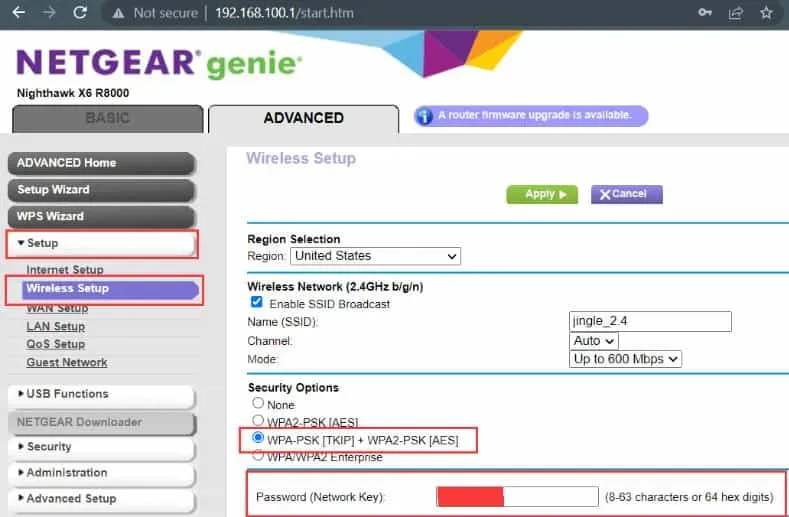
Es gibt drei Authentifizierungsmethoden. Es handelt sich um WPA-PWe, WPA2-PWe und automatische Auswahl. Allerdings unterscheiden sich die drei Typen kaum voneinander. Wählen Sie einfach die automatische Einstellung.
Darüber hinaus gibt es 3 Verschlüsselungsalgorithmen. Und das sind AES, TKIP und automatische Auswahl. In dieser Situation wird häufig die AES-Verschlüsselungstechnik empfohlen.
Ändern Sie die Anmeldeinformationen des Routers.
Sie müssen ein Netzwerkkabel verwenden, wenn Sie das Passwort kennen, um den Computer oder das Mobilgerät drahtlos mit dem Router zu verbinden.
Geben Sie in die Adressleiste Ihres Browsers 192.168.1.25 ein, um auf die Anmeldeseite des Routers zuzugreifen. Anschließend müssen der Standardbenutzername und das Standardkennwort des Routers eingegeben werden.
Klicken Sie auf die Schaltfläche „OK“, sobald Sie sich erfolgreich beim Einrichtungsbildschirm des Routers angemeldet haben. Und wählen Sie „Erweitert“, um auf weitere Optionen zuzugreifen. Wählen Sie als nächstes „Administration“.
Klicken Sie zu diesem Zeitpunkt auf „Passwort festlegen“. Fügen Sie auch Ihren neuen Benutzernamen und Ihr neues Passwort hinzu. Tippen Sie auf Übernehmen.
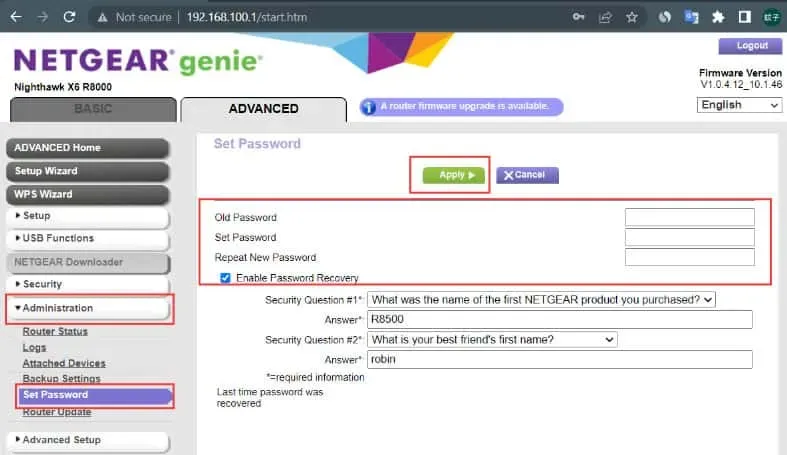
Der Zugriff auf den Router kann erst erfolgreich erfolgen, nachdem Sie das Administrator-Anmeldekennwort geändert haben. Darüber hinaus ist es wichtig, dass Sie sich dieses Passwort merken.
Notieren Sie es also an einem sicheren Ort. Sie können das Passwort auch auf die Rückseite des Routers kleben, um es nicht zu vergessen.
Setzen Sie Router mithilfe von 192.168.1.25 auf ihre Werkseinstellungen zurück.
Wie können Sie den Router zurücksetzen und die Werkseinstellungen wiederherstellen, wenn die Router-Einstellungen falsch sind und Sie über die Router-Verwaltungsseite unter 192.168.1.25 nicht normal auf das Internet zugreifen können?
Normalerweise gibt es zwei Möglichkeiten, die Einstellungen auf die Werkseinstellungen zurückzusetzen:
Drücken Sie die Reset-Taste
Durch Drücken der Reset-Taste auf der Rückseite des WLAN-Routers können Sie einen Reset erzwingen. Die Reset-Taste gibt es üblicherweise in zwei verschiedenen Formen.
Es gibt einen Direktdruckknopf, der herausragt. In einem anderen Knopf ist ein kleines Loch.
Verwenden Sie es, indem Sie es mit einer Büroklammer, einer Nadel oder einem anderen spitzen Gegenstand gleichmäßig in das Loch drücken.
Die Anzeigen schalten sich ein, sobald Sie die Tasten nach dem Einschalten des Routers etwa 10 Sekunden lang gedrückt halten.

Nach kurzer Zeit nimmt der Router wieder den normalen Betrieb auf. Und das zeigt, dass die Werkseinstellungen erfolgreich wiederhergestellt wurden.
Stellen Sie mit 192.168.1.25 die Werkseinstellungen wieder her
1. Navigieren Sie zum Browser auf Ihrem Computer oder Mobilgerät. Geben Sie dann 192.168.1.25 in die Adressleiste Ihres Browsers ein. Drücken Sie dann die Eingabetaste.
2. Geben Sie Ihren Benutzernamen und Ihr Passwort ein, um auf die Router-Verwaltungsseite zuzugreifen.
3. Verschiedene Routermarken und -modelle verfügen über unterschiedliche Menüs und Schaltflächen auf der Verwaltungsseite.
4. Suchen Sie als Nächstes nach „Erweitert“. Wählen Sie dann „Verwaltung“. Klicken Sie anschließend auf „Backup-Einstellungen“.
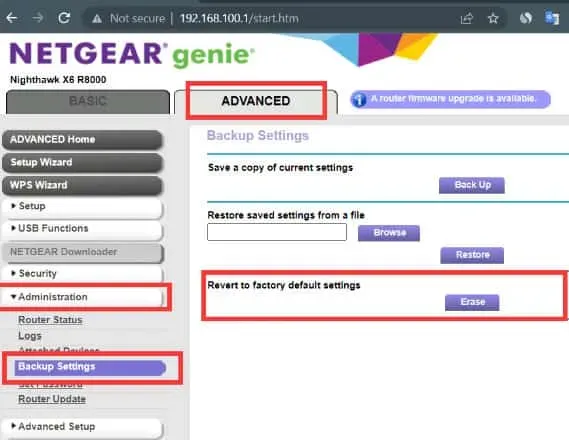
5. Klicken Sie jetzt auf „Auf Werkseinstellungen zurücksetzen“. Sie werden aufgefordert zu entscheiden, ob Sie das Gerät auf die Standardeinstellungen zurücksetzen möchten, um Fehlfunktionen oder Probleme mit der Internetverbindung zu vermeiden.
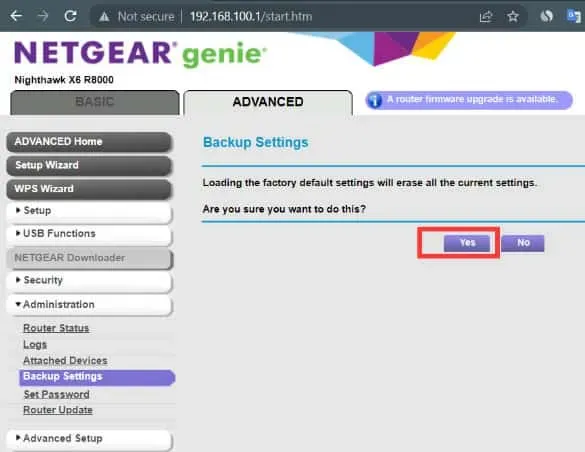
6. Wählen Sie „OK“ aus dem Menü. Danach wird der Router automatisch neu gestartet. Nach dem Neustart werden die Werkseinstellungen wiederhergestellt.
Abschluss
Dies betrifft die WLAN-Konfiguration, den Benutzernamen und das Passwort für die Admin-Anmeldeseite 192.168.1.25. Wir glauben, dass wir alle Ihre Fragen beantwortet haben. Bitte hinterlassen Sie eine Bemerkung und geben Sie uns Ratschläge oder Fragen. Wir sind bereit zu helfen.


Schreibe einen Kommentar