Erfahren Sie, wie Sie Ihren Discord-Hintergrund ändern
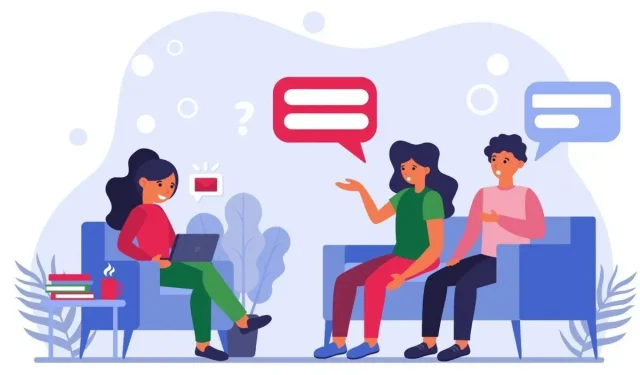
Haben Sie den gleichen Standard-Discord-Hintergrund satt? Sie können Ihren Stil zur Geltung bringen und der Änderung des Discord-Hintergrunds auf einfachste Weise einen ästhetischen Reiz verleihen.
Einführung
Discord ist eine Kommunikationsplattform für alle, vom Gamer über den Künstler bis zum Programmierer.
Sie sind nicht allein. Sie haben etwa 140 Millionen aktive Freunde, die jederzeit darauf warten, Ihre Tirade zu hören.
Was die meisten Leute auf Discord jedoch langweilt, ist der standardmäßige benutzerdefinierte Hintergrund. Aber keine Sorge, auch wenn Discord nicht universell ist, haben wir einige der besten Möglichkeiten zusammengestellt, Discord-Themen zu ändern.
Sehen wir uns an, wie Sie das Erscheinungsbild von Discord an Ihre Bedürfnisse anpassen können.
Ändern Sie den Discord-Hintergrund auf dem PC
- Öffnen Sie die Discord-App auf Ihrem PC, indem Sie in der Suchleiste nach Discord suchen.
- Wählen Sie unten im linken Bereich die Zahnradoption mit der Bezeichnung „Benutzereinstellungen“.
- Klicken Sie im Abschnitt „App-Einstellungen“ auf „Darstellung“.
- Wählen Sie unter Thema „Dunkel“, „Hell“ oder „Mit Computer synchronisieren“ aus.
- Drücken Sie „Esc“, um zum Hauptbildschirm zurückzukehren, wo das ausgewählte Thema implementiert wird.
Der Dunkle Modus ist das Standard-Discord-Thema. Sie können es in ein helles Design und andere Discord-Skins ändern.
Anleitung zum Erstellen Ihres eigenen Discord-Themes
Einen eigenen Discord-Thread zu erstellen ist schwierig, aber es lohnt sich. Dies liegt daran, dass Discord keine integrierte Theme-Unterstützung bietet.
Um die Welt der Anpassung zu eröffnen, müssen Sie BetterDiscord installieren. Aber zuerst wollen wir sehen, was BetterDiscord ist.
Was ist besser als Discord?
BetterDiscord ist ein Tool, das die Funktionalität von Discord erweitert, indem es Ihnen das Hinzufügen zusätzlicher Funktionen ermöglicht.
Dies ist eine Drittanbieter-App, die von Fans erstellt wurde, um Discord mit Funktionen zu versorgen, die in der Herstellerversion nicht zu finden sind.
Warum sollte ich BetterDiscord verwenden?
Menschen nutzen BetterDiscord aus den folgenden Gründen.
- Herunterladen von Themes und Anpassen von Themes mit CSS-Injection
- Verwendung von Emotes wie Twitch, FFZ und BBTV.
- Fügen Sie Plugins und andere Add-Ons hinzu und konfigurieren Sie diese
- Surfen mit dem integrierten Serverbrowser des Clients
Wie installiere ich BetterDiscord?
- Besuchen Sie die BetterDiscord-Website, um loszulegen, oder besuchen Sie die BetterDiscord-Github-Seite, um die neueste Software zu erhalten.
- Laden Sie dann das BetterDiscord-Installationsprogramm herunter, das mit dem Betriebssystem Ihres Computers kompatibel ist.
- Nachdem Sie das Installationsprogramm auf Ihren Computer heruntergeladen haben, starten Sie es und klicken Sie auf der Seite „Lizenzvereinbarung“ auf „Weiter“.
- Wählen Sie dann die Option „BetterDiscord installieren“ und fahren Sie mit dem Installationsvorgang fort.
- Abschließend erhalten Sie eine Benachrichtigung, dass die Installation erfolgreich abgeschlossen wurde. Wählen Sie zwischen Windows, macOS und Linux.
- Starten Sie Discord wie gewohnt und Sie sollten ein Popup-Fenster mit Patchnotizen für BetterDiscord sehen. Sie haben eine benutzerdefinierte Anwendung installiert.
Wie installiere ich benutzerdefinierte Themes mit BetterDiscord?
- Rufen Sie zunächst die Desktop-App für Discord auf und klicken Sie auf die Schaltfläche „Einstellungen“ neben Ihrem Avatar in der unteren linken Ecke des Bildschirms.
- Wählen Sie dann links unter „BetterDiscord“ „Themes“ aus und klicken Sie auf „Themes-Ordner öffnen“.
- Dadurch wird ein Ordner im Windows Explorer geöffnet, in dem Sie die heruntergeladene theme.css-Datei ablegen sollten. Der Pfad sieht so aus:
C:\Benutzer\Benutzername\AppData\Roaming\BetterDiscord\themes)
- Kopieren Sie dann die zuvor vorbereitete oder hochgeladene Discord-Themendatei und fügen Sie sie in diesen Ordner ein.
- Öffnen Sie nun die Discord-App und betätigen Sie den Schalter, um das gerade eingefügte Thema zu aktivieren.
- Nachdem Sie das Theme aktiviert haben, werden Sie sofort sehen, dass das benutzerdefinierte Theme auf Discord angewendet wurde.
- Wenn Sie jedoch keine Änderungen sehen, versuchen Sie, die Discord-App neu zu starten.
Wie ändere ich den Videohintergrund in Discord?
Für Videoanrufe in Discord werden Discord-Bildtelefone verwendet. Sie können die Hintergrundunschärfe verwenden oder benutzerdefinierte voreingestellte Discord-Hintergründe auswählen.
Um den Videohintergrund in Discord zu ändern.
- Gehen Sie zu den Benutzereinstellungen, indem Sie auf das Zahnradsymbol in der unteren linken Ecke klicken.
- Wählen Sie im linken Bereich „Sprache und Video“.
- Scrollen Sie nach unten, bis Sie die Überschrift „Videoeinstellungen“ sehen.
- Wählen Sie den Videohintergrund, den Sie bevorzugen.
- Darüber hinaus müssen Sie die Schaltfläche „Immer Videos ansehen“ aktivieren, um eine Vorschau des Videos anzuzeigen, bevor Sie die Einstellungen speichern.
Gute Seite:
Sie können auch einen benutzerdefinierten Videohintergrund auswählen, indem Sie auf die Schaltfläche „Benutzerdefiniert“ klicken. Laden Sie eine JPEG- oder PNG-Datei mit einer Größe von bis zu 10 MB hoch.
Beratung:
Verwenden Sie Greenscreen, wenn Sie einen klaren und sauberen Hintergrund benötigen.
So ändern Sie Ihren Discord-Hintergrund auf einem Android-Gerät
So können Sie Discord auf einem Android-Gerät einrichten, da dieses BetterDiscord nicht unterstützt.
- Starten Sie die Discord-App
- Tippen Sie unten auf das Zahnradsymbol „Benutzereinstellungen“.
- Wählen Sie im Menü „Anwendungseinstellungen“ die Option „Darstellung“.
- Wählen Sie abschließend Ihr bevorzugtes Thema.
Wie sieht es also aus? Wenn das nicht gut aussieht, ändern Sie Ihr Hintergrundthema erneut und sehen Sie, was für Sie am besten funktioniert.
So können Sie den Discord-Hintergrund auf dem iPhone ändern
Das iPhone-Betriebssystem ist auch nicht mit BetterDiscord kompatibel. Sie müssen also die folgenden Schritte ausführen, um den Hintergrund auf dem iPhone zu ändern.
- Öffnen Sie die Discord-App vom Startbildschirm aus.
- Klicken Sie unten rechts auf die Schaltfläche „Benutzereinstellungen“.
- Wählen Sie „Darstellung“ unter der Überschrift „Anwendungseinstellungen“.
- Klicken Sie nun auf Ihr bevorzugtes Theme und wählen Sie Ihr Erscheinungsbild.
Hier ist es. Ihr Discord hat jetzt alle gewünschten Farben und Symbole.
Zusammenfassen
Generell kann der Discord-Hintergrund auf zwei Arten geändert werden. Gehen Sie entweder zum Menü „Darstellung“ unter „Einstellungen“ oder verwenden Sie die BetterDiscord-App.
Die BetterDiscord-App und -Software kann nur auf dem PC verwendet werden.
Laden Sie die App herunter, installieren Sie sie und ändern Sie dann Ihre Discord-Menüeinstellungen.
Und jetzt viel Spaß mit dem neuen Discord-Theme!
Häufig gestellte Fragen und Antworten
Wie sicher ist es, das Discord-Hintergrundthema zu ändern?
Im Allgemeinen ist das Ändern Ihres Discord-Hintergrunds sicher. Wenn Sie das Erscheinungsbild der Anwendungsoberfläche ändern, treten keine Probleme auf. Da es sich bei BetterDiscord jedoch um eine Drittanbieter-App handelt, sollten Sie vorsichtig sein. Sie sollten Themes von den offiziellen Servern herunterladen.
Kann man den Discord-Hintergrund ändern?
Der Discord-Hintergrund kann leicht geändert werden. Gehen Sie zu Einstellungen <Darstellung<Design, um das Aussehen von Discord zu ändern.
Wie ändere ich den Hintergrund des Discord-Servers?
Um den Hintergrund des Discord-Servers zu ändern: Öffnen Sie die Benutzereinstellungen der Discord-App. Scrollen Sie zu App-Einstellungen und klicken Sie auf Darstellung.
Wie ändere ich den Hintergrund auf der Discord-Webcam?
Discord-Benutzer können den Hintergrund der Discord-Webcam ändern. Klicken Sie auf das Zahnrad in der unteren linken Ecke und gehen Sie zu „Benutzereinstellungen“. Wählen Sie im linken Bereich „Sprache und Video“. Wischen Sie nach unten zum Abschnitt „Videoeinstellungen“. Aktivieren Sie die Option „Videos immer anzeigen“ und wählen Sie unter der Überschrift „Videohintergrund“ das gewünschte Thema aus.


Schreibe einen Kommentar